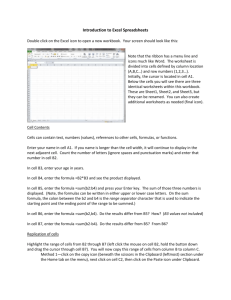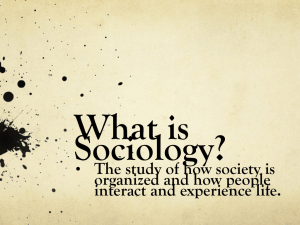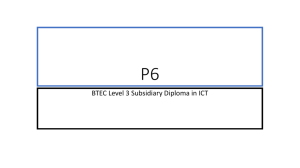Recording Macros in Excel
advertisement

Recording Macros in Excel A Normal Probability Plot is a graphical means of assessing whether or not a sample could have come from a normally distributed population. The ordered sample values are plotted against the expected ordered values from a standard normal distribution (Normal Scores). If the sample is likely to have come from a normally distributed population then one should see points on the plot in a straight line. JMP has an option for a Normal Quantile Plot in its Distribution platform. Excel does not make Normal Probability Plots automatically, but Excel has enough built-in functions to make construction of such a plot possible. This exercise takes you through the process of recording a macro in Excel that can be used to construct Normal Probability Plots for samples of size 30. 1. Open a new “workbook” in Excel. By default, new workbooks contain 3 “Sheets” (spread sheets). We want someone to be able to enter the 30 sample values in Sheet1, run the macro, and see the plot on Sheet1. All the behind-the-scenes work will be done on Sheet2. 2. Put some simple instructions like “Enter your 30 observations in column A, rows 3 through 32.” in cell A1 of Sheet1. Also, put instructions for running the macro in cell A2 of Sheet1. Something like “Then select Tools - Macro - Macros and run the MakeNPP macro to get a Normal Probability Plot.” 3. Turn to Sheet2 by clicking on Sheet2 at the bottom of the Excel window. We will want columns to contain the original data, the numbers 1-30,k the Normal Scores, and the sorted data. 4. Type “Original Data” in A1 of Sheet2 and expand the column. To get a copy of the data to Sheet2, enter =Sheet1!A3 in cell A2 of Sheet2. Then Copy/Paste this entry into cells A3:A31 of Sheet2. 5. Leave column B blank. Column C should contain the numbers 1 to 30. Type the number 1 in C2 and the number 2 in C3. Then select both cells and drag (by placing the cursor over the lower right corner of cell C3) down to C31. 6. Type Normal Scores in E1 and expand the column. To get one version of Normal Scores, enter =NORMSINV((C2-0.5)/30) in E2 and Copy/Paste this cell to E3:E31. 7. Type Sorted Data in cell D1. The macro will Copy/Paste the data to this column and then sort the data before making the plot. 8. This workbook will serve as our template for making Normal Probability Plots. Return to Sheet1 and enter the following data into A3:A32. These are times spent at the Lied Recreation Center by 30 undergraduate students. 52, 63, 75, 74, 32, 86, 68, 53, 49, 73 39, 56, 93, 77, 41, 45, 87, 67, 49, 72 53, 51, 65, 84, 65, 54, 66, 56, 69, 62 9. Verify that the data has been carried over to Sheet2. Return to Sheet1 to begin recording the macro 1 Select Tools - Macro - Record New Macro . . . and name the macro “MakeNPP”. When you click OK, Excel begins recording your actions. Follow the steps below. • Go to Sheet2 by clicking on Sheet2 at the bottom of the Excel Window. • Select A2:A31 and Edit - Copy. • Click on cell D2. • Use Edit - Paste Special . . . to paste just the values (not the formulas). • D2:D31 should be still selected. Click on sort (A to Z). • Select both columns D and E, (D2:E31) and click the chart “Wizard” button to make the chart. • Choose an XY (Scatter) plot (first subtype). Use Next to advance through the construction of the chart. Some of the things you will want to change are – Titles: Chart Title - Normal Probability Plot, X axis - Data Values, Y axis - Normal Scores – Gridlines: uncheck the Major gridlines – Legends: uncheck Show legend Opt to have the chart placed As object in: with the chart. Sheet1 After you click Finish, you will be taken to Sheet1 • Go to Tools - Macro - Stop Recording. Return to Sheet1 to run the macro Choose Tools - Macro - Macros - Run Macro. Select MakeNPP (this should be your only choice). If the macro runs successfully, choose Tools - Macro - Macros - Edit to see the program that Excel has generated. Homework 8, Spring 2003 For three different data sets of size 30, use your macro to generate Normal Probability Plots. Use Excel’s random number generators to create your data sets. To do this use Tools - Data Analysis - Random Number Generation. Enter 1 for Number of Variables, 30 for Number of Random Numbers and select the Output Range, usually A3:A32 of Sheet1. The three data sets you should create are • 30 values from a Normal distribution with mean 0 and standard deviation 1. • 30 values from a Uniform distribution between −3 and 3. • 30 values from an exponential distribution. To do this, generate 30 values from a Uniform distribution between 0 and 1. Transform each value, U, by the formula X=−LOG(1−U). The X values will be 30 random values from an exponential distribution with mean 1. You should choose a different Output Range for the generation of the Uniform values. That way you can perform the transformation and Copy/Paste Special the transformed values into A3:A32 of Sheet1. For each data set turn in a copy of the Excel Sheet1 that has the data and the Normal Probability Plot. Use Print Preview to make sure the Normal Probability Plot fits on the one page. 2