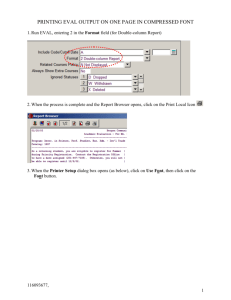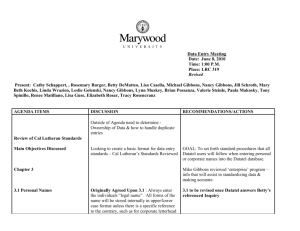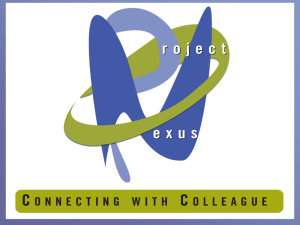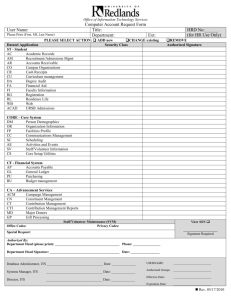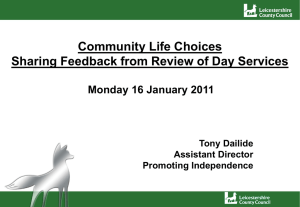Budget Management Manual Using Datatel Budget Management Module Updated January 2008
advertisement

Budget Management Manual Using Datatel Budget Management Module Updated January 2008 Kirkwood Community College Business Services Table of Contents Chapter 1 – Introduction to the Budget Process .......................................................................................... 3 What is a Budget? ..................................................................................................................................... 3 Why is a Budget Important? ..................................................................................................................... 3 How is the Budget Structured? ................................................................................................................. 4 Who to Contact? ....................................................................................................................................... 4 Chapter 2 – The Budget Process ................................................................................................................... 5 How does the Budget Process Begin?....................................................................................................... 5 Budget Process Timeline ........................................................................................................................... 5 Budget Officer Responsibilities ................................................................................................................. 6 Chapter 3 – Using Datatel Budget Management .......................................................................................... 7 Logging into Datatel .................................................................................................................................. 7 Chapter 4 – Using Budget Management for one Department only ........................................................... 10 Entering your Budget Information .......................................................................................................... 10 Allocating Your Budget Amount by Month ......................................................................................... 12 Chapter 5 – Using Budget Management for Division Deans or Department Heads with more than one budget area. ................................................................................................................................................ 14 Entering your Budget Information .......................................................................................................... 14 Reviewing, Changing and Approving Budgets in your Division or Department...................................... 16 Chapter 6 – Budget Management Reports ................................................................................................. 20 Detail Worksheet Report ........................................................................................................................ 20 Budget Comparison Report..................................................................................................................... 22 Chapter 7 – Logging Out of Datatel ............................................................................................................ 24 Questions, Comments… .......................................................................................................................... 24 2 Chapter 1 – Introduction to the Budget Process What is a Budget? A budget is management's plan or blueprint, in structured form, which projects or anticipates the desired outcome of financial activity for a specific set of resources, for a fixed period, usually one year. Why is a Budget Important? The budget is the formal process that establishes the authority on how funds are to be collected and spent. Management’s objective is to provide a logical, detailed and realistic spending plan. Once the budget has been adopted, it acts as an effective management tool by providing a means of identifying and allocating limited resources. Budget reports provide management and departments with information on operations, allowing the organization to monitor and control spending and revenue collection. There are many benefits to budgeting, and here are a few: 1. You know what’s going on. Budgeting allows you to know how much money is available. It is also an education tool that shows you how your funds are allocated, what your plans are for them and how far along you are toward reaching your goals. 2. Control. A budget is the key in enabling you to take charge of your department. With a budget, you have the tool to decide what is going to happen to the money and when. 3. Organization. A budget divides funds into categories of expenditures and revenues. Budgets also provide records of all monetary transactions; it’s a comparison and historical tool. 4. Communication. A budget is a communication tool to discuss the priorities and goals for where the money should be spent, as well as enabling all involved staff to be part of the process. 5. Savings. A budget will almost certainly produce savings. It allows you to identify unnecessary expenditures, which produce budget savings. These savings can work positively for your department and the college. 6. Opportunities. Knowing the exact state of your budget allows you to take advantage of opportunities that you might otherwise miss. Have you ever wondered if you could purchase something? With an accurate budget, you will know. 3 How is the Budget Structured? There are five main categories of a budget code: 1. Fund. The first two digits identify the fund, i.e. auxiliary, general, etc. 2. Location. The next two digits identify the location, which does not change and is always ‘00’. 3. Function. The next two digits identify the division within the operations of the college, i.e. Continuing Education, Student Services, etc. 4. Unit. The next five digits identify the department to which the budget is being spent, i.e. Business Services, Facilities, etc. 5. Object. The next three digits identify the specific type of expenditure for a particular department, i.e. Supplies, Group Meetings, etc. 6. Project (Optional). The last two digits can be used for a specific project within the same object. This is typically only used with grants. Therefore, the account number format is: XX – 00 – XX – XXXXX – XXXXX Fund Location Function Unit Object Project Who to Contact? Any questions about the use of the Budget Management Module such as passwords, usernames, trouble logging in, accessing a specific screen, etc. should be directed to Technology Services: Lori Bascom, Programmer lbascom@kirkwood.edu or ext 7134 Questions regarding the actual budget numbers, accounts, process, etc. should be directed to Business Services: Susan Pregler, Director of Financial Performance & Processes Budget Administrator susan.pregler@kirkwood.edu or ext 7628 4 Chapter 2 – The Budget Process How does the Budget Process Begin? The beginning of the budget process is typically ongoing as changes occur and needs arise; however, the first step in the process is for each department and the Cabinet to review the operations of the college. What is working well and what needs to be changed? What are the goals and objectives for the coming budget year? How do those goals tie into the strategic priorities? These conversations will need to occur before the actual budget proposal is completed. Budget Process Timeline Below is the timeline for the FY 2009 Budget Process. There will be a pilot group of departments to test the new process, with plans to roll out college wide by FY 2011. This pilot group includes Business Services, Information Technology, Facilities, Business & Information Technology Department and Institutional Effectiveness. Date November 2007 December 2007/January 2008 January 24, 2008 Week of January 28, 2008 After Budget Officer Training completed January 28 – February 7, 2008 January 28 – February 7, 2008 February 7, 2008 February 8 – 14, 2008 February 21, 2008 Process Identify current budget officers; make sure system setup and login is in place. Training for Budget Administrator on module. Budget Officer training manual completed. Budget Officer training session held. Budget officers notified to begin entering their budgets into Datatel. Periodic review and analysis of Budget Officers progress. Input of all other departmental budgets using a standard allocation. Budget ‘locked’ by Budget Administrator Budget analyzed and reports prepared and reviewed by Budget Administrator and VP/CFO First presentation to Board of Trustees 5 Person(s) Responsible Susan Pregler, Rick Anderson and Lori Bascom Susan Pregler Susan Pregler Susan Pregler and Budget Officers Susan Pregler Susan Pregler Business Services Staff Susan Pregler Susan Pregler and Jim Choate Jim Choate and Susan Pregler February 15 – 27, 2008 February 28 – March 10, 2008 March 13, 2008 April 2008 (TBD) Budget revisions (as necessary) by Budget Officers as determined by BA and VP/CFO Budget analyzed and reports prepared and reviewed for final approval and implementation Second presentation to, and approval by, Board of Trustees Budget presented to Cabinet Susan Pregler, Jim Choate and Budget Officers. Susan Pregler and Jim Choate Jim Choate and Susan Pregler Jim Choate and Susan Pregler Budget Officer Responsibilities All budget officers are: Entrusted with taxpayer and student funds to carry out the mission and strategic priorities of the college. Responsible to operating their areas of responsibility in a fiscally efficient and effective manner. Responsible to operating within their approved budget. Responsible for knowing and understanding Kirkwood Community College’s budget process and system. Responsible for continuously monitoring their budget status during the year. 6 Chapter 3 – Using Datatel Budget Management Kirkwood Community College uses the Datatel Budget Management Module. The budget management module is a collection of files, screens, processes and reports that allow budget managers to enter their budget requests on-line and send those requests to their supervisor and the Budget Administrator for review. The budget manager also has access to notes or justification screens, which allows free-form typing to add information related to the specific budget request. Once the budget requests have been reviewed and approved, the data will be locked and transferred to the general ledger where it is used throughout the fiscal year. The Budget Management Module is accessed through Datatel, which should be installed on your PC. If you do not have Datatel installed on your PC, please contact Technology Services. Any questions regarding the use of the Budget Management Module such as passwords, user names, trouble logging in, accessing a specific screen, etc., should be directed to Technology Services. Questions regarding the actual budget numbers, accounts, justifications, expectations of the budget, etc., should be directed to Susan Pregler – Budget Administrator, ext. 7628. If you think you should see account numbers that do not appear, please contact the Budget Administrator. Logging into Datatel The Budget Management Module is only available from a PC that has Datatel installed on it. On your desktop, you should see the Datatel icon: If not, click on the Start button – Programs – Datatel – Datatel. Double click on the Datatel icon or launch via the Start button. You will see the following login screen: 7 You should have a username and password already assigned by Technology Services. Type in your username and password and verify that the Database box shows Kirkwood_Production_R18 and then click OK. You are the only person authorized to use your Datatel account. Do not share your password with anyone. After you click the OK button, this will start the login process and you will see the following alert message: Click OK and you will proceed to the main menu. 8 Header Bar – Explanation of Icons: Menu Shortcut Do not use Save data on screen and exit out of current screen. Asks for confirmation. Exit out of screen without saving data changes. Asks for confirmation Save data on all screens and exit out of all screens. Does NOT ask for confirmation Context sensitive help button Exits out of all screens without saving data changes. Does NOT ask for confirmation. To log out of Datatel, click the ‘x’ in the upper right hand corner of the screen, similar to all other office applications. Note: you cannot log out of Datatel while in a data entry or report screen. You must be at the main menu to log out. 9 Chapter 4 – Using Budget Management for one Department only Note: If you are a Dean or a Department Head that has more than one budget area, please skip to Chapter 5 (page 14). To see all of your Budget Management choices, click on the plus sign to the left of ‘BU – Budget Management’: You will then double click on ‘RWLI – Responsibility Worksheet Line’ – this is the primary screen you will use to enter your requested budget amounts. Entering your Budget Information Again, you will double click on RWLI, or enter the mnemonic RWLI in the menu shortcut box described on page 8. At the ‘Budget ID Lookup’ prompt, enter in this year’s budget ID and click the OK button. The budget ID will be the fiscal year of the budget being created. For the 2009 fiscal year, the budget ID is ‘2009’. Following is what the screen of RWLI will look like: 10 The account numbers you are allowed to see will display in the first column of the RWLI screen. You can use the right scroll bar to see all of your available accounts. The second column, labeled ‘BA’ Basic Amount, contains the fields where you will enter your requested budget amount for the account number on the left. For each account number, type in the amount and press the <enter> or <tab> key. o Once you change a budget amount, a lower case ‘c’ will appear in the second box from the left under the account number. o There are also a variety of other ways to change the budget amounts – see the ‘Calculations for Budget Amounts Quick Reference Guide’ for examples. The third and fourth columns, labeled C1 and C2, show comparable figures – you can select the drop down box and change the figures in these columns to show any of the options available. You will need to enter justification for each budget request amount. To do this, click on the ‘Drill Down’ icon to the right of the account number you are providing justification for. Select BJNS – Budget Justification Notes. Enter in free form text in the notes area. Note: you are NOT limited to the 5 lines – the lines will expand to the amount of text you enter. For new or large expenses, please enter a detailed description. For routine office supplies, etc., you can just type ‘office supplies based on prior year expenses’. 11 To save your notes, click the ‘save’ icon at the top of the screen and then click the update button. After you save your notes, you will be brought back to the original RWLI screen. You will be able to tell if there are justification notes associated with a line item by a lowercase “j” in a small box immediately below the GL account number. Allocating Your Budget Amount by Month By default, when you enter a budget amount for a line item, it will be divided equally over 12 months. However, if you know that a certain budget amount will likely be expended in a certain month, or over a few months, we want you to indicate that as well. o Click on the drill down box to the right of either the account number or the dollar amount. o Select ‘BLID’ – Budget Line Item Definition – the following screen will appear: 12 o Put your cursor in the Table ID box (even if the box is blank) and press the Ctrl key + the ‘D’ key. This will delete the data in the field. (Simply pressing delete will not work). o Now type the word ‘Dollar’ in the Table ID box and press enter. This will delete all the amounts in the ‘Distribution Amounts’ column. o This will bring your cursor into the ‘Period 1:’ field. Now you can enter the budget amounts appropriately across the months. o You cannot put your cursor in the box you want to enter an amount in – you need to start at the Period 1 box and tab through until you get to the correct field. o Remember that Period 1 is July, and so on. o When finished, the undistributed amount should equal zero. If it doesn’t, you will get an error message and the changes will be lost. Additional Important Notes about Entering your Budget: You will be notified of the time frame in which you must have all of your budget information entered into Datatel. Any changes after the cut-off date will need to be made directly to the Budget Administrator in Business Services. You do not have to enter all of your budget amounts at one time. The amounts can be entered as you determine them. You can make adjustments in the RWLI screen as many times as necessary up until the cut-off date. 13 Chapter 5 – Using Budget Management for Division Deans or Department Heads with more than one budget area. Note: If you are a Division Dean or a Department Head that has more than one budget area, you should read this chapter and become familiar with its contents. If not, skip to Chapter 6 which covers running Budget Management reports out of the Datatel system. To see all of your Budget Management choices, click on the plus sign to the left of ‘BU – Budget Management’ You will then see an option of RWLI – Responsibility Worksheet Line. This is the primary screen you will use to enter your requested budget amounts. Entering your Budget Information This section outlines entering budget information for accounts that you are directly responsible for. The next section will show you how to review, change and submit budgets for budgets that roll up to you but are not directly responsible for. RWLI – To access the budget entry screen, either double-click on the mnemonic ‘RWLI’ or type RWLI in the quick access box at the top of the screen. o At the budget ID lookup prompt, enter in this year’s Budget ID and click OK. Typically the ID will be FY2009, etc. This will change each year and you will be notified by the Budget Administrator. o After you enter the Budget ID, you may see two groups of GL classifications: The budget you are directly responsible for and; Budgets that roll up to you but are not directly responsible for. 14 In the following example, we are viewing the CFO/VP Finance budget. Line #1 is the account that this budget officer is directly responsible for. You will know this because there is a number one (1) under the ‘Authorized’ column of line 1. The remaining line items are accounts that are in his area, but someone else is directly responsible for: We will look at budgets that are in your division or department in the next section, but for now, we’ll look at entering data for the accounts that you are directly responsible for. Click on the box to the left of line #1. You will see a check-mark in the box. Click the disk icon either at the top of the screen or in the lower right hand corner of the screen. After clicking the icon, you should see a screen similar to the screen shot on page 11. Follow the instructions from page 10 on to enter any budget information that you are directly responsible for and for more details on entering your budget. Until the date has passed for your reporting unit budget officers to have their budgets entered, you can view their budget information by using either OWKS or RWKS. 15 Reviewing, Changing and Approving Budgets in your Division or Department This section outlines the process to follow if you are a Dean or Department Head and are responsible for approving budgets that report to you where someone else has entered a budget amount. RWLI – to access the budget entry screen, either double-click on the mnemonic RWLI or type RWLI in the quick access box at the top of the screen. o At the budget ID lookup prompt, enter this year’s Budget ID and click the ‘OK’ button. Again, you will be notified by the Budget Administrator of the current ID, but will typically coincide with the fiscal year, ex. 2009. o After you enter the Budget ID, you will see the two groups of GL classifications: The budget you are directly responsible for and; Budgets that roll up to you, but you are not directly responsible for. o In this example we are again logged into the CFO/VP Finance account: 16 o We can see that by the 1 listed under the Authorized column that this is the budget that he is directly responsible for and the remaining budgets report to him, but someone else is directly responsible for. o To review an area in your department or division, click in the box to the left of the responsibility name and click the save button. o You will then see the list of account numbers for that area you selected: o Budget Officers will have a deadline for entering their budget information. Until that date has passed, the budget (basic) amount column will be view only for you. Once the deadline has passed, this column will be available for any modifications you may wish to make. o You will want to double check that your reporting areas have entered justifications for their budget requests. You can quickly scan down the left-most column to see that there is a lower case ‘j’ in each box. This means that a justification has been entered. o To view the justification, simply click on the drill down arrow next to the account number and select the BJNS option. You may modify or add any of your own notes if you wish. o You can also quickly scan down the second column to the left under the account number – any that have a lower case ‘c’ indicate that they have been changed from the initial budget amount. 17 RWKS – Responsibility Worksheet Summary o This screen will give you a grand total of the budget you are directly responsible for and also a total of your reporting unit totals. o If you click on the drill down button next to the reporting unit totals box, it will bring you to the BCRU screen – Reporting Unit Budgets. From here you can drill down to see the individual line items if you wish. OWKS – Officer Worksheet Summary. This is another option for you to view the budgets that you are either directly or indirectly responsible for. o After you enter the current budget ID, your area of responsibility will appear in the ‘Areas of Responsibility’ Section. o You can click on the drill down arrow and select RULI – Reporting Unit Line Items, which is similar to RWLI, where we entered the individual line item budgets, or you can select BCRU which will bring up each reporting unit separately. You can then drill into each unit to view individual line items. The budgets you are indirectly responsible for will appear as a separate reporting unit. The budgets you are directly responsible for will simply bring up each line item in your budget. 18 o Below is an example of the OWKS screen: Note: As you can see, there are several different ways to view the same information – it’s best to try each option and see what works best for you and what you are the most comfortable with. 19 Chapter 6 – Budget Management Reports This chapter outlines the process for producing a report from Datatel that will show you what has been entered for your accounts. This report can be run at any time – you do not have to be finished with your budgets to be able to run it. Detail Worksheet Report From the Budget Management Menu (BU), click the plus sign next to BWR – Budget Worksheet Reports, then click DWSR – Detail Worksheet Report. You can also simply type DWSR in the quick access box on the top of the screen. Enter the same Budget ID as you have been using when entering your budget and click OK. Enter EQ into the box labeled ‘Report Connective’ if not already there. Press tab or enter and you will see all the budgets you are either directly or indirectly responsible for: Make sure the bottom four boxes are markes as shown above. Click save and update. 20 Change the output device from ‘P’ to ‘H’. This tells the system to send the report to your screen first: Click save and update Another screen will appear – don’t change anything, just click save and update again. The report will run based on the specifications we selected in the previous screens and when the report is finished, it will either pop up on your screen, or you may have to click the finish button to view the report. This is an example of what the report will look like: 01/23/08 10:50AM Kirkwood Community College Budget Detail Worksheet for FY2009 Version: Base BUD - Budget Administrator Director of Financial Performance & Processes Page: 1 99001 Susan L Pregler 2007-2008 2007-2008 2006-2007 s/j GL Account Description FY08 Actual FY08 Budget FY07 Actual --- ------------------------- ----------------------------------- ------------ ------------ ------------ ------------ -----------11-00-00-00000-47100 11-00-00-00000-59000 11-00-00-00000-59200 11-00-00-00000-59210 11-00-00-00000-59220 11-00-00-00000-59300 : INTEREST INCOME : HEALTH/LIFE/DISABILI : FICA : FICA : FICA : IPERS/TIAA-CREF 0 0 0 0 0 0 21 0 0 0 0 0 0 0 0 0 0 0 0 BASE 2008-2009 Prior Versn Curr Version 0 0 0 0 0 0 0 0 0 0 0 0 Budget Comparison Report Double click or enter in the quick access box BCMP. ‘EQ’ should be in the ‘Report Connective’ box – hit enter or tab. The budgets you are responsible for will appear in the boxes below the column labeled report responsibility. On the right hand side of the screen, listed Comparison Columns - you must include at least one comparative for the report to run. In the column labeled year, you can enter whatever information you’d like to see – typically this will be the current budget we’re working on, so you would enter 2009 for the year and then select AB – adjusted budget for the source code. o The adjusted budget is the sum of the original budget plus any additions or subtractions. This selection just ensures you are selecting everything. NOTE: Until the budget is posted to the general ledger, you need to select ‘Current Version’ if you are looking for data for the budget we are currently entering. You can add up to five comparatives, so if you want to compare the last five years budgets, you can do so by selecting the appropriate years in each of the boxes. Click the drill down arrow next to ‘GL account definition’, and click the drill down arrow next to ‘Select/List’. (Or simply enter ‘SA’ in the box to select all departments that report to you). Enter the following information into the screen as shown below for line one. On line fourth line, unit, you should select your departments – in this example we are looking at the Business Office. Click the save button. 22 Click the drill down arrow next to the ‘Sort’ box. It’s a good idea to put a ‘Y’ under the break column of the ‘BWK.UNIT’ line – this will give you a total by each unit, or department, as shown below: Enter a ‘N’ in the Verify Criteria box and click update. Click update again. Change the output device to ‘H’ to print to your screen. Click save and update on this screen and again on the next screen. The report will run and will pop up on your screen, or you may need to click ‘finish’ on the screen so the report will appear. You can then print the report from here or export to excel. 23 Chapter 7 – Logging Out of Datatel To log out of the Datatel system, click the ‘x’ in the upper right hand corner of the screen – similar to any Microsoft applications. Note – you cannot log out of Datatel while in a data entry or report screen. You must be back at the main menu, and then you can log out. Questions, Comments… Your comments are always welcome and encouraged in order to continually improve the budget process. Please notify Susan Pregler in Business Services of any difficulties you encounter while using this manual. If there are items that you find would be helpful to cover within the manual, please let Susan know. Our goal is to make the budget process as efficient and effective as possible. E-mail: susan.pregler@kirkwood.edu Direct phone line: 398-7628 Thank you! 24