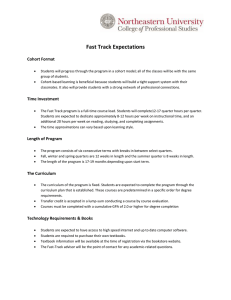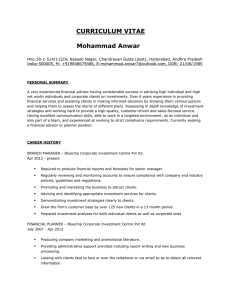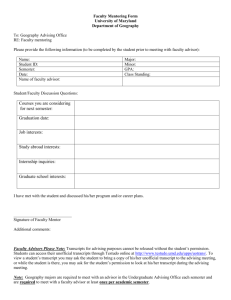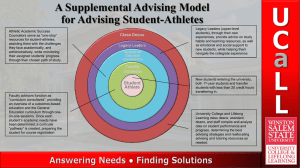Creating Advising Notes using Advisor Center Purpose
advertisement

Creating Advising Notes: Advisor Center Creating Advising Notes using Advisor Center Purpose: Users with appropriate security may create advisor notes via Advisor Center. The following instructions describe how to create advising notes. Step Action 1. Access and log into My UNIverse. Locate the Advisor Center pagelet on the Resources tab. You may have to scroll down. Note: Advisor Center can also be added to the My Page tab using Personalize Content. 2. Use the My Advisees link in the Advisor Center pagelet. Result: Advisor Center opens with the My Advisees tab displayed. Last updated: 9/29/2015 Page 1 Creating Advising Notes: Advisor Center 3. Use the Advising Notes icon for the appropriate student. Result: The Advising Notes page for this student displays. 4. Use the create a note button. Result: A new Advising Note template for the student displays. Last updated: 9/29/2015 Page 2 Creating Advising Notes: Advisor Center 5. Complete the following fields: • Institution – Select University of Northern Iowa • Category – Select the appropriate category from drop-down list. • Subcategory – Select the appropriate subcategory from drop-down list. • Assigned To – Defaults to user, may be updated if you also wish to share to another user’s “My Advising Notes” list. • Subject – Enter free form text as appropriate. Maximum characters: 50. If using the Subject field in reporting or sorting, then use consistent characters and spaces. • Status – Defaults to open. • Open – Note may be appended. • Closed – Note may no longer be appended and is “view only”. • Advisee Access – N/A. UNI does not allow advisee access to notes in Student Center. 6. Enter note item/comment. Note: Use the text editor toolbar to format text if desired. Hover over icon for a description. 7. To add an action item, click the add action item button. Enter a Description. If the action is not done, indicate Status of Incomplete. Update to Complete when done. Enter a Due Date. Note: Action Item Status and Due Date can be used in My Advising Notes. Last updated: 9/29/2015 Page 3 Creating Advising Notes: Advisor Center 8. To add an attachment, click the add attachment button. Upload a document that is saved to your computer or network. Click the Browse button to select a saved file. Select the file and Open it. Then use the Upload button. 9. Click the Submit button. Result: A confirmation message displays. Note: The saved note item/comment can no longer be edited. However, additional note item/comments can be added within this advising note. Also, other fields, action items and attachments can be edited even after the note is saved. Last updated: 9/29/2015 Page 4 Creating Advising Notes: Advisor Center Click the Yes button on the confirmation message to save the note. Result: The note item/comment is saved. 10. Note: Note Item 1 in this example cannot be changed, however, the Advising Note can be updated from the update note button. 11 To view or add to a previously saved note, go to My Advisees tab. Last updated: 9/29/2015 Page 5 Creating Advising Notes: Advisor Center 12. Click the Advising Notes icon for the appropriate student. Result: The Advising Notes page for that student displays previously entered notes. 13. Select the Advising Notes icon for the note you wish to view. Note: If the student has multiple notes, you may sort by clicking a column header. Result: The Advising Note displays. Last updated: 9/29/2015 Page 6 Creating Advising Notes: Advisor Center 14. To edit the note, use the update note button. Result: The saved note opens. The original note item (comment) is closed to editing, however a new note item (comment) can be added. Fields in the Note Information section, Action Items and Attachments may also be updated. After updates are complete, select the Submit button to save updates and use the Return button to return to the previous screen. Last updated: 9/29/2015 Page 7