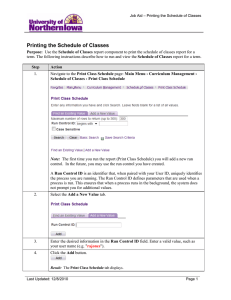SignalVu-PC Vector Signal Analysis Software Printable Help
advertisement

xx ZZZ SignalVu-PC Vector Signal Analysis Software Printable Help *P077072003* 077-0720-03 ZZZ SignalVu-PC Vector Signal Analysis Software Printable Help www.tektronix.com 077-0720-03 Copyright © Tektronix. All rights reserved. Licensed software products are owned by Tektronix or its subsidiaries or suppliers, and are protected by national copyright laws and international treaty provisions. Tektronix products are covered by U.S. and foreign patents, issued and pending. Information in this publication supersedes that in all previously published material. Specifications and price change privileges reserved. TEKTRONIX and TEK are registered trademarks of Tektronix, Inc. Online help version: 076-0281-03 Contacting Tektronix Tektronix, Inc. 14150 SW Karl Braun Drive P.O. Box 500 Beaverton, OR 97077 USA For product information, sales, service, and technical support: In North America, call 1-800-833-9200. Worldwide, visit www.tektronix.com to find contacts in your area. Table of Contents Table of Contents Welcome Welcome ............................................................................................................. 1 About the Tektronix Signal Analyzer Product software .................................................................................................... Options Options.......................................................................................................... Documentation and support Documentation ................................................................................................. Video tutorials.................................................................................................. 3 3 3 4 Orientation Selecting Files for Analysis ....................................................................................... Right-Click Action Menu ......................................................................................... Elements of the Display............................................................................................ 7 7 9 Using SignalVu-PC Restoring Default Settings........................................................................................ Presets............................................................................................................... Settings Options ................................................................................................... Connectivity........................................................................................................ 13 13 18 20 Using the Measurement Displays Selecting Displays ................................................................................................. 27 Taking Measurements Measurements Available Measurements ..................................................................................... 29 General Signal Viewing Overview ........................................................................................................... DPX DPX Display Overview ...................................................................................... DPX Display .................................................................................................. DPX Settings .................................................................................................. Time Overview Time Overview Display ...................................................................................... Time Overview Settings ..................................................................................... SignalVu-PC Printable Help 37 37 37 42 47 48 i Table of Contents Navigator View ............................................................................................... Spectrum Spectrum Display ............................................................................................. Spectrum Settings............................................................................................. Spectrogram Spectrogram Display ......................................................................................... Spectrogram Settings ......................................................................................... Amplitude Vs Time Amplitude Vs Time Display ................................................................................. Amplitude Vs Time Settings ................................................................................ Frequency Vs Time Frequency Vs Time Display ................................................................................. Frequency Vs Time Settings................................................................................. Phase Vs Time Phase Vs Time Display....................................................................................... Phase Vs Time Settings ...................................................................................... RF I & Q Vs Time RF I & Q vs Time Display ................................................................................... RF I & Q vs Time Settings................................................................................... Common Controls for General Signal Viewing Displays General Signal Viewing Shared Measurement Settings .................................................. 50 53 55 56 59 63 64 65 66 67 68 69 70 71 Analog Modulation Overview ........................................................................................................... AM AM Display ................................................................................................... AM Settings ................................................................................................... FM FM Display .................................................................................................... FM Settings.................................................................................................... PM PM Display .................................................................................................... PM Settings.................................................................................................... 81 81 82 87 89 95 97 RF Measurements Overview ......................................................................................................... Channel Power and ACPR Channel Power and ACPR (Adjacent Channel Power Ratio) Display................................ Channel Power and ACPR Settings ...................................................................... MCPR MCPR (Multiple Carrier Power Ratio) Display ......................................................... MCPR Settings.............................................................................................. ii 105 105 108 111 115 SignalVu-PC Printable Help Table of Contents Occupied BW & x dB BW Occupied BW & x dB BW Display....................................................................... Occupied BW & x dB BW Settings ...................................................................... CCDF CCDF Display............................................................................................... CCDF Settings .............................................................................................. Settling Time Measurements Settling Time Measurement Overview ................................................................... Settling Time Displays Settling Time Displays ..................................................................................... Settling Time Settings ...................................................................................... Common Controls for Settling Time Displays Settling Time Displays Shared Measurement Settings ................................................. SEM (Spectrum Emission Mask) SEM Display ................................................................................................ Spectrum Emission Mask Settings........................................................................ Common Controls for RF Measurements Displays RF Measurements Shared Measurement Settings ....................................................... 121 124 126 127 128 133 141 141 149 153 161 WLAN Measurements WLAN Overview................................................................................................ WLAN Chan Response WLAN Channel Response Display ....................................................................... WLAN Channel Response Settings....................................................................... WLAN Constellation WLAN Constellation Display ............................................................................. WLAN Constellation Settings............................................................................. WLAN EVM WLAN EVM Display ...................................................................................... WLAN EVM Settings ...................................................................................... WLAN Mag Error WLAN Magnitude Error Display ......................................................................... WLAN Magnitude Error Settings......................................................................... WLAN Phase Error WLAN Phase Error Display ............................................................................... WLAN Phase Error Settings............................................................................... WLAN Power vs Time WLAN Power vs Time Display ........................................................................... WLAN Power vs Time Settings........................................................................... WLAN Spectral Flatness WLAN Spectral Flatness Display......................................................................... WLAN Spectral Flatness Settings ........................................................................ SignalVu-PC Printable Help 169 171 173 174 175 176 177 178 179 180 181 182 184 185 186 iii Table of Contents WLAN Summary WLAN Summary Display ................................................................................. WLAN Summary Settings ................................................................................. WLAN Symb Table WLAN Symbol Table Display ............................................................................ WLAN Symbol Table Settings ............................................................................ Common Controls for WLAN Analysis Displays WLAN Analysis Shared Measurement Settings ........................................................ 187 191 192 194 194 OFDM Analysis Overview ......................................................................................................... OFDM Chan Response OFDM Channel Response Display ....................................................................... OFDM Channel Response Settings ....................................................................... OFDM Constellation OFDM Constellation Display ............................................................................. OFDM Constellation Settings ............................................................................. OFDM EVM OFDM EVM Display ...................................................................................... OFDM EVM Settings ...................................................................................... OFDM Flatness OFDM Spectral Flatness Display ......................................................................... OFDM Spectral Flatness Settings......................................................................... OFDM Mag Error OFDM Magnitude Error Display ......................................................................... OFDM Magnitude Error Settings ......................................................................... OFDM Phase Error OFDM Phase Error Display ............................................................................... OFDM Phase Error Settings ............................................................................... OFDM Power OFDM Power Display ..................................................................................... OFDM Power Settings ..................................................................................... OFDM Summary OFDM Summary Display.................................................................................. OFDM Summary Settings ................................................................................. OFDM Symb Table OFDM Symbol Table Display............................................................................. OFDM Symbol Table Settings ............................................................................ Common Controls for OFDM Analysis Displays OFDM Analysis Shared Measurement Settings ......................................................... iv 205 205 207 208 209 209 210 211 212 213 214 215 216 217 218 219 220 221 222 222 SignalVu-PC Printable Help Table of Contents Pulsed RF Overview ......................................................................................................... Pulse Table Display Pulse Table Display......................................................................................... Pulse Table Settings ........................................................................................ Pulse Trace Display Pulse Trace Display......................................................................................... Pulse Trace Settings ........................................................................................ Pulse Statistics Pulse Statistics Display..................................................................................... Pulse Statistics Settings .................................................................................... Common Controls for Pulsed RF Displays Pulsed RF Shared Measurement Settings ................................................................ 231 231 232 233 235 235 237 238 APCO P25 Analysis APCO P25 Analysis............................................................................................. Overview .................................................................................................... P25 Standards Presets ...................................................................................... P25 Displays ................................................................................................ P25 Measurements.......................................................................................... P25 Test Patterns............................................................................................ P25 Constellation P25 Constellation Display ................................................................................. P25 Constellation Settings ................................................................................. P25 Eye Diagram P25 Eye Diagram Display ................................................................................. P25 Eye Diagram Settings ................................................................................. P25 Power vs Time P25 Power vs Time Display ............................................................................... P25 Power vs Time Settings ............................................................................... P25 Summary P25 Summary Display ..................................................................................... P25 Summary Settings ..................................................................................... P25 Symbol Table P25 Symbol Table Display................................................................................. P25 Symbol Table Settings ................................................................................ P25 Frequency Deviation Vs Time P25 Frequency Dev Vs Time Display .................................................................... P25 Frequency Dev Vs Time Settings.................................................................... Common Controls for P25 Analysis Displays P25 Analysis Shared Measurement Settings............................................................. SignalVu-PC Printable Help 249 249 250 251 252 260 263 265 265 267 268 269 270 273 273 275 276 278 279 v Table of Contents Audio Analysis Overview ......................................................................................................... Audio Spectrum Audio Spectrum Display ................................................................................... Audio Spectrum Settings................................................................................... Audio Summary Audio Summary Display................................................................................... Audio Summary Settings .................................................................................. Common Controls for Audio Analysis Displays Audio Analysis Measurement Settings ................................................................... 291 292 293 294 295 296 GP Digital Modulation Overview ......................................................................................................... Constellation Constellation Display....................................................................................... Constellation Settings ...................................................................................... Demod I & Q vs Time Demod I & Q vs Time Display ............................................................................ Demod I & Q vs Time Settings ........................................................................... EVM vs Time EVM vs Time Display...................................................................................... EVM vs Time Settings ..................................................................................... Eye Diagram Eye Diagram Display....................................................................................... Eye Diagram Settings ...................................................................................... Frequency Deviation vs Time Frequency Deviation vs Time Display ................................................................... Frequency Deviation vs Time Settings ................................................................... Magnitude Error vs Time Magnitude Error vs Time Display ........................................................................ Magnitude Error vs Time Settings ........................................................................ Phase Error vs Time Phase Error vs Time Display .............................................................................. Phase Error vs. Time Settings ............................................................................. Signal Quality Signal Quality Display ..................................................................................... Signal Quality Settings ..................................................................................... Symbol Table Symbol Table Display ...................................................................................... Symbol Table Settings...................................................................................... Trellis Diagram Trellis Diagram Display.................................................................................... vi 307 308 309 310 312 312 313 314 316 316 318 319 320 321 322 323 328 329 330 331 SignalVu-PC Printable Help Table of Contents Trellis Diagram Settings ................................................................................... Common Controls for GP Digital Modulation Displays GP Digital Modulation Shared Measurement Settings ................................................. Standard Settings Button................................................................................... Symbol Maps Symbol Maps................................................................................................ User Filters Overview: User Defined Measurement and Reference Filters......................................... User Filter File Format ..................................................................................... 333 333 334 351 356 357 Marker Measurements Using Markers Using Markers............................................................................................... Controlling Markers with the Right-Click Actions Menu.............................................. Measuring Frequency and Power in the Spectrum Display ............................................ Common Marker Actions Marker Action Controls ............................................................................... Peak...................................................................................................... Next Peak ............................................................................................... Marker to Center Frequency .......................................................................... Define Markers Control Panel Enabling Markers and Setting Marker Properties .................................................. Markers Toolbar Using the Markers Toolbar............................................................................ Noise Markers in the Spectrum Display Measuring Noise Using Delta Markers in the Spectrum Display................................. 361 361 363 364 364 364 364 364 366 367 Mask Testing The Mask Test Tool ............................................................................................. Mask Test Settings............................................................................................... Define Tab (Mask Test) ......................................................................................... Actions Tab....................................................................................................... 371 371 371 376 Analyzing Data Analysis Settings Analysis Settings............................................................................................ Analysis Time Tab .......................................................................................... Spectrum Time Tab ......................................................................................... Frequency Tab............................................................................................... Units Tab..................................................................................................... Analyzing Data Using Replay Replay Overview ........................................................................................... SignalVu-PC Printable Help 377 377 379 379 382 383 vii Table of Contents Replay Menu ................................................................................................ Acq Data ..................................................................................................... DPX Spectra................................................................................................. Replay All Selected Records .............................................................................. Replay Current Record ..................................................................................... Replay from Selected....................................................................................... Pause ......................................................................................................... Stop........................................................................................................... Select All .................................................................................................... Select Records from History............................................................................... Replay Toolbar .............................................................................................. 385 386 386 386 386 387 387 387 387 387 387 Amplitude Corrections Amplitude Settings .............................................................................................. External Gain/Loss Correction Tab............................................................................ External Gain Value ........................................................................................ External Loss Tables ....................................................................................... 389 389 389 389 Controlling the Acquisition of Data Acquisition Controls in the Acquire Control Panel Acquire....................................................................................................... Acquisition Data ............................................................................................ IQ Sampling Parameters ................................................................................... Frequency Reference ...................................................................................... Record........................................................................................................ Triggering Triggering.................................................................................................... Trigger Settings ............................................................................................. Event Tab .................................................................................................... Advanced Tab (Triggering) ................................................................................ Actions Tab (Triggering)................................................................................... 393 394 395 396 396 397 399 400 401 402 Managing Data, Settings, and Pictures Saving and Recalling Data, Settings, and Pictures........................................................... Data, Settings, and Picture File Formats ...................................................................... Printing Screen Shots ........................................................................................... 403 410 414 Reference Online Help ...................................................................................................... About the Vector Signal Analysis Software .................................................................. Mapping Measurements Mapping Measurements.................................................................................... viii 415 415 416 SignalVu-PC Printable Help Table of Contents Menus Menu Overview ............................................................................................. File Menu File Menu ............................................................................................... View Menu View Menu ............................................................................................. Run Menu Run Menu............................................................................................... Replay Replay Menu ........................................................................................... Markers Menu Markers Menu .......................................................................................... Setup Menu Setup Menu ............................................................................................. Presets Menu Presets Menu ........................................................................................... Tools Menu Tools Menu ............................................................................................. Live Link Menu Live Link Menu ........................................................................................ Window Menu Window Menu.......................................................................................... Help Menu Help Menu .............................................................................................. Troubleshooting Error and Information Messages .......................................................................... Displaying the Windows Event Viewer .................................................................. Upgrading the Product Software How to Find Out if Software Upgrades are Available .................................................. Activating a License Activating SignalVu-PC options in evaluation mode ................................................... Activating SignalVu-PC Options ......................................................................... Activating with Internet Access ...................................................................... Activating without internet access ................................................................... Managing Licenses Managing SignalVu-PC Licenses ......................................................................... Changing Settings Settings....................................................................................................... 416 417 422 423 424 424 424 425 425 425 426 426 427 433 434 434 435 435 436 437 438 Glossary Index SignalVu-PC Printable Help ix Table of Contents x SignalVu-PC Printable Help Welcome Welcome Welcome This help provides in-depth information on how to use the SignalVu-PC Vector Signal Analysis Software. Using the signal analysis engine of the RSA5100 and RSA6100 Series real-time signal analyzer, SignalVu-PC vector signal analysis software helps you move your analysis of acquisitions off the instrument. But with SignalVu-PC’s Live Link feature, you can connect to an RSA306 USB Spectrum Analyzer or an MDO4000B oscilloscope, acquiring live data. Several features and settings become available in SignalVU-PC once connected to one of these instruments. These are noted where appropriate throughout the help system. This help is also available in a PDF format for printing. NOTE. Many of the screen illustrations in this document are taken from the vector signal analysis software version that runs on the RSA51000 Series Real-time Signal Analyzers. These instruments support additional hardware-based functionality and buttons that are not present in the SignalVu™ or SignalVu-PC application. SignalVu-PC Printable Help 1 Welcome 2 Welcome SignalVu-PC Printable Help About the Tektronix Signal Analyzer Product software Product software You can obtain the SignalVu-PC software two ways: You can download the software from the Web. When you purchase the software, you will receive an email with option keys that enables you to activate the software and options. You can purchase the software and choose to have it shipped to you on a DVD. The package you receive will contain a document with an option key that enables you to activate the software. NOTE. If you purchased an MDO4000B Series instrument or an RSA306 spectrum analyzer, a 30-day free trial of the SignalVu-PC software is included. Occasionally, new versions of software may become available at our Web site. Visit www.tektronix.com/downloads for information. Options To view a listing of the software options installed in your software, select Help > About Tektronix Real Time Signal Analyzer. Options can be added to your software. For the latest information on available option upgrades, see the Tektronix Web site. Documentation In addition to the application Help, the following documents are available. For the most up to date documentation, visit the Tektronix Web site www.tektronix.com/downloads. SignalVu-PC Read This First (Tektronix part number 077-1024-XX). This PDF document (located on the software CD or within the downloaded software archive) explains how to install the SignalVu-PC software and activate the software. The Instructions also provide a brief overview of the SignalVu-PC software. It identifies elements of the SignalVu-PC screen and elements of different displays. The Read This First is also available for download at www.tektronix.com/downloads. SignalVu-PC Programmer Manual (077-0721-XX). This PDF document provides supplementary information about the remote commands for the SignalVu-PC software. Because SignalVu-PC is based on the RSA6100B/RSA5100B Series signal analyzers, it uses the same remote commands with some limitations (primarily based on hardware). The SignalVu-PC Programmer Manual details which RSA6100B/RSA5100B/SPECMONB Series commands are not supported by SignalVu-PC and explains how to use the programming interface for SignalVu-PC. For detailed descriptions of the SignalVu-PC Printable Help 3 About the Tektronix Signal Analyzer Video tutorials remote commands, see the RSA6100, RSA5100, or SPECMON Series Real-Time Signal Analyzers Programmer Manual. SignalVu-PC Printable Help Document (PDF) (077-0720-XX). A PDF file version of the help that can easily be printed. The most recent versions of the product documentation, in PDF format, can be downloaded from www.tektronix.com/manuals. You can find the manuals by searching on the product name. Video tutorials You can browse the Tektronix YouTube channel (www.youtube.com/user/tektronix) to find video tutorials about various topics related to your product. You can also subscribe to the Tektronix YouTube channel to keep up with new postings. Searching for topics For example, you can watch a video tutorial about WLAN Presets and using Live Link (Option CON) to connect to an MDO4000B. To find a video on this topic, do the following. The following image shows you what the Tektronix YouTube Channel looks like. 1. Click on the search icon located just above the video you see when the page first loads. NOTE. This icon allows you to search the Tektronix YouTube channel specifically. The search icon located at the top of the page allows you to search all of YouTube . 2. Type in the keyword “WLAN” in the search field. 3. Click the search icon to start the search. 4. Videos related to the topic will appear. Click a video to view it. 4 SignalVu-PC Printable Help About the Tektronix Signal Analyzer SignalVu-PC Printable Help Video tutorials 5 About the Tektronix Signal Analyzer 6 Video tutorials SignalVu-PC Printable Help Orientation Selecting Files for Analysis Selecting Files for Analysis The SignalVu-PC software can analyze waveform files saved by Tektronix oscilloscopes and real-time signal analyzers. SignalVu-PC can open several file types, including .wfm, .tiq, .iqt and .mat files. For more detailed information on opening the supported file types, see Recalling Waveforms with SignalVuPC (see page 404). Right-Click Action Menu You can change marker settings and how waveforms are displayed by using the right-click Actions menu. To use the right-click Actions menu, right-click in the graph area. SignalVu-PC Printable Help 7 Orientation Icon Right-Click Action Menu Menu Description Select Selects markers and adjusts their position. Span Zoom Zooms the graph area about the selected point. Right-click in the graph display at a point of interest and drag to increase or decrease the span about the point of interest. Span Zoom adjusts the span control. CF Pan Adjusts the Center Frequency according to horizontal movement. Zoom Adjusts horizontal and vertical scale of the graph. The first direction with enough movement becomes the primary scale of adjustment. Adjustment in the secondary direction does not occur until a threshold of 30 pixels of movement is crossed. Dragging to the left or down zooms out and displays a smaller waveform (increases the scale value). Dragging to the right or up zooms in and displays a larger waveform (decreases the scale value). Pan Adjusts horizontal and vertical position of the waveform. The first direction with enough movement becomes the primary direction of movement. Movement in the secondary direction does not occur until a threshold of 30 pixels of movement is crossed. - Reset Scale Returns the horizontal and vertical scale and position settings to their default values. - Marker to peak Moves the selected marker to the highest peak. If no marker is turned on, this control automatically adds a marker. - Add marker Defines a new marker located at the horizontal center of the graph. - All markers off Removes all markers. xxx SignalVu-PC Markers Menu The SignalVu-PC Markers menu appears when you right-click on a marker. The SignalVu-PC Markers menu enables you to assign a marker to a different trace and pan the trace to place the marker at the measurement frequency. Icon - Menu Description Pan to marker Adjusts horizontal position of the waveform to locate the selected marker at the measurement frequency. - Assign to trace Assigns the selected marker to Trace 1, Trace 2, Trace 3 or the Math trace. A trace must be enabled to assign a marker to it. xxx 8 SignalVu-PC Printable Help Orientation Elements of the Display Elements of the Display The main areas of the application window are shown in the following figure. Specific elements of the display are shown in the following figure. SignalVu-PC Printable Help 9 Orientation 10 Elements of the Display SignalVu-PC Printable Help Orientation Elements of the Display Ref number Setting Description 1 Recall Displays the Open window in order to recall setup files, acquisition data files, or trace files. 2 Save Opens the Save As dialog in order to save setup files, pictures (screen captures), acquisition data files, or export measurement settings. 3 Undo/Redo Undoes or redoes the previous edit to a display or measurement settings, a preset, or a measurement change. 4 Displays Opens the Select Displays dialog box so that you can select measurement displays. 5 Markers Opens or closes the Marker toolbar at the bottom of the window. 6 Settings Opens the Settings control panel for the selected display. Each display has its own control panel. 7 Acquisition Opens the Acquisition control panel, which displays the Sample Rate and Record length of the recalled waveform file. 8 Analysis Opens the Analysis control panel so that you can define the analysis settings such as frequency, analysis time, and units. 9 Amplitude Opens the Amplitude control panel so that you can specify external gain/loss corrections. 10 Center Frequency Displays the Center Frequency. To change the value, click the text and enter the frequency with a keyboard. For fine adjustments, you can use the mouse wheel. 11 Reference Level Displays the reference level. To change the value, click the text and enter a number using a keyboard, or use a mouse scroll wheel. 12 Connection Indicates the connection status of an MDO4000B with Live Link. 13 Presets Recalls the Main (see page 13) preset. 14 Replay Runs a new measurement cycle on the existing acquisition data record using any new settings. 15 Trigger Opens the Trigger control panel so that you can define the RSA306 trigger settings. 16 Audio Opens the Audio control panel so that you can define the audio demodulation settings for the RSA306. xxx SignalVu-PC Printable Help 11 Orientation 12 Elements of the Display SignalVu-PC Printable Help Using SignalVu-PC Restoring Default Settings Restoring Default Settings To restore the software to its factory default settings: 1. Select Presets > Preset Options. 2. In the Presets tab of the Options control panel, click to the view the Preset type drop down menu and select Main. 3. Click to the view the Presets drop down menu and select Original. 4. Click the red X icon in the top right corner of the Options control panel to close the panel. 5. Select Presets > Main from the menu bar to return the software to its original factory default settings. NOTE. You can also click the Preset button on the right-hand side of the menu bar to load the Main preset. NOTE. The Original Main preset resets all settings and clears all acquisition data (previously recalled waveform files). Settings that have not been saved will be lost. Presets Menu Bar: Presets SignalVu-PC includes a set of configurations or presets that are tailored to specific applications or types of analysis. These configurations, referred to as Presets, open selected displays and load settings that are optimized to address specific application requirements. Available Presets Select Presets from the menu bar to access the types of factory presets: Main, Standards, and Application. (DPX is added when connected to an RSA306 spectrum analyzer.) In addition to these factory defined presets, you can create your own presets, called User presets. All of these presets types and their subtypes are described in the following table. SignalVu-PC Printable Help 13 Using SignalVu-PC Preset Presets Description Main Current This Preset sets the instrument to display a Spectrum display with settings appropriate for typical spectrum analysis tasks. Original (see page 13) This Preset is the original factory preset used with your original SignalVu-PC software. This version of the factory preset is included to allow you to maintain compatibility with existing remote control software. DPX Open the DPX display The Open the DPX display opens the DPX display without closing existing displays. Swept The DPX Swept Preset displays the DPX Spectrum display with the span set to maximum and the center frequency set to 1/2 the span. Real Time The DPX Real Time Preset displays the DPX Spectrum display with the center frequency set to 1.5 GHz and the span set to the maximum available real-time bandwidth. Standards WLAN (see page 169) This preset sets the instrument to display the WLAN Summary, WLAN Constellation, and SEM displays. After you select the standards and bandwidth, the software configures these displays to apply the parameters appropriate for typical WLAN analysis tasks. P25 (see page 249) This preset sets the instrument to display the P25 MCPR, Summary, P25 Constellation, and Time Overview displays. After you select the standard and modulation type, the software configures these displays to apply the parameters appropriate for typical P25 analysis tasks. Application Modulation Analysis (see page 15) The Modulation Analysis setup application preset provides you with the most common displays used during modulation analysis. Only present when Option 21 is installed. Pulse Analysis (see page 16) The Pulse Analysis application preset provides you with the most common displays used during pulse analysis, and makes changes to the default parameters to settings better optimized for pulsed signal analysis. Time-Frequency Analysis (see page 17) The Time-Frequency preset configures the instrument with settings suited to analyzing signal behavior over time. Spectrum Analysis (see page 17) The Spectrum Analysis application preset provide you with the settings commonly used for general purpose spectrum analysis. Spur Search Multi Zone 9k-1GHz (see page 18) The Spur Search application preset sets the instrument to display all spurs that exceed the Threshold and Excursion values for the entire 9 k through 1 GHz range. User (see page 15) Setting the type to User displays Presets you have created. Initially, this field contains the following presets: User Preset 1 This preset sets the instrument to show these displays: Frequency vs Time, Time Overview, Spectrogram, and Spectrum. User Preset 2 This preset sets the instrument to show the Spurious display. xxx Preset Options Select the Presets > Preset Options menu to open the Options control panel. This panel does the following. Once you have chosen these settings, you can access any preset or list of presets from Presets on the menu bar. 14 SignalVu-PC Printable Help Using SignalVu-PC Presets Preset type: Select the Preset type. Presets: Select which preset you want to display for that particular preset type. Preset action: Recalling Presets results in either of two actions. One action is to immediately execute a Preset. The second action displays a list of Presets from which you select the Preset you want to recall. You can select from Recall selected preset or Show list. Recalling a Preset To recall a preset, select Presets and then the desired preset type. NOTE. You can set which presets to recall from the Presets > Preset Options (see page 14) control panel. NOTE. You can also click the Preset button on the right-hand side of the menu bar to load the Main preset. Creating User Presets You can add your own user presets to the list that appears in the User Presets dialog box. Create a Setup file and save a copy of it to C:\SignalVu-PC Files\User Presets. The name you give the file will be shown in the User Presets list. For instructions on how to save a Setup file, see Saving Data (see page 403). Standards Presets The Standards presets allow you to recall preconfigured displays for the standards that you select. You can select from the following standards groups. Application Preset: Modulation Analysis The Modulation Analysis application preset opens the following displays: DPX display: Shows you a continuous spectrum monitoring of the specified carrier frequency. Signal Quality: Shows a summary of modulation quality measurements (EVM, rho, Magnitude Error, Phase Error, and others). Constellation: Shows the I and Q information of the signal analyzed in an I vs Q format. Symbol Table: Shows the demodulated symbols of the signal. To use the Modulation Analysis preset (assuming the Preset action is set to Show list in the Presets tab of the Options control panel): SignalVu-PC Printable Help 15 Using SignalVu-PC Presets 1. Select Presets > Application. Select Modulation Analysis and then click OK. 2. Set the reference level so that the peak of your signal is about 10 dB below the top of the DPX display. 3. Set the modulation parameters for your signal. This includes the Modulation Type, Symbol Rate, Measurement Filter, Reference Filter, and Filter Parameter. All of these settings are accessed by selecting Tools > Settings. For most modulated signals, the Modulation Analysis application preset should present a stable display of modulation quality. Additional displays can be added by selecting Setup > Displays, and other settings can be modified to better align with your signal requirements. Application Preset: Pulse Analysis The Pulse Analysis application preset opens the following displays: DPX: The DPX display is opened with the maximum available span. Time Overview: Shows amplitude vs. time over the analysis period. Pulse Table: This shows a full report for the user-selected pulse measurements. Pulse Trace: Shows the trace of the selected pulse and a readout of the selected measurement from the pulse table. You can make a selected pulse and measurement appear in the Pulse Trace display by highlighting it in the Pulse Measurement Table. Key pulse-related parameters that are set by the Pulse Analysis application preset are: Measurement Filter: No Filter-Max BW Measurement Bandwidth: This is set to the maximum real-time bandwidth of the instrument. NOTE. The label on the “Measurement Bandwidth” setting is just “Bandwidth”. Like the main instrument Preset command and the other application presets, the Pulse Analysis application preset also sets most other instrument controls to default values. Power threshold to detect pulses: This is set to –10 dBc. Minimum OFF time between pulses: This is set to 400.000 ns o ensure a good probability of catching several pulses for typical signals. Max number of pulses: Check this box to limit the number of pulses to measure. To use the Pulse Analysis preset (assuming the Preset action is set to Show list in the Presets tab of the Options control panel): 1. Select Presets > Application. Select Pulse Analysis and then click OK. 2. Set the Center Frequency control to the carrier frequency of your pulsed signal. 3. Set the Reference Level to place the peak of the pulse signal approximately 0-10 dB down from the top of the Time Overview display. 16 SignalVu-PC Printable Help Using SignalVu-PC Presets You may need to trigger on the signal to get a more stable display. This is set up in the Trigger control panel. (“Trig” button). Using the Power trigger type with the RF Input source works well for many pulsed signals. 4. Set the Analysis Period to cover the number of pulses in your signal that you want to analyze. To do this, click in the data entry field of the Time Overview window and set the analysis length as needed. Application Preset: Spectrum Analysis The Spectrum Analysis application preset opens a Spectrum display and sets several parameters. The Spectrum Analysis preset sets the analyzer as follows. Spectrum Analysis : Sets the frequency range to maximum for the analyzer, and sets the RF/IF optimization to Minimize Sweep Time. To use the Spectrum Analysis preset (assuming the Preset action is set to Show list in the Presets tab of the Options control panel): 1. Select Presets > Application. Select Spectrum Analysis and then click OK. 2. Set the measurement frequency using the front-panel knob or keypad. 3. Adjust the span to show the necessary detail. Application Preset: Time-Frequency Analysis The Time-Frequency Analysis application preset opens the following displays: Time Overview: Shows a time-domain view of the analysis time ‘window’. Spectrogram: Shows a three-dimensional view of the signal where the X-axis represents frequency, the Y-axis represents time, and color represents amplitude. Frequency vs. Time: This display's graph plots changes in frequency over time and allows you to make marker measurements of settling times, frequency hops, and other frequency transients. Spectrum: Shows a spectrum view of the signal. The only trace showing in the Spectrum graph after selecting the Time-Frequency Analysis preset is the Spectrogram trace. This is the trace from the Spectrogram display that is selected by the active marker. Stop acquisitions with the Run button because its easier to work with stable results. In the Spectrogram display, move a marker up or down to see the spectrum trace at various points in time. The analysis period (scale) is set to 5 ms. To use the Time-Frequency Analysis preset (assuming that Time-Frequency Analysis is the selected preset on the list of Application Presets and Preset action is set to Recall selected preset): 1. Select Presets > Application. Select Time-Frequency Analysis and then click OK. 2. When the preset's displays and settings have all been recalled and acquisitions are running, adjust the center frequency and span to capture the signal of interest. SignalVu-PC Printable Help 17 Using SignalVu-PC Settings Options 3. Set the Reference Level to place the peak of the signal approximately 0-10 dB down from the top of the Spectrum graph. 4. If the signal is transient in nature, you might need to set a trigger to capture it. You will need to use an oscilloscope triggering function to capture the signal. (Option CON with Live Link required to connect to an MDO4000B.) When the signal has been captured, the spectrogram shows an overview of frequency and amplitude changes over time. To see frequency transients in greater detail, use the Frequency vs. Time display. The Time-Frequency Analysis preset sets the analysis period to 5 ms. The Spectrum Span is 40 MHz. The RBW automatically selected for this Span is 300 kHz. For a 300 kHz RBW, the amount of data needed for a single spectrum transform is 7.46 μs. A 5 ms Analysis Length yields 671 individual spectrum transforms, each one forming one trace for the Spectrogram to display as horizontal colored lines. This preset scales the Spectrogram time axis (vertical axis) to -2, which means that the Spectrogram has done two levels of time compression, resulting in one visible line for each four transforms. This results in 167 lines in the Spectrogram for each acquisition, each covering 29.84 μs. Application Preset: Spur Search Multi Zone 9k-1GHz The Spur Search Multi Zone 9k-1GHz application preset opens the Spurious display, which is set to display all spurs that exceed the Threshold and Excursion values for the entire 9 k through 1 GHz range. To use the Spur Search Multi Zone 9k-1GHz preset (assuming that Preset action is set to Recall selected preset): 1. Select Presets > Application. Select Spur Search Multi Zone 9k-1GHz and then click OK. 2. Click Setup > Settings when the preset's display and settings have all been recalled and acquisitions are running. 3. Select the Ranges and Limits tab in the Spurious Settings control panel to view the spur information. You can click the Expand button to view the table in a separate window. NOTE. You can read more about the Spurious display and its various parameters and settings in the RF Measurements section. Settings Options Menu Bar: Tools > Options There are several settings you can change that are not related to measurement functions. The Option settings control panel is used to change these settings. 18 SignalVu-PC Printable Help Using SignalVu-PC Settings Options Settings tab Description Presets Use this tab to configure Presets. You can select Presets and specify the action to take when a preset is recalled. Analysis Time Use this tab to specify the method used to automatically set the analysis and spectrum offsets when the Time Zero Reference (see page 377) is set to Trigger. Save and Export Use this tab to specify whether or not save files are named automatically and what information is saved in acquisition data files. Security Selecting the Hide Sensitive readouts check box causes the instrument to replace measurement readouts with a string of asterisks. Prefs Use this tab to select different color schemes for the measurement graphs and specify how markers should react when dragged. xxx Presets The Presets tab in the Options control panel allows you to specify actions taken when you press the Preset button. You can read more about this tab here . Analysis Time The Analysis Time tab in the Options control panel is used to specify the method used to automatically set the analysis and spectrum offsets when the Time Zero Reference (see page 377) is set to Trigger. The available settings are: Include trigger point – Selects an algorithm that uses the measurements to determine how far in advance of the trigger to set the analysis offset. The analyzer tries to ensure that data about the trigger point is included in the analyses. Start at trigger point (legacy) – The method used by the instrument in prior versions, which sets the Analysis Offset to zero when possible. The analyzer tries to ensure that data following the trigger point is included in the analyses. Use this method if your measurements or procedures depend on past behavior of the Auto Analysis Offset function. Save and Export The Save and Export tab allows you to specify whether or not files are saved with an automatically generated name, and how much data is saved in an acquisition data file. All files. The Automatically increment filename/number function can automatically name saved files by appending a number to a base file name. Use this tab to enable/disable automatic naming of files. For SignalVu-PC Printable Help 19 Using SignalVu-PC Connectivity example, if Automatically Increment Filename Number is disabled, when you select Save from the File menu, you will have to enter a name for the file. Acquisition data files. This setting specifies whether saved data files include the entire acquisition record or only the data for the analysis length (a subset of the acquisition record). TIQ acquisition data files. Specifies which data records to save. You can choose from the following: Current acquisition: Saves the current acquisition. Current frame: If Fast Frame is enabled, saves only the current frame. The current frame is the one most recently analyzed. Selected frames: If Fast Frame is enabled, saves the specified frames. All in history: Saves all acquisition records in the history. Save TIQ file now: Invokes the Save As dialog box with the Save as type drop-down list set to TIQ. Security The Security tab enables you to hide sensitive readouts in displays with readouts, such as the OFDM Summary display. Prefs The Prefs tab enables you to set properties that apply to all displays. Connectivity Live Link allows you to connect your PC (with SignalVu-PC installed) to the following instruments: MDO4000B Series instrument via USB, wireless, or LAN (Option CON for SignalVu-PC required) RSA306 Spectrum Analyzer via USB 3.0 Connecting to an RSA306 Spectrum Analyzer USB3 connection. To establish a Live Link connection using USB, perform the following procedures in the order given. 1. Power on the PC and wait until the PC has fully completed its start-up cycle. 2. Connect a USB 3.0 cable from the PC to the RSA306. After the USB cable is connected, the RSA306 starts its boot up cycle. The indicator light turns green when the RSA306 is ready for use. 20 SignalVu-PC Printable Help Using SignalVu-PC Connectivity NOTE. Your PC may notify you that it has found a new USB device and has loaded the device drivers. If you see these notifications, wait until the drivers are loaded before continuing to the next step. 3. Double click the SignalVu-PC icon on the Desktop to start the application. NOTE. The signalVu-PC software version must be at or above the version provided with the RSA306. The latest version of software is available from the Tektronix web site www.tektronix.com/downloads . 4. Click Live Link on the menu bar to view the drop down menu. NOTE. See Elements of the Display (see page 9) for information about menus and toolbars. 5. Select Connect To Instrument. You should see the USB connected to the RSA306 in the Connect To Instrument list. NOTE. If the PC is currently connected to another instrument, that connection will also show in the Connect To Instrument list. You must select Disconnect From Instrument to end that connection before connecting to the newly found instrument. 6. Select the RSA306 instrument. 7. A Connect Status dialog box will appear to confirm the instrument is connected. NOTE. You can quickly verify connection status by looking at the Connection indicator square on the menu bar. It is green ( ) when an instrument is connected. It is red ( ) when it is not. You can also view the name of the instrument that is connected by hovering the mouse indicator over the . 8. Connect a DUT (device under test) to the RSA306. 9. Use SignalVu-PC to configure the RSA306. NOTE. Press F1 on your keyboard to open the SignalVu-PC help for information about configuring and using the application. You can also click on Help > User Manual in the SignalVu-PC menu bar to open the help. 10. When you want to connect to a different instrument, select Disconnect From Instrument to end the current connection. SignalVu-PC Printable Help 21 Using SignalVu-PC Connectivity Connecting to an MDO4000B Series instrument NOTE. You can watch a video tutorial about using Live Link (Option CON) to connect to an MDO4000B Series instrument and about WLAN Presets at www.youtube.com/user/tektronix. Learn more about the Tektronix YouTube channel here (see page 4). USB connection. To establish a Live Link connection using USB, perform the following procedures in the order given. 1. Check that the MDO4000B is on. 2. Connect a USB cable to the MDO. 3. Connect the other end of that USB cable to the PC. NOTE. Your PC may notify you that it has found a new USB device and has loaded the device drivers. If you see these notifications, wait until the drivers are loaded before continuing to the next step. 4. Double click the SignalVu-PC icon on the Desktop to start the application. 5. Click Live Link on the menu bar to view the drop down menu. NOTE. See Elements of the Display (see page 9) for information about menus and toolbars. 6. Select Connect To Instrument. You should see the USB connected MDO in the Connect To Instrument list. NOTE. If the PC is currently connected by LAN or USB to another MDO4000B, that connection will also show in the Connect To Instrument list. You must select Disconnect From Instrument to end that connection before connecting to the newly found instrument. 7. If you do not see the USB MDO, click Search for Instrument. TekVISA is now searching for instruments. A notification will briefly appear stating that the instrument was found. Check that the newly found instrument now appears in the Connect To Instrument list. 8. Select the instrument. 9. A Connect Status dialog box will appear to confirm the instrument is connected. NOTE. You can quickly verify connection status by looking at the Connection indicator square on the menu bar. It is green ( ) when an instrument is connected. It is red ( ) when it is not. You can also view the name of the instrument that is connected by hovering the mouse indicator over the . 22 SignalVu-PC Printable Help Using SignalVu-PC Connectivity 10. Connect a DUT (device under test) to the MDO. 11. Use SignalVu-PC to configure the MDO. Frequency, Amplitude, Span, Bandwidth, and Time Scaling parameters for the RF channels can only be changed using SignalVu-PC. NOTE. Press F1 on your keyboard to open the SignalVu-PC help for information about configuring and using the application. You can also click on Help > User Manual in the SignalVu-PC menu bar to open the help. 12. When you are ready to connect to a different instrument, select Disconnect From Instrument to first end the current connection. NOTE. For more search options using TekVISA, go to the Visa Resource Manager (double click in the applications tray). SignalVu-PC Printable Help 23 Using SignalVu-PC Connectivity LAN or wireles connection. To establish a Live Link connection using a LAN or wireless connection, perform the following procedures in the order given. 1. Check that the PC has a working LAN or wireless network connection. 2. Use an Ethernet cable to connect the MDO to the network. 3. Check that the MDO is on and wait for the IP Address to display on the screen. Write down the IP address to help you identify the MDO in the SignalVu-PC application. 4. Double click the SignalVu-PC icon on the Desktop to start the application. 5. Click Live Link on the menu bar to view the drop down menu. NOTE. See Elements of the Display (see page 9) for information about menus and toolbars. 6. Select Search For Instrument. TekVISA is now searching for instruments. 7. A notification will briefly appear stating that the instrument was found. Check that the newly found instrument now appears in the Connect To Instrument list and then click on the instrument name to connect. NOTE. If the PC is currently connected by LAN/wireless or USB to another MDO4000B, that connection will also show in the Connect To Instrument list. You must select Disconnect From Instrument to end that connection before connecting to the newly found instrument. 8. If you do not see the LAN address of the MDO, click Manually Search for LAN Instrument. You will then need to enter the IP address of the MDO into the IP Address dialog box and click Connect. 9. A Connect Status dialog box will appear to confirm the instrument is connected. NOTE. You can quickly verify connection status by looking at the Connection indicator square on the menu bar. It is green ( ) when an instrument is connected. It is red ( ) when it is not. You can also view the name of the instrument that is connected by hovering the mouse indicator over the . 10. Connect a DUT (device under test) to the MDO. 11. Use SignalVu-PC to configure the MDO. Frequency, Amplitude, Span, Bandwidth, and Time Scaling parameters for the RF channels can only be changed using SignalVu-PC. NOTE. Press F1 on your keyboard to open the SignalVu-PC help for information about configuring and using the application. You can also click on Help > User Manual in the SignalVu-PC menu bar to open the help. 12. When you are ready to connect to a different instrument, select Disconnect From Instrument to first end the current connection. 24 SignalVu-PC Printable Help Using SignalVu-PC Connectivity NOTE. For more search options using TekVISA, go to the Visa Resource Manager (double click in the applications tray). SignalVu-PC Printable Help 25 Using SignalVu-PC 26 Connectivity SignalVu-PC Printable Help Using the Measurement Displays Selecting Displays Selecting Displays Menu Bar: Setup > Displays Application Toolbar: Use the Select Displays dialog to choose the displays that appear on the screen. To select displays: 1. Select Setup > Displays or click the displays icon. 2. Select one of the choices under Measurements. The measurement chosen determines the choices available in Available displays. 3. Double-click the desired display in the Available displays box or select the desired display and click Add. 4. Click OK. SignalVu-PC Printable Help 27 Using the Measurement Displays 28 Selecting Displays SignalVu-PC Printable Help Taking Measurements Available Measurements Available Measurements The automatic measurements available include RF power measurements, OFDM analysis, WLAN analysis, APCO P25 analysis, audio analysis, analog modulation measurements, digital modulation measurements, and pulsed RF measurements. Power measurements Measurement Description Channel Power The total RF power in the selected channel (located in the Chan Pwr and ACPR display). Adjacent Channel Power Ratio (ACPR) Measure of the signal power leaking from the main channel into adjacent channels. Multi-Carrier Power Ratio (MCPR) The ratio of the signal power in the reference channel or group of channels to the power in adjacent channels. Peak/Avg Ratio Ratio of the peak power in the transmitted signal to the average power in the transmitted signal (located in the CCDF display). CCDF The Complementary Cumulative Distribution Function (CCDF). CCDF shows how much time a signal spends at or above a given power level relative to the average power of a measured signal. xxx OFDM analysis Measurement Description Channel Response Plots the channel response (magnitude or phase) versus the subcarrier or frequency. Here, the channel refers to all sources of signal frequency response impairment up to the analyzer input, including the transmitter itself, as well as any transmission medium through which the signal travels between the transmitter and the analyzer. Constellation Measure of the signal power leaking from the main channel into adjacent channels. EVM The normalized RMS value of the error vector between the measured signal and the ideal reference signal over the analysis length. The EVM is generally measured on symbol or chip instants and is reported in units of percent and dB. EVM is usually measured after best-fit estimates of the frequency error and a fixed phase offset have been removed. These estimates are made over the analysis length. Displays RMS and Peak values with location of Peak value. Flatness Ratio of the peak power in the transmitted signal to the average power in the transmitted signal Mag Error The RMS magnitude difference between the measured signal and the reference signal magnitude. Displays RMS and Peak values with location of Peak value. Phase Error The RMS phase difference between the measured signal and the ideal reference signal. Displays RMS and Peak values with location of Peak value. Power shows the data symbols' individual subcarrier Power values versus symbol interval (time) and subcarrier (frequency). xxx SignalVu-PC Printable Help 29 Taking Measurements Available Measurements WLAN measurements Measurement Description Channel Response Plots the channel response (magnitude or phase) versus the subcarrier or frequency. Here, the channel refers to all sources of signal frequency response impairment up to the analyzer input, including the transmitter itself, as well as any transmission medium through which the signal travels between the transmitter and the analyzer. Constellation Measure of the signal power leaking from the main channel into adjacent channels. EVM The normalized RMS value of the error vector between the measured signal and the ideal reference signal over the analysis length. The EVM is generally measured on symbol or chip instants and is reported in units of percent and dB. EVM is usually measured after best-fit estimates of the frequency error and a fixed phase offset have been removed. These estimates are made over the analysis length. Displays RMS and Peak values with location of Peak value. Flatness Ratio of the peak power in the transmitted signal to the average power in the transmitted signal Mag Error The RMS magnitude difference between the measured signal and the reference signal magnitude. Displays RMS and Peak values with location of Peak value. Phase Error The RMS phase difference between the measured signal and the ideal reference signal. Displays RMS and Peak values with location of Peak value. Power vs Time The signal power amplitude versus time. For 802.11b signals, the packet Power-On and Power-Down ramp times are also measured. Summary Shows several measurements of WLAN signal quality. Symbol Table Shows decoded data values for each data symbol in the analyzed signal packet. For OFDM (non-802.11b) signals, results are presented with subcarrier (frequency) indices in the horizontal dimension and symbol (time) intervals in the vertical dimension. For 802.11b signals, the Preamble, Header, and Data (PSDU) symbol values are presented sequentially, with symbol indices in the left column. xxx xxx 30 SignalVu-PC Printable Help Taking Measurements Available Measurements Digital Modulation measurements Measurements for all modulation types except nFSK, C4FM, OQPSK and SOQPSK Measurement Description EVM The normalized RMS value of the error vector between the measured signal and the ideal reference signal over the analysis length. The EVM is generally measured on symbol or chip instants and is reported in units of percent and dB. EVM is usually measured after best-fit estimates of the frequency error and a fixed phase offset have been removed. These estimates are made over the analysis length. Displays RMS and Peak values with location of Peak value. Phase Error The RMS phase difference between the measured signal and the ideal reference signal. Displays RMS and Peak values with location of Peak value. Mag Error The RMS magnitude difference between the measured signal and the reference signal magnitude. Displays RMS and Peak values with location of Peak value. MER (RMS) The MER is defined as the ratio of I/Q signal power to I/Q noise power; the result is indicated in dB. IQ Origin Offset The magnitude of the DC offset of the signal measured at the symbol times. It indicates the magnitude of the carrier feed-through signal. Frequency Error The frequency difference between the measured carrier frequency of the signal and the user-selected center frequency of the instrument. Gain Imbalance The gain difference between the I and Q channels in the signal generation path. Constellations with gain imbalance show a pattern with a width that is different form height. Quadrature Error The orthogonal error between the I and Q channels. The error shows the phase difference between I and Q channels away from the ideal 90 degrees expected from the perfect I/Q modulation. Not valid for BPSK modulation type. Rho The normalized correlated power of the measured signal and the ideal reference signal. Like EVM, Rho is a measure of modulation quality. The value of Rho is less than 1 in all practical cases and is equal to 1 for a perfect signal measured in a perfect receiver. xxx SignalVu-PC Printable Help 31 Taking Measurements Available Measurements Measurements for OQPSK and SOQPSK modulation types Measurement Description EVM The normalized RMS value of the error vector between the measured signal and the ideal reference signal over the analysis length. The EVM is generally measured on symbol or chip instants and is reported in units of percent and dB. EVM is usually measured after best-fit estimates of the frequency error and a fixed phase offset have been removed. These estimates are made over the analysis length. Displays RMS and Peak values with location of Peak value. Offset EVM Offset EVM is like EVM except for a difference in the time alignment of the I and Q samples. For EVM, I and Q samples are collected at the same time, for every symbol decision point (twice the symbol rate for offset modulations). For Offset EVM, the I and Q symbol decision points are time-aligned before collecting the I and Q samples. In this case, one I and one Q sample is collected for each symbol (half as many samples as the same number of symbols for (non-offset) EVM. Phase Error The RMS phase difference between the measured signal and the ideal reference signal. Displays RMS and Peak values with location of Peak value. Mag Error The RMS magnitude difference between the measured signal and the reference signal magnitude. Displays RMS and Peak values with location of Peak value. MER (RMS) The MER is defined as the ratio of I/Q signal power to I/Q noise power; the result is indicated in dB. IQ Origin Offset The magnitude of the DC offset of the signal measured at the symbol times. It indicates the magnitude of the carrier feed-through signal. Frequency Error The frequency difference between the measured carrier frequency of the signal and the user-selected center frequency of the instrument. Gain Imbalance The gain difference between the I and Q channels in the signal generation path. Constellations with gain imbalance show a pattern with a width that is different form height. Quadrature Error The orthogonal error between the I and Q channels. The error shows the phase difference between I and Q channels away from the ideal 90 degrees expected from the perfect I/Q modulation. Not valid for BPSK modulation type. Rho The normalized correlated power of the measured signal and the ideal reference signal. Like EVM, Rho is a measure of modulation quality. The value of Rho is less than 1 in all practical cases and is equal to 1 for a perfect signal measured in a perfect receiver. xxx 32 SignalVu-PC Printable Help Taking Measurements Available Measurements Measurements for nFSK modulation types Measurement Description Peak FSK err Peak value of the frequency deviation error at the symbol point. RMS FSK Err RMS value of the frequency deviation error at the symbol point. Peak Mag Err The Peak magnitude difference between the measured signal and the reference signal magnitude. RMS Mag Err The RMS magnitude difference between the measured signal and the reference signal magnitude. Freq Error The frequency difference between the measured carrier frequency of the signal and the user-selected center frequency of the instrument. Freq Deviation Frequency distance from the center frequency at the symbol point. Symbol Rate Error This compares the user-entered symbol rate to the instrument calculated symbol rate of the analyzed signal. Symbol Rate When in Auto-symbol rate, the instrument calculates the symbol rate of the signal and the instrument calculates the error between the user entered value and the instrument calculated value. xxx Measurements for C4FM modulation type Measurement Description RMS Error Magnitude RMS value of the frequency deviation error at the symbol point. Carrier Frequency Error Frequency difference between averaged signal frequency and the center frequency. Deviation Frequency distance from the center frequency at the symbol point. Length Number of symbols in the analysis area. xxx Analog Modulation measurements Measurements for AM modulation Measurement Description +AM Positive peak AM value. -AM Negative peak AM value. Total AM Total AM value, which is equal to the peak-peak AM value divided by 2. xxx Measurements for FM modulation Measurement Description +Pk Positive peak frequency deviation. –Pk Negative peak frequency deviation. RMS RMS value of the frequency deviation. Pk-Pk/2 Peak-to-peak frequency deviation divided by 2. Pk-Pk Peak-to-peak frequency deviation. xxx SignalVu-PC Printable Help 33 Taking Measurements Available Measurements Measurements for PM modulation Measurement Description +Pk Positive peak phase deviation. –Pk Negative peak phase deviation. RMS RMS value of the phase deviation. Pk-Pk Peak-to-peak phase deviation. xxx APCO P25 measurements Measurement Description MCPR The Reference Power and the ratio of each adjacent channel to the Reference Power. You can select whether the Reference Power is the total of all active channels or a single channel. Constellation Measure of the signal power leaking from the main channel into adjacent channels. Eye Diagram The digitally modulated signal overlapped on itself to reveal variations in the signal. Time Overview The entire acquisition record and how the spectrum time and analysis time fit within the acquisition record. Freq Dev vs Time Measures the deviation of the measured frequency of the modulated signal with the ideal frequency over time. Power vs Time Measures the signal power amplitude over time. Summary Shows several measurements of P25 signal quality. Symbol Table Shows decoded data values for each data symbol in the analyzed signal packet. Results are presented with subcarrier (frequency) indices in the horizontal dimension and symbol (time) intervals in the vertical dimension. xxx Pulse measurements 34 Measurement Description Average ON Power The average power transmitted during pulse on. Peak Power Maximum power during pulse on. Average Transmitted Power The average power transmitted, including both the time the pulse is on and the time it is off, and all transition times. Pulse Width The time from the rising edge to the falling edge at the –3 dB / –6 dB level (50%) of the user selected 100% level. Level is user selectable for Volts or Watts. Rise Time The time required for a signal to rise from 10% to 90% (or 20% to 80%) of the user selected 100% level. Fall Time The time required for a signal to fall from 90% to 10% (or 80% to 20%) of the user selected 100% level. Repetition Interval The time from a pulse rising edge to the next pulse rising edge. Repetition Rate The inverse of repetition interval. Duty Factor (%) The ratio of the width to the pulse period, expressed as a percentage. Duty Factor (Ratio) The ratio of the pulse width to the pulse period. SignalVu-PC Printable Help Taking Measurements Available Measurements Measurement Description Ripple Ripple is the peak-to-peak ripple on the pulse top. It does not include any preshoot, overshoot, or undershoot. By default, the first 25% and the last 25% of the pulse top is excluded from this measurement to eliminate distortions caused by these portions of the pulse. If the Amplitude units selected in the Amplitude panel (affects all amplitude measurements for the analyzer) are linear, the Ripple results will be in %Volts. For log units, the Ripple results will be in %Watts. The default for the general Units control is dBm, so the Ripple results default is %Watts. See also Ripple (see page 452). Ripple dB The Ripple measurement expressed in dB. Droop Droop is the power difference between the beginning and the end of the pulse On time. A straight-line best fit is used to represent the top of the pulse. The result is a percentage referenced to the Average ON Power. Droop dB The Droop measurement expressed in dB. Overshoot The amount by which the signal exceeds the 100% level on the pulse rising edge. Units are %Watts or %Volts. Overshoot dB The Overshoot measurement expressed in dB. Pulse-Pulse Phase Difference The phase difference between the selected pulse and the first pulse in the analysis window. The instantaneous phase is measured at a user-adjustable time following the rising edge of each pulse. Pulse-Pulse Freq Difference The difference between the frequency of the current pulse and frequency of the previous pulse. The instantaneous frequency is measured at a user-adjustable time following the rising edge of each pulse. RMS Freq Error The RMS Frequency Error measurement is the RMS average of the Freq Error vs. Time trace, computed over the Measurement Time. Max Freq Error The maximum frequency error is the difference between the measured carrier frequency of the signal and the user-selected center frequency of the analyzer. RMS Phase Error The RMS Phase Error measurement is the RMS average of the Phase vs Time trace, computed over the Measurement Time. Max Phase Error The phase is measured at each point during the pulse's ON time. The phase error for each point is the difference between the measured phase value and the calculated ideal phase value. After the phase error is calculated for all points in the acquisition record, the largest error in the positive direction and the largest in the negative direction are determined. Whichever of these two values has the greater absolute value is designated the Max Phase Error. Freq Deviation The Frequency Deviation measurement is the difference between the maximum and minimum measured values of the signal frequency during the Measurement Time. SignalVu-PC Printable Help 35 Taking Measurements Available Measurements Measurement Description Delta Frequency (Non-chirped pulse) The Delta Frequency measurement is the difference from the measurement frequency to each pulse frequency. Pulse frequency is calculated across the time defined by the Frequency Domain Linearity setting in the Define tab. The measurement is available for modulation types CW (Constant Phase), CW (Changing phase). and Other (manual) setting in the Freq Estimation tab. The measurement is not specified for chirp or other signals and no answer is returned when frequency estimation is set to Chirp. If frequency estimation is set to Other, then Frequency Offset must be set to 0 Hz and the Range can be set to ±40% of the acquisition bandwidth. A least-square fit of slope of phase vs. time over the measurement period is used for the measurement of the individual pulse frequency. Frequency difference is calculated as the difference between the reference frequency and the calculated frequency of the pulse. Phase Deviation The Phase Deviation is the difference between the maximum and minimum Phase values measured during the ON time of a pulse. Impulse Response Amplitude The difference in dB between the levels of the main lobe and highest side lobe. Impulse Response Time The difference in time between the main lobe and highest side lobe. Time This is the time in seconds relative to the time reference point in the first acquisition record in the data set. xxx 36 SignalVu-PC Printable Help General Signal Viewing Overview Overview The displays in General Signal Viewing (Displays > Measurements > General Signal Viewing) are: Amplitude vs Time DPX Spectrum Frequency vs Time Phase vs Time RF I & Q vs Time Spectrogram Spectrum Time Overview These displays provide extensive time-correlated multi-domain views that connect problems in time, frequency, phase and amplitude for enabling you to more quickly understand cause and effect when troubleshooting. DPX Display Overview The DPX display enables you to see how traces change over time and thus displays signal events that cannot be seen on a swept spectrum analyzer. A DPX Spectrum indicates how traces change in two ways. First, it uses color shading to show how consistent the shape of a trace is. Second, it uses persistence to hold signals on the screen so you can see them longer. DPX Display The DPX display works by using a two-dimensional array to represent points on the display. Each time a trace writes to a point on the display, a counter in the array is incremented. A color is assigned to each point in the display based on the value of its counter. Thus, as acquisitions occur over time, a colored waveform, the Bitmap, develops on the display that shows how frequently each display point has been written to. An important feature of the DPX display is dot persistence. Dot persistence sets how long a point on the display will be visible. You can set the Dot Persistence to be Variable or Infinite. In variable persistence mode, you specify a decay period that limits how long a point will be displayed. In infinite persistence mode, once a point in the display has been written to, it will remain visible indefinitely. The DPX display can plot the trace in the following views: SignalVu-PC Printable Help 37 General Signal Viewing DPX Display Spectrum – This view plots power on the vertical axis versus frequency on the horizontal axis. This display is similar to a standard Spectrum display. In SignalVu-PC, this display appears as part of the Split view. In the Split view, the only trace that can be displayed is the Ogram Line. DPXogram - This view is a spectrogram version (time plotted along the vertical axis versus frequency on the horizontal axis) of the DPX Spectrum trace. DPX spectrogram (on the instrument that created the DPX acquisition data) creates the spectrogram in real time, and does not require an acquisition to be transferred into memory and analyzed. Because of this real time processing, there are no gaps in the spectral lines, even for monitoring periods that can last for several days. Split - This view consists of two DPX views. A DPXogram view appears on the top half of the display and a DPX Spectrum view appears on the bottom half of the display. To display a DPX view: 1. Recall a DPX waveform acquisition data file. 2. Select Frequency and set the measurement frequency. 3. Select the Displays icon or Setup > Displays. This displays the Select Displays dialog box. 4. From the Measurements box, select General Signal Viewing. 5. Select DPX from the Available displays box. 6. Click the Add button. This will add the DPX icon to the Selected Displays box (and remove it from the Available displays box). 7. Click the OK button. This displays the DPX Spectrum view. SignalVu-PC will display the Split view of the recalled acquisition data. DPX Split View 38 SignalVu-PC Printable Help General Signal Viewing DPX Display Elements of the DPX Display Item Display element Description 1 Vert Position Sets the top of graph value. This is only a visual control for panning the graph. The Reference Level is adjusted in the Toolbar and the Ampl control panel. By default, Vert Position = Ref Level. 2 dB/div Sets the vertical scale value. The maximum value is 20.00 dB/division. 3 RBW Sets the resolution bandwidth. Note that when the RBW is set to Auto, its value is italicized. 4 DPX view Selects the DPX view. Choices are Spectrum, Zero Span, Frequency, Phase, DPXogram, and Split. 5 Autoscale Adjusts the Vertical and Horizontal scaling to display the entire trace on screen. 6 Pos/CF Spectrum: Center Frequency - Adjusts the analyzer center frequency. For Zero Span, Frequency, or Phase the Position is in seconds. 7 Span/Scale, Sweep/Scale Spectrum display: Span - Adjusts frequency range of the measurement. Scale - If Horizontal scale has been manually adjusted in Settings > Scale, then this control adjusts the visual graph scaling without affecting the Span. Zero Span, Frequency, Phase displays: Sweep - adjusts the trace duration in seconds. Scale - adjusts the visual graph scaling without affecting the Sweep time. 8 Clear Erases the bitmap and traces in the graph and restarts multi-trace functions (Avg, Hold). 9 Function Readout of the Detection and Function selections for the selected trace. SignalVu-PC Printable Help 39 General Signal Viewing DPX Display Item Display element Description 10 Show Controls whether the selected Trace is visible or not. When trace is Off, the box is not checked. 11 Trace Selects a trace. Touching here pops up a context menu listing the available traces, whether they are enabled or not. If user selects a trace that is not currently enabled, it will be made enabled. xxx Additional Elements of the DPXogram Split Display Item Display element Description 1 Spectrums/line Appears only when the display is stopped. Readout of the number of spectrum lines represented by each line of the DPXOgram display. This value changes when the Time/div or Time resolution settings are changed. 2 Color scale Legend at the right side of the DPX Spectrum display. This element illustrates the relationship between the colors in the DPXogram plot and the amplitude axis of the DPX Spectrum plot. This scale changes with Color (DPXogram) palette selection and Max and Min settings on the Ampl Scale tab. 3 DPXogram trace The selected line in the DPXogram graph can be shown in the DPX Spectrum graph of the Split view. The most recent DPXogram line, usually at the bottom of the graph, is selected by default. If any markers are on, the selected marker determines the selected line. xxx Time Resolution of DPXogram Display Due to the large amount of data produced by the DPX hardware during acquisitions, a compressed version of the plot is shown while running. This plot is limited to 500 lines, with each line having 267 points. However, a much longer record, with higher frequency resolution is being collected. As soon as the instrument is stopped, this underlying data is shown, replacing the temporary version. There are 50 lines in each vertical division of the 2-D DPXogram plot, so the time resolution of the graph is Time/div 40 SignalVu-PC Printable Help General Signal Viewing DPX Display divided by 50. However, you can set the instrument to collect multiple spectra per line, allowing you to zoom in later on this high-time-resolution data. When the DPXogram display is stopped, the analyzer can display the full resolution of the captured data. The Time Resolution readout applies only when the DPXogram is running. Effects of Changing Time Resolution. The Time Resolution control affects acquisition parameters for the DPX hardware. This means that if you change the Time Resolution value while the instrument is stopped, the new value applies to the NEXT acquisition, and might not represent the results currently shown in the display. Time resolution can be changed either directly, by manually adjusting the Time Resolution control, or automatically, by changing the Time/div control. Auto is the default, yielding one spectrum per line in the display. When the Time Resolution is decreased below its auto value, multiple spectra are collected to create each line in the DPXogram graph. Once you stop the instrument, you can decrease the Time/div value or use Zoom to see increased time resolution. If the time resolution is set to a very small number while the Time/div is set to a large value, you might notice that there is a limit to the number of spectra that can be collected. This limit depends on the number of trace points selected. For 801-point spectra, 60,000 underlying spectra can be collected. The number of 2401-point spectra collected is 20,000, and for 4001-point spectra the number is 12,000. When the limit is reached, the oldest spectra are discarded as newer spectra are captured. Touchscreen Actions on Markers in the Graph Area Action Description Mouse click within 1/2 div. of a marker Selects the marker and updates the marker display to show the selected marker's values. Click on a marker to select and then use the arrow keys to move the marker Adjust the setting associated with the Marker. Click and drag a marker Changes marker position to the "drop point". You can use Tools > Options > Prefs to change whether markers jump from one peak to the next while dragging or move smoothly along the trace. xxx Available Traces for Display in SignalVu-PC The DPX display shows two types of displays, the DPXogram and Split display. The Split display consists of a DPXogram display on the top half of the display and a DPX Spectrum display on the bottom half of the display. For the DPXogram display, only one trace is available – the DPXogram trace. For the Split display, the DPX Spectrum display shows only the Ogram Line (the selected line in the DPXogram display) on the bottom half of the display. Reference. Changing the DPX Spectrum Display Settings (see page 293) SignalVu-PC Printable Help 41 General Signal Viewing DPX Settings DPX Settings Menu Bar: Setup > Settings Front Panel / Application Toolbar: Settings The measurement settings for the DPX display are shown in the following table. Settings tab Description Freq & Span (see page 72) Sets frequency and span parameters for the DPX display. This tab appears for the Spectrum and DPXogram displays. BW (see page 76) Sets Resolution Bandwidth. Traces Tab Allows you to select the number and types of traces to display and their functions. Amplitude Scale Tab (see page 45) The Amplitude Scale tab allows you to change the vertical scale and offset, enable the 3-D Waterfall display, and set the color scheme used for the DPXogram trace. Time & Freq Scale Tab (see page 46) The Time and Freq Scale tab allows you to change the vertical and horizontal scale settings, number of points in the trace, and Time resolution. Prefs (see page 79) Specifies whether certain display elements are visible. xxx Traces Tab The Traces Tab allows you to set the display characteristics of the DPXOgram and Ogram traces in the DPX display. Setting Description Trace drop-down list Selects which trace to configure. In SignalVu-PC, the only configurable traces are DPXogram and Ogram. Show Specifies whether or not the trace shown in the Trace setting is displayed. Freeze Halts updates to the selected trace. Detection Sets the Detection method used for the trace. Available detection methods are +Peak, -Peak, and Avg (VRMS). Save Trace As Saves the Ogram trace to a file for later recall and analysis. xxx 42 SignalVu-PC Printable Help General Signal Viewing Traces Tab Detection Trace Detection occurs when the trace is being decimated by the measurement. For example, if the maximum number of trace points is 100,000, and the selected analysis region is 200,000 samples, the measurement must decimate the 200,000 resulting trace points by 2 to prevent exceeding the 100,000 trace point limit. Since only one value can be selected for each trace point, an algorithm must be used to select (detect) the appropriate value to use. The available detection methods are: +Peak – Each point on the trace is the result of detecting the positive peak value present in the set of IQ samples available to that trace point. -Peak – Each point on the trace is the result of detecting the negative peak value present in the set of IQ samples available to that trace point. Avg (VRMS) [Average VRMS] – Each point on the trace is the result of determining the RMS Voltage value for all of the IQ samples available to the trace point. When displayed in either linear (Volts, Watts) or Log (dB, dBm), the correct RMS value results. When the averaging function is applied to a trace, the averaging is performed on the linear (Voltage) values, resulting in the correct average for RMS values. NOTE. The Detection setting does not affect the trace until the spectrum length is longer than the Auto setting. Saving Traces To save an Ogram trace for later analysis: 1. Select the Save Trace As button. This displays the Save As dialog box. SignalVu-PC Printable Help 43 General Signal Viewing Traces Tab 2. Type a name for the saved trace and click Save. Recalling Traces You can recall a previously saved trace for comparison to a live trace. First, specify a trace for recall and second, enable Show Recalled Trace. To select a trace for recall: 1. Click the ... button to display the Open dialog box. 2. Navigate to the desired file and click Open. 3. Check the Show Recalled Trace check box. 4. Verify that the trace's Show check box is selected (either on this tab or next to the drop-down list located at the top-left corner of the graph). 44 SignalVu-PC Printable Help General Signal Viewing Amplitude Scale Tab Amplitude Scale Tab The Amplitude Scale tab allows you to change the vertical and horizontal scale settings, enable the 3-D Waterfall display, and set the color scheme used for the DPXogram trace. Setting Description Height Height controls apply only to the 3-D Waterfall display. Scale Changes the vertical scale for trace Amplitude in the graph (not the vertical scale for Time). Position Specifies the level displayed at the bottom edge of the graph. (Bottom front edge in the 3-D view). Autoscale Adjusts the vertical position bottom for linear units like Amps and Volts. Adjust the vertical position top for log units like dBm. dBm is the default. 3-D Waterfall Displays the DPXogram in a 3-D format. Northeast Shifts the perspective of the 3-D graph so that the oldest traces move back and to the right. Northwest Shifts the perspective of the 3-D graph so that the oldest traces move back and to the left. Reset Scale Resets the Height and Color settings to their default values. Color (DPXogram) Color Displays a drop-down list that allows you to set the color scheme used for the DPXogram trace. Max Sets the power level represented by the top of the color scale. Min Sets the power level represented by the bottom of the color scale. xxx SignalVu-PC Printable Help 45 General Signal Viewing Time & Freq Scale Tab Time & Freq Scale Tab The Time and Freq Scale tab allows you to change the vertical and horizontal scale settings, set the time resolution and number of trace points of the DPXogram display. Description Setting Vertical (time) Time/div For most Spectrogram applications. Primary time scale control is Time/div. Time scale can be zoomed in or out when acquisitions are stopped. Position The position of the DPXOgram record at the bottom of the display. Position cannot be changed while acquisitions are active, and is reset to zero when acquisitions are started again. Time at position Displays the time of the DPXogram line shown at the bottom of the graph. This time is relative to the Time Zero Reference of the current acquisition. If Position is set to a negative value, the Time at position readout will be blanked. Reset Scale Sets the Time/div and Position settings to their default values. Trace Points Sets the number of trace points computed for each DPXogram line. These are the points used for marker measurements and for results export. Time resolution Specifies the length of time represented by each line in the graph. Auto Sets the time represented by each line in the graph to be adjusted by the analyzer checked) or manually (when unchecked). When Auto is enabled, Time Resolution change based on Time/div. Capacity Readout of the total length of time that can be captured. This readout is provided so that you can see how changing the Trace Points and Time resolution affects the amount of data that can be captured. Capacity is represented in the format dd:hh:mm:ss. Horizontal (frequency) Scale Sets the displayed frequency range of the graph. This control affects only visual scaling, and does not change the acquisition or analysis parameters. Position Sets the frequency displayed at the center of the graph. Changing this value does not change the Frequency setting. Autoscale Sets the frequency scale to the Spectrogram Span value. xxx 46 SignalVu-PC Printable Help General Signal Viewing Time Overview Display Time Overview Display The Time Overview display shows the entire acquisition record and shows you how the spectrum time and analysis time fit within the acquisition record. This enables you to see how you can adjust the spectrum time and analysis time to measure portions of the data. You can specify the maximum number of trace points in the Time Overview display. You can set the maximum number of trace points to 1K, 10K, 100K, 1M points or to Never decimate. If the Acquisition Length includes more than 10,000 sample points (and Max trace points is not set to Never decimate), the trace is decimated (using the +Peak method, similar to +Peak detection in a Spectrum display) to 10,000 points. This decimated trace is what is used for marker measurements. The Time Overview window displays the Spectrum Length and Analysis Length. The Spectrum Length is the period of time within the acquisition record over which the spectrum is calculated. The Analysis Length is the period of time within the acquisition record over which all other measurements (such as Amplitude vs. Time) are made. The Spectrum Length and Analysis Length can be locked together so that the data used to produce the Spectrum display is also used for measurement displays; however, they do not have to be tied together. They are by default specified separately and used to analyze different parts of the acquisition record. Elements of the Time Overview Display SignalVu-PC Printable Help 47 General Signal Viewing Time Overview Settings Item Element Description 1 Time Select the type of time analysis to be performed. You can select Analysis, Spectrum, or Linked. 2 Offset Sets the offset of the selected analysis time control. 3 Length Sets the length of the selected analysis time control. 4 Position and Scale Adjusts the vertical scale and position. 5 Scale indicators Shows the vertical scale. 6 Autoscale button Resets the horizontal scale to display the entire acquisition record and the vertical scale to show all trace points. 7 Horizontal offset Adjusts the horizontal offset. 8 Results Timeline This fuchsia line indicates the portion of the record actually used for calculating the selected result. For example: if a pulse measurement is selected, it shows the period of the specific pulse. For a constellation display, it shows the points included in the demodulation. 9 Amplitude vs. Time graph The trace represents the entire acquisition record (at full horizontal scale). The graph indicates the Analysis Length or Spectrum Length on the graph with a darker background. 10 Horizontal Scale Adjusts the span of the graph. By decreasing the scale, the graph essentially becomes a window that you can move over the acquisition record by adjusting the offset. 11 Spectrum Length and Offset Indicator (red line, top of graph) This red line indicates the Spectrum Length and Offset. The longer the time, the longer the bar. Adjusting the offset shifts the bar left or right. 12 Analysis Length and Offset Indicator (blue line, top of graph below red line) The blue line indicates the Analysis Length and Offset. The longer the time, the longer the bar. Adjusting the offset shifts the bar left or right. xxx NOTE. The area with black background (not gray) in the Amplitude vs. Time Graph highlights the control selected in the Analysis Time Control drop-down list. Changing the Time Overview Display Settings (see page 48) Time Overview Settings Menu Bar: Setup > Settings Application Toolbar: The Setup settings for Time Overview are shown in the following table. 48 SignalVu-PC Printable Help General Signal Viewing Time Overview Settings Settings tab Description Scale (see page 78) Adjusts the vertical and horizontal scale and offset of the display. Trace (see page 51) Allows you to select the types of trace to display and its function. Prefs (see page 79) Specifies whether or not certain display elements are shown. xxx SignalVu-PC Printable Help 49 General Signal Viewing Navigator View Navigator View The Time Overview Navigator View places the Time Overview display across the top of the application screen. This allows you to adjust the area of interest in the Navigator View and see the results simultaneously in the other displays. For example, in the following image, adjusting the mask in the Navigator View moves the trace and markers in all of the other displays. Show Navigator View To show the Navigator View, select View > Navigator View. To remove the Navigator View, deselect Navigator View in the View menu. 50 SignalVu-PC Printable Help General Signal Viewing Trace Tab Trace Tab The Trace Tab allows you to set the display characteristics of displayed traces. Setting Description Show Shows / hides the selected trace. Detection Sets the Detection method used for the trace. Not available for saved traces. Available detection methods are +Peak, -Peak, +/-Peak, Avg (VRMS), and Sample. Not all detection methods are available in all displays. Function Selects the trace processing method. Available settings are: Normal, Average, Max Hold, and Min Hold. (Number of Traces) Sets the number of traces averaged to generate the displayed trace. (Present only when Function is set to Average.) Freeze Halts updates to the selected trace. Save Trace As Saves the selected trace to a file for later recall and analysis. Show Recalled trace Displays a saved trace instead of a live trace. xxx Detection Trace Detection occurs when the trace is being decimated by the measurement. For example, if the maximum number of trace points is 100,000, and the selected analysis region is 200,000 samples, the measurement must decimate the 200,000 resulting trace points by 2 to prevent exceeding the 100,000 trace point limit. Since only one value can be selected for each trace point, an algorithm must be used to select (detect) the appropriate value to use. The IQ samples in a data acquisition can be detected in a variety of ways. The number of IQ samples available to each trace point varies with both analysis length and trace length. For example, with Spectrum Length set to ‘Auto’ in the Analysis menu, the instrument analyzes just enough samples to produce one IQ sample pair per trace point. In this case, the detection method chosen has very little effect, as the +Peak, -Peak, Avg (VRMS) and Sample values are all equal. Changing the Spectrum Length causes the available detection methods to differ in value because they have a larger set of samples for the various detection methods to process. The available detection methods (depending on the display) are: SignalVu-PC Printable Help 51 General Signal Viewing Trace Tab +Peak – Each point on the trace is the result of detecting the positive peak value present in the set of IQ samples available to that trace point. -Peak – Each point on the trace is the result of detecting the negative peak value present in the set of IQ samples available to that trace point. +/-Peak – Selects the highest and lowest values of all the samples contained in two consecutive acquisition intervals. Avg (VRMS) [Average VRMS] – Each point on the trace is the result of determining the RMS Voltage value for all of the IQ samples available to the trace point. When displayed in either linear (Volts, Watts) or Log (dB, dBm), the correct RMS value results. When the averaging function is applied to a trace, the averaging is performed on the linear (Voltage) values, resulting in the correct average for RMS values. Sample – The result is calculated based on the first sample available in the set of IQ samples for each trace point. Trace Processing Traces can be processed to display in different ways. The Function setting controls trace processing. Normal - Each new trace is displayed and then replaced by the next trace. Each data point contains a single vertical value. Average - Multiple traces are averaged together to generate the displayed trace. There is one vertical value for each underlying frequency data point. Once the specified number of traces have been acquired and averaged to generate the displayed trace, each new trace takes the place of the oldest trace in the calculation. The Number of Traces setting specifies how many traces averaged. Max Hold - Displays the maximum value in the trace record for each display point. Each new trace display point is compared to the previous maximum value and the greater value is retained for display and subsequent comparisons. Min Hold - Displays the minimum value in the trace record for each display point. Each new trace display point is compared to the previous minimum value and the lesser value is retained for display and subsequent comparisons. Saving Traces To save a trace for later analysis: 1. Select the Save icon . This displays the Save As dialog box. 2. Navigate to the desired folder or use the default. 3. Type a name for the saved trace and click Save. Recalling Traces You can recall a previously saved trace for analysis or comparison to a live trace. 52 SignalVu-PC Printable Help General Signal Viewing Spectrum Display To select a trace for recall: 1. Select the trace into which the recalled trace will be loaded, from the Trace drop-down list. 2. Check the Show check box. 3. Click the ... button to display the Open dialog box. 4. Navigate to the desired file and click Open. 5. Check the Show Recalled Trace check box. 6. Verify that the trace's Show check box is selected (either on this tab or next to the drop-down list located at the top-left corner of the graph). Spectrum Display To display a spectrum: 1. Click the Displays button or select Setup > Displays. 2. From the Measurements box, select General Signal Viewing. 3. Double-click the Spectrum icon in the Available displays box. This adds the Spectrum icon to the Selected displays box (and removes it from the Available displays box). Alternatively, you can click the Spectrum icon and then click the Add button to select Spectrum for display. 4. Click the OK button. SignalVu-PC Printable Help 53 General Signal Viewing Spectrum Display Elements of the Spectrum Display Item Display element Description 1 dB/div Sets the vertical scale value. The maximum value is 20.00 dB/division. 2 RBW Sets the resolution bandwidth. Note that when the RBW is set to Auto, its value is italicized. 3 VBW Enables the VBW (Video Bandwidth) filter. See Setup > Settings > BW Tab (see page 76). 4 Autoscale Adjusts the Vertical and Horizontal scaling to display the entire trace on screen. 5 Position Default function is CF - center frequency (equivalent to the Freq setting). If Horizontal scaling has been manually adjusted in Settings > Scale, then Offset will replace CF as the setting at the bottom-left corner of the screen. 6 Span / Scale Default function is Span - frequency difference between the left edge of the display and the right edge. If Horizontal scaling has been manually adjusted in Settings > Scale, then Scale will replace Span as the setting at the bottom-right corner of the screen. 7 Clear Restarts multi-trace functions (Avg, Hold). 8 Function Readout of the Detection and Function selections for the selected trace. 9 Show Controls whether the selected Trace is visible or not. When trace is Off, the box is not checked. 10 Trace Selects a trace. Touching here pops up a context menu listing the available traces, whether they are enabled or not. If user selects a trace that is not currently enabled, it will be made enabled. xxx 54 SignalVu-PC Printable Help General Signal Viewing Spectrum Settings Changing the Spectrum Display Settings (see page 55) Spectrum Settings Menu Bar: Setup > Settings Application Toolbar: The settings for the Spectrum display are shown in the following table. Settings tab Description Freq & Span (see page 72) Sets frequency and span parameters for the Spectrum Analysis display. BW (see page 76) Sets Resolution Bandwidth and windowing parameters. Traces (see page 73) Sets Trace display parameters. Traces (Math) (see page 76) Sets the traces used to create the Math trace. Scale Tab (see page 56) Sets vertical and horizontal scale and position parameters. Prefs Tab (see page 79) Specifies whether or not certain display elements are shown. xxx SignalVu-PC Printable Help 55 General Signal Viewing Scale Tab Scale Tab The Scale tab allows you to change the vertical and horizontal scale settings. Changing the scale settings changes how the trace appears on the display but does not change control settings such as Measurement Frequency. In effect, these controls operate like pan and zoom controls. Setting Description Vertical Scale Changes the vertical scale. Position Vertical Position adjusts the top of graph amplitude value. This control allows you to move (“pan”) the traces up and down in the graph without changing the Reference Level. Autoscale Resets the Offset so that the trace appears below the top of the graph. Horizontal Scale Allows you to change the range of frequencies shown in the graph without changing the span or measurement frequency. Position Allows you pan the graph. Autoscale Resets Scale to the Span setting. Reset Scale Resets all settings to their default values. Log scale Resets the display to show the frequency axis in a logarithmic scale. xxx Spectrogram Display The Spectrogram is a display with the vertical axis (time) composed of successive spectral displays, each having the amplitude represented by color or intensity. The horizontal axis represents frequency. The most recently acquired spectrum results are added to the bottom of the spectrogram. The addition of a new spectrum can occur at the fastest rate that new spectra can be plotted, or, if you choose, new spectra can be added at a timed rate. The spectrogram view is well-suited to displaying long-term trends of spectral data. The maximum number of lines that can be displayed in a spectrogram is 125,000. The spectrogram can also be displayed in a 3-D waterfall format. In the 3-D waterfall format, the spectrogram displays the time axis along a simulated Z-axis. NOTE. Spectrogram data is shared with the Spectrum display. There is no linkage between DPX and Spectrogram. 56 SignalVu-PC Printable Help General Signal Viewing Spectrogram Display To display a Spectrogram: 1. Select the Displays button or select Setup > Displays. This displays the Select Displays dialog box. 2. From the Measurements box, select General Signal Viewing. 3. Double-click the Spectrogram icon in the Available Displays box. This adds the Spectrogram icon to the Selected displays box. 4. Click the OK button. This displays the spectrogram view. 5. To display a 3-D version of the spectrogram, select the 3-D checkbox. Elements of the Spectrogram Display SignalVu-PC Printable Help 57 General Signal Viewing Spectrogram Display Item Display element Description 1 Check mark indicator The check mark indicator in the upper, left-hand corner of the display shows when the Spectrogram display is the optimized display. NOTE. When Best for multiple windows is selected in the Amplitude control panel's RF & IF Optimization control, none of the measurement displays shows a checkmark, as there is not a single optimized measurement. 58 2 Time/div Sets the length of time represented by each vertical division. Divisions are indicated by tick marks along the left edge of the graph. 3 RBW Sets the resolution bandwidth. Note that when the RBW is set to Auto, its value is italicized. 4 VBW Enables the VBW (Video Bandwidth) filter. See Setup > Settings > BW Tab (see page 76). 5 3-D checkbox Enables and disables the 3-D view. 6 Selected records indicators Shows the positions of the start and stop records selected on the Select data records tab. Drag the indicators to select which records will be played by Replay All. Note that these are not visible while acquisitions are running; the instrument must be stopped for the indicators to be visible. 7 T Trigger indicator. This icon indicates the trigger point within the current acquisition. 8 Pos Position indicates the bottom line visible in graph. Changing this setting scrolls the window up and down through the displayed acquisition records. 9 Autoscale Resets Vertical and Horizontal scale and Pos to default values. 10 CF Sets the Center Frequency. 11 Span Sets the span of the spectrogram display. 12 Current data record indicator A blue line indicates the current data record. When the analysis length is short, the blue line appears as a thin line much like the selected indicator line. When the analysis length is relatively long, the blue line appears more like a blue bar. 13 Position scroll bar Changes the position of the trace in the window. Changing the position scroll bar is the same as adjusting the Pos setting. 14 Selected indicator This inverse-colored line indicates the Spectrogram line that will appear in the Spectrum display when the Spectrogram trace is enabled. This line is attached to the selected marker. 15 Clear Clears the spectrogram display; however, data records in acquisition history remain in memory and are available for replay. To clear memory, select File > Acquisition Data Info > Delete All Data. 16 Marker indicators These icons indicate the position of markers in the spectrogram. You can move markers by dragging the desired marker indicator. 17 Detection setting Displays the selected Detection method (see Settings > Trace (see page 60) tab). SignalVu-PC Printable Help General Signal Viewing Spectrogram Settings Item Display element Description 18 Marker readout Marker readout for the selected marker. In the Spectrogram display, the marker readout includes a date and timestamp. The time is displayed in a 24-hour format. The timestamp readout can be shown or hidden independently of the other marker readouts (see Settings > Prefs (see page 79)). 19 Time Scale status readout Three readouts can appear here depending on settings: Time/update, Spectrums/line, and Overlap. See Time Scale Status Readout (see page 59). xxx Time Scale Status Readout Three types of readouts can appear in the display depending on settings: Time/update – Displays minutes:seconds when Spectrum Monitor is selected in the Settings > Time & Freq Scale tab in the Vertical (Time) section. Spectrums/line – Displays an integer number when vertical scale is Normal and each line contains the results from one or more frequency transforms (whether zoomed out or not). Overlap – Displays the overlap percentage when vertical scale is Normal and each line's transform shares some points with the transforms of lines before and after it (zoomed in). Overlap can only be done when the Analysis Length > 2x RBW frame length. The Spectrogram can show results from one or multiple acquisitions and it can show one or multiple lines for each acquisition. Changing the Spectrogram Display Settings (see page 59) Spectrogram Settings Menu Bar: Setup > Settings Application Toolbar: The Setup settings for the Spectrogram display are visible when Spectrogram is the selected display. Settings tab Description Freq & Span (see page 72) Sets frequency and span parameters for the Spectrogram display. BW (see page 76) Sets Resolution Bandwidth and windowing parameters. Trace (see page 60) Sets Trace display parameters. Amplitude Scale (see page 61) Selects between 2-D and 3-D, sets height scale, position and orientation for 3-D display. Sets color parameters for the spectrogram trace. Time & Freq Scale (see page 61) Sets the vertical and horizontal scale parameters for the spectrogram trace. The Spectrum Monitor controls are also on this tab. Prefs (see page 79) Specifies whether or not certain display elements are shown. xxx SignalVu-PC Printable Help 59 General Signal Viewing Trace Tab Trace Tab The Spectrogram Trace tab controls let you specify the Detection method, save traces, and recall saved traces for display. The Spectrogram Trace tab does not have all the controls that other Trace tabs contain, however, it does have a unique display element, the Selected Line readout. For details on Detection, Freeze, and saving and recalling traces, see the Traces Tab (see page 73). Selected Line Displays the time at the Selected Line. If Markers are enabled, the selected line is positioned by the selected marker. If no markers are enabled, the selected line is the first line in the current analysis period. 60 SignalVu-PC Printable Help General Signal Viewing Amplitude Scale Tab Amplitude Scale Tab The Amplitude Scale tab allows you to change the vertical and horizontal scale settings, enable the 3-D Waterfall display, and set the color scheme used for the spectrogram trace. Setting Description Height (3-D only) Scale Changes the vertical scale for trace Amplitude in the graph (not the vertical scale for Time). Position Specifies the level displayed at the bottom edge of the graph. (Bottom front edge in the 3-D view). Autoscale Adjusts the vertical position and scale of the trace lines to bring them into the visible portion of the graph. 3–D Waterfall Displays the spectrogram in a 3-D format. Northeast Shifts the perspective of the 3-D graph so that the oldest traces move back and to the right. Northwest Shifts the perspective of the 3-D graph so that the oldest traces move back and to the left. Reset Scale Resets the Height and Color settings to their default values. Color (Power) Color Displays a drop-down list that allows you to set the color scheme used for the spectrogram trace. Max Sets the maximum power level represented by the top of the color scale. Min Sets the minimum power level represented by the bottom of the color scale. xxx Time & Freq Scale Tab The Time and Freq Scale tab allows you to change the vertical and horizontal scale settings, enable the 3-D Waterfall display, and set the color scheme used for the spectrogram trace. SignalVu-PC Printable Help 61 General Signal Viewing Time & Freq Scale Tab Description Setting Vertical (Time) Normal For most Spectrogram applications. Primary time scale control is Time/div. Time scale can be zoomed in or out. Spectrum Monitor For long-term signal monitoring applications. In spectrum monitor mode, each line in the spectrogram represents the period of time specified by the Time/update parameter. Time scale can be zoomed out, but not zoomed in (no overlap). Time/update Sets the time, in minutes and seconds, represented by each line of the spectrogram. Only available in Spectrum Monitor. Reset Scale Resets the Time/div and Pos settings to their default values. Autoscale Scales the vertical (time) axis to compress all existing trace lines into the visible area of the graph. Resets the Position value to zero, placing the most recent spectrogram line at the bottom of the spectrogram display. Only Position is affected by Autoscale when Spectrum Monitor is selected. Time/div Sets the time displayed per division. Visible elapsed time Position Time at position Displays the length of time visible in the display. This does not represent the total time available to view. Adjusts vertical position of the trace within the graph area. Setting represents the offset, in divisions, between the bottom of the graph and the bottom (most recent) line in the results trace. Displays the time of the spectrogram line shown at the bottom of the graph. This time is relative to the Time Zero Reference of the current acquisition. Horizontal (Frequency) Scale Sets the frequency range of the graph without changing the Span value. Position Sets the frequency displayed at the center of the graph. Changing this value does not change the Freq setting. Autoscale Sets the frequency scale to the Spectrogram Span value. xxx Spectrum Monitor Spectrum Monitor performs long term monitoring. The monitor mode compresses time into each line of the spectrogram, which enables you to monitor long periods of time (from 1 second per line up to 600 minutes per line). With extended memory (Option 53) installed in the instrument, you can capture up to 125,000 lines. With standard memory installed in the instrument, the maximum number of lines you can capture is 31,250. During each line's collection period, spectrum transforms are computed for each acquisition taken by the instrument. As each transform completes, it is incorporated into the current spectrogram line. How each 62 SignalVu-PC Printable Help General Signal Viewing Amplitude Vs Time Display line of the spectrogram is created in spectrum monitor mode depends on the detection setting (Settings > Trace). For example, if Detection is set to +Peak, each spectrogram line is effectively a peak hold display of all the spectral data captured since the prior line. Amplitude Vs Time Display The Amplitude vs. Time display plots the signal amplitude against time. The amplitude appears on the vertical axis while time is plotted along the horizontal axis. Note that the trace(s) in the Amplitude vs. Time display can be set to a maximum of 100,000 points (however, the actual number of trace points can extend up to 1,000,000 points if Max trace points is set to Never Decimate). If the Analysis Length includes more than the selected Max trace points value, the trace is decimated (using the method specified with the Detection control) to be equal to or less than the Max trace points setting (except when Max trace points is set to Never Decimate). This decimated (or undecimated) trace is what is used for marker measurements and for results export. You can set the Max trace points on the Settings > Prefs tab. To show Amplitude vs. Time display: 1. Press the Displays button or select Setup > Displays. 2. In the Select Displays dialog, select General Signal Viewing in the Measurements box. 3. In the Available displays box, double-click the Amplitude vs. Time icon or select the icon and click Add. The Amplitude vs. Time icon will appear in the Selected displays box and will no longer appear under Available displays. 4. Click OK. Elements of the Display SignalVu-PC Printable Help 63 General Signal Viewing Amplitude Vs Time Settings Item Display element Description 1 Vertical scale adjustment Adjusts the vertical scaling. 2 Span Adjust the bandwidth of the data to be analyzed. (Not the period of time shown in the display.) 3 Autoscale Adjusts the vertical and horizontal settings to provide the best display. 4 Offset Adjust the horizontal offset. 5 Max and Min readouts Displays the maximum and minimum amplitudes, as well as when those values occur. 6 Scale Sets the time spanned by the graph. 7 Clear button Restarts multi-trace functions (Avg, Hold). 8 Trace function Displays the current trace function setting (Settings > Trace tab > Function). xxx Reference. Changing Amplitude vs Time Display Settings (see page 64) Amplitude Vs Time Settings Menu Bar: Setup > Settings Application Toolbar: The settings for the Amplitude vs. Time display are shown in the following table. Settings tab Description Freq & BW (see page 65) Sets the Bandwidth Method used for setting the measurement bandwidth. Traces (see page 73) Allows you to select the type of trace to display and their functions. Traces (Math) (see page 76) Sets the traces used to create the Math trace. Scale (see page 78) Sets the vertical and horizontal scale parameters. Prefs (see page 79) Specifies whether certain display elements are visible. xxx 64 SignalVu-PC Printable Help General Signal Viewing Freq & BW Tab Freq & BW Tab The Freq & BW (Bandwidth) tab allows you to specify the bandwidth parameters used for setting measurement bandwidth. This determines what Acq BW the measurement will request. Settings Description xxx Frequency Vs Time Display The Frequency vs. Time Display shows how the signal frequency varies with time. Note that the trace(s) in the Frequency vs. Time display can be set to a maximum of 100,000 points (however, the actual number of trace points can extend up to 1,000,000 points if Max trace points is set to Never Decimate). If the Analysis Length includes more than the selected Max trace points value, the trace is decimated (using the method specified with the Detection control) to be equal to or less than the Max trace points setting (except when Max trace points is set to Never Decimate). This decimated (or undecimated) trace is what is used for marker measurements and for results export. You can set the Max trace points on the Settings > Prefs tab. To display the Frequency vs. Time Display: 1. Select the Displays button or Setup > Displays. 2. In the Select Displays dialog, select General Signal Viewing in the Measurements box. 3. In the Available displays box, double-click the Frequency vs. Time icon or select the icon and click Add. The Frequency vs. Time icon will appear in the Selected displays box and will no longer appear under Available displays. 4. Click OK to display the Freq vs. Time display. SignalVu-PC Printable Help 65 General Signal Viewing Frequency Vs Time Settings Elements of the Display Item Display element Description 1 Top of graph adjustment Use the knob to adjust the frequency range displayed on the vertical axis. 2 Offset adjustment Adjusts the frequency shown at the center of the display. 3 Autoscale button Adjusts the offset and range for both vertical and horizontal to provide the best display. 4 Maximum and Minimum frequency readouts Displays the maximum and minimum values, as well as when those values occur. 5 Horizontal Scale Sets the time spanned by the graph. 6 Clear button Restarts Average trace. 7 Trace function Displays the current trace function setting (Settings > Trace > Function). xxx Changing Frequency vs Time Display Settings (see page 66) Frequency Vs Time Settings Menu Bar: Setup > Settings Application Toolbar: The Setup settings for Frequency vs. Time are shown in the following table. 66 SignalVu-PC Printable Help General Signal Viewing Phase Vs Time Display Settings tab Description Freq & BW (see page 71) Sets the frequency and bandwidth parameters. Trace (see page 73) Sets the trace display parameters. Scale (see page 78) Sets the Vertical and Horizontal scale and offset parameters. Prefs (see page 79) Specifies whether certain display elements are visible. xxx Phase Vs Time Display The Phase vs. Time display plots the signal phase against time. The phase appears on the vertical axis while time is plotted along the horizontal axis. Note that the trace(s) in the Phase vs. Time display can be set to a maximum of 100,000 points (however, the actual number of trace points can extend up to 1,000,000 points if Max trace points is set to Never Decimate). If the Analysis Length includes more than the selected Max trace points value, the trace is decimated (using the method specified with the Detection control) to be equal to or less than the Max trace points setting (except when Max trace points is set to Never Decimate). This decimated (or undecimated) trace is what is used for marker measurements and for results export. You can set the Max trace points on the Settings > Prefs tab. To display Phase vs. Time: 1. Press the Displays button or select Setup > Displays. 2. In the Select Displays dialog, select General Signal Viewing in the Measurements box. 3. In the Available displays box, double-click the Phase vs. Time icon or select the icon and click Add. The Phase vs. Time icon will appear in the Selected displays box and will no longer appear under Available displays. 4. Click OK to show the Phase vs. Time display. SignalVu-PC Printable Help 67 General Signal Viewing Phase Vs Time Settings Elements of the Display Item Display element Description 1 Top of graph adjustment Adjusts the vertical scale. Use the knob to adjust the value of the top of the graph. 2 Vertical offset adjustment Adjusts the phase error shown at the vertical center of the display. 3 Autoscale button Adjusts the vertical and horizontal settings so that the entire trace fits in the view. 4 Horizontal Offset Adjusts the horizontal position of the trace. 5 Max and Min readouts Displays the maximum and minimum value of the phase error within the analysis times and the times at which they occurred. 6 Horizontal Scale Sets the time spanned by the graph. 7 Clear button Restarts multi-trace functions (Avg, Hold). 8 Trace function Shows the trace function as set on the Settings > Trace tab. xxx Changing the Phase vs Time Display Settings (see page 68) Phase Vs Time Settings Menu Bar: Setup > Settings Application Toolbar: The settings for the Phase vs. Time display are shown in the following table. 68 SignalVu-PC Printable Help General Signal Viewing RF I & Q vs Time Display Settings tab Description Freq & BW (see page 71) Sets the frequency and bandwidth parameters. Trace (see page 73) Sets the trace display parameters. Scale (see page 78) Sets the Vertical and Horizontal scale and offset parameters. Prefs (see page 79) Specifies whether certain display elements are visible. xxx RF I & Q vs Time Display This is a plot of the baseband In-Phase (I) and Quadrature (Q) components of a modulated carrier. The plot is in the time domain, with I and/or Q values the Y-axis. Note that the trace(s) in the RF I & Q vs. Time display can be set to a maximum of 100,000 points (however, the actual number of trace points can extend up to 1,000,000 points if Max trace points is set to Never Decimate). If the Analysis Length includes more than the selected Max trace points value, the trace is decimated (using the method specified with the Detection control) to be equal to or less than the Max trace points setting (except when Max trace points is set to Never Decimate). This decimated (or undecimated) trace is what is used for marker measurements and for results export. You can set the Max trace points on the Settings > Prefs tab. To display an RF I & Q vs. Time display: 1. Select the Displays button or select Setup > Displays. This shows the Select Displays dialog box. 2. From the Measurements box, select General Signal Viewing. 3. Double-click the RF I&Q vs. Time icon in the Available Displays box. This adds the RF I & Q vs. Time icon to the Selected displays box. 4. Click the OK button. SignalVu-PC Printable Help 69 General Signal Viewing RF I & Q vs Time Settings Elements of the Display Item Display element Description 1 Top of Graph adjustment Use the knob to adjust the vertical scaling. 2 Vertical offset adjustment Adjusts the level shown at the center of the display. 3 Autoscale button Adjusts the offset and scale for both vertical and horizontal to provide the best display. 4 Maximum and Minimum level readouts Displays the maximum and minimum values, within the Analysis Time, as well as the times at which they occurred. 5 Scale Sets the time spanned by the graph. 6 Clear button Restarts multi-trace functions (Avg, Hold). 7 Trace function Displays the current trace function setting (Settings > Trace > Function). If the traces are averaged, the number of averages is displayed. 8 Trace Control Selects which trace is displayed (using the drop-down list) and which trace is active (click on the trace name to display a menu). xxx Changing the RF I & Q vs Time Display Settings (see page 70) RF I & Q vs Time Settings Menu Bar: Setup > Settings Application Toolbar: The Setup settings for RF I&Q vs. Time are shown in the following table. 70 SignalVu-PC Printable Help General Signal Viewing General Signal Viewing Shared Measurement Settings Settings tab Description Freq & BW (see page 71) Sets the frequency and bandwidth parameters. Trace (see page 73) Sets the trace display parameters. Scale (see page 78) Sets the Vertical and Horizontal scale and offset parameters. Prefs (see page 79) Specifies whether certain display elements are visible. xxx General Signal Viewing Shared Measurement Settings The control panel tabs in this section are identical or very similar for each of the displays in the General Signal Viewing folder (Setup > Displays). Some tabs are shared by all the displays, some tabs are shared by only a couple of displays. For some tabs, the control values are shared across all the General Signal Viewing displays. For other control values, each display has unique values for the controls. Details are provided for the specific tabs. Common controls for general signal viewing displays Settings tab Description Freq & Span (see page 72) Sets the frequency and span parameters. Trace (see page 73) Sets the trace display parameters. Traces – Math (see page 76) Sets the traces used to create the Math trace. BW (see page 76) Sets the Bandwidth Method used for setting the measurement bandwidth. Scale (see page 78) Sets the Vertical and Horizontal scale and offset parameters. Prefs (see page 79) Specifies whether certain display elements are visible. xxx Freq & BW Tab — Freq vsTime, Phase vs Time, RF I & Q vs Time Display The Freq & BW tab provides access to settings that control frequency settings for the Freq vs Time, Phase vs Time, RF I & Q vs Time display. SignalVu-PC Printable Help 71 General Signal Viewing Freq & Span Tab Setting Description Measurement Freq The frequency at the which measurements are made. This value is the same as the setting for Frequency in the Application bar. Measurement BW This control limits the bandwidth of measurements. You use the measurement bandwidth setting to improve the signal-to-noise ratio of the measurement, resulting in lower measurement uncertainty. However, if the measurement bandwidth is set too low, resulting in fewer samples per second, it can reduce the number of points within the measurement length below the 256 stable samples required, thus causing the analysis to fail. Link to Span When enabled, the measurement bandwidth of the RF I & Q display is determined by the span of the analyzer. When unchecked, the measurement bandwidth is specified by the user, and no additional filter is applied. Set to max BW Sets the measurement bandwidth to the maximum acquisition bandwidth of the instrument. xxx Freq & Span Tab The Freq & Span tab provides access to settings that control frequency settings for the trace display. The control values set in this tab are shared by all the General Signal Viewing displays. Setting Description Center The frequency at the center of the selected Span. Start The lowest frequency in the span. Stop The highest frequency in the span. Step Size Sets the increment/decrement size for Center, Start and Stop values. Span The difference between the start and stop frequencies. This is the measurement bandwidth for the general signal viewing displays. Max Span Sets the Span to the maximum value. xxx Center, Start, Stop, and Span Frequencies Are Correlated Changing the values for Center frequency, Start frequency, Stop frequency or Span will change the values for the other settings, depending on which setting you change. For example, if you change the Center frequency, the Start and Stop frequencies will be adjusted automatically to maintain the same Span. Note however that if the Start and Stop frequencies are changed so that they are closer than the minimum span setting, the Start and Stop frequencies will be adjusted to maintain the minimum Span setting. Setting Changed Manually Settings Changed Automatically As a Result Setting Not Automatically Changed Start Center, Span Stop Stop Center, Span Start Center Start, Stop Span Span Start, Stop Center xxx 72 SignalVu-PC Printable Help General Signal Viewing Traces Tab Traces Tab The Traces Tab allows you to set the display characteristics of displayed traces. Setting Description Trace Selects a trace. (This setting is not present for every display.) Show Shows / hides the selected trace. Function Selects the trace processing method. Available settings are: Normal, Average, Max Hold, and Min Hold. Count Sets the number of traces averaged to generate the displayed trace. (Present only when Function is set to Average, Min Hold, or Max Hold.) Freeze Halts updates to the selected trace. Save Trace As Saves the selected trace to a file for later recall and analysis. Show Recalled trace Displays a saved trace instead of a live trace. xxx Trace Available traces for Spectrum are: Trace 1, Trace 2, Trace 3, Math, and Spectrogram. Other displays support fewer traces. Traces 1-3 are based on the input signal and enable you to display the input signal using different processing. For example, you could display Trace 1 with Function set to Normal, Trace 2 with Function set to Max Hold and Trace 3 with Function set to Min Hold. The Math trace is the result of subtracting one trace from another. The Spectrogram trace applies only to the Spectrum display and is available only if the Spectrogram display is shown. The Spectrogram trace shows the trace selected in the Spectrogram as a spectrum trace. Detection Trace Detection is used to reduce the results of a measurement to the desired number of trace points. For example, if the maximum number of trace points is 100,000, and a measurement over the selected analysis length yields 200,000 points, the measurement must decimate these 200,000 trace points by 2 to prevent exceeding the 100,000 trace point limit. Since only one value can be represented for each trace point, an algorithm must be used to select (detect) the appropriate value to use. The results array from an analysis can be detected (or “decimated”) in a variety of ways. The number of results points produced for each trace point varies with both analysis length and trace length. For SignalVu-PC Printable Help 73 General Signal Viewing Traces Tab example, the frequency transform used for the Spectrum display produces just one output value for each desired trace point. In this case, the detection method chosen has no effect, as no decimation is required. Increasing the Analysis Length (or for the Spectrum display, the Spectrum Length), causes the available detection method's output traces to differ from each other because they have a larger set of samples for the various detection methods to process. The available detection methods (depending on the display) are: +Peak – The highest value is selected from the results to be compressed into a trace point. -Peak – The lowest value is selected from the results to be compressed into a trace point. +/-Peak – Both the highest and lowest values are selected from the results to be compressed into a trace point. Avg (VRMS) [Average VRMS] – Each point on the trace is the result of determining the RMS Voltage value for all of the results values it includes. When displayed in either linear (Volts, Watts) or Log (dB, dBm), the correct RMS value results. Avg (of logs) – The detector is used to emulate legacy spectrum analyzer results and for the specification of displayed average noise level. In older swept analyzers, a voltage envelope detector is used in the process of measuring signal level, and the result is then converted to Watts and then to dBm. Averaging is then applied to the resultant traces. For CW signals, this method results in an accurate power measurement. However, with random noise and digitally modulated carriers, errors result from this 'average of logs' method. For random noise, the average of logs methods results in power levels -2.51 dB lower than that measured with a power meter, or with a signal analyzer that measures the rms value of a signal, and performs averaging on the calculated power in Watts and not dBm or other log-power units. This detector should be used when following a measurement procedure that specifies it, or when checking the Displayed Averaged Noise Level (DANL) of the instrument. The 'average of logs' detection and trace function is used for DANL specification to provide similar results to other spectrum/signal analyzers for comparison purposes. Use of the Average of Logs method of measurement is not recommended for digitally modulated carriers, as power measurement errors will occur. NOTE. The Detection setting does not affect the trace until the spectrum length is longer than the Auto setting. Sample – The first value is selected from the set of results to be compressed into a trace point. CISPR Peak – The trace value is calculated by the methods described for peak detectors in the CISPR documents. Trace Processing Traces can be processed to display in different ways. The Function setting controls trace processing. 74 SignalVu-PC Printable Help General Signal Viewing Traces Tab Normal - Each new trace is displayed and then replaced by the next trace. Each data point contains a single vertical value. Average - Multiple traces are averaged together to generate the displayed trace, which will contain just one vertical value for each underlying frequency data point. Once the specified number of traces have been acquired and averaged to generate the displayed trace, additional traces contribute to the running average, except in Single Sequence run mode. In the case of Single Sequence, the instrument stops running after the specified number of traces have been averaged together. The Number of Traces setting specifies how many traces are averaged. The averaging is performed on the linear (Voltage) values, resulting in the correct RMS average). Max Hold - Displays the maximum value in the trace record for each display point. Each new trace's display point is compared to the previous maximum value and the greater value is retained for display and subsequent comparisons. Min Hold - Displays the minimum value in the trace record for each display point. Each new trace's display point is compared to the previous minimum value and the lesser value is retained for display and subsequent comparisons. Saving Traces To save a trace for later analysis: 1. Select the Save Trace As button. This displays the Save As dialog box. 2. Navigate to the desired folder or use the default. 3. Type a name for the saved trace and click Save. Recalling Traces You can recall a previously saved trace for analysis or comparison to a live trace. To select a trace for recall: 1. Select the trace into which the recalled trace will be loaded, from the Trace drop-down list. 2. Check the Show check box. 3. Click the ... button to display the Open dialog box. 4. Navigate to the desired file and click Open. SignalVu-PC Printable Help 75 General Signal Viewing Traces Tab - Math Trace 5. Check the Show Recalled Trace check box. 6. Verify that the trace's Show check box is selected (either on this tab or next to the drop-down list located at the top-left corner of the graph). Traces Tab - Math Trace This tab is not a distinct tab, it is just how the Traces tab appears when Math is selected in the Traces drop-down list. Trace 4 is a mathematically-derived trace defined as Trace A minus Trace B. You can select Trace 1, 2, or 3 to serve as either Trace A or Trace B. Setting Description Trace When set to Trace 4 (Math), this tab is displayed. Show Shows / hides the selected trace. Freeze Halts updates to the selected trace. Save Trace As Saves the selected trace to a file for later recall and analysis. Trace minus Trace Selects which traces serve as Trace A and Trace B. xxx BW Tab The BW (bandwidth) tab allows you to change Resolution Bandwidth and Video Bandwidth settings, and set the windowing method used by the transform process by selecting a filter shape (not present for all displays). 76 SignalVu-PC Printable Help General Signal Viewing BW Tab Setting Description RBW Sets the Resolution Bandwidth value to be used in the spectrum analysis view. The value is italicized when Auto is selected. Auto When Auto is checked, the RBW is calculated as a percentage of the Span. Kaiser is selected as the windowing method. When Auto is unchecked, the RBW is set by the user. Selecting any Window other than Kaiser changes the RBW setting to manual. Span/RBW ratio If Auto is checked, this value is used to calculate the RBW. If Auto is unchecked, this setting is not selectable. Filter Shape Specifies the windowing method used for the transform (when Auto is unchecked). (Spectrum and Spectrogram displays only.) VBW Adjusts the VBW (Video Bandwidth) value. (Spectrum and Spectrogram displays only.) xxx Filter Shape Settings In the analyzer, computationally efficient discrete Fourier transform algorithms such as FFT (Fast Fourier Transform) or CZT (Chirp-Z Transform) are generally employed to transform time-domain signals into frequency-domain spectra. There is an assumption inherent in the mathematics of Discrete Fourier Transforms that the data to be processed is a single period of a periodically repeating signal. The discontinuities between successive frames will generally occur when the periodic extension is made to the signal. These artificial discontinuities generate spurious responses not present in the original signal, which can make it impossible to detect small signals in the presence of nearby large ones. This phenomenon is called spectral leakage. Applying a filter, such as Kaiser, to the signal to be transformed is an effective method to combat the spectral leakage problem. Generally the filter has a bell shape. Multiplying the transform frame by the filter function eliminates or reduces the discontinuities at the ends of the frame, however, at the expense of increased RBW. Filter Shape Characteristics The choice of filter shape depends on its frequency response characteristics such as side-lobe level, equivalent noise bandwidth and maximum amplitude error. Use the following guidelines to select the best filter shape. Filter Shape Characteristics Kaiser (RBW) Best side-lobe level, shape factor closest to the traditional Gaussian RBW. -6dB RBW (MIL) These filters are specified for bandwidth at their -6 dB point, as required by military EMI regulations. CISPR These filters comply with the requirements specified in the P-CISPR 16 -1-1 document for EMI measurements. Blackman-Harris 4B Good side-lobe level. Uniform (None) Best frequency resolution, poor side-lobe level and amplitude accuracy. Flat-Top Best amplitude accuracy, best representation of brief events captured near the beginning or end of the time-domain data frame, poor frequency resolution. Hanning Good frequency resolution, high side-lobe roll-off rate. xxx SignalVu-PC Printable Help 77 General Signal Viewing Scale Tab VBW The VBW setting enables/disables the Video Bandwidth filter. VBW is used in traditional swept analyzers to reduce the effect of noise on the displayed signal. The VBW algorithm in the analyzer emulates the VBW filters of traditional swept analyzers. The maximum VBW value is the current RBW setting. The minimum VBW value is 1/10,000 of the RBW setting. VBW is disabled when the Filter shape is set to CISPR. Scale Tab The Scale tab allows you to change the vertical and horizontal scale settings. Changing the scale settings changes how the trace appears on the display but does not change control settings such as Measurement Frequency. In effect, these controls operate like pan and zoom controls. The Scale tab values are unique to each display. Also, note that each display uses horizontal and vertical units that are appropriate for the display. For example, for the Spectrum display uses power (dBm) units and frequency (Hz) units; the Amplitude vs. Time display uses power (dBm) and time (seconds) units; and the Phase vs. Time display uses phase (degrees) and time (seconds) units. Setting Description Vertical Controls the vertical position and scale of the trace display. Scale Changes the vertical scale. Offset Vertical Offset adjusts the reference level away from top of the graph. Autoscale Resets the scale of the vertical axis to contain the complete trace. Horizontal Controls the span of the trace display and position of the trace. Zoom Start Sets the starting frequency for ... Zoom Stop Sets the stop frequency for ... Log Resets the scale of the horizontal axis to contain the complete trace. Reset Scale Resets all settings to their default values. xxx 78 SignalVu-PC Printable Help General Signal Viewing Prefs Tab Prefs Tab The Prefs tab enables you to change parameters of the measurement display. The parameters available on the Prefs tab vary depending on the selected display, but include such items as enabling/disabling Marker Readout, switching the Graticule display on/off, and Marker Noise mode. Each of the General Signal Viewing displays maintains its own separate values for the controls that appear on the Prefs tab. Some parameters appear with most displays while others appear with only one display. For example, in the following image, the Show Marker readout in graph check box appears in the Prefs tab for every display. However, the Show Power Trigger level check box only appears on the Amplitude vs Time Prefs tab. The following image shows the Prefs tab for the Time Overview display. The following table explains the controls that can appear on the Prefs tab. SignalVu-PC Printable Help 79 General Signal Viewing Prefs Tab Setting Description Show: Selects the horizontal settings that appear below the graph area. You can choose Start, Stop or Center, Span. Trace points Sets the number of trace points used for marker measurements and for results export. Max trace points (Time Overview Display only) Sets the maximum number of trace points used for marker measurements and for results export. Show trace legend Enables display of a legend in the measurements area that shows the Detection method and Function setting for displayed traces. The color of the legend text matches the color of the associated trace. Show graticule Select to display or hide the graticule. Navigator View (Time Overview Display only) Places the Time Overview display across the top of the application window, above all other active displays. Show Marker readout in graph (selected marker) Shows or hides the readout for the selected marker in the graph area. Show timestamp in graph (selected line) For spectrogram displays, this readout shows or hides the timestamp associated with the selected line or marker position. Show Power Trigger Level Displays or hides a green line in the graph that indicates the level at which the power trigger is set. The line is not displayed if Trigger is set to Free Run. Marker Noise mode Select to enable or disable the Marker Noise mode. Use this mode to measure noise on the trace. See Using Noise Markers in the Spectrum Display (see page 367). xxx 80 SignalVu-PC Printable Help Analog Modulation Overview Overview The displays in Analog Modulation (Displays > Measurements > Analog Modulation) are: AM FM PM The Analog Modulation displays provide measurements and time-domain trace displays. AM Display The Amplitude Modulation Display is a graph of Modulation Factor vs Time. The AM display includes three numeric readouts. To show the AM display: 1. Select the Displays button or select Setup > Displays. This shows the Select Displays dialog box. 2. From the Measurements box, select Analog Modulation. 3. Double-click the AM icon in the Available Displays box. This adds the AM icon to the Selected displays box. 4. Click the OK button. This shows the AM display. Elements of the Display SignalVu-PC Printable Help 81 Analog Modulation AM Settings Item Element Description 1 Check mark indicator The check mark indicator in the upper, left-hand corner of the display shows when the AM display is the optimized display. NOTE. When Best for multiple windows is selected in the Amplitude control panel's RF & IF Optimization control, none of the measurement displays shows a checkmark, as there is not a single optimized measurement. 2 Top of Graph Sets the %AM indicated at the top of the graph by increasing or decreasing the vertical scale. Changing the top value affects the bottom of graph value because the graph scales about vertical center. Also, note that the top of graph setting interacts with the internal vertical scale setting (which is not user settable). 3 Position Specifies the %AM shown at the center of the graph display. 4 Bottom Readout Displays the value of the modulation factor shown at the bottom of graph. 5 Measurement readouts Displays numeric values for the +AM (positive modulation factor), –AM (negative modulation factor), and Total AM. 6 Position Specifies the horizontal position of the trace on the graph display. 7 Scale Adjusts the horizontal range of the graph. By decreasing the scale (time across the entire graph), the graph essentially becomes a window that you can move over the trace by adjusting the position. 8 Clear Erases the trace from the graph. 9 Trace Detection readout Displays the Settings > Trace > Detection setting. xxx Changing the AM Settings (see page 82) AM Settings Menu Bar: Setup > Settings Application Toolbar: The AM Settings control panel provides access to settings that control parameters of the AM Display. 82 SignalVu-PC Printable Help Analog Modulation Parameters Tab Setting Description Parameters (see page 83) Sets the Carrier Amplitude Detection method. You can choose either Average or Median. Trace (see page 84) Sets Trace display parameters. Scale (see page 86) Sets vertical and horizontal scale and position parameters. Prefs (see page 87) Specifies whether or not certain display elements are shown. Specifies the maximum number of points shown in the display graph. xxx Parameters Tab The Parameters tab enables you to specify two parameters that control the carrier amplitude detection. Setting Description Average Selects the Average method for computing the average baseline for measurements. Median Selects the Median method for computing the average baseline for measurements. Measurement BW Specifies the bandwidth about the center frequency at which measurements are made. xxx AM Modulation An amplitude modulated carrier can be described mathematically by: A, in the above equation, represents the carrier amplitude, a(t) represents the time-varying modulation and ω0 represents the carrier frequency. The signal modulation envelope is given by: There are several ways to express the AM modulation depth, expressed as a percentage. Peak method Trough Method Max-Min Method SignalVu-PC Printable Help 83 Analog Modulation Trace Tab In each case, the value of the carrier amplitude, A, needs to be estimated from the input signal. The instrument represents signals in a sampled form. The sampled envelope can be expressed as a function of sample index K and sampling period T as: The instrument allows the choice of two methods for estimating the carrier amplitude: Average Method Median Method In both cases, the instrument computes the average and the median over the analysis period. It should be noted that the two methods give the same result for sinusoidal modulation where the sampling frequency is much higher than the modulation frequency. Trace Tab The Trace Tab allows you to set the display characteristics of a trace. Setting Description Show Shows/hides the trace. If the instrument continues to run, the measurement results below the graph display continue to update even if the trace is hidden. Detection Sets the Detection method used for the trace. Available detection methods are +Peak, -Peak, and Avg (VRMS). Not available for saved traces. Function Selects the trace processing method. The only available setting is Normal. Freeze Halts updates to the trace. Save Trace As Saves the trace to a file for later recall and analysis. Show recalled trace Displays a saved trace instead of a live trace. xxx 84 SignalVu-PC Printable Help Analog Modulation Trace Tab Detection Detection refers to the method of processing the data acquisition points when creating a trace. The IQ samples in a data acquisition can be detected in a variety of ways. The number of IQ samples available to each trace point varies with both analysis length and trace length. For example, with Spectrum Length set to ‘Auto’ in the Analysis menu, the instrument analyzes just enough samples to produce one IQ sample pair per trace point. In this case, the detection method chosen has very little effect, as the +Peak, -Peak, and Avg (VRMS) are all equal. Changing the Spectrum Length causes the available detection methods to differ in value because they have a larger set of samples for the various detection methods to process. The available detection methods are: +Peak – Each point on the trace is the result of detecting the positive peak value present in the set of IQ samples available to that trace point. -Peak – Each point on the trace is the result of detecting the negative peak value present in the set of IQ samples available to that trace point. Avg (VRMS) [Average VRMS] – Each point on the trace is the result of determining the RMS Voltage value for all of the IQ samples available to the trace point. When displayed in either linear (Volts, Watts) or Log (dB, dBm), the correct RMS value results. When the averaging function is applied to a trace, the averaging is performed on the linear (Voltage) values, resulting in the correct average for RMS values. Trace Processing Traces can be processed to display in different ways. The Detection setting controls trace decimation, when needed. When the trace points each cover more than one sample data point, the vertical results values for multiple data points are combined into each trace point. Each trace point ends up with a single vertical value. Average - Each trace point is computed by averaging together the multiple results points it represents. +Peak - Each trace point represents the highest vertical value among the results it includes. –Peak - Each trace point represents the lowest vertical value among the results it includes. Saving Traces To save a trace for later analysis: 1. Select the Save Trace As button. This displays the Save As dialog box. 2. Navigate to the desired folder or use the default. 3. Type a name for the saved trace and click Save. Recalling Traces You can recall a previously saved trace for analysis or comparison to a live trace. To select a trace for recall: SignalVu-PC Printable Help 85 Analog Modulation Scale Tab 1. Click the ... button to display the Open dialog box. 2. Navigate to the desired file and click Open. 3. Check the Show Recalled Trace check box. 4. Verify that the Show check box is selected. Scale Tab The Scale tab allows you to change the vertical and horizontal scale settings. Changing the scale settings changes how the trace appears on the display but does not change control settings such as Measurement Frequency. In effect, these controls operate like pan and zoom controls. Setting Description Vertical Scale Changes the range shown between the top and bottom of the graph. Position Adjusts the level shown at the center of the graph. Autoscale Resets the Position so that the entire trace is in the graph. Horizontal Scale Changes the range shown between the left and right sides of the graph. Position Adjusts the position of the acquisition record shown at the left edge of the graph. Autoscale Resets the Scale and Position settings to provide the optimum display. xxx 86 SignalVu-PC Printable Help Analog Modulation Prefs Tab Prefs Tab The Prefs tab enables you to change appearance characteristics of the AM display. Setting Description Show graticule Shows or hides the graticule. Show Marker readout in graph (selected marker) Shows or hides the readout for the selected marker in the graph area. Max trace points The trace in the AM display can be set to a maximum of 100,000 points (however, the actual number of trace points can extend up to 500,000 points if Max trace points is set to Never Decimate). If the Analysis Length includes more than the selected Max trace points value, the trace is decimated (using the method specified with the Detection control) to be equal to or less than the Max trace points setting (except when Max trace points is set to Never Decimate). This decimated (or undecimated) trace is what is used for marker measurements and for results export. xxx FM Display The Frequency Modulation Display shows Frequency Deviation vs. Time. The vertical axis units are Hertz and the horizontal axis units are seconds. When taking measurements, only the first burst in the Analysis period is analyzed. No trace points are shown for data outside the first detected burst, nor are measurements made on data outside the first detected burst. To show the FM display: 1. Select the Displays button or select Setup > Displays. This shows the Select Displays dialog box. 2. From the Measurements box, select Analog Modulation. 3. Double-click the FM icon in the Available Displays box. This adds the FM icon to the Selected displays box. 4. Click the OK button. This shows the FM display. SignalVu-PC Printable Help 87 Analog Modulation FM Display Elements of the Display 88 SignalVu-PC Printable Help Analog Modulation FM Settings Item Element Description 1 Check mark indicator The check mark indicator in the upper, left-hand corner of the display shows when the FM display is the optimized display. NOTE. When Best for multiple windows is selected in the Amplitude control panel's RF & IF Optimization control, none of the measurement displays shows a checkmark, as there is not a single optimized measurement. 2 Top of Graph control Sets the frequency indicated at the top of the graph. Since the Position value at the vertical center of this graph remains constant as the Top of Graph value is adjusted, the Vertical Scale increases as the Top of Graph value increases, which also affects the bottom of graph readout. Vertical Scale can also be controlled from the Settings control panel's Scale tab. 3 Position Specifies the frequency shown at the center of the graph display. Changing this value moves the trace up and down in the graph, which affects the Top of Graph and Bottom of Graph values as well. 4 Bottom of Graph Readout Displays the frequency value at the bottom of the graph. 5 Measurement readouts Displays numeric values for the +Pk (positive frequency deviation), –Pk (negative frequency deviation), RMS (RMS value of the deviation), Pk-Pk (peak-to-peak frequency deviation), and Pk-Pk/2 (peak-to-peak frequency deviation divided by two). 6 Position Specifies the horizontal position of the trace on the graph display. 7 Scale Adjusts the time range of the graph. By decreasing the scale (full-scale time over 10 divisions), the graph essentially becomes a window that you can move over the acquisition record by adjusting the horizontal position. 8 Clear Clears the trace and numeric measurement results. 9 Trace Detection readout Displays the Settings > Trace > Detection setting. 10 Freq Error This readout can show Freq Error or Freq Offset. When it displays Freq Error, it shows the difference between the instrument Frequency setting and the measured value of the signal's carrier frequency. When it displays Freq Offset, it shows the frequency offset specified on the Settings > Parameters tab. If Freq Error is displayed, it also indicates that the Carrier frequency detection setting is Auto. If Freq Offset is displayed, it indicates that the Carrier frequency detection setting is manual. xxx Changing the FM Settings (see page 89) FM Settings Menu Bar: Setup > Settings Application Toolbar: The FM Settings control panel provides access to settings that control parameters of the FM Display. SignalVu-PC Printable Help 89 Analog Modulation FM Settings Setting Description Parameters (see page 296) Sets the burst detection threshold, measurement bandwidth, and carrier frequency detection method. Trace (see page 92) Sets Trace display parameters. Scale (see page 94) Sets vertical and horizontal scale and position parameters. Prefs (see page 95) Specifies whether or not certain display elements are shown. Specifies the maximum number of points shown in the display graph. xxx 90 SignalVu-PC Printable Help Analog Modulation Parameters Tab Parameters Tab The Parameters tab enables you to specify parameters for carrier detection. Setting Description Burst detect threshold This parameter specifies the power level used to determine whether a burst is present. A valid burst is required to take measurements. The burst detected first is used for the analysis. The units for burst detect threshold are dBc, relative to the maximum acquisition sample data points level. Measurement BW Specifies the bandwidth about the center frequency at which measurements are made. Frequency offset Displays the carrier signal's offset from the instrument's measurement frequency. Auto is used to select the method for determining the carrier frequency. When Auto is selected, the instrument determines the carrier frequency by analyzing the signal. When Auto is deselected, you can set the carrier frequency offset using Frequency Offset. Load from Marker Pressing this button sets the frequency offset to the frequency offset of the selected marker. (Pressing this button automatically deselects Auto.) xxx Frequency Offset In Auto (Auto is selected), the instrument scans the measurement bandwidth about the measurement frequency and looks for the highest-powered signal. This is defined as the carrier frequency. In Manual (Auto is deselected), the carrier frequency is specified by adding/subtracting the specified Frequency offset from the measurement frequency. Range: -(Measurement BW*1.1)/2 to +(Measurement BW*1.1)/2. If the Load from Marker button is pressed, the frequency offset is determined from the phase difference between the two markers on screen compared to the time between the two markers. This function is useful for removing frequency slope from the phase modulated signal. Load from Marker When the Auto check box is selected, the instrument scans the measurement bandwidth about the center frequency and looks for the highest-powered signal. This is defined as the carrier frequency. When the Auto check box is deselected, the carrier frequency is specified by adding/subtracting the specified Frequency offset from the center frequency. Pressing the Load from Marker button loads the marker frequency into the Frequency offset box. SignalVu-PC Printable Help 91 Analog Modulation Trace Tab Trace Tab The Trace Tab allows you to set the display characteristics of displayed traces. Setting Description Show Shows / hides the trace. If the instrument continues to run, the measurement results below the graph display continue to update even if the trace is hidden. Detection Sets the Detection method used for the trace. Available detection methods are +Peak, -Peak, and Avg (VRMS). Not available for saved traces. Function Selects the trace processing method. The only available setting is Normal. Freeze Halts updates to the trace. Save Trace As Saves the trace to a file for later recall and analysis. Show Recalled trace Displays a saved trace instead of a live trace. xxx Detection Detection refers to the method of processing the data acquisition points when creating a trace. The IQ samples in a data acquisition can be detected in a variety of ways. The number of IQ samples available to each trace point varies with both analysis length and trace length. For example, with Spectrum Length set to ‘Auto’ in the Analysis menu, the instrument analyzes just enough samples to produce one IQ sample pair per trace point. In this case, the detection method chosen has very little effect, as the +Peak, -Peak, and Avg (VRMS) are all equal. Changing the Spectrum Length causes the available detection methods to differ in value because they have a larger set of samples for the various detection methods to process. The available detection methods are: +Peak – Each point on the trace is the result of detecting the positive peak value present in the set of IQ samples available to that trace point. -Peak – Each point on the trace is the result of detecting the negative peak value present in the set of IQ samples available to that trace point. Avg (VRMS) [Average VRMS] – Each point on the trace is the result of determining the RMS Voltage value for all of the IQ samples available to the trace point. When displayed in either linear (Volts, Watts) or Log (dB, dBm), the correct RMS value results. When the averaging function is applied to a trace, the averaging is performed on the linear (Voltage) values, resulting in the correct average for RMS values. 92 SignalVu-PC Printable Help Analog Modulation Trace Tab Trace Processing Traces can be processed to display in different ways. The Function setting controls trace processing. Normal - Each new trace is displayed and then replaced by the next trace. Each data point contains a single vertical value. Average - Each trace point is computed by averaging together the multiple results points it represents. +Peak - Each trace point represents the highest vertical value among the results it includes. –Peak - Each trace point represents the lowest vertical value among the results it includes. Saving Traces To save a trace for later analysis: 1. Select the Save Trace As button. This displays the Save As dialog box. 2. Navigate to the desired folder or use the default. 3. Type a name for the saved trace and click Save. Recalling Traces You can recall a previously saved trace for analysis or comparison to a live trace. To select a trace for recall: 1. Click the ... button to display the Open dialog box. 2. Navigate to the desired file and click Open. 3. Check the Show Recalled Trace check box. 4. Verify that the Show check box is selected. SignalVu-PC Printable Help 93 Analog Modulation Scale Tab Scale Tab The Scale tab allows you to change the vertical and horizontal scale settings. Changing the scale settings changes how the trace appears on the display but does not change control settings such as Measurement Frequency. In effect, these controls operate like pan and zoom controls. Setting Description Vertical Scale Changes the range shown between the top and bottom of the graph. Position Adjusts the frequency shown at the center of the graph. Autoscale Resets the Position so that the entire trace fits within the graph. Horizontal Scale Changes the range shown between the left and right sides of the graph. Position Adjusts the position of the acquisition record shown at the left edge of the graph. Autoscale Resets the Scale and Position settings to provide the optimum display. xxx 94 SignalVu-PC Printable Help Analog Modulation Prefs Tab Prefs Tab The Prefs tab enables you to change appearance characteristics of the FM display. Setting Description Show graticule Shows or hides the graticule. Show Marker readout in graph (selected marker) Shows or hides the readout for the selected marker in the graph area. Max trace points The trace in the FM display can be set to a maximum of 100,000 points (however, the actual number of trace points can extend up to 500,000 points if Max trace points is set to Never Decimate). If the Analysis Length includes more than the selected Max trace points value, the trace is decimated (using the method specified with the Detection control) to be equal to or less than the Max trace points setting (except when Max trace points is set to Never Decimate). This decimated (or undecimated) trace is what is used for marker measurements and for results export. xxx PM Display The Phase Modulation Display shows Phase vs. Time. The vertical axis units are degrees and the horizontal axis units are seconds. When taking measurements, only the first burst in the Analysis period is analyzed. No trace points are shown for data outside the first detected burst, nor are measurements made on data outside the first detected burst. SignalVu-PC Printable Help 95 Analog Modulation PM Display Elements of the Display 96 SignalVu-PC Printable Help Analog Modulation PM Settings Item Element Description 1 Check mark indicator The check mark indicator in the upper, left-hand corner of the display shows when the PM display is the optimized display. NOTE. When Best for multiple windows is selected in the Amplitude control panel's RF & IF Optimization control, none of the measurement displays shows a checkmark, as there is not a single optimized measurement. 2 Top of Graph control Sets the phase value indicated at the top of the graph. Since the Position value at the vertical center of this graph remains constant as the Top of Graph value is adjusted, the Vertical Scale increases as the Top of Graph value increases, which also affects the bottom of graph readout. Vertical Scale can also be controlled from the Settings control panel's Scale tab. 3 Position Specifies the phase shown at the center of the graph display. Changing this value moves the trace up and down in the graph, which affects the Top of Graph and Bottom of Graph values as well. 4 Bottom of Graph Readout Displays the phase value at the bottom of the graph. 5 Measurement readouts Displays numeric values for the +Pk (positive phase deviation), –Pk (negative phase deviation), Pk-Pk (peak-to-peak phase deviation), and RMS (RMS value of the phase deviation). 6 Position Specifies the horizontal position of the trace on the graph display. 7 Scale Adjusts the time range of the graph. By decreasing the scale (full-scale time over 10 divisions), the graph essentially becomes a window that you can move over the acquisition record by adjusting the horizontal position. 8 Clear Clears the measurement results. 9 Trace Detection readout Displays the Trace Detection setting (see Settings > Trace > Detection). 10 Freq Error This readout can show Freq Error or Freq Offset. When it displays Freq Error, it shows the difference between the instrument Frequency setting and the measured value of the signal's carrier frequency. When it displays Freq Offset, it shows the frequency offset specified on the Settings > Parameters tab. If Freq Error is displayed, it also indicates that the Carrier frequency detection setting is Auto. If Freq Offset is displayed, it indicates that the Carrier frequency detection setting is manual. xxx Changing the PM Settings (see page 97) PM Settings Menu Bar: Setup > Settings Application Toolbar: The PM Settings control panel provides access to settings that control parameters of the PM Display. SignalVu-PC Printable Help 97 Analog Modulation Parameters Tab Setting Description Parameters (see page 98) Sets the Carrier Frequency Detection method. You can choose either Automatic or Manual. Sets burst threshold and phase detection method. Trace (see page 99) Sets Trace display parameters. Scale (see page 102) Sets vertical and horizontal scale and position parameters. Prefs (see page 103) Specifies whether or not certain display elements are shown. Specifies the maximum number of points shown in the display graph. xxx Parameters Tab The Parameters tab enables you to specify parameters that control the carrier frequency and phase detection. 98 SignalVu-PC Printable Help Analog Modulation Trace Tab Setting Description Burst detect threshold Specifies the power level used to determine whether a burst is present. A valid burst is required to take measurements. The burst detected first is used for the analysis. The units for burst detect threshold are dBc, relative to the maximum acquisition sample data points level. Measurement BW Specifies the bandwidth about the center frequency at which measurements are made. Frequency offset Displays the carrier signal's frequency offset from the instrument's Measurement Frequency. Auto is used to select the method for determining the carrier frequency. When Auto is selected, the instrument determines the carrier frequency by analyzing the signal. When Auto is deselected, you can set the carrier frequency offset using Frequency Offset. Load Δ from Marker Pressing this button disables the Auto Frequency Offset function and sets the Frequency offset to the frequency offset calculated from the difference between MR (the marker reference) and the selected marker (or M1 if MR is currently the selected marker). Phase offset Displays the phase offset. When Auto is selected, the instrument determines the phase offset. When Auto is deselected, the user sets the phase offset with this control. Load from marker Pressing this button sets the phase offset to the phase offset of the selected marker. (Pressing this button automatically deselects Auto.) xxx Frequency Offset In Auto (Auto is selected), the instrument scans the measurement bandwidth about the Measurement Frequency and looks for the highest-powered signal. This is defined as the carrier frequency. In Manual (Auto is deselected), the carrier frequency is specified by adding/subtracting the specified Frequency offset from the Measurement Frequency. Range: -(Measurement BW*1.1)/2 to +(Measurement BW*1.1)/2. If the Load Δ from marker button is pressed, the frequency offset is determined from the phase difference between the two markers on screen compared to the time between the two markers. This function is useful for removing frequency slope from the phase modulated signal. Phase Offset In Auto (Auto is selected), the instrument sets the phase offset to fit the waveform to the screen centering 0° phase on the vertical axis. The actual phase offset is indicated on the Phase Offset readout. In Manual (Auto is deselected), the instrument sets the phase offset using the value specified in Phase offset. For example, when Phase offset is set to 10°, the waveform shifts upward by 10° on screen. Selecting Load from marker sets the phase offset to the value of the selected marker. Range: –180 to +180°. Trace Tab The Traces Tab allows you to set the display characteristics of displayed traces. SignalVu-PC Printable Help 99 Analog Modulation Trace Tab Setting Description Show Shows / hides the trace. If the instrument continues to run, the measurement results below the graph display continue to update even if the trace is hidden. Detection Sets the Detection method used for the trace. Available detection methods are +Peak, -Peak, and Avg (VRMS). Not available for saved traces. Function Selects the trace processing method. The only available setting is Normal. Freeze Halts updates to the trace. Save Trace As Saves the trace to a file for later recall and analysis. Show Recalled trace Displays a saved trace instead of a live trace. xxx Detection Detection refers to the method of processing the data acquisition points when creating a trace. The IQ samples in a data acquisition can be detected in a variety of ways. The number of IQ samples available to each trace point varies with both analysis length and trace length. For example, with Spectrum Length set to ‘Auto’ in the Analysis menu, the instrument analyzes just enough samples to produce one IQ sample pair per trace point. In this case, the detection method chosen has very little effect, as the +Peak, -Peak, and Avg (VRMS) are all equal. Changing the Spectrum Length causes the available detection methods to differ in value because they have a larger set of samples for the various detection methods to process. The available detection methods are: +Peak – Each point on the trace is the result of detecting the positive peak value present in the set of IQ samples available to that trace point. -Peak – Each point on the trace is the result of detecting the negative peak value present in the set of IQ samples available to that trace point. Avg (VRMS) [Average VRMS] – Each point on the trace is the result of determining the RMS Voltage value for all of the IQ samples available to the trace point. When displayed in either linear (Volts, Watts) or Log (dB, dBm), the correct RMS value results. When the averaging function is applied to a trace, the averaging is performed on the linear (Voltage) values, resulting in the correct average for RMS values. Trace Processing Traces can be processed to display in different ways. The Function setting controls trace processing. 100 SignalVu-PC Printable Help Analog Modulation Trace Tab Normal - Each new trace is displayed and then replaced by the next trace. Each data point contains a single vertical value. Average - Each trace point is computed by averaging together the multiple results points it represents. +Peak - Each trace point is represents the highest vertical value among the results it includes. –Peak - Each trace point is represents the lowest vertical value among the results it includes. Saving Traces To save a trace for later analysis: 1. Select the Save Trace As button. This displays the Save As dialog box. 2. Navigate to the desired folder or use the default. 3. Type a name for the saved trace and click Save. Recalling Traces You can recall a previously saved trace for analysis or comparison to a live trace. To select a trace for recall: 1. Click the ... button to display the Open dialog box. 2. Navigate to the desired file and click Open. 3. Check the Show Recalled Trace check box. 4. Verify that the Show check box is selected. SignalVu-PC Printable Help 101 Analog Modulation Scale Tab Scale Tab The Scale tab allows you to change the vertical and horizontal scale settings. Changing the scale settings changes how the trace appears on the display but does not change control settings such as Measurement Frequency. In effect, these controls operate like pan and zoom controls. Setting Description Vertical Scale Changes the range shown between the top and bottom of the graph. Position Adjusts the phase shown at the center of the graph. Autoscale Resets the Position so that the entire trace in the graph. Horizontal Scale Changes the range shown between the left and right sides of the graph. Position Adjusts the phase shown at the left edge of the graph. Autoscale Resets the Scale and Position settings to show the entire trace within the graph. xxx 102 SignalVu-PC Printable Help Analog Modulation Prefs Tab Prefs Tab The Prefs tab enables you to change appearance characteristics of the PM display. Setting Description Show graticule Shows or hides the graticule. Show Marker readout in graph (selected marker) Shows or hides the readout for the selected marker in the graph area. Max trace points The trace in the PM display can be set to a maximum of 100,000 points (however, the actual number of trace points can extend up to 500,000 points if Max trace points is set to Never Decimate). If the Analysis Length includes more than the selected Max trace points value, the trace is decimated (using the method specified with the Detection control) to be equal to or less than the Max trace points setting (except when Max trace points is set to Never Decimate). This decimated (or undecimated) trace is what is used for marker measurements and for results export. xxx SignalVu-PC Printable Help 103 Analog Modulation 104 Prefs Tab SignalVu-PC Printable Help RF Measurements Overview Overview The displays in RF Measurements (Displays > Measurements > RF Measurements) are: CCDF Channel Power and ACPR Frequency and Phase Settling Time (Option SVT) MCPR Occupied Bandwidth The RF Measurements power measurements and signal statistics help you characterize components and systems. With Option 11, the RF Measurements also includes Phase Noise and Jitter Measurements. Power Measurements Measurement Description Channel Power The total RF power in the selected channel (located in the ACPR display). Adjacent Channel Power Ratio Measure of the signal power leaking from the main channel into adjacent channels. Multi-Carrier Power Ratio The ratio of the signal power in the reference channel or group of channels to the power in adjacent channels. Peak/Avg Ratio Ratio of the peak power in the transmitted signal to the average power in the transmitted signal (located in the CCDF display). CCDF The Complementary Cumulative Distribution Function (CCDF). CCDF shows how much time a signal spends at or above a given power level relative to the average power of a measured signal. xxx Channel Power and ACPR (Adjacent Channel Power Ratio) Display Use the Channel Power and ACPR measurement to measure channel power by itself, or adjacent channel leakage ratio with one main channel. SignalVu-PC Printable Help 105 RF Measurements Channel Power and ACPR (Adjacent Channel Power Ratio) Display Measuring Adjacent Channel Power Ratio 1. Recall the acquisition data file you wish to analyze. 2. Select the Displays button. 3. Select RF Measurements from the Measurements box. 4. Double-click Chan Power and ACPR in the Available displays box. Click OK to complete your selection. 5. Press the front-panel Freq button and use the front panel keypad or knob to adjust the frequency to that of your main channel. 6. Press the Settings button. This displays the control panel for Chan Power and ACPR (the tab displayed will be the tab displayed the last time the Settings panel was opened). 7. To set the number of adjacent channels, select the Channels tab. Enter the number of channels in the Number of adjacent pairs value box. If zero is entered for the number of adjacent pairs, the resultant measurement will be channel power only. NOTE. As you add adjacent channels, the span of the display is adjusted so that all the channels can be seen. Use the horizontal scale and offset to zoom the display in on any portion of the trace. 106 SignalVu-PC Printable Help RF Measurements RF Channel Power Measurement 8. To set the spacing between channel centers, enter the required value in the Channel Spacing value box. 9. To set the channel bandwidth, enter the required value in the Channel Bandwidth value box. 10. After you have configured the channel settings, click the close button ( press the Settings button again to remove the settings panel. ) in the Settings panel or 11. Press Replay to take measurements on the recalled acquisiton data. Viewing Results Measurement results are displayed in a table below the graph and within the graph itself (which can be enabled/disabled in the Settings > Prefs tab). To see all measurements, you might need to scroll the table. The size of the results table can be changed by dragging the horizontal divider bar between the graph and table areas. Heading Description Channel Identifies the displayed channels. A1 means the first adjacent channel. A2 means second adjacent channel. Adjacent channels are numbered according to their offset from the Main channel. The closest channel is numbered 1. The next closest channel is numbered 2; and so forth. Lower The power measured for the lower adjacent channel. Adjacent channel power measurements are displayed in dB relative to the Main channel. Upper The power measured for the upper adjacent channel. Adjacent channels power measurements are displayed in dB relative to the Main channel. Avg Channel Power (Main) The power measured for the Main channel. The detection type used for measuring channel power and adjacent channel powers is Average. This means that the average of the linear (pre-log) samples is used to determine the power. The Main channel power is displayed in dBm. xxx Setting Channel Power and ACPR Settings Parameters (see page 108) RF Channel Power Measurement The RF channel power gives an indication of the total average (and other measures) RF power in a given channel. For some communications systems, there is an “out-of-service” total power measurement defined in the specifications that calls for a specified constant modulation. In this case, the output power should be relatively constant. For many measurements, this may not be the case, and the Power Measurement results will vary as the signal varies. SignalVu-PC Printable Help 107 RF Measurements Channel Power Average power is the square root of the sum of the squares of the voltage samples over the measurement time. The defined “channel” width for the Power Measurement defines the bandwidth and shape of the filter used to remove any RF power on frequencies outside of the channel bandwidth. Channel Power The total RF power in the selected frequency band. The detection type used for measuring channel power is Average. This means that the average of the linear (pre-log) samples is used to determine the channel power. To measure channel power, use the ACLR measurement, and set the number of adjacent channels to zero. This results in only the channel power being measured. Average Channel Power The total RF power in the selected channel (located in the ACPR display). Adjacent Channel Leakage Power Ratio Adjacent Channel Leakage power Ratio (ACLR) is the ratio of the mean power centered on the assigned channel frequency to the mean power centered on an adjacent channel frequency. In the 3GPP specification, both the main channel and adjacent channels are required to be filtered with RRC (Root Raised Cosine) filters. Adjacent Channel Power Measure of the signal power leaking into nearby channels. Channel Power and ACPR Settings Menu Bar: Setup > Settings Application Toolbar: The settings for the Channel Power and ACPR display are shown in the following table. 108 SignalVu-PC Printable Help RF Measurements Channels Tab for ACPR Settings tab Description Freq & RBW (see page 117) Specify the frequency and resolution bandwidth used for the ACPR measurement. Measurement Params (see page 117) Specify several parameters that control the measurement, such as channel filter, chip rate, averaging, and correcting for noise floor. Channels (ACPR) (see page 109) This tab specifies the BW and offset parameters of the Channels for the selected ACPR measurement. Scale (see page 166) Specifies the vertical and horizontal scale settings. Prefs (see page 167) Specifies whether certain display elements are visible. xxx Restore defaults. Sets parameters for a 1-channel WCDMA measurement. Channels Tab for ACPR The Channels tab is where you specify parameters for the channels measured in the ACPR display. Setting Description Number of adjacent pairs Specifies the number of adjacent channel pairs. Range: 1 - 50; Resolution 1. Channel Bandwidth Specifies the frequency width of each channel (all channels share the same value). Channel Spacing Specifies the difference in frequency between the centers of each channel. xxx The following figure illustrates the settings controlled from the Channels tab. SignalVu-PC Printable Help 109 RF Measurements Channels Tab for ACPR Changing the Number of Adjacent Pairs 1. Select Number of adjacent pairs number entry box. 2. Enter a value for the number of adjacent pairs using the knob or the keypad. NOTE. As you change the value for the number of adjacent pairs, the analyzer will update the spectrum display to identify the adjacent channels. 3. Select the Close box when you have finished making changes. Changing the Channel Bandwidth 1. Select the Channel Bandwidth number entry box. 2. Enter a value for the number of adjacent pairs using the knob or the keypad. NOTE. As you change the value for the number of adjacent pairs, the analyzer will update the display to indicate the channel bandwidth. 3. Select the Close box when you have finished making changes. Channel Spacing 1. Select Channel Spacing number entry box. 2. Enter a value for the difference in center frequency between channels using the knob or the keypad. 110 SignalVu-PC Printable Help RF Measurements MCPR (Multiple Carrier Power Ratio) Display NOTE. As you change the value for the number of adjacent pairs, the analyzer will update the display to indicate the channel bandwidth. 3. Select Close when you have finished making changes. MCPR (Multiple Carrier Power Ratio) Display Use the MCPR measurement to measure adjacent channel power ratio for multiple main channels or when adjacent channel pairs have different offsets and/or bandwidths. The MCPR display show the Reference Power and the ratio of each adjacent channel to the Reference Power. You can select whether the Reference Power is the total of all active channels or a single channel. Measuring Multiple Carrier Power Ratio 1. Recall an appropriate acquisition data file. 2. Press the front-panel Displays button. 3. From the Select Displays window, select RF Measurements or P25 Analysis from the Measurements box. 4. Double-click the MCPR icon in the Available displays box. Click OK to complete your selection. 5. Press the front-panel Freq button and use the front panel keypad or knob to adjust the frequency to that of the main channel. Select Meas. Freq to set the measurement frequency. Use the front panel knob to adjust the frequency. 6. Press the Settings button. This displays the control panel for MCPR (the tab displayed will be the tab displayed the last time the Settings panel was opened). 7. Click on the Channels tab. To set the number of Main channels, enter the number of Main channels in the Number text entry box under Main Channels. NOTE. As you add channels, the span of the display will be adjusted so that all the channels can be seen. 8. To set the bandwidth of all main channels, enter a value in the BW value box. 9. To set the spacing between the main channels, enter a value in the Spacing value box. SignalVu-PC Printable Help 111 RF Measurements MCPR (Multiple Carrier Power Ratio) Display 10. To prevent a main channel power level from being included in the Power Reference (Total) calculation, select the channel to be excluded in the Inactive box. 11. To add adjacent channels, click the Add button under Adj Chans. 12. To edit Frequency Offset or Bandwidth, click within the value box and use the front-panel knob or your keyboard to set the value. Click Close to save your changes. NOTE. Frequency Offset is the difference between the center frequency of the selected channel and the Measurement Frequency. All channels (Main or Adjacent) are specified by their offset from the Measurement Frequency. 13. To enable and define power limits, check the Enable Power Limits box and enter the desired Upper and Lower limits. You can read more about power limits here (see page 114). 112 SignalVu-PC Printable Help RF Measurements MCPR (Multiple Carrier Power Ratio) Display 14. After you have configured the Main and Adjacent channels, click the close button ( Settings panel or the Settings button to remove the settings panel. ) in the 15. Click the Replay button to take measurements on the recalled acquisition data file. Viewing Results MCPR measurement results are displayed both in the spectrum graph and in a table below the spectrum display. Individual Main channel power measurements appear in the graph under their channel identifiers. Individual adjacent channel power ratios also appear in the graph under the adjacent channel identifier. The following table details the entries in the results table. SignalVu-PC Printable Help 113 RF Measurements MCPR (Multiple Carrier Power Ratio) Display Heading Description Ch Identifies the adjacent channels. Adjacent channels are numbered according to their offset from the Main channel. The closest channel is numbered 1. The next closet channel is numbered 2; and so forth. The prefix “L” means lower; “U” means upper. Offset The offset is the difference in frequency between the Measurement Frequency and the center frequency of the channel. Lower Displays the ratio of the lower adjacent channel power to the Power Reference. Upper Displays the ratio of the upper adjacent channel power to the Power Reference. L. Limit Displays the lower power limit. U. Limit Displays the upper power limit. Power Reference Depending on the selected Power Ref, this readout displays either the power of the selected main channel or the total power in the active main channels. xxx Depending on the number of adjacent channels, to see all the measurements, you might need to drag the divider bar between the main display and the results table at the bottom of the window to change the height of the results table. Setting MCPR Measurement Parameters (see page 117) Setting Power Limits When power limits are enabled (Settings > Channels > Add), the comparison of the actual results of an adjacent channel is done against the limits. If there is a failure, the Lower and Upper power cells in the MCPR table will be red and the failure segments of the trace display will be red. The words Fail in red will also appear in the top left corner of the display (even if one adjacent band fails). See the following image for an example. 114 SignalVu-PC Printable Help RF Measurements Multiple Carrier Power Ratio Multiple Carrier Power Ratio The ratio of the signal power in an adjacent channel to the power in one or more main channels. MCPR Settings Menu Bar: Setup > Settings The Setup control panel tabs for MCPR (Multiple Carrier Power Ratio) are: SignalVu-PC Printable Help 115 RF Measurements MCPR Settings Settings tab Description Freq & RBW (see page 117) Specify the frequency and resolution bandwidth used for the MCPR measurements. Measurement Params (see page 117) Specifies parameters controlling how the MCPR measurement is made. Channels (see page 119) Specifies the parameters of the channels to be measured. Scale (see page 166) Specifies the vertical and horizontal scale and offset values. Prefs (see page 167) Specifies whether or not certain display elements are shown. xxx Restore defaults. Sets parameters for a 4-carrier WCDMA measurement. 116 SignalVu-PC Printable Help RF Measurements Freq & RBW Tab for ACPR and MCPR Displays Freq & RBW Tab for ACPR and MCPR Displays The Freq & RBW tab specifies frequency parameters for the Channel Power & ACPR measurements and MCPR measurement. Setting Description Meas Freq Specifies the center/measurement frequency. Step The Step control sets the increment/decrement size for the adjustment of the center frequency. If Auto is enabled, the analyzer will adjust the Step size as required. RBW Select Auto or Manual. Adjusts the RBW for the entire measurement. This setting is Independent of the Spectrum view's RBW setting. VBW Adjusts the VBW (Video Bandwidth) value. VBW Maximum = current RBW value. VBW Minimum = 1/10,000 RBW setting. xxx NOTE. While the center frequency and step settings on this control tab are shared between ACPR, MCPR and Occupied Bandwidth, the RBW setting is not shared. The RBW setting is unique for each measurement. VBW The VBW setting enables/disables the Video Bandwidth filter. VBW is used in traditional swept analyzers to reduce the effect of noise on the displayed signal. The VBW algorithm in the analyzer emulates the VBW filters of traditional swept analyzers. The maximum VBW value is the current RBW setting. The minimum VBW value is 1/10,000 of the RBW setting. Measurement Params for ACPR and MCPR Displays The Measurement Params tab is where you set parameters that control the ACPR and MCPR measurements. SignalVu-PC Printable Help 117 RF Measurements Measurement Params for ACPR and MCPR Displays Parameter Description Average Enables/disables measurement averaging. Averaging can be enabled in either the Frequency Domain or Time Domain. Frequency-domain This setting takes the average linear value of the traces (so that rms values are preserved). The number of averages is user-defined. Frequency domain averaging is available in spans larger (or smaller) than the maximum real time bandwidth. This is the mode to use unless you need to extract maximum dynamic range from an ACPR measurement. Time-domain This setting takes the average linear value of the traces. It is useful if you need to extract maximum dynamic range from an ACPR measurement. The number of traces is user defined. But, the signals must be triggered and repeating. That is, the signal needs to be exactly the same for each acquisition. When this condition is met, each waveform contains the same signal, but the random noise changes from acquisition to acquisition and the average value of the random noise is lowered, while the signal value remains constant. Time domain averaging is not available in spans wider than the maximum real-time bandwidth. Number Specifies the number of acquisitions to be averaged when Averaging is set to Frequency Domain. Specifies the number of successive capture records that are averaged when Averaging is set to Time Domain. Power Reference Specifies power against which the results are compared. Choices available are each of the existing main channels and “Total (active channels”. Only present when MCPR is the selected display. Channel Filter Specify the channel filter used. Select between None (default) and Root-raised Cosine. Filter Parameter Value entry box for the Root-raised Cosine filter Adjacent Channel Filter. Present only when the Channel Filter is set to Root-raised Cosine. Chip Rate Value entry box for the Root-raised Cosine chip rate. Present only when the Channel Filter is set to Root-raised Cosine. xxx 118 SignalVu-PC Printable Help RF Measurements Channels Tab for MCPR Channels Tab for MCPR Path: Setup > Settings > Channels Application Toolbar / Front Panel: Settings The Channels tab is where you specify the parameters for the channels measured in the MCPR display. Setting Description Main Channels Number Sets the number of Main channels. BW Sets the bandwidth of the Main channels. Spacing Sets the frequency difference between the centers of the Main channels. Inactive Selected channels are ignored by the measurement routine. Adj Chans Add Opens the Edit Channel Parameters dialog, which you use to specify the parameters of a new pair of adjacent channels. You can add up to 50 adjacent channel pairs. Edit Opens the Edit Channel Parameters dialog box. (You must first select a channel to enable the Edit button.) Delete Deletes the selected main channel or adjacent channel pair. Channel Definition table A table of the parameters for every channel. Offset is the frequency difference between the Center Frequency and center of the selected channel. Nothing in the table is editable directly. You can set the upper and lower limits by clicking on the Add button. xxx The following figure illustrates the settings controlled from the Channels tab. SignalVu-PC Printable Help 119 RF Measurements Channels Tab for MCPR Editing Channel Parameters To edit the offset or bandwidth of a Main channel: 1. Select the value in the BW or Spacing number entry boxes. 2. Adjust the value as required. All the Main channels share the same BW and Spacing. 3. Select the appropriate check box to make a channel Inactive, as appropriate. 4. Click the Close button when you have finished making changes. To edit the offset or bandwidth of an Adjacent channel: 1. Select the channel to be edited in the channel definition table. 2. Select Edit. This displays the Edit Channel Parameters dialog box. 3. Adjust the values for the Frequency Offset, Bandwidth, and upper and lower Limits, as required. 4. Click the Close button when you have finished making changes. Adding Channels To add a main channel: 1. Select the Number entry box. 2. Use the knob to enter a value for the desired number of Main channels. 3. Click the Close button when you have finished making changes. To add an adjacent channel pair: 120 SignalVu-PC Printable Help RF Measurements Occupied BW & x dB BW Display 1. Select Add. This displays the Edit Channel Parameters dialog box. 2. Use the knob to enter values for the Frequency Offset, Bandwidth, and upper and lower Limits, as required. The Frequency Offset is measured from the Meas Frequency of the Main channels. 3. Click the Close button when you have finished making changes. Deleting Channels To delete a main channel: 1. Select the Number entry box. 2. Use the knob to reduce the number of channels or enter a new value using the front-panel keypad. 3. Click the Close button when you have finished making changes. To delete an adjacent channel: 1. Select the channel to be deleted in the channel definition table. 2. Select Delete. This removes the selected channel from the channel table. 3. Click the Close button when you have finished making changes. Occupied BW & x dB BW Display The Occupied BW display shows the bandwidth within which 99% (a user-defined value, the default is 99%) of the power transmitted within the measurement bandwidth falls. To show the Occupied BW display: 1. Recall an appropriate acquisition data file. 2. Press the Displays button or select Setup > Displays. 3. In the Select Displays dialog, select RF Measurements in the Measurements box. 4. In the Available displays box, double-click the Occupied Bandwidth icon or select the icon and click Add. The Occupied Bandwidth icon will appear in the Selected displays box and will no longer appear under Available displays. 5. Click OK to display the Occupied Bandwidth. 6. Press the Replay button to take measurements on the recalled acquisition data file. SignalVu-PC Printable Help 121 RF Measurements Occupied BW & x dB BW Display Elements of the Display 122 SignalVu-PC Printable Help RF Measurements Occupied BW & x dB BW Display Item Display element Description 1 Check mark indicator The check mark indicator denotes the display for which the acquisition hardware is optimized. This indictor appears only when the display is the selected display. NOTE. When Best for multiple windows is selected in the Amplitude control panel's RF & IF Optimization control, none of the measurement displays shows a checkmark, as there is not a single optimized measurement. 2 Averaging readout Appears when averaging is enabled (Settings > Parameters tab > Average results). Displays "Avg: n of m" while averaging the results and "Avg: m" once the requested number of results have been averaged. 3 Autoscale Adjusts the vertical and horizontal settings so that the entire trace fits in the graph. 4 Trace function readout Displays either Normal or MaxHold to indicate trace function. 5 Clear Resets count for Average and MaxHold functions. Enabled only when Averaging or MaxHold is enabled. Pressing Clear will clear the trace and, if acquisition is running, restart the averaging or hold process. 6 Graph Displays the input signal. Shaded areas indicate the measurement bandwidth (Settings > Parameters tab > Measurement BW). 7 Blue lines The blue lines indicate where the selected results (selected in the Main results area) are being measured on the trace. 8 Grid divider Determines the portion of the display allocated to the graph and detailed results area. You can move the grid divider all the way to the top or bottom and any position in between. 9 Detailed results area Displays additional measurements results. 10 Position and dB/div Position sets the top of graph value. The dB/div setting is the vertical scale value. 11 Main results area Displays results for Occupied Bandwidth (OBW) and x dB bandwidth. Use the two radio buttons to select which of the two results are illustrated in the graph with the blue lines and arrows. There are also controls for adjusting OBW % Power, x dB BW, and RBW. 12 VBW Enables the VBW (Video Bandwidth) filter. Displays current VBW filter setting. See Setup > Settings > Freq & RBW tab (see page 117). xxx Detailed Results Readouts Measurement Description Freq Error The frequency difference between the measured carrier frequency of the signal and the user-selected center frequency of the analyzer. OBW Level left The signal level at the left edge of the occupied bandwidth. OBW Level right The signal level at the right edge of the occupied bandwidth. OBW Ref Power The total power measured within the measurement bandwidth. x dB BW Ref Power The peak power measured within the measurement bandwidth. xxx SignalVu-PC Printable Help 123 RF Measurements Occupied Bandwidth Changing the Occupied Bandwidth Settings (see page 124) Occupied Bandwidth Bandwidth within which some defined percentage of the power transmitted on a single channel lies. Occupied BW & x dB BW Settings Menu Bar: Setup > Settings The control panel tabs for the Occupied Bandwidth display are shown in the following table. Settings tab Description Freq & RBW (see page 162) Allows you to specify the Center Frequency, Step size and RBW. Parameters (see page 125) Allows you to specify the Occupied BW % Power, x dB level, Measurement BW, enable averaging and the Max Hold function. Scale (see page 166) Allows you to set the vertical and horizontal scale parameters. Prefs (see page 167) The Prefs tab enables you to set characteristics of the measurement display. xxx 124 SignalVu-PC Printable Help RF Measurements Parameters Tab Parameters Tab The Parameters tab enables you to specify parameters that control the Occupied BW measurement. Setting Description Occupied BW % Power Specifies the proportion of power within the occupied bandwidth (referenced against the total power in the measurement bandwidth). x dB level x dB level defines the x dB BW level search threshold. Measurement BW Specifies the frequency range used by the measurement. Max Hold spectral data Enables the Max Hold function. Average results Enables/disables results averaging. Note that this is not an averaging of the trace, but an averaging of the results. Count Specifies the number of results averaged to calculate the Occupied BW. Range: 2 to 10,000. xxx x dB Level The x dB level determines the x dB BW. The instrument analyzes the spectrum trace to locate the frequencies at which the level is x dB down from the peak level calculated over the measurement bandwidth. The frequency difference between the upper and lower crossing thresholds is the x dB BW. Range: -80.0 to -1.0 dB; Resolution: 0.1%; Inc/dec small: 0.1%, large: 1%; Default: -26 dB Max Hold Spectral Data Max Hold displays the maximum value in the acquisition record for each display point. Each new trace display point is compared to the previous maximum value and the greater value is retained for display and subsequent comparisons. SignalVu-PC Printable Help 125 RF Measurements CCDF Display CCDF Display The CCDF (Complementary Cumulative Distribution Function) is a statistical characterization that plots power level on the x-axis and probability on the y-axis of a graph. Each point on the CCDF curve shows what percentage of time a signal spends at or above a given power level. The power level is expressed in dB relative to the average signal power level. The CCDF Display also shows the Average power level and the Peak/Average ratio. To show the CCDF display: 1. Recall an appropriate acquisition data file. 2. Press the Displays button or select Setup > Displays. This shows the Select Displays dialog box. 3. From the Measurements box, select RF Measurements. 4. Double-click the CCDF icon in the Available Displays box. This adds the CCDF icon to the Selected displays box. 5. Click the OK button. 6. Press the Replay button to take measurements on the recalled acquisition data file. Elements of the CCDF Display 126 SignalVu-PC Printable Help RF Measurements CCDF Settings Item Display element Description 1 100% The top of the graph represents the 100% probability that the signal will be at or above the average signal level. 2 Power level select Adjust to display the value of the CCDF curve at a specific power level. The selected power level is indicated by a small triangle on the CCDF curve. 3 CCDF value Readout of the value of the CCDF curve at the selected power level. 4 Avg Readout of the Average power level and the CCDF value at the Average power level. 5 Readout Table Readout of the CCDF curve at six points. 6 Pk / Avg Readout of the Peak to Average power ratio. 7 Measurement time Readout of the length of time used for the measurement. Displays --- s when the Measurement time is set to continuous. xxx Changing the CCDF Display Settings (see page 127) CCDF Settings Menu Bar: Setup > Settings Application Toolbar: The control panel tabs for the CCDF Display are shown in the following table. Settings tab Description Parameters (see page 128) Specifies the time to be measured. Traces (see page 163) Select the trace to be measured and select reference trace for display. Prefs (see page 167) Specifies whether on not certain display elements are shown. xxx Restore defaults. Sets the CCDF parameters to their default values. SignalVu-PC Printable Help 127 RF Measurements Parameters Tab Parameters Tab The Parameters tab enables you to specify several parameters that control signal acquisition for the CCDF Display. Setting Description Single When Single is selected, the CCDF measurement is based on the Analysis Time parameters set on Analysis control panel (Setup > Analysis > Analysis Time), shared by all displays. In Single, CCDF is time-correlated with the other open displays. Total Time When Total Time is selected, you can adjust its value. The value set here does not affect the Analysis Length value set in the Analysis control panel. If the Total Time value is longer than the Analysis Length, CCDF uses multiple acquisitions to collect signal data. Continuous When Continuous is selected, the CCDF measurement combines each new record (Actual Analysis Length) into the existing result. It does not erase and start over until user presses STOP or CLEAR. Span Specifies the range of frequencies used for analysis. xxx Single To have statistically meaningful results, CCDF works best when calculated on at least 1 ms of data. Depending on the Analysis Time setting, the CCDF display may present error messages: If the Actual Analysis Time is greater than 1 ms, the CCDF Display will calculate the trace without any problems. If the Actual Analysis time is less than 1 ms, the CCDF Display will measure the data as best if can, but if it receives fewer than 20 samples, the CCDF display will clear the trace and report "Not enough samples". Settling Time Measurement Overview The Settling Time measurement (Option SVT) is used to measure frequency and phase settling time of frequency-agile oscillators and subsystems. Automated measurements can reduce user-to-user measurement variations, improve repeatability and measurement confidence, and save time in gathering results. 128 SignalVu-PC Printable Help RF Measurements Settling Time Measurement Overview Measurement Definitions Settling time. The time measured from a reference point to when the signal of interest settles to within user-defined tolerance. Settled frequency. The final reference frequency, determined automatically or manually. The tolerance band is centered about this settled frequency. Settled phase. The final reference phase, determined automatically or manually. The tolerance band is centered about this settled phase. Mask Testing Mask testing is a tool to automatically determine the pass/fail state of the Device-Under-Test. The mask is defined over three or fewer user-defined time zones, with an independent limit band for each time zone. If the mask is violated, the area of violation is highlighted in red on screen, and a Fail message is displayed. The pass/fail status of the mask test can be queried over GPIB for rapid results. To configure Mask testing, see the Mask tab (see page 145). The instrument's Search function can watch the Settling Time measurement for either pass or fail results, and perform actions such as stopping or saving data when the defined condition occurs. See Mask Test Limits Settings (see page 371) for details on configuring Mask Test. Frequency Settling Time Theory of Operation The following paragraphs describe how a frequency and phase settling measurement is made. SignalVu-PC Printable Help 129 RF Measurements Settling Time Measurement Overview Frequency settling time flow diagram 130 SignalVu-PC Printable Help RF Measurements Settling Time Measurement Overview Phase settling time flow diagram Acquisition hardware collects I and Q samples at the measurement frequency. Sample Rate is based on the measurement bandwidth setting. The instantaneous phase is computed as: SignalVu-PC Printable Help 131 RF Measurements Settling Time Measurement Overview The instantaneous frequency is the derivative of the phase: Data smoothing is applied (if selected by the user). This filtering method uses ±n adjacent samples to produce an average value that is used to replace the values of the original 2n samples. An example is shown below. If averaging is turned on, the smoothed data array is averaged with data arrays of previous acquisitions on a point-by-point basis. Smoothing has the advantage of reducing noise-like variations in the measurement, but carries the risk of masking real measurement data. The amount of smoothing applied must be determined by evaluating the waveform you see for artifacts that result from the process. Next, Settled Frequency is calculated. Settled frequency is the average frequency determined by looking back in time from the point set by the Measurement Length control over a minimum of 256 samples. This value is used to determine the frequency level about which to center the Tolerance range. The measurement then searches backward through the data until it finds the first point that exceeds the tolerance range. A maximum of 20 million acquisition data samples can be processed by the measurement. Settling Time is measured as the time from the start reference to the point where the frequency remains within the tolerance band. The start reference can be any of three points: The trigger point The beginning of the analysis period. This result can only be computed when the instrument can find a previous settled state within the measurement period The point at the end of the previous frequency hop where the frequency first leaves the tolerance band. This result can only be computed when the instrument can find a previous settled state within the measurement period. 132 SignalVu-PC Printable Help RF Measurements Settling Time Displays Settling time start reference points All measurements are now complete and the numeric settling time values can be sent to the display. However, no result traces have been produced yet. Detection is used to reduce the measured points (which can number up to 10 million) to a number more easily processed by the display processor. +/- Peak detection is always used, preserving the maximum positive and negative excursions for display. Reducing the number of points in the result reduces the time resolution of the markers. If averaging is on, the measurement results are computed on the average of the undecimated results. Phase Settling Time Overview Phase settling time is determined, as described previously, with the addition of tilt correction. The instrument estimates tilt (or slope of the phase) using linear least square fitting over (at least) 256 samples of the phase vs. time waveform, looking backwards from the point set by the Measurement Length. The instrument adjusts the phase waveform so that its phase is of zero value at the point set by the Measurement Length. Settling Time Displays The Frequency Settling Time measurement is used to measure the frequency settling time of frequency-agile oscillators and subsystems. The Phase Settling Time measurement is used to measure the phase settling time of phase-agile oscillators and subsystems. Automated measurements can reduce user-to-user measurement variations, improving repeatability and measurement confidence and saving time in gathering results. To measure phase settling, a phase reference is required. This means that the measurement tool must be frequency- referenced to the device under test, or must act as the frequency reference to the device under test. To lock the reference to an external source, go to Setup > Configure In/Out > Frequency Reference and choose External. Values from 1 MHz to 25 MHz in 1 MHz steps can be used as an external reference. SignalVu-PC Printable Help 133 RF Measurements Settling Time Displays To show a Settling Time display: 1. Recall an appropriate acquisition data file. 2. Click the Displays button or select Setup > Displays. 3. From the Measurements box, select RF Measurements. 4. Double-click the Freq Settling icon or the Phase Settling icon in the Available displays box. This adds the selected display to the Selected displays box (and removes it from the Available displays box). 5. Click the OK button. 6. Press the Replay button to take measurements on the recalled acquisition data file. Frequency settling time display 134 SignalVu-PC Printable Help RF Measurements Settling Time Displays Phase settling time display SignalVu-PC Printable Help 135 RF Measurements Settling Time Displays Elements of the Display Item Display element Description 1 Top of graph Sets the frequency/phase that appears at the top of the graph. However, note that the top of graph setting, vertical scale setting (Settings > Scale tab), and Vertical Position settings interact. Adjusting this value changes the frequency/phase at the top of the graph by adjusting the scale setting. Phase Settling Time: Sets 2 Vertical Position Sets the frequency/phase value at the vertical center of the graph. 3 Autoscale Adjusts the Vertical and Horizontal scaling to display the entire trace on screen. 4 Horizontal Position Sets the horizontal position of the trace on the graph. 5 Measurement readouts Displays measurement results. See Measurement Readout Text Color below. 6 Signal transition start indicator A blue vertical line that indicates the staring point of the Settling Time measurement that is based on the signal transition away from the previous settled state, if a previous settled state is found within the measurement period. 7 Trigger point indicator An orange line and “T” (which appears below the graph) that indicates the location of the trigger point in time. 8 +/- Tolerance indicators A pair of blue horizontal lines that show the tolerance range. 9 Settled time indicator A blue vertical bar that shows the point on the trace at which the measurement has determined the signal frequency or phase to be settled. 10 Measurement length indicator A magenta vertical line that specifies the end of the allowed measurement period. This is a control, not a result. 11 Scale Adjusts the horizontal (time) scale of the graph. 12 Clear Restarts multi-trace functions (Avg, Hold) and erases the trace. 13 Function Displays the Detection and Function selections for the selected trace. (Detection is always +/-Peak for Settling Time measurements.) 14 Show Controls whether the selected Trace is visible or not. When trace is Off, the box is not checked. 15 Trace Selects a trace. Touching here displays a menu that shows the available traces and whether they are enabled or not. If you select a trace that is not currently enabled, it will be enabled. xxx Measurement Readout Text Color The measurement readouts can appear in either black text or red text. Measurement results that appear in black text indicate: the signal is settled AND the signal is settled longer than the minimum settled duration AND the settling time is valid OR the settling time from trigger is valid If any of the conditions listed are not met, the measurement results text is red. 136 SignalVu-PC Printable Help RF Measurements Settling Time Displays Elements of the Frequency Settling Time Graph The following illustration shows the various indicators that appear in the Frequency Settling Time graph. NOTE. The blue vertical bar that indicates the end of the previous settled state may not always appear. For frequency settling time, this can happen because the starting frequency is outside the measurement bandwidth. Elements of the Phase Settling Time Graph The following illustration shows the various indicators that appear in the Phase Settling Time graph. For most phase settling time measurements, there is not a previous settled state within the measurement period, making it impossible to measure the settling time from the previous settled value. However, the settling time from trigger is typically available. SignalVu-PC Printable Help 137 RF Measurements Settling Time Displays NOTE. The blue vertical bar indicating the measurement start time may not appear. Zero phase is referenced to the measured hop, as the phase will not typically have a settled value during the previous hop. Measuring Settling Time 1. Select the Displays button. 2. Select RF Measurements from the Measurements box. 3. Double-click the Freq Settling icon or Phase Settling icon in the Available displays box. Click OK to complete your selection. 4. Select General Signal Viewing from the Measurements box. 5. Double-click the Time Overview icon in the Available displays box. Click OK to complete your selection. 6. Press the front-panel Freq button and use the front-panel keypad or knob to adjust the frequency to that of the signal you want to measure. 138 SignalVu-PC Printable Help RF Measurements Settling Time Displays 7. Select the Trig button. 8. In the Trigger control panel, select Triggered. Configure the trigger settings an needed to achieve a triggered signal. For the next step in measuring settling time, you must set the starting point of the measurement. To do this, you will use the Time Overview display. 9. Select the Time Overview display. 10. At the left edge of the graph, drag across the graph to adjust the analysis offset. Adjust the Analysis Offset to locate the start of the settling time measurement just ahead of the signal transition where you want to measure the settling time. Any portion of the signal in the gray area will be excluded from the settling time measurement. Setting the starting point of the settling time measurement Even if the signal transition is difficult to see on the Time Overview display, you can set the starting point based on the location of the Trigger indicator below the graph. Or open the Frequency vs. Time graph to see the frequency transition. 11. Click in the Settling Time display to select it. 12. Select the Settings button to display the Settling Time Settings control panel. 13. On the Define tab, adjust the Meas BW (see page 142) to improve the signal-to-noise ratio as appropriate. Make sure the bandwidth covers the settled frequency, particularly when the instrument Measurement Frequency is not locked to the spectrum Center Frequency (Analysis control panel > Frequency tab). 14. Set the Target reference (see page 143) to Auto or Meas freq as appropriate. If you select Meas freq, also set Offset to fine-tune the measurement frequency if necessary. 15. Set the Tolerance (see page 143) as required for your measurement. If your signal must be settled for a period of time before it is considered settled, you can specify a minimum settled duration for the settling time measurement. SignalVu-PC Printable Help 139 RF Measurements Settling Time Displays 16. Select the Time Params tab. Adjust the Min settled duration (see page 144) as required. To get the measurement made in the correct location on the signal, you must adjust the measurement length. You do this by dragging the magenta line in the Settling Time graph. 17. Drag the measurement length indicator (magenta line) to the correct location on the signal. Choose a point at which the signal appears to be well settled. The measurement will then find the exact time at which the signal actually settled to within the specified tolerance. Note the difference in the settling time in the two illustrations that follow. In both examples, the Target reference is set to Auto. The only difference is the measurement length, as shown by the magenta line. Frequency settling time display before setting the measurement length 140 SignalVu-PC Printable Help RF Measurements Settling Time Settings Frequency settling time display after setting the measurement length Settling Time Settings Application Toolbar: The settings for the Frequency and Phase Settling Time displays are shown in the following table. Settings tab Description Define (see page 142) Sets the measurement parameters that characterize the settling time measurement. Time Params (see page 144) Sets measurement end-time and minimum settled duration parameters. Mask (see page 145) Enable or disables mask testing and sets the parameters that specify the three zones used for mask testing. Trace (see page 145) Specifies trace display characteristics and which traces are displayed. Scale (see page 166) Sets vertical and horizontal scale and position parameters. Prefs (see page 167) Specifies whether or not to show certain display elements, the maximum number of points in the exported trace, and the displayed precision of the settling time measurement. xxx Settling Time Displays Shared Measurement Settings The control panel tabs in this section are shared by the Frequency and Phase Settling Time displays. These control panel tabs are not shared with other RF Measurement displays. With few exceptions, each display shares values for each of the controls on these tabs. For example, Vertical Scale values are independent for each of the displays (degrees for Phase Settling Time and Hertz for Frequency Settling Time). SignalVu-PC Printable Help 141 RF Measurements Define Tab for Settling Time Displays Common controls for settling time measurement displays Settings tab Description Define (see page 142) Specifies the parameters that characterize the settling time measurement. Time Params (see page 144) Specifies the Measurement length and minimum settled duration for the settling time measurement. Mask (see page 145) Specifies the parameters used for Mask testing. Trace (see page 145) Specify which traces to show and how they are computed. Scale (see page 148) Specifies the vertical and horizontal scale settings. Prefs (see page 149) Specifies display parameters of the Settling Time displays. xxx Define Tab for Settling Time Displays The Define tab for the Frequency Settling Time measurement controls several parameters that affect how the measurement is made. Meas Freq Select the frequency of the signal to be measured. Measurement Frequency can be selected as the target frequency (see Target Reference). NOTE. If Lock Center Frequency of Spectrum Display to Measurement Frequency is unchecked, then Measurement Frequency is independent of Center Frequency) Range: Entire input frequency of the instrument Meas BW This control limits the bandwidth of the Settling Time measurement. You use the measurement bandwidth setting to improve the signal-to-noise ratio of the measurement, resulting in lower measurement uncertainty. However, if the measurement bandwidth is set too low, resulting in fewer samples per second, it can reduce the number of points within the measurement length below the 256 stable samples required, thus causing the analysis to fail. The measurement bandwidth depends on the oscilloscope on which the recalled file was acquired. To see the effect of measurement bandwidth on measurement uncertainty, see the RSA6100B Series Specifications and Performance Verification Reference, Tektronix part number 077-0647-XX. This manual can be downloaded from www.tek.com/manuals. 142 SignalVu-PC Printable Help RF Measurements Define Tab for Settling Time Displays Target Reference The target reference is a calculated or user-specified value of final settled frequency within the measurement period. When set to Auto, the instrument determines this value by averaging at least the last 256 samples at the end of the measurement period. When set to Meas freq, the Target Reference is set to the Measurement Frequency of the instrument. You can enter a manual offset from the target frequency to fine-tune the Target Reference when Meas freq is selected. Tolerance(+/-) The Tolerance is the frequency or phase range within which the signal must remain to be considered settled. This is set as a ± value by the user. In the frequency settling time measurement, the tolerance band is centered about the target value. In the phase settling time measurement, the tolerance band is centered about the settled phase value. The target frequency depends on the Target reference value setting: If Target Reference is set to AUTO, then the target value is the settled value (the frequency at which the signal is considered settled). If Target Reference is set to MeasFreq, then the Target value = Meas Frequency + Offset. Offset Offset is used for fine-tuning the Target Reference when Meas freq is selected. The value for Offset is entered manually. SignalVu-PC Printable Help 143 RF Measurements Time Params Tab for Settling Time Displays Time Params Tab for Settling Time Displays The Time Params tab is used to set the Measurement length and minimum settled duration parameters. Measurement Length Measurement length locates the end of the measurement period for settling time. This value is set independently of the analysis period for other measurements in the analyzer. This allows other measurements to display multiple frequency hops during an analysis, while focusing the settling time analysis on a single hop. You can set the measurement length either by entering a value in the entry box, or by dragging the magenta bar to the desired location in the graph. Traces and the display to the right of the measurement time are shown in grey to indicate that this section of the waveform is not being used in the measurement. If your signal does not settle to within your tolerance band, make sure that the measurement time ends during the settled portion of the waveform. The beginning of the settling time measurement is set with the analysis offset control, the same as other measurements in the instrument. Use analysis offset to exclude earlier hops from the measurement. See Analysis Time (see page 377) for setting the analysis offset control. If there is more than one phase or frequency hop in the signal to be analyzed, use the Measurement Length control to instruct the analyzer which hop to measure. First, adjust the main Analysis Offset control to a point in time slightly earlier than the transition you wish to measure. Do this in the Time Overview display or the Analysis Settings control panel. Then adjust the Measurement Length so the end of the Settling Time measurement falls within the apparent settled period after the signal transition. The reason it is important for the user to set this control is that the Settling Time measurements start at this point and look backwards in time (towards the signal transition) to find the latest trace point that is not inside the tolerance band. NOTE. If your signal does not settle to within your tolerance bands, make sure that the measurement time ends during the settled portion of the waveform. Min Settled Duration The minimum settled duration is the amount of time the signal must remain within the tolerance band to be considered settled. Some user specifications require that the signal be settled for a minimum period. If this is not required in your application, set this value to the default of 0 seconds. 144 SignalVu-PC Printable Help RF Measurements Mask Tab for Settling Time Displays Mask Tab for Settling Time Displays The Mask tab is used to specify the parameters used for Mask testing. Enable Mask Test Enables or disables mask testing. Start 1, 2, 3 Sets the starting point for the time zone of interest. If you don't want to use all three zones, set the Start Time for the unneeded zones to a time after the end of the Measurement Length. Stop Sets the end point for the final time zone of interest. Limit (+/-) Sets the mask violation limits for each time zone. Mask Time Reference When mask testing is enabled, the Mask time reference selection specifies the starting point of the mask. You can choose to start the mask test at the trigger point or at the point on the trace where the signal began its transition from its previous settled frequency or phase level to the level you intend to measure. This capability is useful because some applications do not have a trigger signal available. For those situations where a trigger signal is available, the specification for the device-under-test may require that measurements be referenced to that signal. Trace Tab for Settling Time Displays The Traces Tab allows you to set the display characteristics of displayed traces. SignalVu-PC Printable Help 145 RF Measurements Trace Tab for Settling Time Displays Smooth Smooth is a low-pass filter function that uses n points in the trace to determine the smoothed value. For example, in the case of n=3, 3 consecutive points are averaged to determine the result of the smoothed output. This is very useful for single-shot signals that contain significant noise where multiple trace averages cannot be used. However, smoothing does have limits, and the user should visually determine whether smoothing is removing noise from the measurement, or if it is affecting the signal. The following illustration shows the effect smoothing has on the displayed trace. The range for the Smooth function is 2–1000. The setting resolution is 1. The knob increments this value by 1, and the arrow keys increment it in steps of 1, 2, 5, 10. When smoothing is enabled, it applies to both traces. Smooth is turned off by default. Average This sets the number of acquisitions to be averaged together to produce the result. Averaging reduces random variations but maintains the correct waveshape for repeating signal aberrations. To use averaging, the signal must be repetitive. For example, the tuning direction must always be same for each measurement 146 SignalVu-PC Printable Help RF Measurements Trace Tab for Settling Time Displays to be averaged. Signals that vary in tuning direction will tend to average positive-going effects with negative-going effects and the settling time characteristics will cancel out. The range for the Average function is 2–1000. The resolution is 1. When averaging is enabled, it applies to both traces. Average is turned off by default. Trace Selects a trace for display. Choices are Trace 1 and 2. Either trace can be a recalled trace. Saving Traces To save a trace for later analysis: 1. Select the Save Trace As button. This displays the Save As dialog box. 2. Navigate to the desired folder or use the default. 3. Type a name for the saved trace and click Save. Recalling Traces You can recall a previously saved trace for analysis or comparison to a live trace. To select a trace for recall: 1. Select the trace into which the recalled trace will be loaded, from the Trace drop-down list. 2. Check the Show check box. 3. Click the ... button to display the Open dialog box. 4. Navigate to the desired file and click Open. 5. Check the Show Recalled Trace check box. 6. Verify that the trace's Show check box is selected (either on this tab or next to the drop-down list located at the top-left corner of the graph). SignalVu-PC Printable Help 147 RF Measurements Scale Tab for Settling Time Displays Scale Tab for Settling Time Displays The Scale tab allows you to change the vertical and horizontal scale settings. Changing the scale settings changes how the trace appears on the display but does not change control settings such as Measurement Frequency. In effect, these controls operate like pan and zoom controls. Setting Description Vertical Scale Changes the vertical scale or span of the graph. Position Sets the frequency (or phase) at the vertical center of the graph. Relative Freq Autoscale Sets the vertical (position) display readouts to show frequency values relative to the center frequency or as absolute values. Resets the Scale and Position to center the trace in the graph. Horizontal Scale Sets the range of time shown in the graph. Position Allows you to pan the graph left and right. Autoscale Resets Scale and Position to the automatically determined settings. xxx 148 SignalVu-PC Printable Help RF Measurements Prefs Tab for Settling Time Displays Prefs Tab for Settling Time Displays The Prefs tab allows you to change display parameters of the Settling Time displays. The following table explains the controls that can appear on the Prefs tab. Setting Description Max trace points Sets the number of trace points used for marker measurements and for results export. Show graticule Select to display or hide the graticule. Show Marker readout in graph (selected marker) Shows or hides the readout for the selected marker in the graph area. Settling Time decimal places Specifies the precision of the settling time measurement readout that appears below the graph. This setting does not affect the precision of internal calculations. xxx SEM Display The SEM (Spectrum Emission Mask) display measures out-of-band emissions immediately outside the channel bandwidth that result from the modulation process and non-linearity in the transmitter. The Spectrum Emission Mask display allows you to define up to six pair of masks, or offsets, that specify the limits for out-of-band emissions and performs a pass/fail tests of the signal against the defined offsets and limits. To show the Spectrum Emission Mask display: 1. Recall an appropriate acquisition data file. 2. Select Displays or select Setup > Displays. 3. In the Select Displays dialog, select RF Measurements or WLAN Analysis in the Measurements box. 4. In the Available displays box, double-click the SEM icon or select the icon and click Add. The SEM icon will appear in the Selected displays box and will no longer appear under Available displays. 5. Click OK to show the Spectrum Emission Mask display. 6. Press the Replay button to take measurements on the recalled acquisition data file. SignalVu-PC Printable Help 149 RF Measurements 150 SEM Display SignalVu-PC Printable Help RF Measurements SEM Display Elements of the Display Item Display element Description 1 Check mark indicator Indicates the display for which the acquisition hardware is optimized. NOTE. When Best for multiple windows is selected in the Amplitude control panel's RF & IF Optimization control, none of the measurement displays shows a checkmark, as there is not a single optimized measurement. 2 Top-of-graph setting Sets the level that appears at the top of the graph. 3 dB/div Sets the vertical scale value. The maximum value is 20.00 dB/division. 4 Bottom-of-graph readout Indicates the amplitude at the bottom of the graph. This value changes with the dB/div and Vertical Position settings. 5 Autoscale Properly offsets the peak of the display from the top of the screen. If the screen has been enlarged through a manual vertical (dB/div) setting entry, the view is not vertically rescaled when Autoscale is used. 6 CF / Pos Default function is CF - center frequency (equivalent to the Measurement Freq setting). If Horizontal scaling has been manually adjusted in Setup > Settings > Scale, then Pos replaces CF as the setting at the bottom-left corner of the screen. Adjusting Pos shifts the trace left or right in the graph, but does not change the measurement frequency. 7 Span / Scale Default function is Span - frequency difference between the left edge of the display and the right edge. If Horizontal scaling has been manually adjusted in Settings > Scale, then Scale will replace Span as the setting at the bottom-right corner of the screen. 8 Clear Erases the current results from the display. 9 Function readout Readout of the Function selection for the Reference channel (Setup > Processing > Function). Spurious 10 Detection readout Readout of the Detection selection for the Reference channel (Setup > Processing > Detection). 11 Pass / Fail readout Readout indicating whether any part of the trace has exceeded the any of the limits defined in the Offsets & Limits table (Setup > Settings > Offsets & Limits Table). xxx Pass / Fail Readout This readout displays either Pass or Fail XX%. When the signal exceeds the mask in any offset, it is considered a mask violation, and results in Fail XX% being displayed. If there are no mask violations, Pass is displayed. How the fail percentage is determined. Each offset has two sides, one lower and one upper. For example, Offset A has two sides: AL (lower side) and AU (upper side). In the SEM display, there is a maximum of six offsets (A-F) and each offset can have a maximum of two sides (if Both is selected for Side in the Offsets & Limits table). This results in a total of six offsets multiplied by two sides per offset, which results in 12 offsets. Mask violations can occur in any of these offsets. The failure percentage is calculated as follows: Fail percentage = Number of offsets with mask violations x 100 / Total number of enabled offsets SignalVu-PC Printable Help 151 RF Measurements SEM Display For example: Assume there are three enabled offsets: A, B, C, and all these offsets have both lower and upper sides. Thus, the total number of enabled offsets is equal to six. Suppose there are mask violations in the offsets AL and CU, then the number of offsets having mask violations is equal to 2. Therefore, Fail percentage = 2 * 100 / 6 = 33%. Results Display The Results Display shows the measurement results for the SEM display. Readout Description Ref: A two-part readout to the left of the table that displays information about the Reference Channel. The first part of the readout displays the Measurement Type selected on the Parameters tab. The second part of the readout displays the measurement result for the Reference channel. Row A sequence number for ordering the offsets. Click to organize by row number, resort rows from high to low or low to high. Offset The Offset name. A combination of the offset (A-F) and the location (U for upper and L for Lower). Start Freq The start frequency of the offset (relative to the Measurement Freq). Stop Freq The stop frequency of the offset (relative to the Measurement Freq). Peak Abs Absolute power peak power at worst case margin of the offset Margin Abs The worst case difference between the trace and the absolute limit line. Note that an offset can have different start and stop levels, thus, the margin can vary if the offset start and stop levels are different. Peak Rel Relative peak power of worst case margin of the offset. Relative with respect to the reference power level. Margin Rel The worst-case difference between the trace and the relative limit line. Because an offset can have different start and stop levels, the margin can vary if the offset start and stop levels are different. @Freq The frequency at which the worst margin occurs. Integ Abs The absolute integrated power of the offset. Integ Rel The relative integrated power of the offset (with respect to the reference power). xxx Reordering results in the results table. You can sort the results in the Results table by clicking the column heading containing the values you want to sort on. You can sort results for the following columns: Row, Offset, Start Frequency, Stop Frequency, Peak Abs, and Peak Rel. 152 SignalVu-PC Printable Help RF Measurements Spectrum Emission Mask Settings Rearranging columns in the results table. You can rearrange the order of the columns and their size. To rearrange columns, select the column heading you want to move and drag it to the new position; the new location is indicated by a dark blue bar that appears between column headings. You can resize the columns by selecting the divider between columns and dragging it to a new position. Spectrum Emission Mask Settings Application Toolbar: The settings for the Spectrum Emission Mask display are visible when SEM is the selected display. To display the SEM Settings, select Setup > Settings. Settings tab Description Parameters Tab (see page 153) Specifies several characteristics that control how the measurement is made. Processing Tab (see page 156) Specifies settings for detection on the Reference channel and the offsets. Specifies the function setting. Ref Channel Tab (see page 157) Specifies how the measurements on the reference channel are performed. Offsets & Limits Table (see page 157) Specifies characteristics of offsets and mask limits. Scale Tab (see page 160) Specifies the vertical and horizontal scale settings. Prefs Tab (see page 161) Specifies the appearance features of the graph area and the maximum trace points. Standards Presets (see page 14) button Click this button to access the Standards Presets options dialog window. You can select the standard and bandwidth to apply to the standard you select. Click on the link to the left for information about standards presets. xxx Parameters Tab - SEM The Parameters tab specifies several characteristics that control how the Spectrum Emission Mask measurements are made. SignalVu-PC Printable Help 153 RF Measurements Parameters Tab - SEM Setting Description Meas Freq Specify the frequency of the signal to be measured. Step Sets the increment size when changing the Frequency using the knob or mouse wheel. Auto When Auto is enabled, the step size is adjusted automatically based on the span setting. Real-Time When Real-Time mode is enabled, the entire SEM span is measured using a real-time/contiguous acquisition. Not all described parameters are available in Real-Time mode. Noise correction controls NOTE. The following two noise correction controls are only available when SignalVu-PC is connected to an MDO4000B instrument. Measure Noise floor Takes preliminary acquisitions to measures the instrument noise floor. This initiates a noise correction. A noise correction signal is created by switching off the RF input to the MDO4000B and performing acquisitions of the instrument’s internal noise. Fifty acquisitions are averaged to create the noise reference signal. The noise reference signal is measured for the Reference channel and each Offset is defined by the measurement settings. Apply noise correction This item is enabled and the check box automatically checked after the noise reference signal is taken when the Measure Noise floor button is clicked. This initiates noise reference subtraction from the incoming signal power for each region to create the corrected result. All calculations are performed in Watts and then converted to the desired units. The amount of noise correction is limited to 20 dB to avoid the possibility of a negative power measurement. This is a rare condition that could occur if the subtraction of the reference power from the channel power results in a negative value (or “infinite” dBm). The noise reference for a region is subtracted from each trace point in the channel, rather than offsetting the entire region by a single amount. This produces a smooth trace with no discontinuities at the region edges. NOTE. If any relevant settings (such as reference level, frequency, span, RBW) are changed once the noise reference is measured, the following warning message will be displayed to notify you that Noise Correction was not applied: Noise correction not applied - select Measure Noise Floor for new noise correction. Measurement Type Total Power Sets the reference to the integrated power of the reference channel within the reference's integration bandwidth. PSD Sets the reference to the mean of the power spectral density (dBm/Hz) of the reference channel. The trace and the absolute and relative limits line are also in dBm/Hz Peak Sets the reference to the Peak power of the reference channel. Offset definition 154 Specifies the type of measurement for the reference channel; used as a reference for the offsets. Defines the relative position of the start/stop frequency of an offset. Choose the offset definition based on the standard. Ref center to OS center Specifies that the start/stop frequencies are defined from the center frequency of the reference channel to the center of the filter BW. Ref center to OS edge Specifies that the start/stop frequencies are defined from the center frequency of the reference channel to the center of the (inner) edge of the filter BW of the offset. Ref Edge to OS center Specifies that the start/stop frequencies are defined from the edge of the reference channel to the center of the filter BW of the offset. SignalVu-PC Printable Help RF Measurements Setting Ref Edge to OS edge Filter Shape Parameters Tab - SEM Description Specifies that the start/stop frequencies are defined from the edge of the reference channel to the (inner) edge of the filter BW of the offset. Specifies the shape of the filter determined by the window that is applied to the data record, in the spectrum analysis, to reduce spectral leakage. 3GPP specifies a Gaussian window shape be applied to the reference channel measurements. Gaussian This filter shape provides optimal localization in the frequency domain. Rectangular This filter shape provides the best frequency, worst magnitude resolution. This is essentially the same as no window. xxx SignalVu-PC Printable Help 155 RF Measurements Processing Tab - SEM Processing Tab - SEM The Processing tab controls the Detection settings for the Reference Channel and Offsets, as well as selecting the Function. Settings tab Description Detection (in each sweep) Ref Channel Specifies the Detection method used for the Reference Channel. Detection is used to produce the desired measurement result (peak or average) and to reduce the results of a measurement to the desired number of trace points. Avg (VRMS) For each sweep, each point of the trace is the result of determining the RMS voltage value for the last 'n counts' of the collected traces for the same point. When 'n count' has not been reached, partial averaging results are displayed. +Peak Selects the +Peak detection method. With this method, the highest value is selected from the results to be compressed into a trace point. Offsets Specifies the detection method used for the offsets. Avg (VRMS) Selects the Average Vrms detection method. With this method, each point on the trace in each offset is the result of determining the RMS Voltage value for all of the results values it includes. +Peak Selects the +Peak detection method. With this method, the highest value in each offset is selected from the results to be compressed into a trace point. Function (across multiple sweeps) Function Selects the trace processing method. Available settings are: Normal, Avg (VRMS), and Hold. Normal When a new trace has been computed, it replaces the previous trace. Max Hold With each sweep, each trace point in the new trace is compared to the point’s value in the old trace and the greater value is retained for display and subsequent comparisons. Avg (VRMS) For each sweep, each point on the trace is the result of determining the RMS Voltage value for all of the collected traces' values for the same point. xxx 156 SignalVu-PC Printable Help RF Measurements Ref Channel Tab Ref Channel Tab The Ref Channel tab controls how the measurement of the Reference channel is performed. Settings tab Description Power Reference The value used to calculate relative measurements. Auto When Auto is unchecked, you can enter a value for the reference power, and the measured reference power is not used or displayed RBW Sets the RBW for the Reference Channel. VBW Enables/disables the Video Bandwidth filter. VBW is used in traditional swept analyzers to reduce the effect of noise on the displayed signal. The VBW algorithm in the analyzer emulates the VBW filters of traditional swept analyzers. When the checkbox next to VBW is not checked, the VBW filter is not applied. SEM standards specify what value of VBW should be applied, if any. Channel width Specifies the width of the reference channel. Integration BW Specifies the integration bandwidth used to compute the total power in the reference channel. Channel Filter Specifies the measurement filter used in the Reference Channel. Choices are None and Root-raised Cosine. Filter param Specifies the alpha value (or roll-off factor) of the Root-raised cosine filter. Present only when Channel Filter is set to Root-raised Cosine. Chip rate Specifies the chip rate used for the Root-raised Cosine filter. Present only when Channel Filter is set to Root-raised Cosine. xxx Offsets & Limits Table Tab - SEM The Offsets & Limits Table tab is used to specify parameters that define Offsets and masks. SignalVu-PC Printable Help 157 RF Measurements Offsets & Limits Table Tab - SEM Expanded display of Offsets & Limits Table 158 SignalVu-PC Printable Help RF Measurements Setting Offsets & Limits Table Tab - SEM Description Buttons Expand Displays the Offsets & Limits Table in a new, resizeable window. Reset Layout You can reorder columns in the Offsets & Limits Table by dragging the columns to a new position. Clicking Reset Layout returns the column order to the factory default order. Load Click to load a saved Offsets & Limits table from a file. Save As Click to save the current Offsets & Limits table to a file. Done When the table is expanded, click Done when you have finished editing the table to save your changes and close the expanded table display. Table columns On Specifies whether or not measurements are taken in the specified offset. Start (Hz) Start Frequency of the selected offset. Stop (Hz) Stop Frequency of the selected offset. Side Specifies whether the specified range appears on both side of the carrier frequency or just one side (left or right). RBW (Hz) Specifies the RBW for the selected range. n (RBWS) An integer value that specifies how many times to multiply the RBW to set the Filter bandwidth. Filter BW (n x RBW) Displays the Filter BW. Filter BW is the equivalent BW of each point in the offset. When n > 1, an integration technique is used to achieve the Filter BW using narrower RBWs. For most SEM measurements, this value is set to 1. The 3GPP standard suggests n greater than 1. VBW (Hz) Adjusts the VBW (Video Bandwidth) value. VBW Maximum: RBW current value; VBW Minimum: 1/10,000 RBW setting. VBW On Specifies whether the VBW filter is applied. Mask Select the type of limits used for Pass/Fail testing. Signal excursions that exceed the mask settings are considered violations. The available choices are shown below. Abs Start (dBm) Specifies the mask level at the inner edge of the selected offset. Abs Stop (dBm) Specifies the mask level at the outer edge of the selected offset. Abs Same Specifies whether the value for the inner and outer edges of the offset must be the same value. When enabled, the Abs Stop cell is grayed-out and set to the value of the Abs Start cell. Rel Start (dBm) Specifies the mask level for the Relative mask at the inner edge of the selected offset. Rel Stop (dBm) Specifies the mask level for the Relative mask at the outer edge of the selected offset. Rel Same Specifies whether the inner and outer edges of the offset must be the same value. When enabled, the Rel Stop cell is grayed-out and its value is set to the value of the Rel Start cell. xxx SignalVu-PC Printable Help 159 RF Measurements Scale Tab - SEM Scale Tab - SEM Use the Scale tab to change the vertical and horizontal scale settings. Changing the scale settings changes how the trace appears on the display. In effect, these controls operate like pan and zoom controls. Setting Description Vertical Controls the vertical position and scale of the trace display. Scale Changes the vertical scale units. Position Adjusts the reference level away from top of the graph. Autoscale Resets the scale of the vertical axis to contain the complete trace. Horizontal Controls the span of the trace display and position of the trace. Scale Specifies the frequency range displayed in the graph Position Specifies the frequency shown at the center of the graph. Autoscale Resets the scale of the horizontal axis to optimize the display of the trace. Reset Scale Resets all settings to their default values. xxx 160 SignalVu-PC Printable Help RF Measurements Prefs Tab - SEM Prefs Tab - SEM The Prefs tab enables you to change parameters of the measurement display. The parameters available on the Prefs tab vary depending on the selected display, but include such items as enabling/disabling Marker Readout, switching the Graticule display on/off, and Marker Noise mode. Some parameters appear with most displays while others appear with only one display. Setting Description Show graticule Controls the vertical position and scale of the trace display. Max Trace points (per range) When the spectrum analysis produces more than the selected maximum number of points, the method specified in Detection control is used to decimate the result. This setting applies to both the Reference channel and offsets. Show Marker readout in graph Adjusts the reference level away from top of the graph. Show limits Controls the appearance of mask limits in the graph. Shaded Shows limits using a shaded area. Green shading is used to identify Absolute limits. Blue shading is used to indicate Relative limits. Line only Shows limits using only a line. A green line is used to identify Absolute limits. A blue line is used to indicate Relative limits. None No lines or shading are used to indicate limits in the graph. Violations of the mask are still identified by red shading. xxx RF Measurements Shared Measurement Settings The control panel tabs in this section are shared by multiple displays in the RF Measurement folder (Setup > Displays). With few exceptions, each display maintains separate values for each of the controls on these tabs. For example, Scale values are independent for each of the displays. SignalVu-PC Printable Help 161 RF Measurements Freq & RBW Tab Common controls for RF measurement displays Settings tab Description Freq & RBW (see page 162) Allows you to specify the Center Frequency, Step size and RBW. Traces (see page 163) Specifies trace parameters such as detection method and whether smoothing in enabled. Traces can also be saved and loaded for reference from this tab. Scale (see page 166) Specify vertical and horizontal scale settings. Prefs (see page 167) Specify appearance features of the graph area. xxx Freq & RBW Tab The Freq & RBW tab specifies frequency parameters for some of the RF Measurements displays. Setting Description Meas Freq Specifies the measurement frequency. Step The Step control sets the increment/decrement size for the adjustment of the center frequency. If Auto is enabled, the analyzer will adjust the Step size as required. RBW Select Auto or Manual. Adjusts the RBW for the entire measurement. This setting is Independent of the Spectrum view's RBW setting. VBW Adjusts the VBW (Video Bandwidth) value. xxx NOTE. While the measurement frequency and step settings on this control tab are shared between ACPR, MCPR and Occupied Bandwidth, the RBW setting is not shared. The RBW setting is unique for each measurement. VBW The VBW setting enables/disables the Video Bandwidth filter. VBW is used in traditional swept analyzers to reduce the effect of noise on the displayed signal. The VBW algorithm in the analyzer emulates the VBW filters of traditional swept analyzers. The maximum VBW value is the current RBW setting. The minimum VBW value is 1/10,000 of the RBW setting. 162 SignalVu-PC Printable Help RF Measurements Traces Tab Traces Tab The Traces tab enables you to select traces for display. You can choose to display live traces and/or recalled traces. The Trace tab (see page 145) for Settling Time displays is described in the Settling Time controls section. NOTE. Not all RF Measurements support multiple traces and/or save and recall of traces. Setting Description Trace Selects a trace for display. Choices are Trace 1, 2, and Gaussian (CCDF display only). Trace 1 and 2 can be recalled traces. Show Shows / hides the selected trace. Freeze Halts updates to the selected trace. Save Trace As Saves the selected trace to a file for later recall and analysis. Show recalled trace Used to select a saved trace for display. Detection (Phase Noise only) Sets the Detector used for the trace. Only +/- Peak and Avg (VRMS) are available for the Phase Noise display. This setting is not available for saved traces. +/-Peak detection results in a trace with two Y values for each X location, with shading between. Function Selects the trace processing method (Spurious display only). Possible settings are: Normal, Average (VRMS), Avg (of logs), and Max Hold. Smoothing (Phase Noise only) When enabled, diminishes point-to-point trace variations. Smoothing +/- Peak traces treats + and - lines independently. The smoothing value adjusts how many points are in each filter set. Range: 1 - 20; Default: 5. xxx Trace Processing The trace can be processed to display in different ways. The Function setting controls trace processing. Max Hold - Displays the maximum value in the trace record for each display point. Each new trace display point is compared to the previous maximum value and the greater value is retained for display and subsequent comparisons. Normal - Displays the trace record for each display point without additional processing. Avg (VRMS) [Average VRMS] – Each point on the trace is the result of determining the RMS Voltage value for all of the IQ samples available to the trace point. When displayed in either linear (Volts, SignalVu-PC Printable Help 163 RF Measurements Traces Tab Watts) or Log (dB, dBm), the correct RMS value results. When the averaging function is applied to a trace, the averaging is performed on the linear (Voltage) values, resulting in the correct average for RMS values. Avg (of logs) – This is a trace function used to emulate legacy spectrum analyzer results and for the specification of displayed average noise level. In older swept analyzers, a voltage envelope detector is used in the process of measuring signal level, and the result is then converted to Watts and then to dBm. Averaging is then applied to the resultant traces. For CW signals, this method results in an accurate power measurement. However, with random noise and digitally modulated carriers, errors result from this 'average of logs' method. For random noise, the average of logs methods results in power levels -2.51 dB lower than that measured with a power meter, or with a spectrum analyzer that measures the rms value of a signal, and performs averaging on the calculated power in Watts and not dBm or other log-power units. This detector should be used when following a measurement procedure that specifies it, or when checking the Displayed Averaged Noise Level (DANL) of the instrument. The 'average of logs' detection and trace function is used for DANL specification to provide similar results to other spectrum/signal analyzers for comparison purposes. Use of the Average of Logs method of measurement is not recommended for digitally modulated carriers, as power measurement errors will occur. NOTE. The Detection setting does not affect the trace until the spectrum length is longer than the Auto setting. Saving Traces To save a trace for later analysis: 1. Select the Save Trace As button. This displays the Save As dialog box. 2. Navigate to the desired folder or use the default. 3. Type a name for the saved trace and click Save. Recalling Traces You can recall a previously saved trace for analysis or comparison to a live trace. To select a trace for recall: 1. Select the trace into which the recalled trace will be loaded, from the Trace drop-down list. 2. Check the Show check box. 3. Click the ... button to display the Open dialog box. 164 SignalVu-PC Printable Help RF Measurements Traces Tab 1. Navigate to the desired file and click Open. 2. Check the Show Recalled Trace check box. 3. Verify that the trace's Show check box is selected (either on this tab or next to the drop-down list located at the top-left corner of the graph). Gaussian Trace The Gaussian trace is a reference trace that you can compare your trace against. Because the Gaussian trace is for reference, there are no settings for the trace other than whether or not it is shown. SignalVu-PC Printable Help 165 RF Measurements Scale Tab Scale Tab The Scale tab allows you to change the vertical and horizontal scale settings. Changing the scale settings changes how the trace appears on the display but does not change control settings such as Center Frequency. Setting Description Vertical Controls the vertical position and scale of the trace display. Scale Changes the vertical scale units. This is only accessible when the vertical units are set to dBm. Offset Adjusts the Reference Level away from the top of the trace display. Autoscale Resets the scale of the vertical axis to contain the complete trace. Horizontal Controls the span of the trace display and position of the trace. Scale Allows you to, in effect, change the span. Offset Allows you to pan a zoomed trace without changing the Measurement Frequency. Offset is only enabled when the span, as specified by Freq / div, is less than the acquisition bandwidth. Autoscale Resets the scale of the horizontal axis to contain the complete trace. Log (Spurious only) Resets the display to show the frequency axis in a logarithmic scale. xxx 166 SignalVu-PC Printable Help RF Measurements Prefs Tab Prefs Tab The Prefs tab enables you to change parameters of the measurement display. The parameters available on the Prefs tab vary depending on the selected display, but include such items as enabling/disabling Marker Readout, switching the Graticule display on/off, and Marker Noise mode. Some parameters appear with most displays while others appear with only one display. Setting Description Show graticule Shows or hides the graticule. Show Marker readout in graph (selected marker) Shows or hides the readout for the selected marker in the graph area. Max trace points In general, time-domain traces can include up to 100K points and frequency-domain traces can include up to 10K points. When the analysis produces a results array longer than the selected trace length, the trace is decimated (using the method specified with the Detection control) to be equal to or less than the Max trace points setting (except when Max trace points is set to Never Decimate). This decimated (or undecimated) trace is what is used for marker measurements and for results export. Settling Time decimal places (Frequency and Phase Settling Time displays only) Specifies the number of decimal places shown in the results readout below the graph. This setting does not affect the precision of internal calculations. Show trace legend (Phase Noise display only) Displays or hides the trace legend. xxx SignalVu-PC Printable Help 167 RF Measurements 168 Prefs Tab SignalVu-PC Printable Help WLAN Measurements WLAN Overview WLAN Overview The WLAN Analysis option allows you to evaluate WLAN signals, performing standards based transmitter measurements in the time, frequency, and modulation domains. WLAN measurements can be made on signals defined by 802.11a/b/g/j/n/p (standard IEEE 802.11-2012) and 802.11ac (draft IEEE P802.11ac-D4.0 or later). User controls allow you to modify signal parameters for analysis of signals. The analysis results give multiple views of WLAN signal characteristics to allow the diagnosis of signal imperfections and impairments quickly and easily. Display controls allow you to selectively display the analysis results to help locate trouble-spots in the signal. WLAN Standards The following options support the given standards: Option SV23: Supports IEEE 802.11a, g, j, and p OFDM signals and 802.11b DSSS/CCK signals Option SV24: Supports IEEE 802.11n signals with bandwidths of 20 MHz and 40 MHz Option SV25: Supports IEEE 802.11ac signals with bandwidths of 20, 40, 80, and 160 MHz WLAN Standards Presets The Standards Presets button located on the WLAN Settings Control Panel allows you to recall preconfigured displays for the standards and bandwidths that you select. You can also access these presets from Presets on the display menu bar. You can read more information about the Standards Presets (see page 13). The following table shows the center frequency and displays that are automatically loaded for each of the listed standards and bandwidths. SEM masks are also loaded and are explained here (see page 251). SignalVu-PC Printable Help 169 WLAN Measurements WLAN Overview Table 1: WLAN presets standards, bandwidths, center frequencies, and displays Center frequency (GHz) Standard Bandwidth (MHz) 802.11a 20 5.18 802.11g 20 2.412 802.11j 10 5.18 Displays loaded SEM, Time Overview, WLAN Constellation, WLAN Summary 20 802.11p 5 5.8 10 20 802.11n 20 2.412 40 802.11ac 20 5.18 40 5.19 80 5.21 160 5.25 802.11b 2.412 xxx SEM mask parameters. The SEM wireless standard masks that are applied to the WLAN signal depend on the standard you select when you configure the preset. Once you select a standard and bandwidth, the application will automatically load the mask that best fits the signal for which the standard applies. All mask parameters are derived from IEEE standards and loaded for you. This provides you the assurance that you are evaluating the signal with the most appropriate mask. WLAN Displays The displays in WLAN Analysis (Setup > Displays > Measurements) are: SEM (see page 149) WLAN Channel Response (see page 171) WLAN Constellation (see page 174) WLAN EVM (see page 176) WLAN Magnitude Error (see page 178) WLAN Phase Error (see page 180) WLAN Power versus Time (see page 182) WLAN Spectral Flatness (see page 185) 170 SignalVu-PC Printable Help WLAN Measurements WLAN Channel Response Display WLAN Summary (see page 187) WLAN Symbol Table (see page 192) WLAN Channel Response Display The WLAN Channel Response display plots the channel response (magnitude and phase) versus the subcarrier or frequency. Here, the channel refers to all sources of signal frequency response impairment up to the analyzer input, including the transmitter itself, as well as any transmission medium through which the signal travels between the transmitter and the analyzer. NOTE. WLAN Channel Response is only available for OFDM (non-802.11b) signals. To show the WLAN Channel Response display: 1. If you are analyzing a stored data file, recall the data file now. Otherwise, go to the next step. 2. Press the Displays button or select Setup > Displays. 3. In the Select Displays dialog, select WLAN Analysis in the Measurements box. 4. In the Available displays box, double-click the WLAN Chan Response icon or select the icon and click Add. The WLAN Chan Response icon will appear in the Selected displays box and will no longer appear under Available displays. 5. Click OK to show the WLAN Chan Response display. 6. Set the Frequency appropriate for the signal. 7. Select Setup > Settings to display the control panel. 8. Select the Modulation Params tab. Set the Standard, Guard Interval, Subcarrier Spacing, and Bandwidth controls as appropriate for the input signal. 9. If you are analyzing a data file, press the Replay button to take measurements on the recalled acquisition data file. SignalVu-PC Printable Help 171 WLAN Measurements WLAN Channel Response Display Elements of the Display 172 SignalVu-PC Printable Help WLAN Measurements WLAN Channel Response Settings Item Display element 1 Magnitude graph (top graph) Description 1a Top of graph Sets the level that appears at the top of the magnitude graph. This is only a visual control for panning the graph. The Reference Level is adjusted in the Toolbar and the Ampl control panel. By default, Vert Position = Ref Level. 1b Position (dB) Sets the vertical position value. The maximum value is 20.00 dB. The readout indicates the subcarrier (for non-b standards only) or frequency shown at the bottom of the display. 1c Bottom of graph readout Indicates the magnitude at the bottom of the top graph. This value changes with the dB and vertical Position settings. 2 Phase graph (bottom graph) 2a Top of graph Sets the phase value indicated at the top of the graph. Since the Position value at the vertical center of this graph remains constant as the Top of Graph value is adjusted, the Vertical Scale increases as the Top of Graph value increases, which also affects the bottom of graph readout. 2b Position (°) Specifies the phase shown at the center of the graph display. Changing this value moves the trace up and down in the graph, which affects the Top of Graph and Bottom of Graph values as well. 2c Bottom of bottom graph readout Indicates the phase at the bottom of the bottom graph. This value changes with the Position setting. 3 Autoscale Adjusts the Vertical and Horizontal scaling to optimize the trace display on screen. 4 Start (Position) Shifts the trace left or right in the graph. The readout indicates the subcarrier (for non-b standards only) or frequency shown at the left edge of the display. 5 Stop (Scale) Specifies the number of subcarriers (for non-b standards only) shown in the graph. xxx WLAN Channel Response Settings The WLAN Channel Response Settings control panel provides access to settings that control parameters of the Channel Response Display. Settings tab Description Modulation Params (see page 195) Specifies the input signal standard and additional user-settable signal parameters. Analysis Params (see page 196) Specifies parameters used by the instrument to analyze the input signal. Data Range Tab (see page 198) Specifies which symbols and subcarriers of the signal to display. Analysis Time Tab (see page 199) Specifies parameters that define the portion of the acquisition record that is used for analysis. Also allows you to specify the time units (Symbols or Seconds) for WLAN Analysis displays. SignalVu-PC Printable Help 173 WLAN Measurements WLAN Constellation Display Settings tab Description Traces Tab (see page 200) Enables you to select from magnitude or phase trace, save a trace, and recall an trace Scale Tab (see page 201) Specifies the Zoom scale, and vertical and horizontal positions of the display. Prefs Tab (see page 204) Specifies the units of the display and whether elements of the graphs are displayed. xxx WLAN Constellation Display The WLAN Constellation Display shows the WLAN signal modulation amplitude and phase in I (horizontal) versus Q (vertical) form. For multicarrier WLAN OFDM signals, the points show all data symbol subcarriers' modulation. For single-carrier 802.11b, each point corresponds to a single modulated chip. To show the WLAN Constellation display: 1. If you are analyzing a stored data file, recall the data file now. Otherwise, go to the next step. 2. Press the Displays button or select Setup > Displays. 3. In the Select Displays dialog, select WLAN Constellation in the Measurements box. 4. In the Available displays box, double-click the WLAN Constellation icon or select the icon and click Add. The WLAN Constellation icon will appear in the Selected displays box and will no longer appear under Available displays. 5. Click OK to show the WLAN Constellation display. 6. Set the Frequency appropriate for the signal. 7. Select Setup > Settings to display the control panel. 8. Select the Modulation Params tab. Set the Standard, Guard Interval, Channel Bandwidth, and Subcarrier Spacing controls as appropriate for the input signal. 9. If you are analyzing a data file, press the Replay button to take measurements on the recalled acquisition data file. 174 SignalVu-PC Printable Help WLAN Measurements WLAN Constellation Settings Elements of the Display Item Display element Description 1 Plot Constellation graph. 2 Marker readout If markers are enabled, the marker readout shows the selected Marker, Symbol, Subcarrier, Type, Value, Magnitude, and Phase for the symbol at the marker location. Located to the left of the constellation plot or below it, depending on the size of the window. 3 Marker controls Define and position markers. xxx WLAN Constellation Settings Application Toolbar: The WLAN Constellation Settings control panel provides access to settings that control parameters of the Constellation Display. SignalVu-PC Printable Help 175 WLAN Measurements WLAN EVM Display Settings tab Description Modulation Params (see page 195) Specifies the input signal standard and additional user-settable signal parameters. Analysis Params (see page 196) Specifies parameters used by the instrument to analyze the input signal. Data Range (see page 198) Specifies which symbols and subcarriers of the signal to display. Analysis Time Tab (see page 199) Specifies parameters that define the portion of the acquisition record that is used for analysis. Also allows you to specify the Units (Symbols or Seconds) for WLAN Analysis displays. Trace Tab (see page 200) Enables you to freeze the display or hide the measurement or average trace. Scale Tab (see page 201) Specifies the Zoom scale, and vertical and horizontal positions of the display. Prefs Tab (see page 204) Specifies the units of the display and whether elements of the graphs are displayed. xxx WLAN EVM Display The WLAN EVM display shows the data symbols' individual subcarrier Error Vector Magnitude values versus symbol interval (time) and subcarrier (frequency). NOTE. For 802.11b analysis, the subcarrier graph is not displayed. To show the WLAN EVM display: 1. If you are analyzing a stored data file, recall the data file now. Otherwise, go to the next step. 2. Press the Displays button or select Setup > Displays. 3. In the Select Displays dialog, select WLAN EVM in the Measurements box. 4. In the Available displays box, double-click the WLAN EVM icon or select the icon and click Add. The WLAN EVM icon will appear in the Selected displays box and will no longer appear under Available displays. 5. Click OK to show the WLAN EVM display. 6. Set the Frequency appropriate for the signal. 7. Select Setup > Settings to display the control panel. 8. Select the Modulation Params tab. Set the Standard as appropriate. Set the Standard, Guard Interval, Channel Bandwidth, and Subcarrier Spacing controls as appropriate for the input signal. 9. If you are analyzing a data file, press the Replay button to take measurements on the recalled acquisition data file. 176 SignalVu-PC Printable Help WLAN Measurements WLAN EVM Settings Elements of the Display Item Display element Description 1 Top of graph Sets the EVM value that appears at the top of the graph. This is only a visual control for panning the graph. 2 Bottom of graph Sets the EVM value that appears at the bottom of the graph. This is only a visual control for panning the graph. 3 Autoscale Adjusts the vertical and horizontal settings to provide the best display. 4 Start (Position) Specifies the horizontal position of the trace on the graph display. 5 Stop (Scale) Adjusts the horizontal range of the graph. By decreasing the scale, the graph essentially becomes a window that you can move over the analysis results by adjusting the position. xxx WLAN EVM Settings Application Toolbar: The settings for the WLAN EVM display are shown in the following table. SignalVu-PC Printable Help 177 WLAN Measurements WLAN Magnitude Error Display Settings tab Description Modulation Params (see page 195) Specifies the type of modulation used for the input signal and other parameters. Analysis Params (see page 196) Specifies parameters used by the instrument to analyze the input signal. Data Range (see page 198) Specifies which symbols and subcarriers of the signal to display. Analysis Time (see page 199) Specifies parameters that define the portion of the acquisition record that is used for analysis. Also allows you to specify the Units (Symbols or Seconds) for WLAN Analysis displays. Trace (see page 200) Enables you to freeze the display or hide the measurement or average trace. Scale (see page 201) Specifies the vertical, subcarrier (for non-b standards only) and symbols scale and position settings. Prefs (see page 204) Specifies the units of the display and whether elements of the graphs are displayed. xxx WLAN Magnitude Error Display The WLAN Magnitude Error display shows the data symbols' individual subcarrier Magnitude Error values versus symbol interval (time) and subcarrier (frequency). NOTE. For 802.11b analysis, the subcarrier graph is not displayed. To show the WLAN Magnitude Error display: 1. If you are analyzing a stored data file, recall the data file now. Otherwise, go to the next step. 2. Press the Displays button or select Setup > Displays. 3. In the Select Displays dialog, select WLAN Analysis in the Measurements box. 4. In the Available displays box, double-click the WLAN Mag Error icon or select the icon and click Add. The WLAN Mag Error icon will appear in the Selected displays box and will no longer appear under Available displays. 5. Click OK to show the WLAN Mag Error display. 6. Set the Frequency appropriate for the signal. 7. Select Setup > Settings to display the control panel. 8. Select the Modulation Params tab. Set the Standard, Guard Interval and Spacing and Bandwidth controls as appropriate for the input signal. 9. If you are analyzing a data file, press the Replay button to take measurements on the recalled acquisition data file. 178 SignalVu-PC Printable Help WLAN Measurements WLAN Magnitude Error Settings Elements of the Display Item Display element Description 1 Top of graph Sets the Magnitude Error value that appears at the top of the graph. This is only a visual control for panning the graph. 2 Bottom of graph Sets the Magnitude Error value that appears at the bottom of the graph. This is only a visual control for panning the graph. 3 Autoscale Adjusts the vertical and horizontal settings to provide the best display. 4 Pos Specifies the horizontal position of the trace on the graph display. 5 Scale Adjusts the horizontal range of the graph. By decreasing the scale, the graph essentially becomes a window that you can move over the analysis results by adjusting the position. xxx WLAN Magnitude Error Settings Application Toolbar: The settings for the WLAN Mag Error display are shown in the following table. SignalVu-PC Printable Help 179 WLAN Measurements WLAN Phase Error Display Settings tab Description Modulation Params (see page 195) Specifies the type of modulation used for the input signal and other parameters. Analysis Params (see page 196) Specifies parameters used by the instrument to analyze the input signal. Data Range (see page 198) Specifies which symbols and subcarriers of the signal to display. Analysis Time Tab (see page 199) Specifies parameters that define the portion of the acquisition record that is used for analysis. Also allows you to specify the Units (Symbols or Seconds) for WLAN Analysis displays. Trace (see page 200) Enables you to display or hide the measurement or average trace. Scale Tab (see page 201) Specifies the vertical, subcarrier (for non-b standards only), and symbols scale and position settings. Prefs Tab (see page 204) Specifies the units of the display and whether elements of the graphs are displayed. xxx WLAN Phase Error Display The WLAN Phase Error display shows the data symbols' individual subcarrier Phase Error values versus symbol interval (time) and subcarrier (frequency). NOTE. For 802.11b analysis, the subcarrier graph is not displayed. To show the WLAN Phase Error display: 1. If you are analyzing a stored data file, recall the data file now. Otherwise, go to the next step. 2. Press the Displays button or select Setup > Displays. 3. In the Select Displays dialog, select WLAN Analysis in the Measurements box. 4. In the Available displays box, double-click the WLAN Phase Error icon or select the icon and click Add. The WLAN Phase Error icon will appear in the Selected displays box and will no longer appear under Available displays. 5. Click OK to show the WLAN Phase Error display. 6. Set the Frequency appropriate for the signal. 7. Select Setup > Settings to display the control panel. 8. Select the Modulation Params tab. Set the Standard, Guard Interval and Spacing and Bandwidth controls as appropriate for the input signal. 9. If you are analyzing a data file, press the Replay button to take measurements on the recalled acquisition data file. 180 SignalVu-PC Printable Help WLAN Measurements WLAN Phase Error Settings Elements of the Display Item Display element Description 1 Top of graph Sets the Phase Error value that appears at the top of the graph. This is only a visual control for panning the graph. 2 Bottom of graph Sets the Phase Error value that appears at the bottom of the graph. This is only a visual control for panning the graph. 3 Autoscale Adjusts the vertical and horizontal settings to provide the best display. 4 Pos Specifies the horizontal position of the trace on the graph display. 5 Scale Adjusts the horizontal range of the graph. By decreasing the scale, the graph essentially becomes a window that you can move over the analysis results by adjusting the position. xxx WLAN Phase Error Settings Application Toolbar: The settings for the WLAN Phase Error display are shown in the following table. SignalVu-PC Printable Help 181 WLAN Measurements WLAN Power vs Time Display Settings tab Description Modulation Params (see page 195) Specifies the type of modulation used for the input signal and other parameters. Analysis Params (see page 196) Specifies parameters used by the instrument to analyze the input signal. Data Range (see page 198) Specifies which symbols and subcarriers of the signal to display. Analysis Time Tab (see page 199) Specifies parameters that define the portion of the acquisition record that is used for analysis. Also allows you to specify the Units (Symbols or Seconds) for WLAN Analysis displays. Trace (see page 200) Enables you to display or hide the measurement or average trace. Scale Tab (see page 201) Specifies the vertical, subcarrier (for non-b standards only), and symbols scale and position settings. Prefs Tab (see page 204) Specifies the units of the display and whether elements of the graphs are displayed. xxx WLAN Power vs Time Display The WLAN Power vs Time display shows the signal power amplitude versus time. For 802.11b signals, the packet Power-On and Power-Down ramp times are also measured. To show the WLAN Power vs Time display: 1. If you are analyzing a stored data file, recall the data file now. Otherwise, go to the next step. 2. Press the Displays button or select Setup > Displays. 3. In the Select Displays dialog, select WLAN Analysis in the Measurements box. 4. In the Available displays box, double-click the WLAN Power vs Time icon or select the icon and click Add. The WLAN Power vs Time icon will appear in the Selected displays box and will no longer appear under Available displays. 5. Click OK to show the WLAN Power vs Time display. 6. Set the Frequency appropriate for the signal. 7. Select Setup > Settings to display the control panel. 8. Select the Modulation Params tab. Set the Standard, Guard Interval and Spacing and Bandwidth controls as appropriate for the input signal. 9. If you are analyzing a data file, press the Replay button to take measurements on the recalled acquisition data file. 182 SignalVu-PC Printable Help WLAN Measurements WLAN Power vs Time Display Elements of the Display SignalVu-PC Printable Help 183 WLAN Measurements WLAN Power vs Time Settings Item Display element Description 1 Top of graph, first settting Sets the Power level that appears at the top of the graph, in dBm. This is only a visual control for panning the graph. 2 Top of graph, second setting Sets the vertical Scale of the graphs, in dB/div. This is only a visual control for panning the graph. 3 View Selects the specific view of the packet burst within the display: - Full Burst displays the entire packet, with vertical lines indicating length of the packet - Rising Edge zooms the display into the interval around the packet rising edge, with vertical lines indicating the 10% to 90% Power-On Ramp time - Falling Edge zooms the display into the interval around the packet falling edge, with vertical lines indicating the 90% to 10% Power-Down Ramp time 4 Bottom of graph readout Shows the Power level at the bottom of the graph in dBm. 5 Autoscale Adjusts the vertical and horizontal settings to provide the best display. 6 Bottom of graph, left side Sets the starting time of the graph in seconds 7 Bottom of graph, right side Sets the scale (width) of the graph in seconds 8 Table below graph - Burst Power: Average power of the burst packet, in dBm - Burst Width: Measured time width of the burst packet from Power-On to Power-Down (or end of waveform, if that occurs before Power-Down), in seconds NOTE. Power-On Ramp Time and Power-Down Ramp Time values are only available for 802.11b analysis. - Power-On Ramp Time: Time interval for signal level to increase from 10% to 90% of maximum packet power, in seconds - Power-Down Ramp Time: Time interval for signal level to decrease from 90% to 10% of maximum packet power, in seconds. This value is not available is the analysis record does not include the packet power-down portion. xxx WLAN Power vs Time Settings Application Toolbar: The settings for the WLAN Power vs Time display are shown in the following table. 184 SignalVu-PC Printable Help WLAN Measurements WLAN Spectral Flatness Display Settings tab Description Modulation Params (see page 195) Specifies the type of modulation used for the input signal and other parameters. Analysis Params (see page 196) Specifies parameters used by the instrument to analyze the input signal. Data Range (see page 198) Specifies which symbols and subcarriers of the signal to display. Analysis Time (see page 199) Specifies parameters that define the portion of the acquisition record that is used for analysis. Also allows you to specify the Units (Symbols or Seconds) for WLAN Analysis displays. Scale (see page 201) Specifies the vertical, subcarrier (for non-b standards only), and symbols scale and position settings. Prefs (see page 204) Specifies the units of the display and whether elements of the graphs are displayed. xxx WLAN Spectral Flatness Display The WLAN Spectral Flatness display shows the average power levels of subcarriers across the signal bandwidth and indicates if they remain within the limits defined for a particular standard. The averaged subcarrier level is shown as a line on the display, while the individual subcarrier levels are shown as points. The Pass or Fail result indicates whether the average line remains between the upper and lower limit mask boundaries. NOTE. WLAN Spectral Flatness is only available for OFDM (non-802.11b) signals. To show the WLAN Spectral Flatness display: 1. If you are analyzing a stored data file, recall the data file now. Otherwise, go to the next step. 2. Press the Displays button or select Setup > Displays. 3. In the Select Displays dialog, select WLAN Analysis in the Measurements box. 4. In the Available displays box, double-click the WLAN Flatness icon or select the icon and click Add. The WLAN Flatness icon will appear in the Selected displays box and will no longer appear under Available displays. 5. Click OK to show the WLAN Flatness display. 6. Set the Frequency appropriate for the signal. 7. Select Setup > Settings to display the control panel. 8. Select the Modulation Params tab. Set the Standard, Guard Interval, Subcarrier Spacing, and Channel Bandwidth controls as appropriate for the input signal. 9. If you are analyzing a data file, press the Replay button to take measurements on the recalled acquisition data file. SignalVu-PC Printable Help 185 WLAN Measurements WLAN Spectral Flatness Settings Elements of the Display Item Display element Description 1 Top of graph, first setting Sets the Flatness value that appears at the top of the graph in dB. This is only a visual control for panning the graph. 2 Top of graph, second setting Sets the lower range of the Flatness value that appears at the top of the graph in dB/div. This is only a visual control for panning the graph. 3 Bottom of graph Shows the Flatness value set at the bottom of the graph. 4 Autoscale Adjusts the vertical and horizontal settings to provide the best display. 5 Posn Specifies the horizontal position of the trace on the graph display. 6 Scale Adjusts the horizontal range of the graph. By decreasing the scale, the graph essentially becomes a window that you can move over the analysis results by adjusting the position. xxx WLAN Spectral Flatness Settings Application Toolbar: The settings for the WLAN Spectral Flatness display are shown in the following table. 186 SignalVu-PC Printable Help WLAN Measurements WLAN Summary Display Settings tab Description Modulation Params (see page 195) Specifies the type of modulation used for the input signal and other parameters. Analysis Params (see page 196) Specifies parameters used by the instrument to analyze the input signal. Data Range (see page 198) Specifies which symbols and subcarriers of the signal to display. Analysis Time Tab (see page 199) Specifies parameters that define the portion of the acquisition record that is used for analysis. NOTE. The Units control on this tab only affects the Analysis Length (AFAIK). Use the Units control in the Prefs tab to affect the displays. Trace (see page 200) Enables you to display or hide the measurement or average trace. Scale Tab (see page 201) Specifies the vertical, subcarrier (for non-b standards only), and symbols scale and position settings. Prefs Tab (see page 204) Specifies the units of the display and whether elements of the graphs are displayed. xxx WLAN Summary Display The WLAN Summary display shows several measurements of WLAN signal quality. The summary display and it’s contents will vary by standard selected. Not all of the display contents are provided in this section. To show the WLAN Summary display: 1. If you are analyzing a stored data file, recall the data file now. Otherwise, go to the next step. 2. Press the Displays button or select Setup > Displays. 3. In the Select Displays dialog, select WLAN Analysis in the Measurements box. 4. In the Available displays box, double-click the WLAN Summary icon or select the icon and click Add. The WLAN Summary icon will appear in the Selected displays box and will no longer appear under Available displays. 5. Click OK to show the WLAN Summary display. 6. Set the Frequency appropriate for the signal. 7. Select Setup > Settings to display the control panel. 8. Select the Modulation Params tab. Set the Standard, Guard Interval and Spacing and Bandwidth controls as appropriate for the input signal. 9. If you are analyzing a data file, press the Replay button to take measurements on the recalled acquisition data file. SignalVu-PC Printable Help 187 WLAN Measurements WLAN Summary Display WLAN Summary Display for 802.11a/g/j/p/n/ac Signals 188 SignalVu-PC Printable Help WLAN Measurements WLAN Summary Display Elements of the Display for 802.11a/g/j/p/n/ac Signals Measurement Description Standard Display of the standard selected on the Setup > Settings > Modulation Params tab. Bandwidth Display of the channel bandwidth selected on Setup > Settings > Modulation Parameters tab. Burst Power The average power of all symbols in the packet, including Preamble and Data segments. Peak-to-Average The ratio of the highest instantaneous signal power level to the average signal power. Burst Index The index of the analyzed packet within the analysis record. IQ Origin Offset The average magnitude of the DC subcarrier level relative to total signal power. It indicates the level of carrier feedthrough detected at the center (DC) subcarrier. Frequency Error The frequency difference between the measured carrier frequency of the signal and the measurement frequency setting. Common Pilot Error The RMS magnitude error of the pilots over all data symbols. Symbol Clk Error The symbol clock error in parts per million. EVM The RMS and Peak values of the normalized subcarrier Error Vector Magnitude values. The normalized subcarrier EVM values are calculated as the difference between the detected received signal subcarrier constellation points and ideal reference points estimated by the instrument from the received signal. Values are reported in units of percent or dB. Peak values include the symbol and subcarrier location. RMS and Peak values are displayed for groupings of all subcarriers, Pilots only and Data only. Results are calculated over all Data symbols in the packet. Average RMS and Peak RMS values are accumulated over multiple packet analysis cycles. The Clear button on the display resets these values by clearing the result memory. Packet Format Displays the packet format: AG, HT_MF, HT_GF, VHT. Data Modulation Displays the modulation used in the Data symbols: BPSK, QPSK, 16QAM, 64QAM, 256QAM. Guard Interval Displays the Guard Interval used by the Data symbols: 1/4, 1/8. Symbols, EVM, Avg Power Displays the type and number of symbols, EVM-RMS and average power of the Preamble and Data portions of the packet. SIG Data L-SIG Data HT-SIG Data VHT-SIG Data Displays he decimal values of the received packet SIGNAL, HT-SIGNAL and VHT-SIGNAL symbols' fields. The Pass/Fail result in each heading line indicates whether the calculated Parity or CRC value matches the received Parity or CRC value of the corresponding SIGNAL symbol grouping. xxx SignalVu-PC Printable Help 189 WLAN Measurements WLAN Summary Display WLAN Summary Display for 802.11b Signals 190 SignalVu-PC Printable Help WLAN Measurements WLAN Summary Settings Elements of the Display for 802.11b Signals Measurement Description Standard Display of the standard selected on the Setup > Settings > Modulation Parameters tab. Burst Power The average power of the entire packet. Peak-to-Average The ratio of the highest instantaneous packet signal power level to the average signal power. Burst Index The index of the analyzed packet within the analysis record. IQ Origin Offset The amount of power at the signal carrier frequency relative to the total power of the signal. Frequency Error The frequency difference between the measured carrier frequency of the signal and the measurement frequency setting. EVM The RMS and Peak values of the normalized Error Vector Magnitudes taken at signal chip intervals. The normalized EVM values are calculated as the difference between the detected received signal constellation points and ideal reference points estimated by the instrument from the received signal. Values are reported in units of percent or dB. Peak values indicate the associated chip locations. RMS and Peak values are displayed for groupings of All chips, and the first 1000 (1k) chips. Average RMS and Peak RMS values are accumulated over multiple packet analysis cycles. The Clear button on the display resets these values by clearing the result memory. Packet Format Displays the packet format: DSSS 1M, DSSS 2M, CCK 5.5M or CCK 11M. Data Modulation Displays the modulation used in the PSDU/Data packet segment. Chips, EVM, Avg Power Displays the number of chips, EVM-RMS and average power of the Preamble, Header and Data portions of the packet. Header Data Displays he decimal values of the received packet Header's Signal, Service, Length, and CRC fields. The CRC Pass/Fail result indicates if the received CRC value is equal to the CRC value computed from the received Signal, Service and Length values. xxx WLAN Summary Settings Application Toolbar: The settings for the WLAN Summary display are shown in the following table. SignalVu-PC Printable Help 191 WLAN Measurements WLAN Symbol Table Display Settings tab Description Modulation Params (see page 195) Specifies the type of modulation used for the input signal and other parameters. Analysis Params (see page 196) Specifies parameters used by the instrument to analyze the input signal. Data Range (see page 198) Specifies which symbols and subcarriers of the signal to display. Analysis Time (see page 199) Specifies parameters that define the portion of the acquisition record that is used for analysis. Also allows you to specify the Units (Symbols or Seconds) for WLAN Analysis displays. EVM (see page 203) Specifies the EVM units (dB or %) and Max Bursts to Avg. The EVM is generally measured on symbol or chip instants and is usually measured after best-fit estimates of the frequency error and a fixed phase offset have been removed. Prefs (see page 204) Specifies the units of the display and whether elements of the graphs are displayed. xxx WLAN Symbol Table Display The WLAN Symbol Table display shows decoded data values for each data symbol in the analyzed signal packet. For OFDM signals (all standards except 802.11b), results are presented with subcarrier (frequency) indices in the horizontal dimension and symbol (time) intervals in the vertical dimension. For 802.11b signals, the Preamble, Header, and Data (PSDU) symbol values are presented sequentially, with symbol indices in the left column. To show the WLAN Symbol Table display: 1. If you are analyzing a stored data file, recall the data file now. Otherwise, go to the next step. 2. Press the Displays button or select Setup > Displays. 3. In the Select Displays dialog, select WLAN Analysis in the Measurements box. 4. In the Available displays box, double-click the WLAN Symb Table icon or select the icon and click Add. The WLAN Symbol icon will appear in the Selected displays box and will no longer appear under Available displays. 5. Click OK to show the WLAN Symbol Table display. 6. Set the Frequency appropriate for the signal. 7. Select Setup > Settings to display the control panel. 8. Select the Modulation Params tab. Set the Standard, Guard Interval and Spacing and Bandwidth controls as appropriate for the input signal. 9. If you are analyzing a data file, press the Replay button to take measurements on the recalled acquisition data file. 192 SignalVu-PC Printable Help WLAN Measurements WLAN Symbol Table Display WLAN Symbol Table for OFDM signals Item Description 1 Subcarrier identifiers (OFDM only). Yellow column indicates Pilot subcarrier locations. 2 Symbol identifiers. 3 Subcarrier data values. 4 Marker readout when markers are enabled. xxx WLAN Symbol Table for 802.11b signals SignalVu-PC Printable Help 193 WLAN Measurements WLAN Symbol Table Settings Item Description 1 Symbol number index (from beginning of packet or segment) of first Symbol data value on the line. 2 Symbol values, with the value in column 2 of each row corresponding to the symbol number index in column 1, and then the symbol value in column 3 corresponding to the next symbol number index, etc., to the end of each row. For example: The symbol number index 130 = 0 in column 2. The symbol number index for column 3 is 131, which equals 0. The symbol number index for column 4 is 132, which equals 1. This pattern continues to the end of the row. xxx WLAN Symbol Table Settings Application Toolbar: The settings for the WLAN Symbol Table display are shown in the following table. Settings tab Description Modulation Params (see page 195) Specifies the type of modulation used for the input signal and other parameters. Analysis Params (see page 196) Specifies parameters used by the instrument to analyze the input signal. Data Range (see page 198) Specifies which symbols and subcarriers of the signal to display. Analysis Time (see page 199) Specifies parameters that define the portion of the acquisition record that is used for analysis. Also allows you to specify the Units (Symbols or Seconds) for WLAN Analysis displays. Prefs (see page 204) Specifies the units of the display and whether elements of the graphs are displayed. xxx WLAN Analysis Shared Measurement Settings Application Toolbar: The control panel tabs in this section are shared between the displays in the WLAN Analysis folder (Setup > Displays). Some tabs are shared by all the displays, some tabs are shared by only a subset of displays. The settings available on some tabs change depending on the selected display. 194 SignalVu-PC Printable Help WLAN Measurements Modulation Params Tab - WLAN Common controls for WLAN analysis displays Settings tab Description Modulation Params (see page 195) Specifies the type of modulation used for the input signal and other parameters. Analysis Params (see page 196) Specifies parameters used by the instrument to analyze the input signal. Data Range (see page 198) Specifies which symbols and subcarriers of the signal to display. Analysis Time (see page 199) Specifies parameters that define the portion of the acquisition record that is used for analysis. Also allows you to specify the Units (Symbols or Seconds) for WLAN Analysis displays. Trace (see page 200) Enables you to display or hide the measurement or average trace. Scale (see page 201) Specifies the vertical, subcarrier (for non-b standards only), and symbols scale and position settings. EVM (see page 203) Specifies the EVM units and max burst averages. Prefs (see page 204) Specifies the units of the display and whether elements of the graphs are displayed. xxx Modulation Params Tab - WLAN The Modulation Params tab specifies the type of modulation used by the input signal and other parameters that define the signal format. SignalVu-PC Printable Help 195 WLAN Measurements Analysis Params Tab - WLAN Settings Description Standard Specifies the standard used for the input signal. Choices are 802.11a/b/g/j/n/p/ac. Guard Interval Specifies the guard interval used in the input signal. You can select the following: – Auto from SIG uses the Guard Interval value extracted from the signal – 1/8 allows setting the value manually – 1/4 allows setting the value manually Channel Bandwidth Specifies the nominal channel bandwidth. This setting affects the Subcarrier Spacing value when the Subcarrier Spacing Auto box is checked. Subcarrier Spacing Specifies the spacing between subcarriers. When Auto is selected, this setting is automatically calculated according to the Channel Bandwidth value. If Auto is unchecked, a custom subcarrier spacing value can be entered for nonstandard signal definition. FFT Sample Rate Indicates the FFT sample rate, based on the bandwidth or subcarrier setting. FFT Length Indicates the fixed FFT length. xxx Analysis Params Tab - WLAN The Analysis Params tab contains parameters that control the analysis of the input signal. 196 SignalVu-PC Printable Help WLAN Measurements Analysis Params Tab - WLAN Settings Description Burst Selection Index Allows specifying the burst you want to measure when multiple bursts are present in an acquisition. Index number of the first burst is 1, second burst is 2, etc. Frequency Error When the Auto box is checked, the analysis determines the Frequency Error and the measured Frequency Error is displayed. When the Auto box is unchecked, the entered value is used by the analysis as a fixed frequency offset. This is useful when the exact frequency offset of the signal is known. Symbol Analysis Offset Specifies the analysis offset in the symbol interval. This value is a percentage of the Guard Interval. The allowable range is -100% to 0%. -100% positions the FFT to start at the beginning of the Guard Interval, 0% positions it to start at the end of the Guard Interval. Default value is -50% which usually gives the best measurement results. Swap I & Q Select the checkbox to swap the I and Q components of a signal. This compensates the input signal for spectral inversion. Equalizer Training Specifies the method used to estimate channel frequency response and equalization. This control can be used to diagnose changes in frequency response over the signal packet. Preamble The instrument uses only the Preamble to estimate channel frequency response. This response is then used to equalize the entire signal packet. Preamble + Data The instrument makes an initial channel frequency response estimate from the Preamble. It then estimates the channel response for each data symbol using the decoded data content to derive equalization for each symbol individually. This allows compensation for time-varying channel response over the packet. Data Modulation Allows choice of automatic or manual method of data symbol modulation identification, as follows: – Auto Detect estimates the modulation from the data symbol IQ content. – Auto from SIG sets the modulation as indicated by the embedded SIG preamble symbol format data. – Manual allows specifying the modulation type regardless of the signal content. Pilot tracking Specifies if pilot subcarriers should be used to correct amplitude, phase, and symbol timing variations over the packet. The choices available are Phase, Amplitude, and Timing. The default setting is Phase correction enabled, Amplitude and Timing correction disabled.. Subcarrier derotation Allows some displays to show subcarriers with or without Gamma subcarrier phase rotation removed. Gamma phase rotation is applied to 802.11n and 802.11ac subcarriers in defined subranges depending on the selected Channel Bandwidth >40 MHz. Only Constellation and Symbol Table results are affected by this control. When the box is unchecked, the rotation is not removed, which provides a direct view of the physical modulation on the channel. When the box is checked, the rotation is removed, allowing easier decoding of the underlying data content. xxx SignalVu-PC Printable Help 197 WLAN Measurements Data Range Tab - WLAN Data Range Tab - WLAN The Data Range tab enables you to control how much signal is analyzed, as well as specify the range of results that are displayed for the WLAN Constellation, EVM, Flatness, Magnitude Error, Phase Error, and Symbol Table graphs. The tab contents vary by standard. Data Range tab for non-b standards. Settings Symbols Description Specifies which symbols are displayed in the graphs. All Select All to display all symbols. Range Select Range to specify a subset of symbols for display. Start Specifies the first symbol to include in the display. Stop Specifies the last symbol to include in the display. Single Index Subcarriers Select Single to display a single symbol. Use Index to specify the symbol you want to display. Specifies which subcarriers are displayed. All Select All to display all subcarriers in the signal. Pilots Select Pilot to display only pilot subcarriers. Data Select Data to display only data subcarriers. Single Specifies a specific subcarrier for display. Index Range Specifies the specific subcarrier to be displayed. Specifies a range of subcarriers to be displayed. Start Specifies the start value of the range to be displayed. Stop Specifies the ending value of the range to be displayed. Max symbols to analyze Specifies how many symbols are analyzed. You can use this setting to speed analysis by limiting the number of symbols being analyzed. xxx Data Range tab for 802.11b standards. 198 SignalVu-PC Printable Help WLAN Measurements Analysis Time Tab - WLAN Settings Description Chips Specifies which symbols are displayed in the graphs. All Select All to display all chips. Preamble Only Select to include only the Preamble in the display. Header Only Select to include only the Header in the display. Data Only Select to include only the Data in the display. Max number of chips to analyze Specifies how many chips are analyzed. You can use this setting to speed analysis by limiting the number of chips being analyzed. Check this box and then enter the maximum number of chips to analyze. xxx Analysis Time Tab - WLAN The Analysis Time tab contains parameters that define how the signal is analyzed in the WLAN Analysis displays. Settings Description Analysis Length Specifies the length of the analysis period to use in measurements. Length is specified in either symbols or seconds, depending on the Units setting. Use this to specify how long a period of time is analyzed. – Range: minimum value depends on modulation type – Resolution: 1 symbol Auto Units When enabled, causes the instrument to set the Analysis Length value based on the requirements of the selected display. Specifies the units of the Analysis Length in either Symbols or Seconds. xxx SignalVu-PC Printable Help 199 WLAN Measurements Trace Tab - WLAN Trace Tab - WLAN The Trace tab allows you to set the trace display characteristics of the selected display. This tab is not available for all WLAN displays. Settings Description Trace Use this drop-down list to select whether or not the Average trace or the measurement trace is displayed. The measurement trace depends on the selected display. Show Symbols Select or deselect this checkbox to show or hide symbols. Freeze Selecting Freeze halts updates to the symbols. xxx Traces Tab - WLAN Channel Response The Traces tab allows you to set the trace display characteristics of the WLAN Channel Reponse display. Settings Description Trace Selects the Magnitude or Phase trace for saving or recalling. Save Trace As . . . Select to save a trace. Recall Trace . . . Select to recall a trace. xxx 200 SignalVu-PC Printable Help WLAN Measurements Scale Tab - WLAN Scale Tab - WLAN The Scale tab allows you to change the scale settings that control how the trace appears on the display but does not change control settings such as Measurement Frequency. There are four versions of the Scale tab for WLAN displays. One version is used for the Constellation display, one for the Spectral Flatness display, one for the Power vs Time display, and one for the EVM, Magnitude Error, Phase Error, and Channel Response displays. Scale tab for the WLAN Power vs Time display Scale tab for WLAN EVM, Magnitude Error, Phase Error, and Channel Response displays Scale tab for WLAN Constellation display SignalVu-PC Printable Help 201 WLAN Measurements Scale Tab - WLAN Scale tab for WLAN Spectral Flatness display Settings Description Vertical Controls the vertical position and scale of the trace display. Scale Changes the vertical scale of the graph. Position Adjusts the reference level away from top of the graph. Autoscale Resets the scale of the vertical axis to contain the complete trace. Subcarrier Controls the scale of the subcarrier graph and position of the trace. Scale Specifies how many subcarriers are displayed horizontally. Position Specifies the subcarrier that appears at the left edge of the subcarrier graph. Autoscale Resets the scale of the horizontal axis to contain the complete trace. Symbols Controls the scale of the Symbols graph. Scale Specifies the number of symbols that appear in the symbols graph. Position Specifies the symbol that appears at the left edge of the Symbols graph. Autoscale Resets the scale and position settings to optimize the display. Auto When Auto is checked, the scale and position values for the Symbols graph are automatically adjusted to maintain the optimal display. Zoom Sets the Constellation display size and position. Scale Sets the magnification value for the Constellation display. Vertical Position Sets the vertical location of the Constellation display within the graph. Range is -3.7 to +3.7. Horizontal Position Sets the horizontal location of the Constellation display within the graph. Range is -3.7 to +3.7. xxx 202 SignalVu-PC Printable Help WLAN Measurements EVM Tab - WLAN EVM Tab - WLAN The EVM Tab enables you to chose between dB and percent for the EVM units and to select to set the maximum bursts to average. The EVM Tab is only available for the WLAN Summary display. Settings Description EVM units Specifies whether the displayed EVM units are dB or percent. Max Bursts to Avg Specifies the maximum number of bursts to average when Count is selected. Count Enables the Max Bursts to Avg function. xxx SignalVu-PC Printable Help 203 WLAN Measurements Prefs Tab - WLAN Prefs Tab - WLAN The Prefs tab enables you to change appearance characteristics of the WLAN Analysis displays. Not all settings on the Prefs tab shown below appear for every WLAN display. Settings Description Time units Specifies whether the displayed time units are seconds or symbols. Freq units Specifies whether the displayed frequency units are frequency (Hz) or subcarrier channel. Radix Specifies whether symbol values are displayed in binary or hex format (for example, in the Symbol Table or markers readouts). Show graphs Specifies which graphs are displayed. Select from Symbols, Subcarriers or Both, Magnitude, Phase, or Both. Disabled (no masks), Shaded Region, or Line Only. These selections are only available for OFDM signals. Show graticule Specifies to show the graticule on the display when checked. Show marker readout Specifies to show the marker readout when checked. xxx 204 SignalVu-PC Printable Help OFDM Analysis Overview Overview The OFDM Analysis option provides measurements for OFDM signals specified by 802.11a/g/j (Wifi) and 802.16 (2004) (commonly known as Fixed WiMAX) standards. User controls allow you to modify signal parameters for analysis of non-standard signals. The analysis results give multiple views of OFDM signal characteristics to allow diagnosing signal imperfections and impairments quickly and easily. Display controls provide the ability to selectively display the analysis results to help locate trouble-spots in the signal. The displays in OFDM Measurements (Displays > Measurements > OFDM Measurements) are: OFDM Channel Response (see page 205) OFDM Constellation (see page 208) OFDM EVM (see page 209) OFDM Spectral Flatness (see page 211) OFDM Mag Error (see page 213) OFDM Phase Error (see page 215) OFDM Power (see page 217) OFDM Summary (see page 219) OFDM Symbol Table (see page 221) OFDM Channel Response Display The OFDM Channel Response display plots the channel response (magnitude or phase) versus the subcarrier or frequency. Here, the channel refers to all sources of signal frequency response impairment up to the analyzer input, including the transmitter itself, as well as any transmission medium through which the signal travels between the transmitter and the analyzer. To show the OFDM Channel Response display: 1. If you are analyzing a stored data file, recall the data file now. Otherwise, go to the next step. 2. Press the Displays button or select Setup > Displays. 3. In the Select Displays dialog, select OFDM Analysis in the Measurements box. 4. In the Available displays box, double-click the OFDM Chan Response icon or select the icon and click Add. The OFDM Chan Response icon will appear in the Selected displays box and will no longer appear under Available displays. 5. Click OK to show the OFDM Chan Response display. 6. Set the Frequency appropriate for the signal. 7. Select Setup > Settings to display the control panel. SignalVu-PC Printable Help 205 OFDM Analysis OFDM Channel Response Display 8. Select the Modulation Params tab. Set the Standard, Guard Interval and Spacing and Bandwidth controls as appropriate for the input signal. 9. If you are analyzing a stored data file, press the Replay button to take measurements on the recalled acquisition data file. Elements of the Display 206 SignalVu-PC Printable Help OFDM Analysis OFDM Channel Response Settings Item Display element Description 1 Top-of-graph (magnitude) Sets the level that appears at the top of the magnitude graph. This is only a visual control for panning the graph. The Reference Level is adjusted in the Toolbar and the Ampl control panel. By default, Vert Position = Ref Level. 2 dB/div (magnitude) Sets the vertical scale value. The maximum value is 20.00 dB/division. 3 Display selector Selects the display type. Channel Response Magnitude or Phase can be displayed as a Magnitude or Phase graph. 4 Bottom-of-graph readout (magnitude) Indicates the amplitude at the bottom of the graph. This value changes with the dB/div and Vertical Position settings. 5 Autoscale Adjusts the Vertical and Horizontal scaling to display the optimize the trace display on screen. 6 Pos Shifts the trace left or right in the graph. The readout indicates the subcarrier or frequency shown at the left edge of the display. 7 Scale Specifies the number of subcarriers shown in the graph. 8 Top-of-graph (phase) Sets the phase value indicated at the top of the graph. Since the Position value at the vertical center of this graph remains constant as the Top of Graph value is adjusted, the Vertical Scale increases as the Top of Graph value increases, which also affects the bottom of graph readout. 9 Position (phase) Specifies the phase shown at the center of the graph display. Changing this value moves the trace up and down in the graph, which affects the Top of Graph and Bottom of Graph values as well. 10 Bottom-of-graph (phase) Indicates the phase at the bottom of the graph. This value changes with the Position setting. xxx OFDM Channel Response Settings The OFDM Channel Response Settings control panel provides access to settings that control parameters of the Channel Response Display. Settings tab Description Modulation Params (see page 223) Specifies the input signal standard and additional user-settable signal parameters. Advanced Params (see page 224) Specifies parameters used by the instrument to analyze the input signal. Data Range Tab (see page 225) Specifies which symbols and subcarriers of the signal to display. Analysis Time Tab (see page 225) Specifies parameters that define the portion of the acquisition record that is used for analysis. Also allows you to specify the time units (Symbols or Seconds) for OFDM Analysis displays. Prefs Tab (see page 229) Specifies the units of the display and whether elements of the graphs are displayed. xxx SignalVu-PC Printable Help 207 OFDM Analysis OFDM Constellation Display OFDM Constellation Display Display shows the OFDM signal subcarriers' amplitude and phase in IQ constellation form. To show the OFDM Constellation display: 1. If you are analyzing a stored data file, recall the data file now. Otherwise, go to the next step. 2. Press the Displays button or select Setup > Displays. 3. In the Select Displays dialog, select OFDM Constellation in the Measurements box. 4. In the Available displays box, double-click the OFDM Constellation icon or select the icon and click Add. The OFDM Constellation icon will appear in the Selected displays box and will no longer appear under Available displays. 5. Click OK to show the OFDM Constellation display. 6. Set the Frequency appropriate for the signal. 7. Select Setup > Settings to display the control panel. 8. Select the Modulation Params tab. Set the Standard, Guard Interval and Spacing and Bandwidth controls as appropriate for the input signal. 9. If you are analyzing a stored data file, press the Replay button to take measurements on the recalled acquisition data file. Elements of the Display 208 SignalVu-PC Printable Help OFDM Analysis OFDM Constellation Settings Item Display element Description 1 Plot Constellation graph. 2 Marker Readout If markers are enabled, the marker readout shows the selected Marker, Symbol, Subcarrier, Type, Value, Magnitude, and Phase for the symbol at the marker location. Located to the left of the constellation plot or below it, depending on the size of the window. xxx OFDM Constellation Settings Application Toolbar: The OFDM Constellation Settings control panel provides access to settings that control parameters of the Constellation Display. Settings tab Description Modulation Params (see page 223) Specifies the input signal standard and additional user-settable signal parameters. Advanced Params (see page 224) Specifies parameters used by the instrument to analyze the input signal. Data Range (see page 225) Specifies which symbols and subcarriers of the signal to display. Analysis Time Tab (see page 225) Specifies parameters that define the portion of the acquisition record that is used for analysis. Also allows you to specify the Units (Symbols or Seconds) for OFDM Analysis displays. Trace (see page 227) Enables you to freeze the display or hide the measurement or average trace. Scale Tab (see page 227) Specifies the Zoom scale, and vertical and horizontal positions of the display. Prefs Tab (see page 229) Specifies the units of the display and whether elements of the graphs are displayed. xxx OFDM EVM Display The OFDM EVM display shows the data symbols' individual subcarrier Error Vector Magnitude values versus symbol interval (time) and subcarrier (frequency). To show the OFDM EVM display: 1. If you are analyzing a stored data file, recall the data file now. Otherwise, go to the next step. 2. Press the Displays button or select Setup > Displays. 3. In the Select Displays dialog, select OFDM EVM in the Measurements box. 4. In the Available displays box, double-click the OFDM EVM icon or select the icon and click Add. The OFDM EVM icon will appear in the Selected displays box and will no longer appear under Available displays. 5. Click OK to show the OFDM EVM display. SignalVu-PC Printable Help 209 OFDM Analysis OFDM EVM Settings 6. Set the Frequency appropriate for the signal. 7. Select Setup > Settings to display the control panel. 8. Select the Modulation Params tab. Set the Standard as appropriate. Set the Standard, Guard Interval and Spacing and Bandwidth controls as appropriate for the input signal. 9. If you are analyzing a stored data file, press the Replay button to take measurements on the recalled acquisition data file. Elements of the Display Item Display element Description 1 Top of graph Sets the EVM value that appears at the top of the graph. This is only a visual control for panning the graph. 2 Bottom of graph Sets the EVM value that appears at the bottom of the graph. This is only a visual control for panning the graph. 3 Autoscale Adjusts the vertical and horizontal settings to provide the best display. 4 Pos Specifies the horizontal position of the trace on the graph display. 5 Scale Adjusts the horizontal range of the graph. By decreasing the scale, the graph essentially becomes a window that you can move over the analysis results by adjusting the position. xxx OFDM EVM Settings Application Toolbar: The settings for the OFDM EVM display are shown in the following table. 210 SignalVu-PC Printable Help OFDM Analysis OFDM Spectral Flatness Display Settings tab Description Modulation Params (see page 223) Specifies the type of modulation used for the input signal and other parameters. Advanced Params (see page 224) Specifies parameters used by the instrument to analyze the input signal. Data Range (see page 225) Specifies which symbols and subcarriers of the signal to display. Analysis Time (see page 225) Specifies parameters that define the portion of the acquisition record that is used for analysis. Also allows you to specify the Units (Symbols or Seconds) for OFDM Analysis displays. Trace (see page 227) Enables you to freeze the display or hide the measurement or average trace. Scale (see page 227) Specifies the vertical, subcarrier, and symbols scale and position settings. Prefs (see page 229) Specifies the units of the display and whether elements of the graphs are displayed. xxx OFDM Spectral Flatness Display The OFDM Spectral Flatness display shows the average power levels of subcarriers across the signal bandwidth and indicates if they remain within the limits defined for a particular standard. The averaged subcarrier level is shown as a line on the display, while the individual subcarrier levels are shown as points. The Pass or Fail result indicates whether the average line remains between the upper and lower limit mask boundaries. To show the OFDM Spectral Flatness display: 1. If you are analyzing a stored data file, recall the data file now. Otherwise, go to the next step. 2. Press the Displays button or select Setup > Displays. 3. In the Select Displays dialog, select OFDM Analysis in the Measurements box. 4. In the Available displays box, double-click the OFDM Flatness icon or select the icon and click Add. The OFDM Flatness icon will appear in the Selected displays box and will no longer appear under Available displays. 5. Click OK to show the OFDM Flatness display. 6. Set the Frequency appropriate for the signal. 7. Select Setup > Settings to display the control panel. 8. Select the Modulation Params tab. Set the Standard, Guard Interval, Subcarrier Spacing and Channel Bandwidth controls as appropriate for the input signal. 9. If you are analyzing a stored data file, press the Replay button to take measurements on the recalled acquisition data file. SignalVu-PC Printable Help 211 OFDM Analysis OFDM Spectral Flatness Settings Elements of the Display Item Display element Description 1 Top of graph Sets the Flatness value that appears at the bottom of the graph in dB. This is only a visual control for panning the graph. 2 Bottom of graph Shows the Flatness value set at the top of the graph. 3 Autoscale Adjusts the vertical and horizontal settings to provide the best display. 4 Pos Specifies the horizontal position of the trace on the graph display. 5 Scale Adjusts the horizontal range of the graph. By decreasing the scale, the graph essentially becomes a window that you can move over the analysis results by adjusting the position. xxx OFDM Spectral Flatness Settings Application Toolbar: The settings for the OFDM Spectral Flatness display are shown in the following table. 212 SignalVu-PC Printable Help OFDM Analysis OFDM Magnitude Error Display Settings tab Description Modulation Params (see page 223) Specifies the type of modulation used for the input signal and other parameters. Advanced Params (see page 224) Specifies parameters used by the instrument to analyze the input signal. Data Range (see page 225) Specifies which symbols and subcarriers of the signal to display. Analysis Time Tab (see page 225) Specifies parameters that define the portion of the acquisition record that is used for analysis. Also allows you to specify the Units (Symbols or Seconds) for WLAN Analysis displays. Trace (see page 227) Enables you to display or hide the measurement or average trace. Scale Tab (see page 227) Specifies the vertical, subcarrier, and symbols scale and position settings. Prefs Tab (see page 229) Specifies the units of the display and whether elements of the graphs are displayed. xxx OFDM Magnitude Error Display The OFDM Mag Error display shows the data symbols' individual subcarrier Magnitude Error values versus symbol interval (time) and subcarrier (frequency). To show the OFDM Magnitude Error display: 1. If you are analyzing a stored data file, recall the data file now. Otherwise, go to the next step. 2. Press the Displays button or select Setup > Displays. 3. In the Select Displays dialog, select OFDM Analysis in the Measurements box. 4. In the Available displays box, double-click the OFDM Mag Error icon or select the icon and click Add. The OFDM Mag Error icon will appear in the Selected displays box and will no longer appear under Available displays. 5. Click OK to show the OFDM Mag Error display. 6. Set the Frequency appropriate for the signal. 7. Select Setup > Settings to display the control panel. 8. Select the Modulation Params tab. Set the Standard, Guard Interval and Spacing and Bandwidth controls as appropriate for the input signal. 9. If you are analyzing a stored data file, press the Replay button to take measurements on the recalled acquisition data file. SignalVu-PC Printable Help 213 OFDM Analysis OFDM Magnitude Error Settings Elements of the Display Item Display element Description 1 Top of graph Sets the Magnitude Error value that appears at the top of the graph. This is only a visual control for panning the graph. 2 Bottom of graph Sets the Magnitude Error value that appears at the bottom of the graph. This is only a visual control for panning the graph. 3 Autoscale Adjusts the vertical and horizontal settings to provide the best display. 4 Pos Specifies the horizontal position of the trace on the graph display. 5 Scale Adjusts the horizontal range of the graph. By decreasing the scale, the graph essentially becomes a window that you can move over the analysis results by adjusting the position. xxx OFDM Magnitude Error Settings Application Toolbar: The settings for the OFDM Mag Error display are shown in the following table. 214 SignalVu-PC Printable Help OFDM Analysis OFDM Phase Error Display Settings tab Description Modulation Params (see page 223) Specifies the type of modulation used for the input signal and other parameters. Advanced Params (see page 224) Specifies parameters used by the instrument to analyze the input signal. Data Range (see page 225) Specifies which symbols and subcarriers of the signal to display. Analysis Time Tab (see page 225) Specifies parameters that define the portion of the acquisition record that is used for analysis. Also allows you to specify the Units (Symbols or Seconds) for OFDM Analysis displays. Trace (see page 227) Enables you to display or hide the measurement or average trace. Scale Tab (see page 227) Specifies the vertical, subcarrier, and symbols scale and position settings. Prefs Tab (see page 229) Specifies the units of the display and whether elements of the graphs are displayed. xxx OFDM Phase Error Display The OFDM Phase Error display shows the data symbols' individual subcarrier Phase Error values versus symbol interval (time) and subcarrier (frequency). To show the OFDM Phase Error display: 1. If you are analyzing a stored data file, recall the data file now. Otherwise, go to the next step. 2. Press the Displays button or select Setup > Displays. 3. In the Select Displays dialog, select OFDM Analysis in the Measurements box. 4. In the Available displays box, double-click the OFDM Phase Error icon or select the icon and click Add. The OFDM Phase Error icon will appear in the Selected displays box and will no longer appear under Available displays. 5. Click OK to show the OFDM Phase Error display. 6. Set the Frequency appropriate for the signal. 7. Select Setup > Settings to display the control panel. 8. Select the Modulation Params tab. Set the Standard, Guard Interval and Spacing and Bandwidth controls as appropriate for the input signal. 9. If you are analyzing a stored data file, press the Replay button to take measurements on the recalled acquisition data file. SignalVu-PC Printable Help 215 OFDM Analysis OFDM Phase Error Settings Elements of the Display Item Display element Description 1 Top of graph Sets the Phase Error value that appears at the top of the graph. This is only a visual control for panning the graph. 2 Bottom of graph Sets the Phase Error value that appears at the bottom of the graph. This is only a visual control for panning the graph. 3 Autoscale Adjusts the vertical and horizontal settings to provide the best display. 4 Pos Specifies the horizontal position of the trace on the graph display. 5 Scale Adjusts the horizontal range of the graph. By decreasing the scale, the graph essentially becomes a window that you can move over the analysis results by adjusting the position. xxx OFDM Phase Error Settings Application Toolbar: The settings for the OFDM Phase Error display are shown in the following table. 216 SignalVu-PC Printable Help OFDM Analysis OFDM Power Display Settings tab Description Modulation Params (see page 223) Specifies the type of modulation used for the input signal and other parameters. Advanced Params (see page 224) Specifies parameters used by the instrument to analyze the input signal. Data Range (see page 225) Specifies which symbols and subcarriers of the signal to display. Analysis Time Tab (see page 225) Specifies parameters that define the portion of the acquisition record that is used for analysis. Also allows you to specify the Units (Symbols or Seconds) for OFDM Analysis displays. Trace (see page 227) Enables you to display or hide the measurement or average trace. Scale Tab (see page 227) Specifies the vertical, subcarrier, and symbols scale and position settings. Prefs Tab (see page 229) Specifies the units of the display and whether elements of the graphs are displayed. xxx OFDM Power Display The OFDM Power display shows the data symbols' individual subcarrier Power values versus symbol interval (time) and subcarrier (frequency). To show the OFDM Power display: 1. If you are analyzing a stored data file, recall the data file now. Otherwise, go to the next step. 2. Press the Displays button or select Setup > Displays. 3. In the Select Displays dialog, select OFDM Analysis in the Measurements box. 4. In the Available displays box, double-click the OFDM Power icon or select the icon and click Add. The OFDM Power icon will appear in the Selected displays box and will no longer appear under Available displays. 5. Click OK to show the OFDM Power display. 6. Set the Frequency appropriate for the signal. 7. Select Setup > Settings to display the control panel. 8. Select the Modulation Params tab. Set the Standard, Guard Interval and Spacing and Bandwidth controls as appropriate for the input signal. 9. If you are analyzing a stored data file, press the Replay button to take measurements on the recalled acquisition data file. SignalVu-PC Printable Help 217 OFDM Analysis OFDM Power Settings Elements of the Display Item Display element Description 1 Vertical Position Sets the top of graph value. This is only a visual control for panning the graph. The Reference Level is adjusted in the Toolbar and the Ampl control panel. By default, Vert Position = Ref Level. 2 dB/div Sets the vertical scale value. The maximum value is 20.00 dB/division. 2 Bottom of graph readout Indicates the amplitude at the bottom of the graph. This value changes with the dB/div and Vertical Position settings. 3 Autoscale Adjusts the vertical and horizontal settings to provide the best display. 4 Pos Specifies the horizontal position of the trace on the graph display. 5 Scale Adjusts the horizontal range of the graph. By decreasing the scale, the graph essentially becomes a window that you can move over the analysis results by adjusting the position. xxx OFDM Power Settings Application Toolbar: The settings for the OFDM Power display are shown in the following table. 218 SignalVu-PC Printable Help OFDM Analysis OFDM Summary Display Settings tab Description Modulation Params (see page 223) Specifies the type of modulation used for the input signal and other parameters. Advanced Params (see page 224) Specifies parameters used by the instrument to analyze the input signal. Data Range (see page 225) Specifies which symbols and subcarriers of the signal to display. Analysis Time (see page 225) Specifies parameters that define the portion of the acquisition record that is used for analysis. Also allows you to specify the Units (Symbols or Seconds) for OFDM Analysis displays. Trace (see page 227) Enables you to display or hide the measurement or average trace. Scale (see page 227) Specifies the vertical, subcarrier, and symbols scale and position settings. Prefs (see page 229) Specifies the units of the display and whether elements of the graphs are displayed. xxx OFDM Summary Display The OFDM Summary display shows several measurements of OFDM signal quality. To show the OFDM Summary display: 1. If you are analyzing a stored data file, recall the data file now. Otherwise, go to the next step. 2. Press the Displays button or select Setup > Displays. 3. In the Select Displays dialog, select OFDM Analysis in the Measurements box. 4. In the Available displays box, double-click the OFDM Summary icon or select the icon and click Add. The OFDM Summary icon will appear in the Selected displays box and will no longer appear under Available displays. 5. Click OK to show the OFDM Summary display. 6. Set the Frequency appropriate for the signal. 7. Select Setup > Settings to display the control panel. 8. Select the Modulation Params tab. Set the Standard, Guard Interval and Spacing and Bandwidth controls as appropriate for the input signal. 9. If you are analyzing a stored data file, press the Replay button to take measurements on the recalled acquisition data file. SignalVu-PC Printable Help 219 OFDM Analysis OFDM Summary Settings Elements of the Display Measurement Description Standard Display of the standard selected on the Setup > Settings > Modulation Params tab. Frequency Error The frequency difference between the measured carrier frequency of the signal and the measurement frequency setting. IQ Origin Offset The average magnitude of the DC subcarrier level relative to total signal power. It indicates the level of carrier feedthrough detected at the center (DC) subcarrier. Average Power The average power of all symbols in the analysis. Calculated over only the data symbols in the packet. Symbols How many symbols were analyzed. Symbol Clk Error The symbol clock error in parts per million. CPE CPE, Common Pilot Error, is the RMS magnitude error of the pilots over all analyzed symbols. Peak-to-Average The ratio of the highest instantaneous signal power level to the average signal power. Calculated over only the data symbols in the packet. EVM The RMS and Peak values of the normalized subcarrier Error Vector Magnitude values. The normalized subcarrier EVM values are calculated as the difference between the detected received signal subcarrier constellation points and ideal reference points estimated by the instrument from the received signal. Values are reported in units of percent and dB. Peak values include the symbol and subcarrier location. RMS and Peak values are displayed for groupings of all subcarriers, Pilots only and Data only. Results are calculated over the entire signal packet analyzed, covering the number of Symbols indicated in the Summary display. xxx OFDM Summary Settings Application Toolbar: The settings for the OFDM Summary display are shown in the following table. 220 SignalVu-PC Printable Help OFDM Analysis OFDM Symbol Table Display Settings tab Description Modulation Params (see page 223) Specifies the type of modulation used for the input signal and other parameters. Advanced Params (see page 224) Specifies parameters used by the instrument to analyze the input signal. Data Range (see page 225) Specifies which symbols and subcarriers of the signal to display. Analysis Time (see page 225) Specifies parameters that define the portion of the acquisition record that is used for analysis. Also allows you to specify the Units (Symbols or Seconds) for OFDM Analysis displays. Prefs (see page 229) Specifies the units of the display and whether elements of the graphs are displayed. xxx OFDM Symbol Table Display The OFDM Symbol Table display shows decoded data bits for each subcarrier in each symbol in the analyzed signal packet. Results are presented with subcarrier (frequency) indices in the horizontal dimension and symbol (time) intervals in the vertical dimension. To show the OFDM Symbol Table display: 1. If you are analyzing a stored data file, recall the data file now. Otherwise, go to the next step. 2. Press the Displays button or select Setup > Displays. 3. In the Select Displays dialog, select OFDM Analysis in the Measurements box. 4. In the Available displays box, double-click the OFDM Symb Table icon or select the icon and click Add. The OFDM Symbol icon will appear in the Selected displays box and will no longer appear under Available displays. 5. Click OK to show the OFDM Symbol Table display. 6. Set the Frequency appropriate for the signal. 7. Select Setup > Settings to display the control panel. 8. Select the Modulation Params tab. Set the Standard, Guard Interval and Spacing and Bandwidth controls as appropriate for the input signal. 9. If you area analyzing a stored data file, press the Replay button to take measurements on the recalled acquisition data file. SignalVu-PC Printable Help 221 OFDM Analysis OFDM Symbol Table Settings Item Description 1 Subcarrier identifiers. 2 Symbol identifiers. 3 Subcarrier data values. 4 Marker readout when markers are enabled. xxx OFDM Symbol Table Settings Application Toolbar: The settings for the OFDM Symbol Table display are shown in the following table. Settings tab Description Modulation Params (see page 223) Specifies the type of modulation used for the input signal and other parameters. Advanced Params (see page 224) Specifies parameters used by the instrument to analyze the input signal. Data Range (see page 225) Specifies which symbols and subcarriers of the signal to display. Analysis Time (see page 225) Specifies parameters that define the portion of the acquisition record that is used for analysis. Also allows you to specify the Units (Symbols or Seconds) for OFDM Analysis displays. Prefs (see page 229) Specifies the units of the display and whether elements of the graphs are displayed. xxx OFDM Analysis Shared Measurement Settings Application Toolbar: 222 SignalVu-PC Printable Help OFDM Analysis Modulation Params Tab - OFDM The control panel tabs in this section are shared between the displays in the OFDM Analysis folder (Setup > Displays). Some tabs are shared by all the displays, some tabs are shared by only a couple of displays. The settings available on some tabs change depending on the selected display. Common controls for OFDM analysis displays Settings tab Description Modulation Params (see page 223) Specifies the type of modulation used for the input signal and other parameters. Advanced Params (see page 224) Specifies parameters used by the instrument to analyze the input signal. Data Range (see page 225) Specifies which symbols and subcarriers of the signal to display. Analysis Time (see page 225) Specifies parameters that define the portion of the acquisition record that is used for analysis. Also allows you to specify the Units (Symbols or Seconds) for OFDM Analysis displays. Trace (see page 227) Enables you to display or hide the measurement or average trace. Scale (see page 227) Specifies the vertical, subcarrier, and symbols scale and position settings. Prefs (see page 229) Specifies the units of the display and whether elements of the graphs are displayed. xxx Modulation Params Tab - OFDM The Modulation Params tab specifies the type of modulation used by the input signal and other parameters that control the demodulation of the input signal. Settings Description Standard Specifies the standard used for the input signal. Choices are 802.11a/g/j and 802.16 (2004). Guard Interval Specifies the guard interval used in the input signal. Choices are 1/4, 1/8, 1/16/, 1/32, and User. When you select User, you can enter a percentage value to specify the size of the guard interval as a percentage of the useful symbol interval. The Guard Interval range is 0–100%. Spacing and Bandwidth Specifies the spacing between subcarriers and the nominal channel bandwidth. Only one of these settings can be set at a time, the other setting is automatically calculated. Sample Rate Indicates the FFT sample rate, based on the bandwidth or subcarrier setting. xxx SignalVu-PC Printable Help 223 OFDM Analysis Advanced Params Tab - OFDM Advanced Params Tab - OFDM The Advanced Params tab contains parameters that control the analysis of the input signal. Settings Description Constellation determination Specifies the method used to detect the constellation. Auto Detect analyzes the signal to determine the appropriate constellation, Manual allows you to specify the constellation type. Manual choices are: BPSK, QPSK, 16QAM, and 64QAM. Symbol analysis offset Specifies the analysis offset in the symbol interval. This value is a percentage of the Guard Interval. The allowable range is -100% to 0%. -100% positions the FFT to start at the beginning of the Guard Interval, 0% positions it to start at the end of the Guard Interval. Default value is -50% which usually gives the best measurement results. Channel Estimation Specifies the method used to estimate channel frequency response and equalization. This control can be used to diagnose changes in frequency response over the signal packet. Preamble When you select Preamble, the instrument uses only the Preamble to estimate channel frequency response. This response is then used to equalize the entire signal packet. Preamble + Data When you select Preamble + Data, the instrument makes an initial channel frequency response estimate from the Preamble. Then estimates the channel response for each data symbol using the decoded data content to derive equalization for each symbol individually. This allows compensation for time-varying channel response over the packet. Pilot tracking Specifies if pilot subcarriers should be used to correct amplitude, phase, and symbol timing variations over the packet. The choices available are Phase, Amplitude, and Timing. The default setting is Phase. Swap I & Q Select the checkbox to swap the I and Q components of a signal. This compensates the input signal for spectral inversion. xxx 224 SignalVu-PC Printable Help OFDM Analysis Data Range Tab - OFDM Data Range Tab - OFDM The Data Range tab enables you to control how much signal is analyzed, as well as specify the range of results that are displayed in the Constellation, EVM, Magnitude Error, Phase Error, Power and Symbol Table graphs. Settings Symbols Description Specifies which symbols are displayed in the graphs. All Select All to display all symbols. Range Select Range to specify a subset of symbols for display. Start Specifies the first symbol to include in the display. Number Specifies how many symbols to display in the graphs. Single Index Subcarriers Select Single to display a single symbol. Use Index to specify the symbol you want to display. Specifies which subcarriers are displayed. All Select All to display all subcarriers in the signal. Pilots Only Select Pilot to display only pilot subcarriers. Data Only Select Data to display only data subcarriers. Single Specifies a specific subcarrier for display. Index Range Specifies the specific subcarrier to be displayed. Specifies a range to subcarriers to be displayed. Start Specifies the start value of the range to be displayed. Stop Specifies the ending value of the range to be displayed. Max symbols to analyze Specifies how many symbols are analyzed. You can use this setting to speed analysis by limiting the number of symbols being analyzed. xxx Analysis Time Tab - OFDM The Analysis Time tab contains parameters that define how the signal is analyzed in the OFDM Analysis displays. SignalVu-PC Printable Help 225 OFDM Analysis Analysis Time Tab - OFDM Settings Description Analysis Offset Specifies the location of the first time sample to use in measurements. Auto Analysis Length When enabled, causes the instrument to set the Analysis Offset value based on the requirements of the selected display. Specifies the length of the analysis period to use in measurements. Length is specified in either symbols or seconds, depending on the Units setting. Auto When enabled, causes the instrument to set the Analysis Length value based on the requirements of the selected display. Actual This is a displayed value, not a setting. It is the Analysis Length (time or symbols) being used by the analyzer, this value may not match the Analysis Length requested (in manual mode). Time Zero Reference Specifies the zero point for the analysis time. Units Specifies the units of the Analysis Length to either Symbols or Seconds. xxx Analysis Offset Use analysis offset to specify where measurements begin. Be aware that you cannot set the Analysis Offset outside the range of time covered by the current acquisition data. (all time values are relative to the Time Zero Reference). You can set the Analysis Length so that the requested analysis period falls partly or entirely outside the current range of acquisition data settings. When the next acquisition is taken, its Acquisition Length will be increased to cover the new Analysis Length, as long as the Sampling controls are set to Auto. If the Sampling parameters are set to manual, or if the instrument is analyzing saved data, the actual analysis length will be constrained by the available data length, but in most cases, measurements are able to be made anyway. The instrument will display a notification when measurement results are computed from less data than requested. Range: 0 to [(end of acquisition) - Analysis Length)]. Resolution: 1 effective sample (or symbol). Analysis Length Use the analysis length to specify how long a period of time is analyzed. As you adjust this value, the actual amount of time for Analysis Length, in Symbol or Seconds units, is shown below the control in the "Actual" readout. This setting is not available when Auto is checked. Range: minimum value depends on modulation type. Resolution: 1 symbol. 226 SignalVu-PC Printable Help OFDM Analysis Trace Tab - OFDM Time Zero Reference All time values are measured from this point (such as marker position or horizontal position (in Y vs Time displays). Choices are: Acquisition Start or Trigger. Parameter Description Acquisition Start Offset is measured from the point at which acquisition begins. Trigger Offset is measured from the trigger point. xxx Trace Tab - OFDM The Trace tab allows you to set the trace display characteristics of the selected display. This tab is not available for all OFDM displays. Settings Description Trace Use this drop-down list to select whether or not the Average trace or the measurement trace is displayed. The measurement trace depends on the selected display. Show Select or deselect this checkbox to show or hide the trace selected in the Trace drop-down list. Freeze Selecting Freeze halts updates to the trace. xxx Scale Tab - OFDM The Scale tab allows you to change the scale settings that control how the trace appears on the display but does not change control settings such as Measurement Frequency. There are two versions of the Scale tab for OFDM displays. One version is used only for the Constellation display and the other version is used for the OFDM EVM, OFDM Magnitude Error, OFDM Phase Error, and OFDM Power displays. SignalVu-PC Printable Help 227 OFDM Analysis Scale Tab - OFDM Scale tab for OFDM EVM, OFDM Mag Error, OFDM Phase Error, and OFDM Power displays Scale tab for OFDM Constellation display Settings Description Vertical Controls the vertical position and scale of the trace display. Scale Changes the vertical scale of the graph. Position Adjusts the reference level away from top of the graph. Autoscale Resets the scale of the vertical axis to contain the complete trace. Subcarrier Controls the scale of the subcarrier graph and position of the trace. Scale Specifies how many subcarriers are displayed horizontally. Position Specifies the subcarrier that appears at the left edge of the subcarrier graph. Autoscale Resets the scale of the horizontal axis to contain the complete trace. Symbols Controls the scale of the Symbols graph. Scale Specifies the number of symbols that appear in the symbols graph. Position Specifies the symbol that appears at the left edge of the Symbols graph. Autoscale Resets the scale and position settings to optimize the display. Auto When Auto is checked, the scale and position values for the Symbols graph are automatically adjusted to maintain the optimal display. Zoom Sets the Constellation display size and position. Scale Sets the magnification value for the Constellation display. Vertical Position Sets the vertical location of the Constellation display within the graph. Range is -3.7 to +3.7. Horizontal Position Sets the horizontal location of the Constellation display within the graph. Range is -3.7 to +3.7. xxx 228 SignalVu-PC Printable Help OFDM Analysis Prefs Tab - OFDM Prefs Tab - OFDM The Prefs tab enables you to change appearance characteristics of the OFDM Analysis displays. Not all settings on the Prefs tab shown below appear for every OFDM display. Settings Description Time units Specifies whether the displayed time units are seconds or symbols. Freq units Specifies whether the displayed frequency units are frequency (Hz) or subcarrier channel. Radix Specifies whether symbol values are displayed in binary or hex format (for example, in the Symbol Table or markers readouts). Show graphs Specifies which graph types are displayed. Both Displays both the Subcarrier and Symbol graphs. Subcarriers Displays only the subcarrier graph. Symbols Displays only the symbol graph. Show graticule Displays or hides the graticule in the graphs. Show marker readout Displays or hides the marker readouts in the graphs. xxx SignalVu-PC Printable Help 229 OFDM Analysis 230 Prefs Tab - OFDM SignalVu-PC Printable Help Pulsed RF Overview Overview The displays in Pulsed RF (Displays > Measurements > Pulsed RF) are: Pulse Statistics Pulse Table Pulse Trace The Pulse measurements provide deep insight into pulse train behavior. Pulse Measurements The analyzer takes the following pulse measurements: Average ON Power, Peak Power, Average Transmitted Power, Pulse Width, Rise Time, Fall Time, Repetition Interval (Sec), Repetition Rate (Hz), Duty Factor (%), Duty Factor (Ratio), Ripple, Droop, Pulse-Pulse Phase Difference, Pulse-Pulse Frequency Difference, RMS Frequency Error, Maximum Frequency Error, RMS Phase Error, Maximum Phase Error, Frequency Deviation, Delta Frequency, Phase Deviation, and Time. See Available Measurements (see page 29) for definitions. Pulse Table Display The Pulse Table lists selected measurements in a spreadsheet format, showing the pulse numbers and all the results for each measurement on all the detected pulses. Pulses are numbered from one. SignalVu-PC Printable Help 231 Pulsed RF Pulse Table Settings Displaying the Pulse Table 1. Press the Displays button or select Setup > Displays. 2. Select Pulsed RF in the Measurements box. 3. Double-click Pulse Table in the Available displays box to add the display to the Selected displays box. 4. Click OK. Selecting the Measurements to Show 1. With the Pulse Table selected, press the Settings button. 2. In the Pulse Table Settings control panel, select the Measurements tab. 3. Select the measurements you wish to take from the list of measurements or click Select all to choose all measurements. 4. Click the close box ( ) to remove the Settings control panel. Changing the Pulse Table Display Settings (see page 232) Pulse Table Settings Menu Bar: Setup > Settings Application Toolbar: The Settings control panel tabs for the Pulse Table Display are shown in the following table. Settings tab Description Measurements (see page 233) Selects the measurements to be show in the Pulse Table. Params (see page 238) Specifies several parameters that control how pulses are counted and defined. Define (see page 240) Specifies parameters that control where measurements are taken on a pulse. Levels (see page 245) Specifies parameters that control the method and levels used to calculate some pulse values. Freq Estimation (see page 245) Specifies the reference used for computing frequency errors. xxx Restore defaults. Sets the Pulse Table parameters to their default values. 232 SignalVu-PC Printable Help Pulsed RF Measurements Tab Measurements Tab The Measurements tab is used to specify the measurements that appear in the Pulse Table. Show in Pulse Checked measurements appear in the Pulse Table. Select all Click Select all to choose all measurements for display in the Pulse Table. Clear all Click Clear all to remove all measurements from the Pulse Table display. Pulse Trace Display The Pulse Trace display shows one measurement result and a trace graph illustrating that measurement for a selected pulse number. You can also choose to display arrows and lines in the graph that illustrate where on the pulse the measurement is being taken. SignalVu-PC Printable Help 233 Pulsed RF Pulse Trace Display Elements of the Pulse Trace Display Item Display element Description 1 Check mark indicator The check mark indicator in the upper, left-hand corner of the display shows when the Pulse Trace display is the optimized display. NOTE. When Best for multiple windows is selected in the Amplitude control panel's RF & IF Optimization control, none of the measurement displays shows a checkmark, as there is not a single optimized measurement. 2 Result Use this list to select the measurement to show. The measurement chosen here selects the same result to be displayed in the Statistics view and highlighted in the Table view. Selecting a result in any of these views causes the same result to be selected in all of them. 3 Pulse Selects which pulse result is shown. Like the Result, this selection is shared with the Statistics and Table views. The maximum number of pulses that can be measured is limited to 10000. 4 Pulse threshold indicator This green triangle indicates the power threshold used to detect pulses. See Settings > Params > Power threshold to detect pulses. 5 Autoscale Set the axes to values that show all trace points. 6 Horizontal offset and scale Located along the bottom edge of the trace display, these controls specify the offset and scale on the horizontal axis. 7 Top of graph adjustment Sets the power level shown at the top of the graph. If the number is greater than the Ref Level, a white line will appear in the graph to indicate the Ref Level. 8 Vertical scale Sets the vertical scale value. xxx 234 SignalVu-PC Printable Help Pulsed RF Pulse Trace Settings Changing the Pulse Trace Display Settings (see page 235) Pulse Trace Settings Menu Bar: Setup > Settings Application Toolbar: The Setup settings for the Pulse Trace display are shown in the following table. Settings tab Description Params (see page 238) Specifies several parameters that control how pulses are counted and defined. Define (see page 240) Specifies parameters that control where measurements are taken on a pulse. Levels (see page 245) Specifies parameters that control the method and levels used to calculate some pulse values. Freq Estimation (see page 245) Specifies the reference used for computing frequency error. Scale (see page 247) Specifies the vertical and horizontal scale settings. Prefs (see page 248) Specifies whether on not certain display elements are shown. xxx Pulse Statistics Display The Pulse Statistics view displays a plot of a pulse measurement's values for every pulse in the analysis period. For example, the Pulse Statistics display will show the rise time measurement for each of 30 pulses, with rise time on the Y axis and pulse number on the X axis. Alternatively, the Statistics Display can show an FFT trace for the values of a measurement over all the pulses analyzed. Numeric readouts of Max, Min, and Average in this display summarize results for the selected pulse measurement. SignalVu-PC Printable Help 235 Pulsed RF Pulse Statistics Display Elements of the Pulse Statistics Display 236 SignalVu-PC Printable Help Pulsed RF Pulse Statistics Settings Item Display element Description 1 Check mark indicator The check mark indicator in the upper, left-hand corner of the display shows when the Pulse Statistics display is the optimized display. NOTE. When Best for multiple windows is selected in the Amplitude control panel's RF & IF Optimization control, none of the measurement displays shows a checkmark, as there is not a single optimized measurement. 2 Result Use this list to select which measurement statistics to display. The measurement chosen here selects the same result to be displayed in the Pulse Trace display and the Pulse Table display. Selecting a result in any of these views causes the same result to be selected in all of them. 3 Pulse Selects which pulse's result is shown. Like the Result, this selection is shared with the Statistics and Table views. 4 Statistics summary Display of measurement statistics for the selected Result. 5 Vertical range Located at the top of the left graph edge and at the bottom of the left graph edge, use these controls to adjust the values at the top of the graph and the bottom of the graph. 6 Plot Selects from Trend, Time Trend, FFT, and Histogram for the graph. 7 Autoscale Set the axes to values that show all trace points. 8 Horizontal offset Adjusting this value moves the graph right or left. 9 Trigger indicator Indicates the trigger point on the pulse train if the trigger occurred during the time frame of the pulse measurements. 10 Pulse indicator For Trend and Time Trend plot types, this indicates the pulse selected by the Pulse setting. For the FFT plot type, this indicator marks the trace point at the selected frequency. For Histogram plot types, this indicator marks the selected results bin. 11 Scale Adjusts the horizontal scale. xxx Changing the Pulse Statistics Display Settings (see page 237) Pulse Statistics Settings Menu Bar: Setup > Settings Application Toolbar: The settings for the Pulse Statistics Display are shown in the following table. SignalVu-PC Printable Help 237 Pulsed RF Pulsed RF Shared Measurement Settings Settings tab Description Params (see page 238) Specifies several parameters that control how pulses are counted and defined. Define (see page 240) Specifies parameters that control where measurements are taken on a pulse. Levels (see page 245) Specifies parameters that control the method and levels used to calculate some pulse values. Freq Estimation (see page 245) Specifies the reference used for computing frequency errors. Scale (see page 247) Specifies the vertical and horizontal scale settings. Prefs (see page 248) Specifies whether or not certain elements of the display are shown. xxx Pulsed RF Shared Measurement Settings The control panel tabs in this section are shared by the displays in the Pulsed RF folder (Setup > Displays). Changing a setting on one tab changes that setting for all the Pulsed RF displays. Common controls for pulsed RF displays Settings tab Description Params (see page 238) Specifies several parameters that control how pulses are counted and defined. Define (see page 240) Specifies parameters that control where measurements are taken on a pulse. Levels (see page 245) Specifies parameters that control the method and levels used to calculate some pulse values. Freq Estimation (see page 245) Specifies the reference used for computing frequency errors. Scale (see page 247) Specifies the vertical and horizontal scale settings. Prefs (see page 248) Specifies whether or not certain elements of the display are shown. xxx Params Tab The Params tab enables you to adjust several measurement parameters for Pulsed RF displays. 238 SignalVu-PC Printable Help Pulsed RF Params Tab Setting Description Measurement Filter Specify whether a filter is used to limit the bandwidth of the input signal. Bandwidth Sets the bandwidth of the measurement filter. Power threshold to detect pulses Specifies the level used for locating pulses in the data. Minimum OFF time between pulses Specifies the time the signal must fall below the power threshold for two pulses to be considered separate pulses. Max number of pulses Specifies the number of pulses to measure within the analysis time. xxx Measurement Filter Three choices are available for the measurement filter: No Filter - Max BW: The widest acquisition bandwidth available is used. The Bandwidth setting is disabled, but shows the value in use. No Filter: - This is the default. The Bandwidth control is enabled for you to specify an acquisition bandwidth. Gaussian - The Bandwidth control is enabled for you to specify a value. The instrument uses an acquisition bandwidth two times wider than the entered value. Power Threshold to Detect Pulses Specifies the minimum power level the trace must exceed to be detected as a pulse. The range for this setting is: -3 to -70 dBc. The setting resolution is 1 dB. The default value is -10 dB. Max Number of Pulses If the Analysis Time contains fewer pulses than specified, the analyzer will measure all the pulse within the analysis time. If there are more pulses in the Analysis Time, than the specified number, the analyzer measures the specified number of pulses and ignores the rest. The range for this setting is: 1 - 10000. The setting resolution is: 1. If this setting is not checked, the analyzer will measure all pulses within the Analysis Time, up to a maximum of 10000 pulses. To determine the maximum number of pulses that can be analyzed, use the following equation: where: Pulse rate is the number of pulses per second (frequency). Capacity is a length of time which is displayed on the Acquire > Sampling Parameters tab. Note that the maximum number of pulses is affected by several parameters. For example, measurement bandwidth affects the sample rate. The measurement algorithm also can reduce the maximum number of pulses that can be analyzed (by increasing the sample rate) based on the characteristics of the signal. Additionally, when FastFrame is enabled, determining the maximum number of pulses is even more challenging. In FastFrame mode, the signal analyzer samples the signal around events of interest and SignalVu-PC Printable Help 239 Pulsed RF Define Tab ignores the signal between events of interest. Thus, if the instrument is only looking at pulses and ignoring the signal between pulses, the number of pulses that can be analyzed depends strongly on the characteristics of the pulse itself (for example, fewer wide pulses can be analyzed than narrow pulses, all other things being equal). Define Tab The Define tab enables you to specify parameters that control where measurements are made on a pulse. The settings available depend on the measurement selected. The following paragraphs describe the settings that appear on the Define tab according to the Measurement(s) selection. Freq-Domain Linearity 240 SignalVu-PC Printable Help Pulsed RF Define Tab Setting Description Time method Specifies how the measurement's duration is determined. The choices are Absolute and Relative. Absolute time method Ref (R) Ref specifies the level along the pulse rising edge that is defined as the point from which Start time is counted. Choices: 50%, 60%, 70%, 80%, 90% 100%; Default: 100% Start (S) Start specifies the time the instrument waits after the rising-edge reference before starting to measure the pulse. The Start time is measured from the point along the pulse rising edge specified by the Ref setting. Start Range: ±100 ms; Resolution: 3 digits; inc/dec small: 1 ns, large: 1,2,5,10...; Default: 0 Length (L) Length specifies the period of time that is used for pulse measurements The measurement time begins at the Start point and continues for the amount of time specified by Length. Relative time method Length In the Relative time method, Length specifies the percentage of the top of the pulse that is used for measurements. The instrument automatically determines the pulse top. The measurement length is centered within the pulse ON time. xxx Impulse Response SignalVu-PC Printable Help 241 Pulsed RF Define Tab Setting Description Apply ampl corrections Enable/disable corrections that remove errors due to the window function and to the time offset of the side lobe. Keep-out time (+/-) The Keep-out time specifies a region that is ignored when the trace is analyzed for side lobes. The setting defines a region to the left and to the right of the center of the main lobe. Lobes that fall within this time region are not eligible to be the “highest side lobe”. Time method Specifies how measurement parameters are determined. The choices are Absolute and Relative. Absolute time method Ref (R) Ref specifies the level along the pulse rising edge that is defined as the point from which Start time is counted. Choices: 50%, 60%, 70%, 80%, 90% 100%; Default: 100% Start (S) Start specifies the time the instrument waits after the rising-edge reference before starting to measure the pulse. The Start time is measured from the point along the pulse rising edge specified by the Ref setting. Start Range: ±100 ms; Resolution: 3 digits; inc/dec small: 1 ns, large: 1,2,5,10...; Default: 0 Length (L) Amount of time that should be included in the measurement. The measurement time begins at the Start point and continues for the amount of time specified by Length. Relative time method Length In the Absolute time method, Length specifies the period of time that is used for pulse measurements. In the Relative time method, Length specifies the percentage of the top of the pulse that is used for measurements. The instrument automatically determines the pulse top. The measurement length is centered within the pulse ON time. xxx Freq Diff, Phase Diff Setting Description Measure point Specifies the period in time after the 50% rising edge at which frequency and phase difference measurements are made. xxx 242 SignalVu-PC Printable Help Pulsed RF Define Tab Ripple Setting Description Length Length specifies the percentage of the top of the pulse that is used for measurements. The instrument automatically determines the pulse top. The measurement length is centered within the pulse ON time. Only the Relative Time method is available for Ripple. xxx Overshoot SignalVu-PC Printable Help 243 Pulsed RF Define Tab Setting Description Time method Specifies how measurement parameters are determined. The choices are Absolute and Relative. Absolute time method Ref (R) Ref specifies the level along the pulse rising edge that is defined as the point from which Start time is counted. Choices: 50%, 60%, 70%, 80%, 90% 100%; Default: 100% Start (S) Start specifies the time the instrument waits after the rising-edge reference before starting to measure the pulse. The Start time is measured from the point along the pulse rising edge specified by the Ref setting. Start Range: ±100 ms; Resolution: 3 digits; inc/dec small: 1 ns, large: 1,2,5,10...; Default: 0 Length (L) Amount of time that should be included in the measurement. The measurement time begins at the Start point and continues for the amount of time specified by Length. Relative time method Ref Ref specifies the level along the pulse rising edge that is defined as the point from which Start time is counted. Choices: 50%, 60%, 70%, 80%, 90% 100%; Default: 100% Start Start specifies the time the instrument waits after the rising-edge reference before starting to measure the pulse. The Start time is measured from the point along the pulse rising edge specified by the Ref setting. Start Range: ±100 ms; Resolution: 3 digits; inc/dec small: 1 ns, large: 1,2,5,10...; Default: 0 Length In the Relative time method, Length specifies the percentage of the top of the pulse that is used for measurements. The instrument automatically determines the pulse top. The measurement length is centered within the pulse ON time. xxx 244 SignalVu-PC Printable Help Pulsed RF Levels Tab Levels Tab Use the Levels tab to set parameters that control the method and levels used to calculate some pulse values. Setting Description 100% Level Specifies the method used to determine the 100% level(s). 50% Level Specifies the method used to determine the 50% level on the pulse. Rise/Fall Levels Select whether to use the 10% to 90% or 20% to 80% points (based on voltage level) to define the rise and fall times. xxx 100% Level Use the 100% Level settings to select the method used to determine the 100% level(s) used for calculating pulse parameters, for example, Rise, Fall, and Width. The Pulse Average Amplitude defines the pulse top as the average of the values of all the points along the pulse top. This average is used as the 100% level, from which the 10, 20, 50, 80 and 90% levels are calculated. Pulse measurements are referenced against these various levels. For example, Rise is the time between the 10 and 90% (or 20 and 80%) levels on the rising edge of the pulse. When the Pulse Average Amplitude method is selected, the same 100% level is used for both rising and falling edges. Because some RF pulse types have droop (a height difference between the beginning and ending points of the pulse top), the 100% percent level on the rising edge may not be equal to the 100% level on the falling edge. The Independent method of pulse point location is designed for pulses with different 100% levels at their rising and falling edges. The Independent method calculates the 100% level for the rising edge separately from the 100% level of the falling edge. As a result, the 10, 20, 50, 80 and 90% levels are also different for the rising and falling edges, allowing for more accurate measurements on pulses with droop. 50% Level Select Voltage to use -6 dB as the 50% point. Select Power to use -3 dB as the 50% level. Freq Estimation Tab Use the Freq Estimation tab to specify parameters used for determining frequency offset. SignalVu-PC Printable Help 245 Pulsed RF Freq Estimation Tab Setting Description Modulation type Specifies which algorithm to use for estimating frequency error. Pulse Frequency Reference Specifies the method used to determine the pulse frequency error and if applicable, the chirp slope. Auto Selecting Auto causes the instrument to calculate the frequency offset and if applicable, the chirp slope. Freq Offset If Auto is not enabled, specify the value for frequency offset here. If Auto is enabled, the offset is set to zero and this readout displays the calculated frequency error. Chirp BW If Auto is not enabled, specify the value for Chirp Slope here. If Auto is enabled, this readout displays the calculated Chirp slope. This setting is used only when the modulation type is set to Linear Chirp. xxx Modulation Type Frequency estimation is performed by the instrument using selectable methods, depending on signal type. The selections for modulation type are CW (constant phase), CW (changing phase), Linear Chirp and Other. Select the method of frequency method based upon a best match to your signal based on the following descriptions: CW (constant phase): The signal is not designed to change in either frequency or phase during the measured pulse train. CW (changing phase): The signal does not change the carrier phase within each pulse, although it could change the phase from one pulse to another pulse. The signal is not designed to make frequency changes. Linear Chirp: The signal changes frequency in a linear manner during each pulse. The signal has the same carrier phase at the same time offset from the rising edge of the pulse. Other: The signal is not one of the listed types. You must manually enter the Frequency Offset value. The following table maps the appropriate signal type selection with the signal characteristics. Signature Phase offset from one pulse to another Zero Any (unknown) CW CW Constant Phase CW Changing Phase LFM Linear Chirp N/A xxx 246 SignalVu-PC Printable Help Pulsed RF Scale Tab Scale Tab The Scale tab allows you to change the vertical and horizontal scale settings. Changing the scale settings changes how the trace appears on the display but does not change control settings such as Measurement Frequency. In effect, these controls operate like pan and zoom controls. Setting Description Vertical Controls the vertical position and scale of the trace display. Scale Changes the vertical scale. The units for this setting depend on the statistic selected from the Result drop-down list in the Pulse Statistics display. Position Adjusts the Reference Level away from the top of the trace display. The units for this setting depend on the statistic selected from the Result drop-down list in the Pulse Statistics display. Autoscale Resets the scale of the vertical axis to contain the complete trace. Horizontal Controls the span of the trace display and position of the trace. Scale Allows you to change the span. Position Allows you to pan a zoomed trace. Full Scale (Pulse Trace display only) Specifies the Horizontal scale default. Selected Sets the horizontal scale default to be based on the result value for the currently-select pulse. Max Pulse Sets the horizontal scale default to be based on the largest value for the selected pulse measurement. Autoscale Resets the scale of the horizontal axis to contain the complete trace. Plot (Pulse Statistics display only) Specifies the FFT, Trend, Time Trend, or Histogram plot. Reset Scale Restores all settings to their default values. xxx SignalVu-PC Printable Help 247 Pulsed RF Prefs Tab Prefs Tab The Prefs tab enables you to change parameters of the measurement display. The parameters available on the Prefs tab vary depending on the selected display. Settings on the Pulsed RF Displays Prefs Tab The following table describes the settings that appear on the Prefs tab of the Pulsed RF displays: Pulse Statistics and Pulse Trace. There is no Prefs tab for the Pulse Table display. Setting Description Show graticule Displays or hides the graticule in the trace display. Show Marker readout in graph When a marker is enabled, this setting displays or hides the maker readout, but not the maker itself, on Time Trend plots. Histogram readout (present only when Histogram is the selected plot type) Controls the parameters Histogram readout and Bins. Histogram readout can be set to either Count or %. Count indicates the number of hits that fell into each bin. % indicates percentage of the total count (for the acquisition) that fell into each bin. Bins Specifies how many "bins" or histogram bars the results are distributed into. xxx 248 SignalVu-PC Printable Help APCO P25 Analysis APCO P25 Analysis APCO P25 Analysis Overview The Association of Public Safety Communication Officials (APCO) P25 Compliance Testing and Analysis option allows you to evaluate radio signals to ensure they meet the standards set for the public safety communications community for interoperable LMR equipment. This complete set of push-button Telecommunication Industry Association TIA-102 standard-based transmitter measurements includes modulation measurements, power measurements, and timing measurements. These measurements are also compared with the limits that best fit the signal for which the standard applies to provide pass/fail results. The P25 measurements available with this option can be made on signals defined by the Phase 1 (C4FM) and Phase 2 (HCPM, HDQPSK) P25 standards. With this test suite, test engineers can simplify the execution of a number of transmitter tests while still allowing for controls to modify signal parameters for signal analysis. The analysis results give multiple views of P25 signal characteristics to allow the diagnosis of signal imperfections and impairments quickly and easily. Display controls allow you to selectively display the analysis results to help locate trouble-spots in the signal. P25 Topics The following information about the P25 Analysis option is available: Reference table of supported P25 measurements (see page 249) P25 Standards Presets (see page 250) P25 Displays (see page 251) P25 Settings (see page 279) P25 Measurements (see page 252) P25 Test Patterns (see page 260) Reference Table of Supported P25 Measurements TIA-102 transmitter measurement Tektronix measurement display(s) (value name if different from TIA-102 measurement name) RF output power Phase 1 Phase 2 P25 Summary P25 Power vs Time Yes Yes Operating frequency accuracy P25 Summary (Operating Freq Accuracy) Yes Yes Modulation emission spectrum SEM (The SEM display can be found in Select Displays > RF Measurements) Yes Yes Unwanted emissions: Non spurious adjacent channel power ratio MCPR (The MCPR display can be found in Select Displays > P25 Analysis) Yes Yes SignalVu-PC Printable Help 249 APCO P25 Analysis APCO P25 Analysis TIA-102 transmitter measurement Tektronix measurement display(s) (value name if different from TIA-102 measurement name) Phase 1 Phase 2 Frequency deviation P25 Summary (Freq Dev) Yes HCPM Modulation fidelity P25 Summary P25 Constellation Yes Yes Symbol rate accuracy P25 Summary Yes Yes Transmitter power and encoder attack time P25 Summary (Phase1 Tx Attack Time) P25 Power vs Time (Power Attack Time and Encoder Attack Time) Yes N/A Transmitter power and encoder attack time with busy/idle operations P25 Summary (Phase1 Tx Attack Time (Busy/Idle)) P25 Power vs Time (Power Attack Time Busy Idle and Encoder Attack Time Busy Idle) Yes N/A Transmitter throughput delay P25 Summary (Phase1 Tx Throughput Delay) Yes N/A Transient frequency behavior P25 Freq Dev vs.Time Yes N/A HCPM transmitter logical channel peak adjacent channel power ratio P25 Summary (HCPM Tx Logic Ch Pk ACPR) N/A HCPM HCPM Transmitter logical channel off slot power P25 Power vs Time (Off Slot Power) P25 Summary (HCPM Tx Logic Ch Off Slot) N/A HCPM HCPM Transmitter logical channel power envelope P25 Power vs Time (Power Info) P25 Summary (HCPM Tx Logic Ch Pwr Env Limits) N/A HCPM HCPM Transmitter logical channel time alignment P25 Summary (HCPM Tx Logic Ch Time Alignt) N/A HCPM xxx P25 Standards Presets The P25 standards preset allows you to access displays preconfigured for the P25 standards you select. You can read more about how Presets work here . The P25 standards preset allows you to access displays preconfigured for the P25 standards you select. You can read more about how Presets work here (see page 13). The following table shows the bandwidth, modulation type, and displays that are automatically loaded for each of the listed standards. MCPR masks are also loaded and are explained here (see page 251). Table 2: P25 standards, modulation type, bandwidth, and displays Standard Modulation type Bandwidth (kHz) Phase 1 C4FM 12.5 MCPR, Time Overview, P25 Constellation, P25 Summary Phase 2 HCPM (inbound) 12.5 HDQPSK (outbound) 12.5 MCPR, Time Overview, P25 Constellation, P25 Summary Displays loaded with preset xxx 250 SignalVu-PC Printable Help APCO P25 Analysis APCO P25 Analysis Retain Current Center Frequency This setting becomes available when P25 is the selected preset in the Standards Preset window. You can access this window by selecting Presets > Standards and then selecting P25 from the Preset drop down menu. To activate the Retain current Center Frequency Setting, check the box. This setting allows you to retain the previously used center frequency. By default, the box is unchecked and therefore the four P25 preset displays will load with a center frequency of 850 MHz. The default adjacent channels table for MCPR is different for RF frequencies in the range of 769 to 806 MHz (called 700 MHz band) and for frequency ranges outside it. The option of retaining center frequency in Standards Preset is therefore useful if you want to load the default table for center frequencies in the 700 MHz band. MCPR channel and limit parameters. The MCPR (ACPR) standard channel and limit parameters that are applied to the P25 signal depend on the standard you select when you configure the preset. Once you select a standard and center frequency, the application will automatically load the parameters and default limits recommended for best performance comparison by the Standard document. All channel and limit parameters are derived from the TIA-102 standard and loaded for you. This provides you the assurance that you are evaluating the signal with the most appropriate parameters. NOTE. Changing analysis and display parameters recalculates the measurement results, but does not affect acquisitions. P25 Displays The displays in P25 Analysis (Setup > Displays > Measurements: P25 Analysis) are: MCPR P25 Constellation (see page 263) SignalVu-PC Printable Help 251 APCO P25 Analysis APCO P25 Analysis P25 Power vs Time (see page 268) P25 Eye Diagram (see page 265) P25 Freq Dev vs Time (see page 276) P25 Symbol Table (see page 273) P25 Summary (see page 270) Time Overview (see page 47) P25 Measurements The following topics contain important information you should know about specific P25 measurements. RF Output Power (Phase 1 and Phase 2) This is a measure of RF output power when the transmitter is connected to the standard load during defined duty cycle. This measurement is presented as a scalar result in the P25 Summary display. Power variation is shown in the P25 Power vs Time display. Information of note about this measurement: For bursty HCPM (Phase 2 Inbound) signals, the RF Output Power is measured only during the on slot regions centered at the middle of the on slot. The result shown in the P25 Summary Display is the average RF Output Power of all the bursts selected in the analysis window. If only one on slot region is chosen in the analysis window, then the RF Output Power of only the chosen on slot is reported. For non-bursty data, the entire duration of analysis window is considered to obtain RF Output Power. The result shown in the P25 Summary display does not account for any attenuation introduced by a user. Ensure that this attenuation is accounted for when you enter limits for comparison. The Limits tab in the P25 Summary Settings control panel allows you to compare the results against limits set for Pass/Fail. This measurement result is not shown in the P25 Summary display when Trigger Measurements are selected. NOTE. Read about important information related to HCPM bursty data measurements here (see page 262). Operating Frequency Accuracy (Phase 1 and Phase 2) The Operating Frequency Accuracy is the ability of the transmitter to operate on its assigned frequency. This measurement is presented as a scalar result in the P25 Summary display. 252 SignalVu-PC Printable Help APCO P25 Analysis APCO P25 Analysis For bursty HCPM (Phase 2 Inbound) signals, the operating frequency accuracy is measured only during the on slot regions centered at the middle of the on slot. The result shown in the P25 Summary display is the average of all the bursts selected in the analysis window. If only one on slot region is chosen in the analysis window, then the operating frequency accuracy of only the chosen on slot is reported. For non-bursty data, the entire duration of the analysis window is considered to obtain the operating frequency accuracy. The Limits tab in the P25 Summary Settings control panel allows you to compare the results against limits set for Pass/Fail. This measurement result is not shown in the P25 Summary display when Trigger Measurements are selected. Unwanted Emissions (ACPR) (Phase 1 and Phase 2) This measurement is the ratio of the total power of a transmitter under prescribed conditions and modulation to that of the output power that falls within a prescribed bandwidth centered on the nominal frequency of adjacent channels. This measurement is shown in the MCPR display. For HCPM signals, Adjacent Channel Power Ratio analysis is only done on the first on slot region. When the Modulation Type is set to HCPM from any P25 display or from Standards Presets, there will be a search for bursts before ACPR analysis is done. If a burst is found, then analysis is done only on first burst. If a burst is not found, it will show the results of the entire analysis length. The Main Preset will remove the HCPM modulation Type setting, allowing MCPR to work in its regular mode. The MCPR display will only have one Main channel for P25 signals in addition to relevant adjacent channels. The default adjacent channels table for Unwanted Emissions (ACPR) as suggested by the standard can be loaded by using the P25 Standards Preset option (for which MCPR is one of the four displays). The default adjacent channels table for MCPR is different for RF frequencies in the range of 769 to 806 MHz (called 700 MHz band) and for frequency ranges outside it. To load the default adjacent channels table of a 700 MHz band, first set the center frequency. Next, select Presets > Standards to view the Standards Preset window. Lastly, check the Retain current Center Frequency Setting box. By default, the Retain Center Frequency box is unchecked and therefore the four P25 preset displays will load with a center frequency of 850 MHz and load the adjacent channels table for non-700 MHz band. By default, only six adjacent channels (on either side) will be shown when 700 MHz band is analyzed in P25 (for visual clarity). However, analysis is done for all the ten channels and results will be available in the table just under the display. You can zoom out to see the remaining bands. SignalVu-PC Printable Help 253 APCO P25 Analysis APCO P25 Analysis Frequency Deviation (Phase 1 (C4FM) and Phase 2 (HCPM)) This measurement shows the amount of frequency deviation that results for a Low Deviation and High Deviation test pattern. This measurement is shown in the P25 Summary display. This measurement only applies to HCPM and C4FM signals and High Deviation or Low Deviation test patterns. If this measurement is run for any other test patterns or for HDQPSK signals, comparisons for limits (set in the Limits tab of the control panel) will result in N/A being shown, as the measurement will not be valid. This measurement is done using a FM demodulator without any filter. As a result, it will not be exactly the same as the result given in the P25 Frequency Deviation vs Time display. That display shows the frequency deviation after complete demodulation and might use relevant shaping filters. Measurement results are only available when High Deviation, Low Deviation, or Symbol Rate test pattern is selected. The scalar result in the P25 Summary display will be shown as f1 (Positive Peak) and f2 (Negative Peak) when analyzing the High Deviation test pattern (or the Symbol Rate test pattern for C4FM signals). The scalar result in the P25 Summary display will be shown as f3 (Positive Peak) and f4 (Negative Peak) when analyzing the Low Deviation test pattern. The scalar results in the P25 Summary display do not have a corresponding graphical view. A closely representative display would be the FM display (Setup > Displays > Analog Modulation). The Limits tab in the P25 Summary Settings control panel allows you to compare the results against limits set for Pass/Fail. Modulation Fidelity (Phase 1 and Phase 2) This measures the degree of closeness to which the modulation follows the ideal theoretical modulation determined by the rms difference between the actual deviation and the expected deviation for the transmitted symbols. This measurement is shown in the P25 Summary and P25 Constellation displays. This measurement is done on the first on slot region in the analysis window for bursty HCPM data. The analysis is done on 160 symbols centered at the burst. This measurement is done on all of the data chosen in the analysis window for non-bursty modulation types. A warning message is issued if the data is less than 164 symbols (the standard recommends at least 164 symbols be present for the measurement of non-bursty signals). This measurement is done by performing the frequency demodulation after taking the signal through relevant shaping filters and comparing it with expected frequency deviation points. The Limits tab in the P25 Summary Settings control panel allows you to compare the results against limits set for Pass/Fail. This measurement result is not shown in the P25 Summary display when Trigger measurements are selected. NOTE. Read about important information related to HCPM bursty data measurements here (see page 262). 254 SignalVu-PC Printable Help APCO P25 Analysis APCO P25 Analysis Symbol Rate Accuracy (Phase 1 and Phase 2) Symbol Rate Accuracy measures the ability of the transmitter to operate at the assigned symbol rate (4.8 kHz for Phase 1, 6 kHz for Phase 2). It is a scalar result shown in the P25 Summary display. This measurement result appears in the P25 Summary display and only applies to High Deviation or Low Deviation test patterns. Test patterns are selected in the Test Patterns tab in the Settings control panel. To check if the results are consistent with the symbol rate used, the measurement is done based on the number of zero crossings when a High Deviation or Low Deviation test pattern is used. The Limits tab in the P25 Summary Settings control panel allows you to compare the results against limits set for Pass/Fail. This measurement only applies to High Deviation or Low Deviation test patterns. If this measurement is run for any other test patterns, comparisons for limits will result in N/A being shown, as the measurement will not be valid. Common Trigger Related Measurements The measurements covered in this subsection have some common information. These measurements are: Transmitter Power and Encoder Attack Time (Phase 1): This measurement is the time required for a transmitter to prepare and transmit information on the radio channel after changing state from standby to transmit (applies to conventional mode). This measurement result can be seen in the P25 Summary display. A graphical representation of these results can be seen in the P25 Power vs Time display. Transmitter Power and Encoder Attack Time with Busy/Idle Operations (Phase 1): This measures the time required for a transmitter to prepare and transmit information on the radio channel after the receiving channel changes state from busy to idle. Transmission is inhibited until a status symbol indicates an idle channel. This measurement result can be seen in the P25 Summary display. A graphical representation of these results can be seen in the P25 Power vs Time display. Transmitter Throughput Delay (Phase 1): This measures the time it requires for audio changes in the microphone to be encoded and transmitted over the air. A calibrated receiver with a known receiver throughput delay is used to monitor the transmitted signal. The aggregate delay of the transmitter under test and calibrated receiver is measured and the desired transmitter throughput delay is then the aggregate delay less the delay of the calibrated receiver. A calibrated Receiver throughput delay from the UI is needed. This measurement result can be seen in the P25 Summary display. Transient Frequency Behavior (Phase 1): This is a measure of difference of the actual transmitter frequency and assigned transmitter frequency as a function of time when the RF output power is switched on or off. This measurement appears in the P25 Freq Dev vs Time display. HCPM Tx Logical Channel Time Alignment (Phase 2 HCPM): This measures the ratio of total transmitter power under prescribed conditions and modulation to the peak power that falls in a prescribed bandwidth centred on the nominal frequency of the adjacent channel during the transmitter power ramping interval. This applies only to inbound signals. This measurement result appears in the P25 Summary display. SignalVu-PC Printable Help 255 APCO P25 Analysis APCO P25 Analysis NOTE. The following information is important when trigger measurements are taken with SignalVu-PC interfaced with an MDO4000B Series instrument: 1) The RF signal should be connected to the RF Input of the MDO. 2) One of the 4 analog channels of the MDO can be set as Trigger input. (Refer to the Trigger Setup section on how to set a channel as trigger in the MDO manual.) 3) In SignalVu-PC, set Triggered mode in the Setup > Acquisition control panel. Common information. The following information applies to all of the measurements in the previous list. Select the relevant Trigger measurement from the Trig Meas tab of the control panel. When this measurement is chosen from the Trig Meas tab of the control panel, only this result will be populated in the P25 Summary display and everything else will have no result. The Time Zero Reference under the Analysis Time tab in the control panel is forced to Trigger. Align the Trigger to the RSA/MDO4000B as described in the measurement methods standard document. When a trigger measurement is chosen from the Trig Meas tab of the control panel , the following status message will appear: P25: Set instrument in Triggered Mode. Use the Acquisition control panel to select enough acquisition length to ensure that sufficient data is available when the acquisition is triggered. This measurement operates in Single Acquisition mode as the acquisition is triggered. You can select to do the same experiment multiple times and this measurement will produce an average result of the last 10 single acquisitions. Clicking the Clear button on the P25 Summary display will clear the results and start a new measurement. Transmitter Power and Encoder Attack Time and Transmitter Power and Encoder Attack Time with Busy/Idle Operations (Phase 1). The following information is specific to these two measurements. The Transmitter Power Attack Time analysis is done by measuring the time taken from the trigger point to the point where the transmitter output power will reach 50% of its maximum value. For Encoder Attack Time, the initial frame synchronization word is searched in the demodulated output and the time taken from trigger to the start of the synchronization word is reported as the result. When a clear power ramp up is not available, the analysis will report the following error, indicating that no power ramp was received as expected: Input data too short. When the synchronization word is not found, the analysis will report the following error: IQ Processing error. The Limits tab in the P25 Summary Settings control panel allows you to compare the results against limits set for Pass/Fail. The P25 Power vs Time display shows marking from trigger point to 50% ramp point and also up to the Synchronization word for Transmitter Power and Encoder Attack Time. Frequency Dev vs Time can also be used to check for the synchronization word. The following image shows this measurement. 256 SignalVu-PC Printable Help APCO P25 Analysis APCO P25 Analysis Transmitter Throughput Delay (Phase 1). The following information is specific to this measurement. Select Tx Throughput Delay from the Trig Meas tab of the Settings control panel to get this measurement. The original noise source is connected as input to this trigger and the acquisition is triggered when the input from the noise source exceeds the trigger level set by the user. The actual input to the MDO4000B comes after the noise signal from the source has passed through the DUT and calibrated receiver as shown in the setup for this measurement in the measurement methods standard document. The level in the Trigger control panel set by the user is used for analysis to determine that input to the RSA/MDO4000B (after it has gone through the DUT and calibrated receiver) has hit the power levels desired. The time difference between the trigger point and the point when the input to the RSA/MDO4000B has exceeded the level set by the user for triggering is calculated. The calibrated receiver throughput delay entered by the user in the Trig Meas tab in the Settings control panel (this option appears when Throughput Delay is selected) is subtracted from the calculated time difference and reported as Throughput Delay. A limit comparison can be performed by selecting the appropriate limits from the Limits tab in the Settings control panel. Transient Frequency Behavior (Phase 1). The following information is specific to this measurement. Select Transmitter Frequency Behavior from the Trig Meas tab of the Settings control panel to get this measurement. This measurement can be done for On to Off and Off to On behaviors. Select which behavior to measure by selecting the desired behavior from the Transient Frequency drop down list that appears SignalVu-PC Printable Help 257 APCO P25 Analysis APCO P25 Analysis when the Transient Frequency Behavior measurement is selected in the Trig Meas tab of the Settings control panel. Select enough acquisition length (from the Acquisition control panel) to ensure that sufficient data is available when the acquisition is triggered. For a transient frequency behavior, there is a need for t1+t2 amount of time after ton as defined in the measurement methods standard document. Approximately 100 ms of data after trigger should ensure that all cases are taken care of as suggested by the standard. t1, t2, and t3 durations are fetched based on the RF frequency range. The identification of ton is done by looking for a significant frequency deviation after a certain power level has been achieved. A manual override for the ton is also provided in the Trigger Meas tab of the Settings control panel when a Transient Frequency Behavior measurement is chosen. This allows you to manually override the ton that is calculated (by releasing the Auto Option) and place it appropriately based on the P25 Freq Dev vs Time display. The same is true for toff when the measurement is being done for the On to Off behavior. t1 and t2 regions are identified after ton and t3 before toff (for the On to Off behavior). The mean and max frequency deviation is reported in the regions identified. A Pass or Fail is also reported by comparing the Mean frequency deviation with the recommended values given in the standard. A red band is shown if a particular region’s result is less than the performance recommendation. The following image shows this measurement. HCPM Tx Logical Channel Time Alignment (Phase 2 HCPM). The following information is specific to this measurement. This result can be viewed in P25 Summary and P25 Power vs Time displays. This measurement is done in two steps: First by calculating tOB_sync using HDQPSK data (the ISCH pattern is looked for) and then by using the result to calculate tIB_sync using HCPM data (the SACCH pattern is looked for). The first step is done by choosing Time Alignment (tOB_sync measurement) in the Trig Meas tab in the Settings control panel. 258 SignalVu-PC Printable Help APCO P25 Analysis APCO P25 Analysis When the second step, Time Alignment (t_error_0 calculation) or (t_error_1 calculation) is selected in the Trig Meas tab of the control panel, there is an option to override the tOB_sync value calculated in the first step. When this measurement is chosen, only this result is provided in the P25 Summary display. You must provide the ultraframe boundary to the trigger of the analyzer. An autocorrelation of the input RF signal with the reference patterns is performed to get the peak that will determine tOB_sync (measured) and t_error_0 or t_error_1 from the trigger point. HCPM Tx Logical Channel Peak ACPR (Phase 2 HCPM) This measures the ratio of total transmitter power under prescribed conditions and modulation to the peak power that falls in a prescribed bandwidth centred on the nominal frequency of the adjacent channel during the transmitter power ramping interval. This applies only to inbound signals. This measurement result appears in the P25 Summary display. This measurement is done by calculating power in the adjacent channels for the entire duration of data chosen by the user, including the power ramp up and ramp down portions. The standard recommends 360 ms of data for this measurement, unlike the other ACPR measurements for which the analysis is done only for the on slot region. The higher and lower adjacent channel power is reported in the P25 Summary display under Power Measurements. The two results are then subtracted from the calculated RF output power and the minimum of the two results is presented as the Min Pk ACPR in the P25 Summary display. This measurement is only done for bursty HCPM data and not for High Deviation or Low Deviation test patterns. The Limits tab in the P25 Summary Settings control panel allows you to compare the results against limits set for Pass/Fail. This measurement result is not shown in the P25 Summary display when trigger measurements are chosen. NOTE. Read about important information related to HCPM bursty data measurements here (see page 262). HCPM Transmitter Logical Channel Off Slot power (Phase 2 HCPM) This measures the power of a TDMA transmitter during the off portion of the TDMA pulse. This measurement only applies to inbound signals. This result can be viewed in P25 Summary and P25 Power vs Time displays. The measurement is done as suggested by the standard to calculate PONREL and POFFREL PTX is an input expected from the user and this can be given from the Analysis Params tab in the Settings control panel. The absolute level of the off slot power is then calculated as POFF = PTX – (PONREL – POFFREL) dBm SignalVu-PC Printable Help 259 APCO P25 Analysis APCO P25 Analysis This measurement is only done for bursty HCPM data and not for High Deviation or Low Deviation test patterns. The Limits tab in the P25 Summary Settings control panel allows you to compare the results against limits set for Pass/Fail. This measurement result is not shown in the P25 Summary display when trigger measurements are chosen. NOTE. Read about important information related to HCPM bursty data measurements here (see page 262). HCPM Transmitter Logical Channel Power Envelope (Phase 2 HCPM) This is a measure of how well a portable radio controls the transmitter power as it inserts an inbound HCPM TDMA burst into a frame on a voice channel. This measurement applies to inbound signals only. All scalar results relevant to this measurement are shown both in P25 Power vs Time display and the P25 Summary display. The measurement results and the duration in which the measurements are made are shown graphically in P25 Power vs Time display. The results are grouped under Power Info and Time Info in the table at the bottom of the display. This measurement is only done for bursty HCPM data and not for High Deviation or Low Deviation test patterns. The Limits tab in the P25 Summary Settings control panel allows you to compare the results against limits set for Pass/Fail. This measurement result is not shown in the P25 Summary display when trigger measurements are chosen. NOTE. Read about important information related to HCPM bursty data measurements here (see page 262). P25 Test Patterns A variety of test patterns are specified in the TIA-102 documents for use in performance testing of transmitters. These test patterns allow the software to compare the measurement result to the standards limit. Test engineers can select from the test patterns described in the following tables. NOTE. Although this table gives the test patterns for measurements as recommended by the Standard, other measurement results are also be provided as additional information for a given test pattern. For example, Modulation Fidelity results can also be provided for High Deviation and Low Deviation test patterns. 260 SignalVu-PC Printable Help APCO P25 Analysis APCO P25 Analysis Table 3: P25 test patterns, Phase 1 C4FM TIA-102 Phase 1 C4FM test pattern Phase 1 (C4FM) measurement Standard transmitter RF Output Power Operating Frequency Accuracy Modulation Emission Spectrum Unwanted Emissions (Adjacent Channel Power Ratio) Modulation Fidelity Transmitter Power and Encoder Attack Time Standard Busy Transmitter Power and Encoder Attack Time (With Busy/Idle Operations) Low Deviation Operating Frequency Accuracy Transient Frequency Behavior Frequency Deviation Standard Idle Transmitter Power and Encoder Attack Time (With Busy/Idle Operations) Standard Transmitter Symbol Rate (Same as High Deviation test pattern Symbol Rate Accuracy C4FM Modulation Fidelity Modulation Fidelity Standard Tone Can be used for measurements such as RF Output Power, Operating Frequency Accuracy, Modulation Fidelity, and ACPR Other (User created test pattern) Can be used for measurements such as RF Output Power, Operating Frequency Accuracy, Modulation Fidelity, and ACPR Frequency Deviation xxx Table 4: P25 test patterns, Phase 2 Inbound and Outbound TIA-102 Phase 2 test pattern Phase 2 measurement Standard Transmitter (Inbound and Outbound) RF Output Power Operating Frequency Accuracy Modulation Emission Spectrum Unwanted Emissions (Adjacent Channel Power Ratio) Modulation Fidelity Inbound Standard Tone Ch0 Can be used for measurements such as RF Output Power, Operating Frequency Accuracy, Modulation Fidelity, and ACPR Inbound Standard Tone Ch1 Can be used for measurements such as RF Output Power, Operating Frequency Accuracy, Modulation Fidelity, and ACPR Outbound Standard Tone Operational Frequency Accuracy SignalVu-PC Printable Help 261 APCO P25 Analysis APCO P25 Analysis Table 4: P25 test patterns, Phase 2 Inbound and Outbound (cont.) TIA-102 Phase 2 test pattern Phase 2 measurement Inbound Symmetrical Time Slot RF Output Power Modulation Emission Spectrum Modulation Fidelity HCPM (Peak ACPR) HCPM (Off slot power) HCPM (Power envelope) Unwanted Emissions (Adjacent Channel Power Ratio) Low Deviation (Inbound) Frequency deviation for HCPM Symbol Rate Accuracy Low Deviation (Outbound) Symbol Rate Accuracy High Deviation (Inbound and Outbound) Symbol Rate Accuracy Other (User created test pattern) Can be used for measurements such as RF Output Power, Operating Frequency Accuracy, Modulation Fidelity, and ACPR xxx Analysis of HCPM Bursty Data It important to take into account the following information when analyzing HCPM bursty data. It is mandatory that at least one complete on slot and off slot region (including the ramp up and ramp down portion) have to be included in the analysis window for HCPM measurement results to be analyzed. If HCPM is the chosen standard in Standards Presets, then a minimum length of 94 ms is set for the analysis window. This is to ensure that a full on slot and off slot region is available irrespective of the selected analysis offset. Do not use the High Deviation or Low Deviation test patterns for bursty signals. Test patterns are selected in the P25 Settings control panel on the Test Patterns tab. If selected, analysis would look for a bursty pattern. High Deviation and Low Deviation test patterns are not bursty and therefore do not have the above analysis length restriction. If you try to set the analysis length to less than 94 ms, the following status message will display: P25:HCPM:Minimum Analysis Length should be ≥ 94 ms. Most measurements that are required to be done on on slot regions are done centered at the on slot region of HCPM bursty data. 262 SignalVu-PC Printable Help APCO P25 Analysis P25 Constellation Display When HCPM bursty data is analyzed, the following status message will appear on all relevant displays: P25:HCPM modulation analysis is done only on on slot regions. P25 Constellation Display The P25 Constellation Display shows the P25 signal modulation amplitude. For the HCPM and HDQPSK standards, you can view this display as frequency deviation or as I and Q. For the C4FM standard, only the frequency deviation applies. To show the P25 Constellation display you can select Presets > Standards > P25 or do the following: 1. If you are analyzing a stored data file, recall the data file now. Otherwise, go to the next step. 2. Press the Displays button or select Setup > Displays. 3. In the Select Displays dialog, select P25 Analysis in the Measurements box. 4. In the Available displays box, double-click the P25 Constellation icon or select the icon and click Add. The P25 Constellation icon will appear in the Selected displays box and will no longer appear under Available displays. 5. Click OK to show the P25 Constellation display. 6. Select Setup > Settings to display the control panel. 7. Select the Modulation Params tab. Set the Standard, Modulation Type, and Measurement and Reference filters as appropriate for the input signal. 8. For Phase 2 signals, select the Trace tab and set the Trace Type to Freq Dev or IQ. 9. Select the Test Patterns tab and select the desired test pattern as appropriate for the input signal. 10. If you are analyzing a data file, press the Replay button to take measurements on the recalled acquisition data file. Elements of the Display The following image shows the P25 Constellation display set to IQ for a HDQPSK signal. SignalVu-PC Printable Help 263 APCO P25 Analysis P25 Constellation Display The following image shows the same signal as the previous image, but with the display set to Frequency Deviation. 264 SignalVu-PC Printable Help APCO P25 Analysis P25 Constellation Settings Item Display element Description 1 Marker Readout Located to the left of the constellation plot or below it, depending on the size of the window. If markers are enabled, the marker readout will show frequency deviation results or IQ results (time, mag, phase, symbol marker and symbol value) of the point with the selected marker. 2 Measurement results readout These readouts are located to the left or below of the Constellation plot, depending on the window size. The readout shows Modulation Fidelity (%) and Frequency Error (Hz). The second readout can either be Freq Error where the result is followed by Auto or it could be Freq Offset where the result is followed by Manual. This choice between Freq Error and Freq Offset is made from the Analysis Params tab in the Settings control panel. 3 Plot Shown as either I vs Q or as Frequency Deviation. The trace type is controlled from the Settings > Trace tab. xxx P25 Constellation Settings Application Toolbar: The P25 Constellation Settings control panel provides access to settings that control parameters of the Constellation Display. Settings tab Description Modulation Params (see page 280) Specifies the input signal standard and additional user-settable signal parameters. Analysis Params (see page 283) Specifies parameters used by the instrument to analyze the input signal. Analysis Time (see page 283) Specifies parameters that define the portion of the acquisition record that is used for analysis. Also allows you to specify the Units (Symbols or Seconds) and Time Zero Reference (Trigger or Acquisition Start) for P25 Analysis displays. Test Patterns (see page 285) Specifies the type of test pattern being used. Some analysis differs based on the selected test pattern. Available test patterns vary depending on the selected standard and modulation type. Trace (see page 286) Specifies the trace type (Vectors, Points, and Lines), the number of points per symbol when chosen to view as Vectors or Lines, and to control the view as Freq Dev or IQ. Prefs (see page 289) Specifies the radix of the marker readout and whether elements of the graphs are displayed. Trig Meas (see page 288) Enables you to select from several different trigger measurements. xxx P25 Eye Diagram Display The P25 Eye Diagram display shows a digitally modulated signal overlapped on itself to reveal variations in the signal. SignalVu-PC Printable Help 265 APCO P25 Analysis P25 Eye Diagram Display To show the P25 Eye Diagram display: 1. If you are analyzing a stored data file, recall the data file now. Otherwise, go to the next step. 2. Press the Displays button or select Setup > Displays. 3. From the Measurements box, select P25 Analysis. 4. Double-click the P25 Eye Diagram icon in the Available Displays box. This adds the P25 Eye Diagram icon to the Selected displays box. 5. Click OK button. This displays the P25 Eye Diagram view. 6. Select Setup > Settings to display the control panel. 7. Select the Modulation Params tab. Set the Standard, Modulation Type, and Measurement and Reference filters as appropriate for the input signal. 8. For Phase 2 signals, select the Trace tab and set the Trace Type to Freq Dev or IQ. 9. Select the Test Patterns tab and choose a test pattern appropriate for the input signal. 10. If you are analyzing a data file, press the Replay button to take measurements on the recalled acquisition data file. Elements of the Display The following image shows the P25 Eye display with Trace Type set to IQ. The following image shows the P25 Eye display with Trace Type set to Freq Dev. 266 SignalVu-PC Printable Help APCO P25 Analysis P25 Eye Diagram Settings Item Display element Description 1 Top of graph The vertical scale is normalized with no units (for IQ) and with Hz (for Freq dev). 2 Position Specifies the value shown at the center of the graph display. 3 Bottom Readout Displays the value indicated by the bottom of graph. 4 Autoscale Adjusts the vertical and horizontal settings to provide the best display. 5 Position Displays the horizontal position of the trace on the graph display. 6 Scale Adjusts the span of the graph in symbols. 7 Freq Error Displays the difference between the maximum and minimum measured values of the signal frequency during the Measurement Time. The readout can either be Freq Error where the result is followed by Auto or it could be Freq Offset where the result is followed by Manual. This choice between Freq Error and Freq Offset is made from the Analysis Params tab in the Settings control panel. xxx P25 Eye Diagram Settings Application Toolbar: The settings for the P25 Eye Diagram display are shown in the following table. SignalVu-PC Printable Help 267 APCO P25 Analysis P25 Power vs Time Display Settings tab Description Modulation Params (see page 280) Specifies the input signal standard and additional user-settable signal parameters. Analysis Params (see page 283) Specifies parameters used by the instrument to analyze the input signal. Analysis Time (see page 283) Specifies parameters that define the portion of the acquisition record that is used for analysis. Also allows you to specify the Units (Symbols or Seconds) for P25 Analysis displays. Trig Meas (see page 288) Enables you to select from various trigger measurements. The trigger selections vary by signal type. Test Patterns (see page 285) Specifies the type of test pattern being used. Some analysis differs based on the selected test pattern. Available test patterns vary depending on the selected standard and modulation type. Trace (see page 286) Specifies the trace type (Vectors, Points, and Lines), the number of points per symbol when chosen to view as Vectors or Lines, and to control the view as Freq Dev or IQ. Scale (see page 286) Defines the vertical and horizontal axes. Prefs (see page 289) Specifies the radix of the marker readout and whether elements of the graphs are displayed. xxx P25 Power vs Time Display The P25 Power vs Time display shows the signal power amplitude versus time. To show the P25 Power vs Time display: 1. If you are analyzing a stored data file, recall the data file now. Otherwise, go to the next step. 2. Press the Displays button or select Setup > Displays. 3. In the Select Displays dialog, select P25 Analysis in the Measurements box. 4. In the Available displays box, double-click the P25 Power vs Time icon or select the icon and click Add. The P25 Power vs Time icon will appear in the Selected displays box and will no longer appear under Available displays. 5. Click OK to show the P25 Power vs Time display. 6. Select Setup > Settings to display the control panel. 7. Select the Modulation Params tab. Set the Standard, Modulation Type, and Measurement and Reference filters as appropriate for the input signal. 8. Select the Test Patterns tab and choose a test pattern appropriate for the input signal. 9. If you are analyzing a data file, press the Replay button to take measurements on the recalled acquisition data file. 268 SignalVu-PC Printable Help APCO P25 Analysis P25 Power vs Time Settings Elements of the Display Item Display element Description 1 Top of graph, first settting Sets the Power level that appears at the top of the graph, in dBm. This is only a visual control for panning the graph. 2 Top of graph, second setting Sets the vertical Scale of the graphs, in dB/div. This is only a visual control for panning the graph. 3 View (Only available for bursty HCPM data.) Selects the specific view of the packet burst within the display: Full Burst displays the entire packet, with vertical lines indicating Power ramp up, On Slot, Power ramp down, and Off slot regions. Ramp Up zooms the display into the interval around the packet rising edge. Ramp Down zooms the display into the interval around the packet falling edge. 4 Bottom of graph readout Shows the Power level at the bottom of the graph in dBm. 5 Autoscale Adjusts the vertical and horizontal settings to provide the best display. 6 Bottom of graph, left side Sets the starting time of the graph in seconds 7 Bottom of graph, right side Sets the scale (width) of the graph in seconds 8 Table below graph This table shows the following results. For non-bursty signals: RF output power For bursty signals: Power Info (Offslot Power and Power Envelope results) and Time Info. xxx P25 Power vs Time Settings Application Toolbar: The settings for the P25 Power vs Time display are shown in the following table. SignalVu-PC Printable Help 269 APCO P25 Analysis P25 Summary Display Settings tab Description Modulation Params (see page 280) Specifies the input signal standard and additional user-settable signal parameters. Analysis Params (see page 283) Specifies parameters used by the instrument to analyze the input signal. Analysis Time (see page 283) Specifies parameters that define the portion of the acquisition record that is used for analysis. Also allows you to specify the Units (Symbols or Seconds) for P25 Analysis displays. Trig Meas (see page 288) Enables you to select from various trigger measurements. The trigger selections vary by signal type. Test Patterns (see page 285) Specifies the type of test pattern being used. Some analysis differs based on the selected test pattern. Available test patterns vary depending on the selected standard and modulation type. Scale (see page 286) Defines the vertical and horizontal axes. Prefs (see page 289) Specifies the radix of the marker readout and whether elements of the graphs are displayed. xxx P25 Summary Display The P25 Summary display shows a summary of all the scalar measurements done on the acquired test pattern. The summary display and contents will vary according to the selected standard. Pass/Fail information is also provided in this display for all enabled scalar measurements. You can set limits and choose which measurement to compare for Pass/Fail from the Limits tab in the P25 Summary Settings control panel. The default limits come from the performance recommendation limits given by the Standard document. The default limits can be reloaded by selecting the P25 Standards Preset option or by loading the default limits table. To show the P25 Summary display you can select Presets > Standards > P25 or do the following: 1. If you are analyzing a stored data file, recall the data file now. Otherwise, go to the next step. 2. Press the Displays button or select Setup > Displays. 3. In the Select Displays dialog, select P25 Analysis in the Measurements box. 4. In the Available displays box, double-click the P25 Summary icon or select the icon and click Add. The P25 Summary icon will appear in the Selected displays box and will no longer appear under Available displays. 5. Click OK to show the P25 Summary display. 6. Select Setup > Settings to display the control panel. 7. Select the Modulation Params tab. Set the Standard, Modulation Type, and Measurement and Reference filters as appropriate for the input signal. 270 SignalVu-PC Printable Help APCO P25 Analysis P25 Summary Display 8. Select the Test Patterns tab and select a test pattern. The available test patterns in the drop down list depend of the standard and modulation type you have selected. 9. If you are analyzing a data file, press the Replay button to take measurements on the recalled acquisition data file. P25 Summary Display The Modulation Measurements, Power Measurements, and Trigger Measurements components of this display vary depending on which modulation type is selected. The following image shows an example of the display for a Phase 1 C4FM signal. The following image shows an example of the display for a Phase 1 C4FM High Deviation signal. The following image shows an example of the display for a Phase 2 HCPM (Inbound) signal. SignalVu-PC Printable Help 271 APCO P25 Analysis P25 Summary Display The following image shows an example of the display for a Phase 2 HDQPSK (Outbound) signal. For more information about specific measurement results, see the P25 Measurements section here (see page 252). 272 SignalVu-PC Printable Help APCO P25 Analysis P25 Summary Settings Elements of the Display Element Description Standard Display of the standard selected on the Setup > Settings > Modulation Params tab. Bandwidth Display of the channel bandwidth which is set based on the standard and modulation type. Modulation Type Display of the modulation type selected on Setup > Settings > Modulation Parameters tab. Clear Click button to reset measurement. Clears all values. Modulation Measurements Shows the modulation measurements associated with the signal. Power Measurements Shows the power measurements associated with the signal. Trigger Measurements Shows the trigger measurements associated with the signal. xxx P25 Summary Settings Application Toolbar: The settings for the P25 Summary display are shown in the following table. Settings tab Description Modulation Params (see page 280) Specifies the input signal standard and additional user-settable signal parameters. Analysis Params (see page 283) Specifies parameters used by the instrument to analyze the input signal. Analysis Time (see page 283) Specifies parameters that define the portion of the acquisition record that is used for analysis. Also allows you to specify the Units (Symbols or Seconds) for P25 Analysis displays. Trig Meas (see page 288) Enables you to select from various trigger measurements. The trigger selections vary by signal type. Test Patterns (see page 285) Specifies the type of test pattern being used. Some analysis differs based on the selected test pattern. Available test patterns vary depending on the selected standard and modulation type. Limits (see page 290) Load and define P25 measurement limits for Pass/Fail comparison. You can save defined limits as a .csv file and also load previously saved .csv files. xxx P25 Symbol Table Display The P25 Symbol Table display shows decoded data values for each data symbol in the analyzed signal packet. To show the P25 Symbol Table display: 1. If you are analyzing a stored data file, recall the data file now. Otherwise, go to the next step. 2. Press the Displays button or select Setup > Displays. 3. In the Select Displays dialog, select P25 Analysis in the Measurements box. SignalVu-PC Printable Help 273 APCO P25 Analysis P25 Symbol Table Display 4. In the Available displays box, double-click the P25 Symbol Table icon or select the icon and click Add. The P25 Symbol icon will appear in the Selected displays box and will no longer appear under Available displays. 5. Click OK to show the P25 Symbol Table display. 6. Select Setup > Settings to display the control panel. 7. Select the Modulation Params tab. Set the Standard, Modulation Type, and Measurement and Reference filters as appropriate for the input signal. 8. Select the Test Patterns tab and select a test pattern. The available test patterns in the drop down list depend on the standard and modulation type you have selected. 9. If you are analyzing a data file, press the Replay button to take measurements on the recalled acquisition data file. P25 Symbol Table The following image shows the P25 Symbol Table for HCPM (bursty) signals. For this signal type, the symbols are arranged as Bursts vs Symbols. The analysis is done only on the on slot regions of the bursty HCPM data and 160 symbols (centered at the middle of the burst) are reported on the symbol table for every on slot region. You can read more about specific measurements here (see page 252). The following image shows the P25 Symbol Table for C4FM (non-bursty) signals. For this signal type and for HDQPSK, there is no grouping into bursts and all symbols that are analyzed are shown. 274 SignalVu-PC Printable Help APCO P25 Analysis P25 Symbol Table Settings Elements of the Display Element Description Marker Displays the selected marker label. Time Displays the time in ms or in Symbols based on the Units chosen in the Analysis Time tab of the Settings Control panel. Symbol The value shown here reflects the symbol you have selected (highlighted) in the display. Value Displays the value of the selected symbol. xxx P25 Symbol Table Settings Application Toolbar: The settings for the P25 Symbol Table display are shown in the following table. SignalVu-PC Printable Help 275 APCO P25 Analysis P25 Frequency Dev Vs Time Display Settings tab Description Modulation Params (see page 280) Specifies the input signal standard and additional user-settable signal parameters. Analysis Params (see page 283) Specifies parameters used by the instrument to analyze the input signal. Analysis Time (see page 283) Specifies parameters that define the portion of the acquisition record that is used for analysis. Also allows you to specify the Units (Symbols or Seconds) for P25 Analysis displays. Trig Meas (see page 288) Enables you to select from various trigger measurements. The trigger selections vary by signal type. Test Patterns (see page 285) Specifies the type of test pattern being used. Some analysis differs based on the selected test pattern. Available test patterns vary depending on the selected standard and modulation type. Prefs (see page 289) Specifies the radix of the marker readout. xxx P25 Frequency Dev Vs Time Display The P25 Frequency Devisation vs. Time Display shows how the signal frequency varies with time. To display the P25 Frequency Dev vs. Time Display: 1. If you are analyzing a stored data file, recall the data file now. Otherwise, go to the next step. 2. Select the Displays button or Setup > Displays. 3. In the Select Displays dialog, select P25 Analysis in the Measurements box. 4. In the Available displays box, double-click the P25 Frequency Dev vs. Time icon or select the icon and click Add. The P25 Frequency Dev vs. Time icon will appear in the Selected displays box and will no longer appear under Available displays. 5. Click OK to display the Freq Dev vs. Time display. 6. Select the Modulation Params tab. Set the Standard, Modulation Type, and Measurement and Reference filters as appropriate for the input signal. 7. Select the Test Patterns tab and select a test pattern. The available test patterns in the drop down list depend of the standard and modulation type you have selected. Elements of the Display The following image shows the P25 Freq Dev vs Time display for Phase 1 C4FM (non-bursty) High Deviation signals. 276 SignalVu-PC Printable Help APCO P25 Analysis P25 Frequency Dev Vs Time Display The following image shows the P25 Freq Dev vs Time display for Phase 2 HCPM (bursty) signals. SignalVu-PC Printable Help 277 APCO P25 Analysis P25 Frequency Dev Vs Time Settings NOTE. For bursty HCPM signals, frequency deviation analysis is done only on 160 symbols centered at every on slot region in the chosen analysis window and not on off slot regions. That is why there is no information shown during off slot regions. You can read more specific information about P25 measurements here (see page 252). Elements of the Display Item Display element Description 1 Top of graph adjustment Adjust the frequency range displayed on the vertical axis. 2 Position (center) Adjust the frequency shown at the center of the display. 3 Autoscale button Adjusts the offset and range for both vertical and horizontal to provide the best display. 4 Position Displays the horizontal position of the trace on the graph display. 5 Scale Adjust the horizontal scale (time). xxx Changing Frequency vs Time Display Settings (see page 278) P25 Frequency Dev Vs Time Settings Menu Bar: Setup > Settings Application Toolbar: The Setup settings for P25 Frequency Dev vs. Time are shown in the following table. 278 SignalVu-PC Printable Help APCO P25 Analysis P25 Analysis Shared Measurement Settings Settings tab Description Modulation Params (see page 280) Specifies the input signal standard and additional user-settable signal parameters. Analysis Params (see page 283) Specifies parameters used by the instrument to analyze the input signal. Analysis Time (see page 283) Specifies parameters that define the portion of the acquisition record that is used for analysis. Also allows you to specify the Units (Symbols or Seconds) for P25 Analysis displays. Trig Meas (see page 288) Enables you to select from various trigger measurements. The trigger selections vary by signal type. Test Patterns (see page 285) Specifies the type of test pattern being used. Some analysis differs based on the selected test pattern. Available test patterns vary depending on the selected standard and modulation type. Trace (see page 286) Specifies the trace type (Vectors, Points, and Lines), the number of points per symbol when chosen to view as Vectors or Lines, and to control the view as Freq Dev or IQ. Scale (see page 286) Defines the vertical and horizontal axes. Prefs (see page 289) Specifies the radix of the marker readout and whether elements of the graphs are displayed. xxx P25 Analysis Shared Measurement Settings Application Toolbar: The control panel tabs in this section are shared between the displays in P25 Analysis (Setup > Displays). Some tabs are shared by all the displays, some tabs are shared by only a subset of displays. The settings available on some tabs change depending on the selected display. SignalVu-PC Printable Help 279 APCO P25 Analysis Modulation Params Tab - P25 Common controls for P25 analysis displays Settings tab Description Modulation Params (see page 280) Specifies the input signal standard and additional user-settable signal parameters. Analysis Params (see page 283) Specifies parameters used by the application to analyze the input signal. Analysis Time (see page 283) Specifies parameters that define the portion of the acquisition record that is used for analysis. Also allows you to specify the Units (Symbols or Seconds) for P25 Analysis displays. Trace (see page 286) Specifies the trace type (Vectors, Points, and Lines), the number of points per symbol when chosen to view as Vectors or Lines, and to control the view as Freq Dev or IQ. Scale (see page 286) Defines the vertical and horizontal axes. Test Patterns (see page 285) Enables you to select from eight different test patterns. Trig Meas (see page 288) Enables you to select from various trigger measurements. The trigger selections vary by signal type. Prefs (see page 289) Specifies the radix of the marker readout and whether elements of the graphs are displayed. xxx Modulation Params Tab - P25 The Modulation Params tab specifies the type of modulation used by the input signal and other parameters that define the signal format. 280 SignalVu-PC Printable Help APCO P25 Analysis Modulation Params Tab - P25 Settings Description Standard Specifies the standard used for the input signal: Phase 1, Phase 2. Channel Bandwidth This readout shows the nominal channel bandwidth based on the standard. Modulation Type Specifies the modulation type of the input signal. Choices vary depending on the selected standard. Modulation types for Phase 2 are HCPM (Inbound) and HDQPSK (Outbound). Phase 1 has only C4FM as the modulation type selection. Measurement Filter Specifies the filter used as a measurement. Reference Filter Specifies the filter used as a reference. Filter Parameter Enter a value used for defining the Reference Filter. (Not present for some filter types) Symbol Rate This is a readout that shows the symbol rate for demodulating digitally modulated signals based on the standard. This rate is always 4.8 kHz for Phase 1 signals and 6 kHz for Phase 2 signals. xxx Symbol Rate Specifies the symbol rate for demodulating digitally modulated signals based on the standard. The symbol rate and the bit rate are related as follows: (Symbol rate) = (Bit rate)/(Number of bits per symbol) The bit rate used for Phase 1 (C4FM) is 9600 bps. For Phase 2 (HCPM and HDQPSK) it is 12000 bps. There are two bits per symbol for all above mentioned modulation types. Therefore, the symbol rate is 4800 Hz for Phase 1 and 6000 Hz for Phase 2. Measurement and Reference Filters The available measurement and reference filters depend on the selected modulation type. The following table shows the recommended filters for the specified modulation types. CAUTION. Although there are other filter types listed in the drop down menu, if you select any filter other than that which is recommended, the measurement results may not be accurate. Modulation type Measurement filters Reference filters HDQPSK HDQPSK-P25 None HPCM None None C4FM C4FM-P25 RaisedCosine (Filter parameter 0.2) xxx The measurement filter is applied before the demodulation bit is detected and the ideal reference is calculated. The reference filter is applied to the internally generated ideal reference signal before the modulation fidelity is calculated. SignalVu-PC Printable Help 281 APCO P25 Analysis Modulation Params Tab - P25 How to Select Filters In a signal transmitter/receiver system, the baseband signal might be filtered for bandwidth limiting or for another kind of necessary shaping that needs to be applied. Normally, a filter in the transmitter (Ft) and a filter in the receiver (Fr) are applied. The Measurement Filter setting in the analyzer corresponds to the baseband filter in the receiver (Fr): This setting tells the analyzer what filter your receiver uses. When the analyzer is set to the same filter used by the receiver, the analyzer sees the signal as your receiver would. The Measurement Filter setting should be the same as the filter used in the receiver under normal operation (as opposed to testing). The Reference Filter setting in the analyzer corresponds to the baseband filter in the transmitter-receiver combination (Fr * Ft). The baseband filter for the transmitter-receiver combination is often referred to as the System Filter. This filter is called the reference filter because it is used to recreate a reference signal that is compared to the received signal. This recreated reference signal is the ideal signal with Fr * Ft applied; differences between this ideal signal and the received signal enables the determination of signal quality, such as modulation fidelity measurements. Filter Parameter (C4FM only) The filter parameter specifies the alpha for the Raised Cosine filter when selected as the Reference filter. Some filter types have a fixed parameter value that is specified by industry standard, while other filter types by definition have no filter parameter. For filter types with no filter parameter, there is no filter parameter control present in the control panel. The recommended Reference filter for C4FM is Raised Cosine and the corresponding filter parameter for C4FM is 0.2. 282 SignalVu-PC Printable Help APCO P25 Analysis Analysis Params Tab - P25 Analysis Params Tab - P25 The Analysis Params tab contains parameters that control the analysis of the input signal. Settings Description Frequency Error When the Auto box is checked, the analysis determines the Frequency Error and the measured Frequency Error is displayed. When the Auto box is unchecked, the entered value is used by the analysis as a fixed frequency offset. This is useful when the exact frequency offset of the signal is known. Measurement BW Specifies the bandwidth about the center frequency at which measurements are made. Select Manual, Auto, or Link to Span. PTX Specifies the RF Output Power as recommended for transmitters. This is only used in the computation of off slot power in HCPM modulated signals. xxx Analysis Time Tab - P25 The Analysis Time tab contains parameters that define how the signal is analyzed in the P25 Analysis displays. SignalVu-PC Printable Help 283 APCO P25 Analysis Analysis Time Tab - P25 Settings Description Analysis Offset Specifies the location of the first time sample to use in measurements. Auto Analysis Length When enabled, causes the instrument to set the Analysis Offset value based on the requirements of the selected display. Specifies the length of the analysis period to use in measurements. Length is specified in either symbols or seconds, depending on the Units setting. Auto When enabled, causes the instrument to set the Analysis Length value based on the requirements of the selected display. Actual This is a displayed value, not a setting. It is the Analysis Length (time or symbols) being used by the analyzer, this value may not match the Analysis Length requested (in manual mode). Time Zero Reference Specifies the zero point for the analysis time. Units Specifies the units of the Analysis Length to either Symbols or Seconds. xxx Analysis Offset Use analysis offset to specify where measurements begin. Be aware that you cannot set the Analysis Offset outside the range of time covered by the current acquisition data. (all time values are relative to the Time Zero Reference). You can set the Analysis Length so that the requested analysis period falls partly or entirely outside the current range of acquisition data settings. When the next acquisition is taken, its Acquisition Length will be increased to cover the new Analysis Length, as long as the Sampling controls are set to Auto. If the Sampling parameters are set to manual, or if the instrument is analyzing saved data, the actual analysis length will be constrained by the available data length, but in most cases, measurements are able to be made anyway. The instrument will display a notification when measurement results are computed from less data than requested. Range: 0 to [(end of acquisition) - Analysis Length)]. Resolution: 1 effective sample (or symbol). Analysis Length Use the analysis length to specify how long a period of time is analyzed. As you adjust this value, the actual amount of time for Analysis Length, in Symbol or Seconds units, is shown below the control in the "Actual" readout. This setting is not available when Auto is checked. Range: minimum value depends on modulation type. Resolution: 1 symbol. Time Zero Reference All time values are measured from this point (such as marker position or horizontal position (in Y vs Time displays). Choices are: Acquisition Start or Trigger. When a trigger measurement is chosen from the Trig Meas tab of the Settings control panel, Time Zero Reference is forced to Trigger. Parameter Description Acquisition Start Time zero starts from the point at which acquisition begins. Trigger Time zero starts from the trigger point. xxx 284 SignalVu-PC Printable Help APCO P25 Analysis Test Patterns Tab - P25 Test Patterns Tab - P25 Test patterns allow the software to compare the measurement result to the standards limit. The list of available test patterns varies depending on which standard and modulation type is selected. Settings Description Test Patterns Use this drop-down list to select an appropriate test pattern. The list varies depending on which standard and modulation type is selected. xxx You can read more about test patterns here (see page 260). SignalVu-PC Printable Help 285 APCO P25 Analysis Trace Tab - P25 Trace Tab - P25 The Trace tab allows you to set the trace display characteristics of the P25 trace display. The selections vary depending on the selected display. The following image shows the tab for the Constellation and Eye Diagram displays. For the other trace displays, the Trace Type setting is not available. Setting Description Trace (P25 Constellation and P25 Eye Diagram displays only) Select the trace to display. P25 Constellation display only: Select the trace that is hidden or displayed based on whether or not Show is selected. Show (P25 Constellation and P25 Eye Diagram displays only) Specifies whether the trace selected by Trace is displayed or hidden. Freeze (P25 Constellation display only) Halts updates to the trace selected by the Trace setting. Present for the Constellation display only. Points/Symbol Select how many points to use between symbols when connecting the dots. Values: 1, 2, 4, 8. Content (P25 Constellation and P25 Freq Dev & Time displays only) Select whether to display the trace as vectors (points connected by lines), points (symbols only without lines), or lines (lines drawn between symbols, but no symbols are displayed). The choices available depend on the display. Trace Type (P25 Constellation and P25 Eye Digram displays only) Select to specify whether the plots in the Constellation and Eye Diagram displays are shown as I vs Q or as Frequency Deviation. xxx Scale Tab - P25 The Scale tab allows you to change the scale settings that control how the trace appears on the display but does not change control settings such as Measurement Frequency. There are three versions of the Scale tab for P25 displays. 286 SignalVu-PC Printable Help APCO P25 Analysis Scale Tab - P25 Scale tab for the P25 Eye Diagram display Scale tab for the P25 Power vs Time display Scale tab for the P25 Freq Dev vs Time display Settings Description Vertical Controls the vertical position and scale of the trace display. Scale Changes the vertical scale of the graph. Position Adjusts the reference level away from top of the graph. Autoscale Resets the scale of the vertical axis to contain the complete trace. Horizontal Horizontal Full Burst Controls the span of the trace display and position of the trace. Scale Allows you to, in effect, change the span. Position Allows you to pan a zoomed trace without changing the Measurement Frequency. Autoscale Resets the scale of the horizontal axis to contain the complete trace. Auto When Auto is checked, the scale and position values for the Symbols graph are automatically adjusted to maintain the optimal display. Reset Resets the vertical and horizontal settings. xxx SignalVu-PC Printable Help 287 APCO P25 Analysis Trig MeasTab - P25 NOTE. The Units used for the horizontal scale can be either Seconds or Symbols. To set the units for the horizontal scale, display the Analysis Time tab. On the tab, select the appropriate units from the Units drop-down list. Trig MeasTab - P25 The Trig Meas tab enables you to chose a trigger measurement. The available measurements in the drop-down menu depend on the standard and modulation type selected in the Modulation Params tab. The Trig Meas tab is not available for Phase 2 HDQPSK (Outbound) signals. You can read more about P25 trigger related measurements here (see page 255). The following image shows the tab for Phase 1 (C4FM) signals. The following image shows the tab for Phase 1 (HCPM Inbound) signals. Settings Description Trigger Measurements Select the trigger measurement test. xxx 288 SignalVu-PC Printable Help APCO P25 Analysis Prefs Tab - P25 Prefs Tab - P25 The Prefs tab enables you to change appearance characteristics of the P25 Analysis displays. Not all settings on the Prefs tab shown below appear for every P25 display. The Summary display does not have a Prefs tab. Setting Description Show graticule Shows or hides the graticule. Show Marker readout in graph (selected marker) Shows or hides the readout for the selected marker in the graph area. Radix Specifies how symbols are displayed in the Symbol Table display and in the Marker readout in the display. There are three choices for Radix: Binary (00,01,10,11), Quaternary (0,1,2,3), and Modulation Symbols (+1,+3,-1,-3). xxx SignalVu-PC Printable Help 289 APCO P25 Analysis Limits Tab - P25 Limits Tab - P25 The Limits tab is only available for the P25 Summary display. It enables you to load an existing limits table, save a limits table, or edit limits values. Setting Description Load Click to load a saved Limits table from a .csv file. Save Click to save the current Limits table to a .csv file. xxx Edit Limits To directly edit measurement limits in the table, click on the value in the Limit column that you want to change. The following table describes the parameters that are set in the Limits Table. Limits Table Settings Setting Description On Click on the cell in the On column next to the measurement to specify whether ofrnot measurements are selected for limit comparison to indicate Pass or Fail.. A check mark means the measurement will be taken. An empty box means it will not be taken. Measurement Name Specifies the name of the measurement related to the limit. (Not editable.) Limit Specifies the value of the limit to the related measurement. When the cell is selected, the value is shown along with the units. xxx 290 SignalVu-PC Printable Help Audio Analysis Overview Overview Audio Analysis measures basic time- and frequency-domain parameters of analog audio signals modulated on a carrier (AM, FM and PM modulation) or unmodulated (non-carrier) audio signals (Direct). For modulated signals, the measurement analysis first demodulates the signal to provide the Audio signal waveform. Direct input signals bypass the demodulation step. For FM and PM demodulation, the carrier frequency error is estimated during demodulation. The Audio signal waveform excursions are then measured to determine the Peak and RMS waveform parameters. Next, the analysis detects the highest-amplitude frequency component within the audio bandwidth, and makes a high-accuracy frequency measurement of the frequency component. This value is called the Audio Frequency. A spectral analysis of the Audio signal waveform is performed to determine the presence and level of harmonically- and/or non-harmonically-related narrowband spurs and wideband noise. The Audio signal, harmonic and non-harmonic spurs, and noise level data are combined to produce signal summary parameters including SINAD, Modulation Distortion, Signal-to-Noise, Total Harmonic Distortion, and Total Non-Harmonic Distortion. Controls are provided to allow the user to select audio filters of Low Pass, High Pass, FM De-emphassis, or Standard-defined response, as well as completely user-definable filter response. Filtering can be applied as needed to modify the audio spectrum result before measurement to remove unwanted spurs or noise. Flexible control parameters are provided to allow setting the Audio Bandwidth for analysis, the Resolution Bandwidth (RBW) and RBW filter type of the spectral analysis, and number and level qualifications for Harmonic and Non-harmonic spur detection. Multiple-spectrum averaging can be enabled to provide a smoothed spectrum for results with less variability than single-spectrum results. The Audio Spectrum display shows the frequency spectrum waveform with detected harmonic and non-harmonic components identified by markers, and a corresponding table of frequency and level values for the spur components. The markers and table provide easy visualization of the significant spurs and their relation to the fundamental Audio frequency signal. Audio Demod Tab Menu Bar: Setup > Audio Application Toolbar: Selecting Audio displays the Audio control panel. The Audio control panel is only available when SignalVu-PC is connected to an RSA306. NOTE. Audio Demodulation is available only in real-time acquisition mode (not swept acquisition), and the Trigger mode must be set to Free Run (not Triggered). SignalVu-PC Printable Help 291 Audio Analysis Audio Spectrum Display Setting Description Demodulation Sets both the demodulation type and bandwidth. Run Starts and stops the live audio demodulation process. Volume Adjusts the volume of the demodulated audio signal played out through the PC speakers. Mute Inhibits the audio from playing out through the PC speakers Stream to File These controls allow you to stream the demodulated audio file directly to disc. The audio file is saved as a .WAV file. File: Displays the current location where the audio file is saved. Browse: Use the Browse... button to navigate to a location to save the audio file. Activate This enables the Stream to File function. When checked, anytime the Run button is pressed, the audio stream-to-file begins. xxx Audio Spectrum Display The Audio Spectrum display shows audio modulation characteristics. You can choose to show just the spectrum of the audio signal or show the audio spectrum of the signal and the results of distortion measurements. The Audio Spectrum display can show a table listing the frequency of a Harmonic Distortion (HD) and Non-Harmonic Distortion (NHD) and its level. The Spectrum graph indicates these harmonics and non-harmonics with special markers. To display the Audio Spectrum display: 1. Recall an appropriate acquisition data file. 2. Press the Displays button or select Setup > Displays. This shows the Select Displays dialog box. 3. From the Measurements box, select Audio Analysis. 4. Double-click the Audio Spectrum icon in the Available Displays box. This adds the Audio Spectrum icon to the Selected displays box. 5. Click the OK button. This shows the Audio Spectrum display. 6. Press the Replay button to take measurements on the recalled acquisition data file. 292 SignalVu-PC Printable Help Audio Analysis Audio Spectrum Settings Elements of the Audio Spectrum Display Item Display element Description 1 Vertical position Sets the top of graph value. 2 dB/div Sets the vertical scale value. The maximum value is 20.00 dB/division. 3 Audio BW Specifies the measurement bandwidth of the Audio Spectrum display, which in turn can influence the acquisition bandwidth. 4 Table Displays a table that shows the distortion measurement results and displays indicators on the graph that highlight the location of the harmonics on the trace. 5 Bottom of graph readout Displays the bottom of graph value. 6 Non-harmonic threshold indicator Displays the threshold for detecting non-harmonic components. 7 Analysis results Display of the audio analysis results. xxx Audio Spectrum Settings Menu Bar: Setup > Settings Application Toolbar: The measurement settings for the Audio Spectrum display are shown in the following table. SignalVu-PC Printable Help 293 Audio Analysis Audio Summary Display Settings tab Description Params1 Tab (see page 296) Specifies signal type, Audio Bandwidth, RBW, RBW filter, and Ref Audio Frequency. Params2 Tab (see page 299) Specifies Harmonics and Non-Harmonics measurement parameters. Audio Filters Tab (see page 299) Specifies the audio filter characteristics. Scale Tab (see page 302) Sets vertical and horizontal scale and position parameters. Prefs Tab (see page 305) Specifies vertical units, and whether on not some features are displayed in the graph. xxx Audio Summary Display To display the Audio Summary display: 1. Press the Displays button or select Setup > Displays. This shows the Select Displays dialog box. 2. From the Measurements box, select Audio Analysis. 3. Double-click the Audio Summary icon in the Available Displays box. This adds the Audio Summary icon to the Selected displays box. 4. Click the OK button. This shows the Audio Summary display. The Audio Summary Display Audio Summary Displayed Measurements Table 5: Audio Summary Measurements 294 Signal type Item Description AM, FM, PM Carrier Power Average power of the carrier signal with modulation removed. Direct Signal Power Average power of the input signal FM, PM Carr Freq Err Carrier frequency error AM, FM, PM. Direct Audio Freq Fundamental audio frequency SignalVu-PC Printable Help Audio Analysis Audio Summary Settings Table 5: Audio Summary Measurements (cont.) Signal type Item Description +Peak +Peak modulation excursion (where the modulation excursion readout depends on the signal type) 1 -Peak -Peak modulation excursion (where the modulation excursion readout depends on the signal type) 1 Peak-Peak/2 Half peak-peak modulation excursion (where the modulation excursion readout depends on the signal type) 1 RMS RMS modulation excursion (where the modulation excursion readout depends on the signal type) 1 SINAD Signal to noise and distortion Mod Distor Modulation distortion S/N An estimate of the Signal level to Noise (only) level, with the HD and NHD components removed THD Total harmonic distortion TNHD Total non-harmonic distortion Ref Ref is the RMS modulation value stored when the Capture Reference button is pressed. (Displayed only when Hum & Noise is enabled.) Diff Diff is the difference between the current RMS mod value and the Ref value captured previously. (Displayed only when Hum & Noise is enabled.) xxx 1 For AM signal types, modulation excursion is "% Modulation Depth". For FM signal types, modulation excursion is "Frequency Deviation". For PM signal types, modulation excursion is "Phase Deviation". For Direct, there is no modulation excursion, it is actually "signal excursion". Audio Summary Settings Application Toolbar: The measurement settings for the Audio Summary display are shown in the following table. Settings tab Description Params1 Tab (see page 296) Specifies signal type, Audio Bandwidth, RBW, RBW filter, and Ref Audio Frequency. Params2 Tab (see page 299) Specifies Harmonics and Non-Harmonics measurement parameters. Audio Filters Tab (see page 299) Specifies the audio filter characteristics. Hum Noise Tab (see page 304) Specifies whether or not Hum & Noise is measured and enables the capture of a signal to be used as a reference of the Hum & Noise measurement. xxx SignalVu-PC Printable Help 295 Audio Analysis Audio Analysis Measurement Settings Audio Analysis Measurement Settings The control panel tabs in this section are shared by the displays in the Audio Analysis folder (Setup > Displays). Common controls for Audio Analysis displays Settings tab Description Params1 Tab (see page 296) Specifies characteristics about the audio signal and how measurements are made. Params2 Tab (see page 299) Specifies parameters that control how measurements are made on harmonics. Audio Filters Tab (see page 299) Specifies characteristics of filters applied to the signal before measurements are taken. Scale Tab (see page 302) Sets vertical and horizontal scale and position parameters. Prefs Tab for Audio Analysis (see page 305) The Prefs tab enables you to change appearance characteristics of the Audio Analysis displays. xxx Params1 Tab The Params1 tab is used to specify characteristics of the audio signal to be measured and how the signal will be measured. Params1 tab for AM signal types 296 SignalVu-PC Printable Help Audio Analysis Params1 Tab Setting Description Signal Type Specifies the type of signal to be analyzed. The available choices are AM, FM, PM, and Direct. Audio BW Specifies the bandwidth used for audio analysis. Ref Audio Freq A measured value when Auto is selected. If you want to specify the reference audio frequency, uncheck Auto and enter a value manually. If Ref Audio Freq is set manually, be aware that the automated detection is still performed, but it is limited to a frequency range of ±1% of the Audio BW centered around the manually specified value. Carrier Freq Error / Carrier Freq Offset (FM and PM only) A measured value, when Auto is selected. If Auto is unchecked, you can specify the Carrier Frequency Offset. RBW Displays the Resolution Bandwidth for Audio measurements. This value is automatically set by default to 1/500 of the measurement bandwidth. To manually specify the RBW, uncheck Auto. The minimum RBW value is limited to the larger of 1 Hz or AudioBW/10000. The maximum is limited to AudioBW/100. RBW Filter Specifies the windowing method used for the transform. xxx Setting Frequency for Direct Signal Types Direct (unmodulated) signal analysis is only possible with the instrument Frequency control set to 0 Hz. You will receive a warning to set Frequency to 0 Hz when Direct signal type is selected, if you haven’t already done so. Modulated signal types may be selected with Frequency set to 0 Hz, but results are not meaningful in that case. For modulated signals, Frequency should always be set to a value ≥ Audio Bandwidth to avoid self-interference of the signal due to spectral folding. Setting Audio Bandwidth For AM, FM and PM, the Audio Bandwidth control sets not only the demodulated signal bandwidth, but also determines the pre-demodulation bandwidth. Set it to a value at least half the pre-demodulation signal bandwidth, as in this equation: Audio BW ≥ Signal Bandwidth / 2 NOTE. When performing audio analysis, you should allow the Audio BW control to automatically set the acquisition bandwidth, rather than manually adjusting the Acq BW control on the Sampling Parameters tab of the Acquire control panel. The audio measurement will cause the Acq BW setting to be ≥ Audio BW (Direct) or ≥ 2 × Audio BW (AM, FM, PM). For Direct signals, set Audio Bandwidth large enough to include any significant harmonics/non-harmonics or other signal component of interest. For example, to measure up to the 10th harmonic of a signal with a 5 kHz fundamental component, set Audio Bandwidth to 10 x 5 kHz = 50 kHz. For modulated signals, Audio Bandwidth must be set wide enough to include all significant signal modulation components in addition to the desired audio analysis bandwidth. For AM this is similar to Direct. For example, to measure up to the 10th harmonic of an AM signal with 3 kHz fundamental component, set Audio Bandwidth to 10 x 3 kHz = 30 kHz. This ensures that the bandwidth of the data provided by the system to the measurement will be at least of 60 kHz (2 x 30 kHz) which is sufficient for this signal and analysis requirement. SignalVu-PC Printable Help 297 Audio Analysis Params1 Tab FM and PM are more complex. For FM, the analysis bandwidth needs to be at least twice as wide as the the sum of peak Frequency Deviation and the Fundamental Frequency (Carsons rule). This is a parallel condition along with setting Audio Bandwidth large enough for the maximum audio bandwidth to analyze. Therefore, for FM, Audio Bandwidth should be: AudioBW (FM) = MAX( MaxAudioAnalysisFreq, FreqDeviation+FundamentalFreq ) where MaxAudioAnalysisFreq is the highest audio frequency desired in the analysis. For example, for an FM signal with fundamental signal of 5 kHz and peak frequency deviation (one-sided) of 10 kHz, Acquisition Bandwidth should be at least (2*(10k+5k)) = 30 kHz, or an Audio Bandwidth of 15 kHz. Also if the analysis should extend to the 8th harmonic, then the Audio Bandwidth needs to be at least 8*5 kHz = 40 kHz. So Audio Bandwidth should be set to 40 kHz. Using the equation: AudioBW(FM) = MAX( 8x5kHz, (10+5)kHz ) = MAX( 40 kHz, 15kHz) = 40 kHz The formula for PM is: AudioBW (PM) = MAX (MaxAudioAnalysisFreq, PMFreqDeviation+FundamentalFreq) where PMFreqDeviation = PMPhaseDeviationInRadians x FundamentalFreq RBW Filter Shape Select Kaiser in most cases for best measurement performance. Select Flattop only if you want to use standard markers to measure signal amplitude with highest accuracy. 298 SignalVu-PC Printable Help Audio Analysis Params2 Tab Params2 Tab The Params2 tab is used to specify how the signal harmonics are measured and to control spectrum averaging. Setting Description No. of Harmonics Specifies the number of harmonics to detect. The detected harmonics are tagged with a number on the spectrum trace. The available range is 1–20. No. of Non-Harmonics Specifies the number of non-harmonics to detect. The detected non-harmonics are tagged with a number on the spectrum trace. The available range is 0–20. Averaging Specifies the number of averages used to compute the results. Range: 2–100. Ignore region Specifies the region about the signal frequency where the instrument will ignore non-harmonics. Non-Harmonic Threshold Specifies the level which a spectrum peak must exceed to be declared a non-harmonic signal component. Non-Harmonic Excursion Specifies the difference in level between a spectrum peak and the average noise level that must be exceeded for the peak to be declared a non-harmonic signal component. xxx About Averaging In Audio Analysis Displays Analysis averaging is implemented using a “block” method. This means that the entire record required for multiple spectrum computations is acquired and analyzed within one analysis cycle. The result of each analysis update is a complete, independent result from a set of N spectrums averaged together, where N is the Averaging control value.. Since each update is a fully averaged result, no partially averaged results are output before a final result is available, so each output is fully valid. However, with large Averaging values, acquisition record sizes and measurement times may become large, so care should be taken to select the minimum amount of averaging needed. Audio Filters Tab The Audio Filters tab is used to specify filters to be applied to the acquired audio signal before measurements are taken. You can select from pre-defined filters or use a filter you define in a text file. You can also specify the de-emphasis time constant applied to the audio signal and the telecom weighting filters used to measure noise. SignalVu-PC Printable Help 299 Audio Analysis Audio Filters Tab Pre-defined Filters You can specify low-pass filter (LPF) and high-pass filter (HPF) settings, a de-emphasis time constant and/or a telecom weighting filter to match the response of your receiver. Alternatively, you can create a text file to specify the frequency response points. To use pre-defined filters: 1. Select the Pre-defined Filters option button. 2. Select the LPF, HPF, De-emphasis and Standard check boxes as appropriate. 3. Select the desired filter parameter from the drop-down list for each of the enabled filters or select User from the list if you wish to use a custom value. For LPF and HPF, the listed frequencies represent the 3dB cutoff point of the filter. 4. If you select User from the drop-down list, enter a value in the text entry box that appears. To disable all filtering: 1. Select the Pre-defined Filters option button. 2. Deselect all four filter check boxes. Table 6: Predefined audio filters Filter type Available settings LPF (Low Pass Filter) (5th-order Butterworth response) 300 Hz 3 kHz 15 kHz 30 kHz 80 kHz 300 kHz User 1 HPF (High Pass Filter) (5th-order Butterworth response) 20 Hz 50 Hz 300 Hz 400 Hz User 1 300 SignalVu-PC Printable Help Audio Analysis Audio Filters Tab Table 6: Predefined audio filters (cont.) Filter type Available settings De-emphasis (FM only) 25 μs 50 μs 75 μs 750 μs User. Range: 25 μs to 10 ms Standard CCITT C-message xxx 1 User-entered values are restricted to maximum of 0.9 * Audio BW, and will automatically adjust downward to meet this limit (if required) when AudioBW is decreased. Standard. Use this setting to specify the telecom weighting filter. The characteristics of these filters are described in ITU-T Recommendation O.41, Psophometer for Use on Telephone-type Circuits. Using Custom Audio Filters If you want to use audio filters that have a different response shape than the pre-defined filters, you can create a custom audio filter using a text or CSV file to specify the desired filter frequency response. To use a custom audio filter: 1. Verify that Audio Spectrum or Audio Summary is the selected display. 2. Click the Settings icon or select Setup > Settings. 3. Select the Audio Filters tab. 4. Click the File button. 5. Click the ... button and navigate to the location of the custom audio filter file you wish to use. Select the file you want to use and click Open. 6. Acquire a new trace or replay a saved file to see the effect of the custom filter. Creating a Custom Audio Filter. A custom audio filter file is either a plain text file or a CSV format file. The file contains frequency (in Hz) and amplitude (in dB) value pairs which specify the filter frequency response shape. Each pair must be on a separate line. The filter response between the points is interpolated using a cubic spline fit. The following table shows the first few lines of a custom audio filter text file. 0, -100 16.66, -85 50, -63 100, -41 200, -21 300, -10.6 SignalVu-PC Printable Help 301 Audio Analysis Scale Tab 400, -6.3 500, -3.6 600, -2 700, -0.9 800, ... 0 ... xxx Format and rule-checking on custom audio filter files is performed as follows: The maximum number of frequency and amplitude pairs is 1000. Column 1 (frequency values in Hertz). Non-negative values only (zero is allowed). Strictly increasing order of frequencies (frequency value on each line > frequency value on previous line). There is no upper limit on the frequency value. Column 2 (amplitude values in dB units, where gain is a positive value and attenuation is a negative value). Values are restricted to the range -200 to +20 dB. Scale Tab The Scale tab allows you to change the vertical and horizontal scale settings. Changing the scale settings changes how the trace appears on the display but does not change acquisition control settings. In effect, these controls operate like pan and zoom controls. 302 SignalVu-PC Printable Help Audio Analysis Setting Scale Tab Description Vertical Scale Changes the range shown between the top and bottom of the graph. Position Adjusts the level shown at the top of the graph for linear units or the top of the graph for log units (for example, dBm). Autoscale Resets the Position so that the highest trace points are in the graph. For linear units (Volts, Watts), the Autoscale also adjusts Scale. Horizontal Left Changes the frequency shown at the left side of the graph. Right Changes the frequency shown at the right side of the graph. Autoscale Resets the Left and Right settings to show the entire trace. Log Sets the graph horizontal axis to a logarithmic scale. Reset Scale Resets the Vertical and Horizontal settings to their default values. xxx SignalVu-PC Printable Help 303 Audio Analysis Hum & Noise Tab Hum & Noise Tab Hum & Noise (available only when the Audio Summary display is the active display) is useful for comparing residual power or modulation if the Ref value is captured when the Signal is On (Direct) or modulated (AM/FM/PM). When the signal is turned off (Direct) or modulation turned off (AM/FM/PM), Diff indicates how much residual Hum and Noise are still present in the measurement value. To display Hum & Noise measurement: 1. Select Setup > Displays. 2. In the Select Displays window, select the Audio Analysis folder. 3. Double-click the Audio Summary icon so that it appears in the Selected displays box. 4. Click OK 5. With the Audio Summary display selected, select Setup > Settings. 6. Select the Hum & Noise tab. Click on the Measure Hum & Noise checkbox so that it is checked. The Hum & Noise values appear at the bottom list of measurements in the Audio Summary display. 7. Acquire an appropriate signal. 8. While the analyzer is analyzing a signal you want to use as a reference, click the Capture reference now button to save a reference value. The Hum & Noise measurement compares the value of a specific signal quantity captured by the Capture reference now button with the current measured value of that quantity. For Direct signal types (set on the Params1 tab), the Signal Level is captured and compared. The Diff measurement is: SignalLevel(current) – SignalLevel(Ref) in dB. For AM, FM, and PM signal types, the RMS modulation value (related to Modulation Depth, Frequency Deviation or Phase Deviation) is captured and compared. The Diff measurement is: 20 x log10 (RMS(current)/RMS(Ref)) in dB. 304 SignalVu-PC Printable Help Audio Analysis Prefs Tab Prefs Tab The Prefs tab enables you to change appearance characteristics of the Audio Spectrum display. Setting Description Units: Specifies the vertical scale units. The units available depend on the signal type selected. Show graticule Select to display or hide the graticule. Trace points Sets the number of trace points used for marker measurements and for results export. Show Marker readout in graph (selected marker) Shows or hides the readout for the selected marker in the graph area. Show Non-Harm Threshold Shows or hides the non-harmonic threshold line. xxx SignalVu-PC Printable Help 305 Audio Analysis 306 Prefs Tab SignalVu-PC Printable Help GP Digital Modulation Overview Overview The displays in General Purpose (GP) Digital Modulation (Displays > Measurements > GP Digital Modulation) are: Constellation Demod I & Q vs Time EVM vs Time Eye Diagram Frequency Deviation vs Time Magnitude Error vs Time Phase Error vs Time Signal Quality Symbol Table Trellis Diagram The General Purpose Digital Modulation Analysis (Option 21) provides vector signal analyzer functionality. A wide variety of modulation types are supported, allowing you to view your signals in Constellation, Eye and Trellis diagrams, measure the quality of the modulation, display time-domain waveforms for demodulated I & Q signals, EVM, Phase Error, Magnitude Error, and more. Modulation Measurements NOTE. A maximum of approximately 80,000 samples can be analyzed by the General Purpose Digital Modulation measurements (the actual value varies with modulation type). SignalVu-PC Printable Help 307 GP Digital Modulation Constellation Display Measurement Description EVM The normalized RMS value of the error vector between the measured signal and the ideal reference signal over the analysis length. The EVM is generally measured on symbol or chip instants and can be reported in units of percent or dB. EVM is usually measured after best-fit estimates of the frequency error and a fixed phase offset have been removed. Phase Error The RMS phase difference between the measured signal and the ideal reference signal. Magnitude Error The RMS magnitude difference between the measured signal and the ideal reference signal. IQ Origin Offset The magnitude of the DC offset of the signal measured at the symbol times. It indicates the magnitude of the carrier feed-through signal. Gain Imbalance The gain difference between the I and Q channels in the signal generation path. Constellations with gain imbalance show a pattern with a width that is different from height. Rho ρ The normalized correlated power of the measured signal and the ideal reference signal. Like EVM, Rho is a measure of modulation quality. The value of Rho is less than 1 in all practical cases and is equal to 1 for a perfect signal measured in a perfect receiver. Frequency Error The frequency difference between the measured carrier frequency of the signal and the user-selected center frequency of the analyzer. Quadrature Error The orthogonal error between the I and Q channels. The error shows the phase difference between I and Q channels away from the ideal 90 degrees expected from the perfect I/Q modulation. Constellations with quadrature error will show some leakage of I into Q and vice versa. xxx Constellation Display The Constellation Display shows a digitally-modulated signal in constellation form. To show the Constellation Display: 1. Recall an appropriate acquisition data file. 2. Select the Displays button or select Setup > Displays. This shows the Select Displays dialog box. 3. From the Measurements box, select GP Digital Modulation. 4. Double-click the Constellation icon in the Available Displays box. This adds the Constellation icon to the Selected displays box. 5. Click the OK button. This shows the Constellation display. 6. Press the Replay button to take measurements on the recalled acquisition data file. 308 SignalVu-PC Printable Help GP Digital Modulation Constellation Settings Elements of the Constellation Display Item Display element Description 1 Check mark indicator The check mark indicator in the upper, left-hand corner of the display shows when the Constellation display is the optimized display. NOTE. When Best for multiple windows is selected in the Amplitude control panel's RF & IF Optimization control, none of the measurement displays shows a checkmark, as there is not a single optimized measurement. 2 Marker Readout Located to the left of the constellation plot or below it, depending on the size of the window. If markers are enabled, the marker readout shows the time, mag, phase, symbol marker and symbol value of the point with the selected marker. 3 EVM Readouts The EVM readouts are located below the Constellation plot. The readout shows EVM Peak (%) and location, RMS (%). 4 Plot Constellation graph. xxx Changing Constellation Settings (see page 309) Constellation Settings Menu Bar: Setup > Settings Application Toolbar: The settings for the Constellation view are shown in the following table. SignalVu-PC Printable Help 309 GP Digital Modulation Demod I & Q vs Time Display NOTE. You might be able to save time configuring the Constellation display by pressing the Standard Settings button from the Settings control panel. This allows you to select a preset optimized for a standard from the Select Standard dialog box. See Standard Settings Button. (see page 334) Settings tab Description Modulation Params (see page 335) Specifies the type of modulation, symbol rate, and filters to be used in demodulating the input signal. Freq & BW (see page 339) Sets values for frequency error/offset, measurement bandwidth, and frequency deviation (not every control is present for every modulation type). Equalizer Tab (see page 340) Enable the Equalizer and adjust its parameters. Advanced Params (see page 342) Specifies additional parameters that are less frequently used. Find (see page 346) Used to set parameters for finding a burst within the data record and for entering a Synch word. Analysis Time (see page 346) Contains parameters that define the portion of the acquisition record that is used for analysis. Also allows you to specify the Units (Seconds or Symbols) for the GP Digital Modulation displays. Trace (see page 348) Allows you to set the trace display characteristics. Prefs (see page 350) Enables you to set characteristics of the measurement display. xxx Demod I & Q vs Time Display The Demod I & Q vs Time displays demodulated I and Q vs. Time. You can choose to display I only, Q only, or both. Elements of the Display To show the Demod I & Q vs Time display: 1. Recall an appropriate acquisition data file. 2. Select the Displays button or select Setup > Displays. This shows the Select Displays dialog box. 3. From the Measurements box, select GP Digital Modulation. 4. Double-click the Demod I&Q vs Time icon in the Available Displays box. This adds the Demod I&Q vs Time icon to the Selected displays box. 5. Click the OK button. This shows the Demod I&Q vs Time display. 6. Press the Replay button to take measurements on the recalled acquisition data file. 310 SignalVu-PC Printable Help GP Digital Modulation Demod I & Q vs Time Display Item Element Description 1 Check mark indicator The check mark indicator in the upper, left-hand corner of the display shows when the Demod I & Q vs Time display is the optimized display. NOTE. When Best for multiple windows is selected in the Amplitude control panel's RF & IF Optimization control, none of the measurement displays shows a checkmark, as there is not a single optimized measurement. 2 Top of Graph Sets the I and Q amplitude value indicated at the top of the graph. Changing the top value affects the bottom of graph readout. Also, note that the top of graph setting interacts with the internal vertical scale setting (which is not user settable) such that the range between the top and bottom of the graph increases or decreases automatically. 3 Position Specifies the I and Q amplitude value shown at the center of the graph display. 4 Bottom Readout Displays the I and Q amplitude value shown at the bottom of graph. 5 Autoscale Adjusts the vertical and horizontal settings to provide the best display. 6 Position Specifies the horizontal position of the trace on the graph display. 7 Scale Adjusts the span of the graph. By decreasing the scale (time per division), the graph essentially becomes a window that you can move over the acquisition record by adjusting the offset. 8 Freq Error This readout can show Freq Error or Freq Offset. When it displays Freq Error, it shows the difference between the instrument Frequency setting and the measured value of the signal's carrier frequency. When it displays Freq Offset, it shows the frequency offset specified on the Settings > Freq & BW (see page 339) tab. If Freq Error is displayed, it also indicates that the Carrier frequency detection setting is Auto. If Freq Offset is displayed, it indicates that the Carrier frequency detection setting is manual. xxx SignalVu-PC Printable Help 311 GP Digital Modulation Demod I & Q vs Time Settings Changing Demod I&Q Settings. (see page 312) Demod I & Q vs Time Settings Menu Bar: Setup > Settings Application Toolbar: The settings for the Demod I & Q vs Time display are shown in the following table. NOTE. You might be able to save time configuring the Demod I & Q display by pressing the Standard Settings button from the Settings control panel. This allows you to select a preset optimized for a standard from the Select Standard dialog box. See Standard Settings Button. (see page 334) Settings tab Description Modulation Params (see page 335) Specifies the type of modulation used for the input signal and other parameters. Freq & BW (see page 339) Specifies settings for frequency error, measurement BW and Frequency Deviation. Each of these settings is set internally when set to Auto. Alternatively, you can specify values appropriate for specific measurement needs. Equalizer Tab (see page 340) Enable the Equalizer and adjust its parameters. Advanced Params (see page 342) Specifies additional parameters. Find (see page 346) Used to set parameters for finding a burst within the data record and for entering a Synch word. Analysis Time (see page 346) Contains parameters that define the portion of the acquisition record that is used for analysis. Also allows you to specify the Units (Seconds or Symbols) for the GP Digital Modulation displays. Trace (see page 348) Allows you to set the trace display characteristics. Scale (see page 350) Specifies the horizontal and vertical scale settings. Prefs (see page 350) Enables you to set characteristics of the measurement display. xxx EVM vs Time Display The EVM vs. Time Display shows the Error Vector Magnitude plotted over Time. NOTE. A maximum of approximately 80,000 samples can be analyzed by the General Purpose Digital Modulation measurements (the actual value varies with modulation type). To show an EVM vs. Time display: 312 SignalVu-PC Printable Help GP Digital Modulation EVM vs Time Settings 1. Recall an appropriate acquisition data file. 2. Press the Displays button or select Setup > Displays. This shows the Select Displays dialog box. 3. From the Measurements box, select GP Digital Modulation. 4. Double-click the EVM vs. Time icon in the Available Displays box. This adds the EVM vs. Time icon to the Selected displays box. 5. Click the OK button. This displays the EVM vs. Time view. 6. Press the Replay button to take measurements on the recalled acquisition data file. Elements of the EVM vs Time Display Item Display element Description 1 Top of graph adjustment Use the knob to adjust the vertical scale. 2 Position Adjusts the vertical position. 3 Autoscale Adjusts the Horizontal and Vertical scale to show the entire trace. 4 Peak and RMS value readout Shows the maximum result, the time it occurred, and the RMS of the result over the entire analysis length. 5 Scale Sets the length of time shown in the graph. xxx Changing the EVM vs Time Display Settings (see page 313) EVM vs Time Settings Menu Bar: Setup > Settings Application Toolbar: SignalVu-PC Printable Help 313 GP Digital Modulation Eye Diagram Display The settings for the EVM vs. Time display are shown in the following table. NOTE. You might be able to save time configuring the EVM vs. Time display by pressing the Standard Settings button from the Settings control panel. This allows you to select a preset optimized for a standard from the Select Standard dialog box. See Standard Settings Button. (see page 334) Settings tab Description Modulation Params (see page 335) Specifies the type of modulation used in the input signal and other parameters that controls the demodulation of the input signal. Freq & BW (see page 339) Specifies settings for frequency error, measurement BW and Frequency Deviation. Each of these settings is set internally when set to Auto. Alternatively, you can specify values appropriate for specific measurement needs. Equalizer Tab (see page 340) Enable the Equalizer and adjust its parameters. Advanced Params (see page 342) Specifies Freq Offset, Magnitude normalization parameters, and enables swapping I and Q. Find (see page 346) The Find tab is used to set parameters for finding bursts within the data record. Analysis Time (see page 346) The Analysis Time tab contains parameters that define how the signal is analyzed in the general purpose digital modulation displays. Trace (see page 348) Specifies the display characteristics of the displayed trace. Scale (see page 350) Specifies the horizontal and vertical scale settings. Prefs (see page 350) Specifies whether certain display elements are visible. xxx Eye Diagram Display The Eye Diagram Display shows a digitally modulated signal overlapped on itself to reveal variations in the signal. To show an Eye Diagram display: 1. Recall an appropriate acquisition data file. 2. Press the Displays button or select Setup > Displays. This shows the Select Displays dialog box. 3. From the Measurements box, select GP Digital Modulation. 4. Double-click the Eye Diagram icon in the Available Displays box. This adds the Eye Diagram icon to the Selected displays box. 5. Click the OK button. This displays the Eye Diagram view. 6. Press the Replay button to take measurements on the recalled acquisition data file. 314 SignalVu-PC Printable Help GP Digital Modulation Eye Diagram Display Elements of the Display Item Element Description 1 Check mark indicator The check mark indicator in the upper, left-hand corner of the display shows when the Frequency Deviation vs Time display is the optimized display. NOTE. When Best for multiple windows is selected in the Amplitude control panel's RF & IF Optimization control, none of the measurement displays shows a checkmark, as there is not a single optimized measurement. 2 Top of Graph The vertical scale is normalized with no units (except for nFSK and C4FM modulation types where the vertical units are Hz). 3 Position Specifies the value shown at the center of the graph display. 4 Bottom Readout Displays the value indicated by the bottom of graph. 5 Autoscale Adjusts the vertical and horizontal settings to provide the best display. 6 Position Displays the horizontal position of the trace on the graph display. 7 Scale Adjusts the span of the graph in symbols. 8 Freq Error Displays the difference between the maximum and minimum measured values of the signal frequency during the Measurement Time. The displayed frequency error is followed by either Auto or Manual. This indicates the selected carrier frequency detection method (see Settings > Freq & BW). xxx SignalVu-PC Printable Help 315 GP Digital Modulation Eye Diagram Settings Changing Eye Diagram Settings (see page 316) Eye Diagram Settings Menu Bar: Setup > Settings Application Toolbar: The settings for the Eye Diagram display are shown in the following table. NOTE. You might be able to save time configuring the Eye Diagram display by pressing the Standard Settings button from the Settings control panel. This allows you to select a preset optimized for a standard from the Select Standard dialog box. See Standard Settings Button. (see page 334) Settings tab Description Modulation Params (see page 335) Specifies the type of modulation used for the input signal and other parameters. Freq & BW (see page 339) Specifies settings for frequency error, measurement BW and Frequency Deviation. Each of these settings is set internally when set to Auto. Alternatively, you can specify values appropriate for specific measurement needs. Advanced Params (see page 342) Specifies additional parameters. Find (see page 346) Used to set parameters for finding a burst within the data record and for entering a Synch word. Analysis Time (see page 346) Contains parameters that define the portion of the acquisition record that is used for analysis. Also allows you to specify the Units (Seconds or Symbols) for the GP Digital Modulation displays. Trace (see page 348) Allows you to set the trace display characteristics. Scale (see page 350) Specifies the horizontal and vertical scale settings. Prefs (see page 350) Enables you to set characteristics of the measurement display. xxx Frequency Deviation vs Time Display To show a Frequency Deviation vs Time display: 1. Recall an appropriate acquisition data file. 2. Press the Displays button or select Setup > Displays. This shows the Select Displays dialog box. 3. From the Measurements box, select Frequency Deviation vs Time. 4. Double-click the Frequency Deviation vs Time icon in the Available Displays box. This adds the Frequency Deviation vs Time icon to the Selected displays box. 316 SignalVu-PC Printable Help GP Digital Modulation Frequency Deviation vs Time Display 5. Click the OK button. This displays the Frequency Deviation vs Time view. 6. Press the Replay button to take measurements on the recalled acquisition data file. Elements of the Display SignalVu-PC Printable Help 317 GP Digital Modulation Frequency Deviation vs Time Settings Item Element Description 1 Check mark indicator The check mark indicator in the upper, left-hand corner of the display shows when the Frequency Deviation vs Time display is the optimized display. NOTE. When Best for multiple windows is selected in the Amplitude control panel's RF & IF Optimization control, none of the measurement displays shows a checkmark, as there is not a single optimized measurement. 2 Top of Graph Sets the frequency deviation value indicated at the top of the graph. Changing the top value affects the bottom of graph readout. Also, note that the top of graph setting interacts with the internal vertical scale setting (which is not user settable) such that the range between the top and bottom of the graph increases or decreases automatically. 3 Position Specifies the frequency deviation value shown at the center of the graph display. 4 Bottom Readout Displays the value of the frequency deviation value shown at the bottom of graph. 5 Autoscale Adjusts the vertical and horizontal settings to provide the best display. 6 Position Specifies the horizontal position of the trace on the graph display. 7 Scale Adjusts the span of the graph. By decreasing the scale (time per division), the graph essentially becomes a window that you can move over the acquisition record by adjusting the offset. 8 Freq Error Displays the difference between the maximum and minimum measured values of the signal frequency during the Measurement Time. The displayed frequency error is followed by either Auto or Manual. This indicates the selected carrier frequency detection method (see Settings > Freq & BW). xxx Changing Frequency Deviation vs Time Settings (see page 318) Frequency Deviation vs Time Settings Menu Bar: Setup > Settings Application Toolbar: The Setup settings for Frequency Deviation vs. Time are shown in the following table. NOTE. You might be able to save time configuring the Frequency vs. Time display by pressing the Standard Settings button from the Settings control panel. This allows you to select a preset optimized for a standard from the Select Standard dialog box. See Standard Settings Button. (see page 334) 318 SignalVu-PC Printable Help GP Digital Modulation Magnitude Error vs Time Display Settings tab Description Modulation Params (see page 335) Specifies the type of modulation used for the input signal and other parameters. Freq & BW (see page 339) Specifies settings for frequency error, measurement BW and Frequency Deviation. Each of these settings is set internally when set to Auto. Alternatively, you can specify values appropriate for specific measurement needs. Equalizer Tab (see page 340) Enable the Equalizer and adjust its parameters. Advanced Params (see page 342) Specifies additional parameters. Find (see page 346) Used to set parameters for finding a burst within the data record and for entering a Synch word. Analysis Time (see page 346) Contains parameters that define the portion of the acquisition record that is used for analysis. Also allows you to specify the Units (Seconds or Symbols) for the GP Digital Modulation displays. Trace (see page 348) Allows you to set the trace display characteristics. Scale (see page 350) Specifies the horizontal and vertical scale settings. Prefs (see page 350) Enables you to set characteristics of the measurement display. xxx Magnitude Error vs Time Display The Magnitude Error displays the magnitude of the symbol error. The amplitude appears on the vertical axis while time is plotted along the horizontal axis. NOTE. A maximum of approximately 80,000 samples can be analyzed by the General Purpose Digital Modulation measurements (the actual value varies with modulation type). To display Magnitude Error vs. Time: 1. Recall an appropriate acquisition data file. 2. Select the Displays button or Setup > Displays. This displays the Select Displays dialog box. 3. Select GP Digital Modulation in the Measurements box. 4. Double-click the Mag Error vs. Time icon or select the icon and click Add. The icon will appear in the Selected displays box and will no longer appear under Available displays. 5. Click OK. 6. Press the Replay button to take measurements on the recalled acquisition data file. SignalVu-PC Printable Help 319 GP Digital Modulation Magnitude Error vs Time Settings Elements of the Display Item Display element Description 1 Top of graph adjustment Use the knob to adjust the value of the vertical scale. 2 Position Adjusts the level shown at the bottom of the display. 3 Autoscale button Adjusts the vertical and horizontal settings to provide the best display. 4 Horizontal Position Adjusts the horizontal position of the signal. Units can be either Symbols or Seconds (Settings > Analysis Time tab > Units). 5 Peak and RMS value readout Displays the Peak value of the magnitude error, the RMS value of the magnitude error, and the time at which it occurs within the acquisition. Units can be either Symbols or Seconds (Settings > Analysis Time tab > Units). 6 Horizontal Scale Sets the time spanned by the graph. Units can be either Symbols or Seconds (Settings > Analysis Time tab > Units). 7 Freq Error Freq Error is the difference between the Center Frequency and the measured frequency of the signal being tested. This readout will be Freq Offset if the Freq Offset parameter on the Settings > Advanced Params (see page 342) tab is set to Manual. xxx Changing Magnitude Error vs Time Display Settings (see page 320) Magnitude Error vs Time Settings Menu Bar: Setup > Settings Application Toolbar: 320 SignalVu-PC Printable Help GP Digital Modulation Phase Error vs Time Display The Setup settings for Magnitude Errors vs. Time are shown in the following table. NOTE. You might be able to save time configuring the Magnitude vs. Time display by pressing the Standard Settings button from the Settings control panel. This allows you to select a preset optimized for a standard from the Select Standard dialog box. See Standard Settings Button. (see page 334) Settings tab Description Modulation Params (see page 335) Specifies the type of modulation used for the input signal and other parameters. Freq & BW (see page 339) Specifies settings for frequency error, measurement BW and Frequency Deviation. Each of these settings is set internally when set to Auto. Alternatively, you can specify values appropriate for specific measurement needs. Equalizer Tab (see page 340) Enable the Equalizer and adjust its parameters. Advanced Params (see page 342) Specifies additional parameters. Find (see page 346) Used to set parameters for finding a burst within the data record and for entering a Synch word. Analysis Time (see page 346) Contains parameters that define the portion of the acquisition record that is used for analysis. Also allows you to specify the Units (Seconds or Symbols) for the GP Digital Modulation displays. Trace (see page 348) Allows you to set the trace display characteristics. Scale (see page 350) Specifies the horizontal and vertical scale settings. Prefs (see page 350) Enables you to set characteristics of the measurement display. xxx Phase Error vs Time Display The Phase Error vs. Time display shows the phase angle of the symbol error over time. The phase is plotted along the vertical axis while time is plotted along the horizontal axis. NOTE. A maximum of approximately 80,000 samples can be analyzed by the General Purpose Digital Modulation measurements (the actual value varies with modulation type). To show the Phase Error display: 1. Recall an appropriate acquisition data file. 2. Press the Displays button or select Setup > Displays. 3. In the Select Displays dialog, select GP Digital Modulation in the Measurements box. 4. In the Available displays box, double-click the Phase Error icon or select the icon and click Add. The Phase Error icon will appear in the Selected displays box and will no longer appear under Available displays. SignalVu-PC Printable Help 321 GP Digital Modulation Phase Error vs. Time Settings 5. Click OK to display the Phase Error. 6. Press the Replay button to take measurements on the recalled acquisition data file. Elements of the Phase Error vs Time Display Item Display element Description 1 Freq Error Freq Error is the difference between the Center Frequency and the measured frequency of the signal being tested. This readout will be Freq Offset if the Freq Offset parameter on the Settings > Advanced Params (see page 342) tab is set to Manual. 2 Top of graph adjustment Adjusts the phase angle shown at the top of the graph. 3 Position Adjusts the vertical offset. 4 Autoscale Adjusts the vertical and horizontal settings so that the entire trace fits in the graph. 5 Offset Adjusts the horizontal offset. 6 Peak and RMS readouts Displays the Peak value of the phase error and the time at which it occurred. Also displays the RMS value over the analysis length. 7 Scale Sets the time spanned by the graph. xxx Changing the Phase Error vs Time Display Settings (see page 322) Phase Error vs. Time Settings Menu Bar: Setup > Settings Application Toolbar: 322 SignalVu-PC Printable Help GP Digital Modulation Signal Quality Display The settings for the Phase Error vs. Time display are shown in the following table. NOTE. You might be able to save time configuring the Phase Error vs. Time display by pressing the Standard Settings button from the Settings control panel. This allows you to select a preset optimized for a standard from the Select Standard dialog box. See Standard Settings Button. (see page 334) Settings tab Description Modulation Params (see page 335) Specifies the type of modulation used for the input signal and other parameters. Freq & BW (see page 339) Specifies settings for frequency error, measurement BW and Frequency Deviation. Each of these settings is set internally when set to Auto. Alternatively, you can specify values appropriate for specific measurement needs. Equalizer Tab (see page 340) Enable the Equalizer and adjust its parameters. Advanced Params (see page 342) Specifies additional parameters. Find (see page 346) Used to set parameters for finding a burst within the data record and for entering a Synch word. Analysis Time (see page 346) Contains parameters that define the portion of the acquisition record that is used for analysis. Also allows you to specify the Units (Seconds or Symbols) for the GP Digital Modulation displays. Trace (see page 348) Allows you to set the trace display characteristics. Scale (see page 350) Specifies the horizontal and vertical scale settings. Prefs (see page 350) Enables you to set characteristics of the measurement display. xxx Signal Quality Display The Signal Quality display shows several measurements of signal quality. The measurements displayed depend on the modulation type. There is a set of measurements displayed for all modulation types except nFSK and C4FM. There is a second set of measurements displayed for nFSK and C4FM modulation types. SignalVu-PC Printable Help 323 GP Digital Modulation Signal Quality Display Signal Quality display for all modulation types except nFSK, C4FM, OQPSK, and SOQPSK Signal Quality display for OQPSK and SOQPSK modulation types 324 SignalVu-PC Printable Help GP Digital Modulation Signal Quality Display Signal Quality display for nFSK modulation type Signal Quality display for C4FM modulation type SignalVu-PC Printable Help 325 GP Digital Modulation Signal Quality Display Elements of the Display Measurements for all modulation types except nFSK, C4FM, OQPSK and SOQPSK Measurement Description EVM The normalized RMS value of the error vector between the measured signal and the ideal reference signal over the analysis length. The EVM is generally measured on symbol or chip instants and is reported in units of percent and dB. EVM is usually measured after best-fit estimates of the frequency error and a fixed phase offset have been removed. These estimates are made over the analysis length. Displays RMS and Peak values with location of Peak value. Phase Error The RMS phase difference between the measured signal and the ideal reference signal. Displays RMS and Peak values with location of Peak value. Mag Error The RMS magnitude difference between the measured signal and the reference signal magnitude. Displays RMS and Peak values with location of Peak value. MER (RMS) The MER is defined as the ratio of I/Q signal power to I/Q noise power; the result is indicated in dB. IQ Origin Offset The magnitude of the DC offset of the signal measured at the symbol times. It indicates the magnitude of the carrier feed-through signal. Frequency Error The frequency difference between the measured carrier frequency of the signal and the user-selected center frequency of the instrument. Gain Imbalance The gain difference between the I and Q channels in the signal generation path. Constellations with gain imbalance show a pattern with a width that is different form height. Quadrature Error The orthogonal error between the I and Q channels. The error shows the phase difference between I and Q channels away from the ideal 90 degrees expected from the perfect I/Q modulation. Not valid for BPSK modulation type. Rho The normalized correlated power of the measured signal and the ideal reference signal. Like EVM, Rho is a measure of modulation quality. The value of Rho is less than 1 in all practical cases and is equal to 1 for a perfect signal measured in a perfect receiver. xxx 326 SignalVu-PC Printable Help GP Digital Modulation Signal Quality Display Measurements for OQPSK and SOQPSK modulation types Measurement Description EVM The normalized RMS value of the error vector between the measured signal and the ideal reference signal over the analysis length. The EVM is generally measured on symbol or chip instants and is reported in units of percent and dB. EVM is usually measured after best-fit estimates of the frequency error and a fixed phase offset have been removed. These estimates are made over the analysis length. Displays RMS and Peak values with location of Peak value. Offset EVM Offset EVM is like EVM except for a difference in the time alignment of the I and Q samples. For EVM, I and Q samples are collected at the same time, for every symbol decision point (twice the symbol rate for offset modulations). For Offset EVM, the I and Q symbol decision points are time-aligned before collecting the I and Q samples. In this case, one I and one Q sample is collected for each symbol (half as many samples as the same number of symbols for (non-offset) EVM. Phase Error The RMS phase difference between the measured signal and the ideal reference signal. Displays RMS and Peak values with location of Peak value. Mag Error The RMS magnitude difference between the measured signal and the reference signal magnitude. Displays RMS and Peak values with location of Peak value. MER (RMS) The MER is defined as the ratio of I/Q signal power to I/Q noise power; the result is indicated in dB. IQ Origin Offset The magnitude of the DC offset of the signal measured at the symbol times. It indicates the magnitude of the carrier feed-through signal. Frequency Error The frequency difference between the measured carrier frequency of the signal and the user-selected center frequency of the instrument. Gain Imbalance The gain difference between the I and Q channels in the signal generation path. Constellations with gain imbalance show a pattern with a width that is different form height. Quadrature Error The orthogonal error between the I and Q channels. The error shows the phase difference between I and Q channels away from the ideal 90 degrees expected from the perfect I/Q modulation. Not valid for BPSK modulation type. Rho The normalized correlated power of the measured signal and the ideal reference signal. Like EVM, Rho is a measure of modulation quality. The value of Rho is less than 1 in all practical cases and is equal to 1 for a perfect signal measured in a perfect receiver. xxx SignalVu-PC Printable Help 327 GP Digital Modulation Signal Quality Settings Measurements for nFSK modulation types Measurement Description Peak FSK err Peak value of the frequency deviation error at the symbol point. RMS FSK Err RMS value of the frequency deviation error at the symbol point. Peak Mag Err The Peak magnitude difference between the measured signal and the reference signal magnitude. RMS Mag Err The RMS magnitude difference between the measured signal and the reference signal magnitude. Freq Error The frequency difference between the measured carrier frequency of the signal and the user-selected center frequency of the instrument. Freq Deviation Frequency distance from the center frequency at the symbol point. Symbol Rate Error This compares the user-entered symbol rate to the instrument calculated symbol rate of the analyzed signal. Symbol Rate When in Auto-symbol rate, the instrument calculates the symbol rate of the signal and the instrument calculates the error between the user entered value and the instrument calculated value. xxx Measurements for C4FM modulation type Measurement Description RMS Error Magnitude RMS value of the frequency deviation error at the symbol point. Carrier Frequency Error Frequency difference between averaged signal frequency and the center frequency. Deviation Frequency distance from the center frequency at the symbol point. Length Number of symbols in the analysis area. xxx Changing the Signal Quality Display Settings (see page 328) Signal Quality Settings Menu Bar: Setup > Settings Application Toolbar: The Setup settings for Signal Quality are accessible only when the Signal Quality display is selected. NOTE. You might be able to save time configuring the Signal Quality display by pressing the Standard Settings button from the Settings control panel. This allows you to select a preset optimized for a standard from the Select Standard dialog box. See Standard Settings Button. (see page 334) 328 SignalVu-PC Printable Help GP Digital Modulation Symbol Table Display Settings tab Description Modulation Params (see page 335) The Modulation tab specifies the type of modulation used for the input signal and other parameters. Freq & BW (see page 339) Specifies settings for frequency error, measurement BW and Frequency Deviation. Each of these settings is set internally when set to Auto. Alternatively, you can specify values appropriate for specific measurement needs. Equalizer Tab (see page 340) Enable the Equalizer and adjust its parameters. Advanced Params (see page 342) The Advanced Params tab specifies frequency offset, magnitude normalization method and allows you to swap the I and Q signals. Find (see page 346) Find tab is used to set parameters for finding bursts within the data record. Analysis Time (see page 346) The Analysis Time tab contains parameters that define the portion of the acquisition record that is used for analysis. Prefs (see page 350) The Prefs tab enables you to set characteristics of the measurement display. xxx Symbol Table Display The Symbol Table Display is like the Constellation Display except that a text table is used to display data bits at a symbol rather than a graph. The Synch Word characters, if used, are in bold font. To display the Symbol Table: 1. Recall an appropriate acquisition data file. 2. Select the Displays button or select Setup > Displays. This displays the Select Displays dialog box. 3. From the Measurements box, select GP Digital Modulation. 4. Double-click the Symbol Table icon in the Available Displays box. This adds the Symbol Table icon to the Selected displays box. 5. Click the OK button. This displays the Symbol Table view. 6. Press the Replay button to take measurements on the recalled acquisition data file. SignalVu-PC Printable Help 329 GP Digital Modulation Symbol Table Settings Using Markers Markers are indicators in the display that you can position on a trace to measure values such as frequency, power, and time. A Marker always displays its position and, if the Delta readout is enabled, will display the difference between its position and that of the Marker Reference. Within the Symbol Table, colored cells indicate the location of markers. The selected Marker is highlighted with a light green background. All other markers are highlighted with a light gray background. In the Symbol Table, the marker readout below the table shows the marker location in time, symbol numbers and symbol value. Changing the Symbol Table Display Settings (see page 330) Symbol Table Settings Menu Bar: Setup > Settings Application Toolbar: The Setup settings for the Symbol Table view are shown in the following table. NOTE. You might be able to save time configuring the Symbol Table display by pressing the Standard Settings button from the Settings control panel. This allows you to select a preset optimized for a standard from the Select Standard dialog box. See Standard Settings Button. (see page 334) 330 SignalVu-PC Printable Help GP Digital Modulation Trellis Diagram Display Settings tab Description Modulation Params (see page 335) The Modulation tab specifies the type of modulation used for the input signal and other parameters. Freq & BW (see page 339) Specifies settings for frequency error, measurement BW and Frequency Deviation. Each of these settings is set internally when set to Auto. Alternatively, you can specify values appropriate for specific measurement needs. Equalizer Tab (see page 340) Enable the Equalizer and adjust its parameters. Advanced Params (see page 342) The Advanced Params tab specifies additional parameters. Find (see page 346) Find tab is used to set parameters for finding bursts within the data record. Analysis Time (see page 346) The Analysis Time tab contains parameters that define the portion of the acquisition record that is used for analysis. Prefs (see page 350) The Prefs tab enables you to set characteristics of the measurement display. xxx Trellis Diagram Display To show an Trellis Diagram display: 1. Recall an appropriate acquisition data file. 2. Press the Displays button or select Setup > Displays. This shows the Select Displays dialog box. 3. From the Measurements box, select GP Digital Modulation. 4. Double-click the Trellis Diagram icon in the Available Displays box. This adds the Trellis Diagram icon to the Selected displays box. 5. Click the OK button. This displays the Trellis Diagram view. 6. Press the Replay button to take measurements on the recalled acquisition data file. SignalVu-PC Printable Help 331 GP Digital Modulation Trellis Diagram Display Elements of the Display Item Element Description 1 Check mark indicator The check mark indicator in the upper, left-hand corner of the display shows when the Frequency Deviation vs Time display is the optimized display. NOTE. When Best for multiple windows is selected in the Amplitude control panel's RF & IF Optimization control, none of the measurement displays shows a checkmark, as there is not a single optimized measurement. 2 Top of Graph Sets the phase value indicated at the top of the graph. Changing the top value affects the bottom of graph readout. Also, note that the top of graph setting interacts with the internal vertical scale setting (which is not user settable) such that the range between the top and bottom of the graph increases or decreases automatically. 3 Position Specifies the phase value shown at the center of the graph display. 4 Bottom Readout Displays the value of the phase value shown at the bottom of graph. 5 Autoscale Adjusts the vertical and horizontal settings to provide the best display. 6 Position Displays the horizontal position of the trace on the graph display. 7 Scale Adjusts the span of the graph in symbols. 8 Freq Error Displays the difference between the maximum and minimum measured values of the signal frequency during the Measurement Time. The displayed frequency error is followed by either Auto or Manual. This indicates the selected carrier frequency detection method (see Settings > Freq & BW). xxx 332 SignalVu-PC Printable Help GP Digital Modulation Trellis Diagram Settings Changing the Trellis Diagram Settings (see page 333) Trellis Diagram Settings Menu Bar: Setup > Settings Application Toolbar: The settings for the Trellis Diagram display are shown in the following table. NOTE. You might be able to save time configuring the Trellis Diagram display by pressing the Standard Settings button from the Settings control panel. This allows you to select a preset optimized for a standard from the Select Standard dialog box. See Standard Settings Button. (see page 334) Settings tab Description Modulation Params (see page 335) Specifies the type of modulation used for the input signal and other parameters. Freq & BW (see page 339) Specifies settings for frequency error, measurement BW and Frequency Deviation. Each of these settings is set internally when set to Auto. Alternatively, you can specify values appropriate for specific measurement needs. Equalizer Tab (see page 340) Enable the Equalizer and adjust its parameters. Advanced Params (see page 342) Specifies additional parameters. Find (see page 346) Used to set parameters for finding a burst within the data record and for entering a Synch word. Analysis Time (see page 346) Contains parameters that define the portion of the acquisition record that is used for analysis. Also allows you to specify the Units (Seconds or Symbols) for the GP Digital Modulation displays. Trace (see page 348) Allows you to set the trace display characteristics. Scale (see page 350) Specifies the horizontal and vertical scale settings. Prefs (see page 350) Enables you to set characteristics of the measurement display. xxx GP Digital Modulation Shared Measurement Settings The displays in the GP Digital Modulation folder (Setup > Displays) are each a different format for presenting the results of a single underlying analysis. For this reason, all controls that affect the analysis parameters are shared by all the displays in the GP Digital Modulation folder. Changing a setting on one tab changes that setting for all the GP Digital Modulation displays. For example, if you change the Modulation Type for the Constellation Display, it also changes the Modulation type setting for the Signal Quality display. There are some controls that affect only the way an individual display presents its results, such as graph scaling. SignalVu-PC Printable Help 333 GP Digital Modulation Standard Settings Button Common controls for GP digital modulation displays Settings tab Description Modulation Params (see page 335) Specifies the type of modulation, symbol rate, and filters to be used in demodulating the input signal. Freq & BW (see page 339) Sets values for frequency error/offset, measurement bandwidth, and frequency deviation (not every control is present for every modulation type). Equalizer Tab (see page 340) Enable the Equalizer and adjust its parameters. Advanced Params (see page 342) Specifies additional parameters that are less frequently used. Find (see page 346) Used to set parameters for finding a burst within the data record and for entering a Synch word. Analysis Time (see page 346) Contains parameters that define the portion of the acquisition record that is used for analysis. Also allows you to specify the Units (Seconds or Symbols) for the GP Digital Modulation displays. Trace (see page 348) Allows you to set the trace display characteristics. Prefs (see page 350) Enables you to set characteristics of the measurement display. xxx Standard Settings Button On every GP Digital Modulation control panel there is a button labeled Standard Settings. This button is used to recall settings optimized for analyzing the selected standard. See the following table for a list of the standards for which standard settings are available. Choosing a standard from the dialog box changes only settings for GP Digital Modulation displays. All of the presets in the Standard Settings Dialog make the following settings: Analysis Length: Auto Points per Symbol: 4 Data Differential: No Burst Mode: Off Burst Detection Threshold: -10 dBc 334 SignalVu-PC Printable Help GP Digital Modulation Modulation Params Tab Parameter values set by presets in the standard settings dialog Standard Modulation Symbol Rate Meas. Filter Reference Filter Filter Parameter 802.15.4 OQPSK 1e6 None Half sine NA SBPSK-MIL SBPSK 2.4e3 None SBPSKMIL NA SOQPSK-MIL SOQPSK 2.4e3 None SOQPSKMIL NA CPM-MIL CPM 19.2e3 None None NA SOQPSK-ARTM Tier 1 SOQPSK 2.5e6 None SOQPSKARTM NA Project25 Phase 1 C4FM 4.8e3 C4FM-P25 RC 0.2 CDMA2000–Base QPSK 1.2288e6 IS-95 TXEQ_MEA IS-95 REF NA W-CDMA QPSK 3.84e6 RRC RC 0.22 Other 1 1 xxx 1 Center Symbol Position, Half Shift Removed Modulation Params Tab Menu bar: Setup > Settings > Modulation Params The Modulation Params tab specifies the type of modulation on the input signal and other parameters that control the demodulation of the input signal. Parameter Description Modulation type Specifies the type of modulation on the input signal. Symbol Rate Specifies the symbol rate in Hertz. Measurement Filter Specifies the filter used for measurements. Reference Filter Specifies the filter used as a reference. Filter Parameter Enter a value used for defining the Reference Filter. (Not present for some filter types) Modulation index (Present only for CPM modulation type) xxx Modulation Type The modulation types that can be demodulated and analyzed are: SignalVu-PC Printable Help 335 GP Digital Modulation Modulation Params Tab Modulation type Description QPSK Quadrature Phase Shift Keying 8PSK 8-Phase Shift Keying D8PSK Differential Eight Phase Shift Keying D16PSK Differential Sixteen Phase Shift Keying PI/2DBPSK Pi/2 Differential Binary Phase Shift Keying DQPSK Differential Quadrature Phase Shift Keying PI/4DQPSK Pi/4 Differential Quadrature Phase Shift Keying BPSK Binary Phase Shift Keying OQPSK Offset Quadrature Phase Shift Keying 16QAM 16-state Quadrature Amplitude Modulation 32QAM 32-state Quadrature Amplitude Modulation 64QAM 64-state Quadrature Amplitude Modulation 128QAM 128-state Quadrature Amplitude Modulation 256QAM 256-state Quadrature Amplitude Modulation MSK Minimum Shift Keying 2FSK 2-Frequency Shift Keying 4FSK 4-Frequency Shift Keying 8FSK 8-Frequency Shift Keying 16FSK 16-Frequency Shift Keying CPM Continuous Phase Modulation SOQPSK Shaped Offset Quadrature Phase Shift Keying SBPSK Shaped Binary Phase Shift Keying C4FM Constant Envelope 4-Level Frequency Modulation xxx Symbol Rate Specifies the symbol rate for demodulating digitally modulated signals. The symbol rate and the bit rate are related as follows: (Symbol rate) = (Bit rate)/(Number of bits per symbol) For example, the number of bits per symbol is 3 for 8PSK. Measurement and Reference Filters The available measurement and reference filters depend on the selected modulation type. If a particular filter is not practical for a selected modulation type, it is not presented as an available filter. To determine which filters are available, make certain that your desired modulation type is selected. See the following table. 336 SignalVu-PC Printable Help GP Digital Modulation Modulation Params Tab Modulation type Measurement filters Reference filters BPSK None RootRaisedCosine RaisedCosine Gaussian User Rectangular (freq) IS-95TX_MEA IS-95TXEQ_MEA None RaisedCosine Gaussian User Rectangular (freq) IS-95REF MSK None Root Raised Cosine RaisedCosine Gaussian User Rectangular (freq) None Gaussian User OQPSK None RootRaisedCosine User IS-95TX_MEA IS-95TXEQ_MEA None Half sine RaisedCosine User IS-95REF HDQPSK HDQPSK-P25 None RaisedCosine Gaussian User Rectangular (freq) SOQPSK None User SOQPSK-MIL SOQPSK-ARTM User CPM None User None User 2FSK None Gaussian RootRaisedCosine RaisedCosine Rectangular (freq) User None Gaussian RaisedCosine User PI/2DBPSK 8PSK D8PSK DQPSK PI/4DQPSK 16QAM 32QAM 64QAM 128QAM 256QAM QPSK 4FSK 8FSK 16FSK SignalVu-PC Printable Help 337 GP Digital Modulation Modulation Params Tab Modulation type Measurement filters Reference filters C4FM C4FM-P25 RaisedCosine User SBPSK None User SBPSK-MIL User xxx The measurement filter is applied before the demodulation bit is detected and the ideal reference is calculated. The reference filter is applied to the internally generated ideal reference signal before the EVM is calculated. How to Select Filters In a signal transmitter/receiver system, the baseband signal might be filtered for bandwidth limiting or for another kind of necessary shaping that needs to be applied. Normally, a filter in the transmitter (Ft) and a filter in the receiver (Fr) are applied. The Measurement Filter setting in the analyzer corresponds to the baseband filter in the receiver (Fr): This setting tells the analyzer what filter your receiver uses. When the analyzer is set to the same filter used by the receiver, the analyzer sees the signal as your receiver would. The Measurement Filter setting should be the same as the filter used in the receiver under normal operation (as opposed to testing). The Reference Filter setting in the analyzer corresponds to the baseband filter in the transmitter-receiver combination (Fr * Ft). The baseband filter for the transmitter-receiver combination is often referred to as the System Filter. This filter is called the reference filter because it is used to recreate a reference signal that is compared to the received signal. This recreated reference signal is the ideal signal with Fr * Ft applied; differences between this ideal signal and the received signal enables the determination of signal quality, such as EVM measurements. The following is an example of a hypothetical signal that is transmitted into a vector signal analyzer for analysis: Assume that a signal is transmitted using a baseband filter (Ft). It then travels through a transmission medium (air/cable/etc) where it may affected by the communication channel (Fc). The signal is received and filtered by the receiver’s filter (Fr). At this point, the signal has passed through Ft and Fr, and in addition, the communication channel might have affected it (so: Ft * Fr * Fc). This double-filtered signal is demodulated as it was received to determine the symbols/bits in it. The obtained bits are used to regenerate a baseband ideal signal that can be compared against the received signal to determine signal quality. However, to determine the effect of the environment on the signal quality, the ideal signal must be filtered by the REFERENCE FILTER (Ft * Fr), so that the ideal signal and the filtered signal differ only by the effect of the environment. So, the received signal is the ideal signal filtered by Ft * Fr * Fc and the reference signal is the ideal signal filtered by Ft * Fr, since they only differ by the effect of Fc, the comparison will show the effect of the communication channel on the signal. The communication channel can also include the hardware path the signal follows after (Tx) or before (Rx) digitizing; this would account for Tx/Rx hardware linear and non-linear distortion. Common examples of how these filters are used are shown below: 338 SignalVu-PC Printable Help GP Digital Modulation Freq & BW Tab For Transmit Filter = Root Raised Cosine (RRC), Measurement Filter = RRC, the Reference Filter = RRC ^2 = Raised Cosine For Transmit Filter = Raised Cosine (RC), Measurement Filter = None, the Reference Filter = Raised Cosine (When the Measurement Filter = None, the Reference Filter = Transmit Filter) For Transmit Filter = Gaussian, Measurement Filter = None, the Reference Filter = Gaussian Filter Parameter The filter parameter specifies the alpha for the Root Raised Cosine or Raised Cosine filter, or the bandwidth-time product (BT) for the Gaussian filter, when selected as the Reference filter. Some filter types have a fixed parameter value that is specified by industry standard, while other filter types by definition have no filter parameter. For filter types with no filter parameter, there is no filter parameter control present in the control panel. Freq & BW Tab The Freq & BW tab specifies a group of settings that affect how measurements are made. Freq & BW tab with nFSK or C4FM modulation type selected and Frequency Error readout enabled (Auto selected) Freq & BW tab with SOQPSK modulation type selected and Frequency Offset enabled (Auto deselected) SignalVu-PC Printable Help 339 GP Digital Modulation Equalizer Tab Setting Description Frequency Error / Frequency Offset When Auto is enabled, this readout displays frequency error and the measurement is made at the calculated frequency. When Auto is disabled, this setting changes to Frequency Offset. When set to Frequency Offset, this setting is used to demodulate a signal that is not at the center frequency. The measurement is made at the user-entered offset. The Measurement Filter (if any, specified on the Modulation Params tab) is applied about the offset frequency whether set automatically or manually. Measurement BW This setting allows you to override the automatic bandwidth calculation and directly enter a bandwidth value. If you enter a value for the measurement bandwidth, be aware that the actual bandwidth of data provided to the measurement will be at least as wide as the value you request and may be as much as two times wider than requested. This override of the selected measurement bandwidth is done so that the instrument uses sufficient bandwidth relative to the chosen symbol rate to ensure good signal quality measurements. Frequency Deviation For nFSK modulation types, this setting specifies the frequency deviation. Select Auto to make the instrument do this automatically. Deselect Auto to enter a value manually. This setting is present for only nFSK and C4FM modulation types. xxx Equalizer Tab The Equalizer tab enables you to apply an adaptive equalizer to a digitally modulated signal to compensate for linear distortions in the signal. The Equalizer is available only for displays in the GP Digital Modulation folder (Select Displays window). The analyzer implements a decision directed, feed-forward FIR filter to correct linear distortion in the input signal. 340 SignalVu-PC Printable Help GP Digital Modulation Equalizer Tab Parameter Description Enable Equalization This setting turns the Equalizer on and off. Reset Equalization Initializes the equalizer filter for training. Enable EQ Export Exports a text file with equalizer taps in I/Q pairs. Mode Specifies whether the equalizer is in learning (Train) mode or analysis (Hold) mode. Convergence Specifies the update rate. Maximum value: 0.002. Default value: 0.0005 Taps/Symbol The number of filter coefficients per symbol used by the filter. Available choices are 1, 2, 4, and 8. Taps The number of filter coefficients. Range: 3 to 100 (you can set a higher number, but 100 is the practical limit). Length Specifies the number of symbols analyzed (or filter length). xxx Selecting the Mode When enabled, the Equalizer is in either Train mode or Hold mode. When the equalizer is in Train mode, it will update internal filter parameters whenever you adjust the Convergence, Taps/Symbol, Taps, or Length values. When it is in Hold mode, the Equalizer uses the parameter values (both internal and the values accessible on the Equalizer tab) in effect when it was placed into Hold mode. NOTE. The Equalizer does not need to be retrained if the modulation type is changed. You can train the Equalizer by using a simpler modulation type (such as QPSK), place the Equalizer into Hold mode and can then measure more complex modulation types such as QAM. Training the Equalizer To obtain the desired results using the Equalizer, you must first train the Equalizer. This is an iterative process where you adjust some filter parameters (and the analyzer adjusts internal parameters) to achieve the lowest error possible on the acquired signal. To configure the Equalizer: 1. Press the Displays button or select Setup > Displays. 2. In the Select Displays window, select GP Digital Modulation from Measurements. 3. Add Signal Quality to the Selected Displays and select OK. 4. With the Signal Quality display selected, select Setup > Settings. 5. Select the Modulation Params tab set the parameters as necessary for the signal. 6. Select the Equalizer tab. 7. Set the Convergence value to 0.0005. 8. Set Taps/Symbol to 2. 9. Click the Reset Equalization button to reset the equalizer. 10. Set the Mode to Train. SignalVu-PC Printable Help 341 GP Digital Modulation Advanced Params Tab 11. Click Enable Equalization so it is checked. 12. On the Signal Quality display, examine the value for EVM. 13. Change the Convergence, Taps/Symbol, and Taps values iteratively to achieve a minimum EVM value. NOTE. Changing the Taps/symbol or Taps values resets the equalizer. Using the Equalizer To use the equalizer: 1. Select and configure a GP Digital Modulation display. 2. Select Setup > Settings. 3. Select the Equalizer tab. 4. Select Enable Equalization so it is checked. 5. Verify that Mode is set to Hold if you have previously trained the Equalizer. If you have not previously trained the Equalizer, train the Equalizer (see page 341) and then set the Mode to Hold. Exporting EQ Files If the Enable EQ Export box is checked, the following outputs files are automatically generated to these locations after each measurement update cycle if the EQ coefficients change: c:\temp\EqTaps.txt and c:\temp\EqTapsHdr.txt. These files have EQ taps in I/Q pairs (one pair per row). The Hdr version file has a five line header before the EQ tap data. Each line in the five line header of the Hdr version file has two data values, with the second one always being "0": <line1>Number_of_Header_Lines 0 <line2>EQ_Sample_Rate_Hz 0 <line3>Demod_Symbol_Rate_Sps 0 <line4>EQ_Samples_per_Symbol 0 <line5>Number_of_EQ_Taps_Following 0 Advanced Params Tab The Advanced Params tab specifies additional parameters that control the demodulation of the signal. 342 SignalVu-PC Printable Help GP Digital Modulation Advanced Params Tab Advanced Params tab for all modulation types except nFSK and C4FM Advanced Params tab for modulation type nFSK Advanced Params tab for modulation type C4FM Parameter Description Mag Normalize (not present for nFSK or C4FM modulation types) Select RMS Symbol Magnitude or Max Symbol Magnitude. This setting applies to Mag Error and EVM. Swap I and Q When enabled, the I and Q data are exchanged before demodulating. Symbol rate search (Present only for nFSK modulation types) Determines whether to automatically detect or manually set the symbol rate. When selected, automatically detects the symbol rate to perform analysis. The calculated symbol rate is displayed in the Signal Quality display. The Symbol Rate Error is also calculated and displayed when Symbol rate search is enabled. User Symbol Map (per Modulation Type) Enables the use of custom symbol maps. This enables you to specify the location of symbols in the display. This control can be set independently for each of the modulation types. xxx Mag Normalize Specifies whether Magnitude Normalization uses the RMS Symbol Magnitude or the Maximum Symbol Magnitude as the basis for normalization. Use RMS Symbol Magnitude on QPSK modulations (equal SignalVu-PC Printable Help 343 GP Digital Modulation Advanced Params Tab magnitude symbol locations), and use Maximum Symbol Magnitude for signals that have a large difference in magnitude among the symbol locations (such as 128QAM). It prevents the instrument from using the very low magnitude center symbols when normalizing the constellation. The outer symbols are a better normalization reference than the center in this case. Swap I and Q Use the Swap I and Q control to correct a signal sourced by a downconverter that inverts the frequency of the signal under test. User Symbol Map A User Symbol Map is a text file that specifies the location of symbols in the display. The symbol map is unique for each modulation type. The easiest way to create a custom symbol map is to start with the default symbol map and modify it. The default symbol map file is located at C:\SignalVu-PC Files. The default symbol map file is named DefaultSymbolMaps.txt. See Symbol Maps (see page 351) for illustrations of the default symbol mapping. To specify a user symbol map: 1. Click the ... button. 2. Navigate to the directory containing the user symbol text file you want to use. 3. Select the desired file in the Open window and click Open. 4. Select User Symbol Map to enable the user symbol map. Editing the User Symbol Map. The symbol map is a plain text file and can be edited with any plain text editor. CAUTION. Whenever you reinstall the program software, the existing DefaultSymbolMaps.txt file will be overwritten. To create a custom symbol map, you should make a copy of the default symbol map file, edit the copy to suit your needs, and save it with a new name. Guidance on how to edit the symbol map file is contained within the default symbol map file. The following excerpt from the default symbol map file explains the structure of the file and how to edit it. ## Symbol Mapping Definitions ## Version 1.2 ## ## ## ## ## ## ## ## ## 344 This file defines the mapping of modulation states to symbol values. File Format : ------------1. Comments begin with '##' and may appear after the last field in a line 2. A symbol map begins and ends with a line containing the name of the modulation type. These names must exactly match the name of one of the modulation types in the RSA software 3. Empty cells may be included to preserve the constellation shape. SignalVu-PC Printable Help GP Digital Modulation ## ## ## ## ## ## ## Advanced Params Tab 4. Blank lines are ignored. 5. A modulation type which does not match the name of an existing type will be ignored. Usage : ------1. The file is intended to be edited with Notepad or similar text editor The following text is an example of a symbol map. ## Symbol Map for 32 QAM ## (Resembles the shape of the constellation) 32QAM 00011 00010 00001 00000 01001 01000 00111 00110 00101 00100 01111 01110 01101 01100 01011 01010 10101 10100 10011 10010 10001 10000 11011 11010 11001 11000 10111 10110 11111 11110 11101 11100 32QAM SignalVu-PC Printable Help 345 GP Digital Modulation Find Tab Find Tab The Find tab is used to set parameters for finding bursts within the data record. This is a post-acquisition operation. Synch Word search controls are also on this tab. Setting Description Burst Detection: Mode Select whether to analyze bursts - Auto: If a burst is found, analyze just that burst period. If a burst is not found, analyze the whole analysis length. - On: If a burst is found, analyze just that burst period. If a burst is not found, display an error message. - Off: Analyze the whole analysis length. If the signal isn't adequate for demodulation, an error message is shown. Burst Detection: Threshold Sets the level required for the signal to qualify as a burst. Enter a value in dBc down from top of the signal. Use Synch Word When enabled, specifies the string of symbols to look for. Enter the search string with external keyboard or the on-screen keyboard. Clear Blanks the search string field. xxx Analysis Time Tab The Analysis Time tab contains parameters that define how the signal is analyzed in the general purpose digital modulation displays. The settings values on this tab are the same as those on the main Analysis control panel for the instrument with the only difference being that Analysis Length can be set in either Seconds or Symbols in this location. 346 SignalVu-PC Printable Help GP Digital Modulation Analysis Time Tab Setting Description Analysis Offset Specifies the location of the first time sample to use in measurements. Auto When enabled, causes the instrument to set the Analysis Offset value based on the requirements of the selected display. Analysis Length Specifies the length of the analysis period to use in measurements. Length is specified in either seconds or symbols, depending on the Units setting. For most modulation types, the Analysis Length set when Auto is enabled is 128 symbols. For some modulation types, a longer length is used. Auto When enabled, causes the instrument to set the Analysis Length value based on the requirements of the selected display. Time Zero Reference Specifies the zero point for the analysis time. Actual This is a displayed value, not a setting. It is the Analysis Length (time or symbols) being used by the analyzer; this value may not match the Analysis Length requested (in manual mode). Units Sets the units of the Analysis Length to either Symbols or Seconds. xxx Analysis Offset Use analysis offset to specify where measurements begin. Be aware that you cannot set the Analysis Offset outside the range of time covered by the current acquisition data. (all time values are relative to the Time Zero Reference). You can set the Analysis Length so that the requested analysis period falls partly or entirely outside the current range of acquisition data settings. When the next acquisition is taken, its Acquisition Length will be increased to cover the new Analysis Length, as long as the Sampling controls are set to Auto. If the Sampling parameters are set to manual, or if the instrument is analyzing saved data, the actual analysis length will be constrained by the available data length, but in most cases, measurements are able to be made anyway. The instrument will display a notification when measurement results are computed from less data than requested. Range: 0 to [(end of acquisition) - Analysis Length)]. Resolution: 1 effective sample (or symbol). Analysis Length Use the analysis length to specify how long a period of time is analyzed by a measurement. As you adjust this value, the actual amount of time for Analysis Length, in Symbol or Seconds units, is shown below the control in the "Actual" readout. This setting is not available when Auto is checked. Range: minimum value depends on modulation type. Resolution: 1 symbol. A maximum of approximately 80,000 samples can be analyzed (the actual value varies with modulation type). Time Zero Reference All time values are measured from this point (such as marker position or horizontal position (in Y vs Time displays). Choices are: Acquisition Start or Trigger. SignalVu-PC Printable Help 347 GP Digital Modulation Trace Tab Parameter Description Acquisition Start Offset is measured from the point at which acquisition begins. Trigger Offset is measured from the trigger point. xxx Trace Tab Menu Bar: Setup > Settings > Trace The Trace tab allows you to set the trace display characteristics of the selected display. Example traces tab for constellation display set to SOQPSK modulation type Note that some settings are not present for all modulation types and some settings are not present for all displays. Example trace tab for constellation display set to CPM modulation type Example trace tab for Demod I&Q display 348 SignalVu-PC Printable Help GP Digital Modulation Trace Tab Setting Description Trace Selects the trace that is hidden or displayed based on whether or not Show is selected. Show Specifies whether the trace selected by Trace is displayed or hidden. Freeze Halts updates to the trace selected by the Trace setting. Present for the Constellation display only. Content Selects whether to display the trace as vectors (points connected by lines), points (symbols only without lines), or lines (lines drawn between symbols, but no symbols are displayed). The choices available depend on the display. Q Offset For traces with offset modulation (OQPSK and SOQPSK), this setting enables the trace to be displayed with Q offset or without Q offset. Choices available are Remove Q offset, Include Q Offset, and Use Shared Pref. Selecting Use Shared Pref causes the analyzer to add or remove Q offset according to the Remove Q Offset setting located on the Prefs tab. Setting the Q Offset on the Traces tab changes the Q offset only for the Constellation display. If other GP Digital Modulation displays are shown, they will use the use the Remove Q Offset setting on the Prefs tab regardless of the Q Offset setting on the traces tab for the Constellation display. The Q Offset setting is available only when the modulation type is set to OQPSK or SOQPSK. Points/symbol Select how many points to use between symbols when connecting the dots. Values: 1, 2, 4, 8. Symbol point location Selects whether to evaluate the symbol value at the center or the end of the eye opening. This control is only present for some of the supported modulation types. Phase Multiplier Sets the multiplication constant for the phase multiplication display: ×1 (default), ×2, ×4, ×8, ×16, or ×32. The phase multiplication display facilitates observation of noisy CPM signals by multiplying measurement signal phase by the constant to reduce the number of phase states and expand the phase difference between adjacent symbols. xxx Comparing Two Traces in the Constellation Display When the Constellation display is the selected display, you can use the Traces tab to enable the display of a second trace. The second trace is a version of the current acquisition. You can choose to freeze a trace in order to display the current live trace to an earlier version of itself, you can display the trace as a second trace with or without Q Offset, or you can choose to display both traces frozen in order to compare the trace to itself at different times. To display a second trace in the Constellation display: 1. If more than one display is present, select the Constellation display to ensure it is the selected display. 2. Click the settings icon or select Setup > Settings from the menu bar. 3. Select the Traces tab. 4. Select Trace 2 from the Trace drop-down list. 5. Click the Show checkbox so that it is checked. 6. Specify the Content as desired. Trace 2 lines appear in blue to aid in distinguishing Trace 2 from Trace 1. SignalVu-PC Printable Help 349 GP Digital Modulation Scale Tab Scale Tab The Scale tab allows you to change the vertical and horizontal scale settings. Changing the scale settings changes how the trace appears on the display but does not change control settings such as Measurement Frequency. Setting Description Vertical Controls the vertical position and scale of the trace display. Scale Changes the vertical scale units. Position Position adjusts the reference level away from top of the graph. Autoscale Resets the scale of the vertical axis to contain the complete trace. Horizontal Controls the span of the trace display and position of the trace. Scale Allows you to, in effect, change the span. Position Allows you to pan a zoomed trace without changing the Measurement Frequency. Position is only enabled when the span, as specified by Freq/div, is less than the acquisition bandwidth. Autoscale Resets the scale of the horizontal axis to contain the complete trace. Auto xxx A Note About Units The Units used for the horizontal scale can be either Seconds or Symbols. To set the units for the horizontal scale, display the Analysis Time tab. On the tab, select the appropriate units from the Units drop-down list. Prefs Tab The Prefs tab enables you to change appearance characteristics of the GP Digital Modulation displays. 350 SignalVu-PC Printable Help GP Digital Modulation Symbol Maps Setting Description Show graticule Shows or hides the graticule. Show Marker readout in graph (selected marker) Shows or hides the readout for the selected marker in the graph area. Radix Specifies how symbols are displayed in the Symbol Table display and in the Marker readout in the Constellation display. Remove Q offset The I and Q data traces are displayed with an offset of half a symbol when the modulation type is set to SOQPSK or OQPSK. You can remove this offset by selecting Remove Q offset. (Which is only present when the modulation type is set to OQPSK or SOQPSK.) Show EVM and Offset EVM results Adds EVM results in the display when enabled (Offset EVM is always displayed). Present only in Signal Quality display and with SOQPSK and OQPSK modulation types only xxx Symbol Maps This topic shows the symbol mapping for each digital modulation technique. SignalVu-PC Printable Help 351 GP Digital Modulation Symbol Maps D8PSK Phase shift (radians) Symbol value (binary) 0 000 π/4 001 π/2 011 3π/4 π 010 5π/4 111 3π/2 101 7π/4 100 110 xxx Pi/2 DBPSK Phase shift (radians) Symbol value (binary) +π/2 0 –π/2 1 xxx DQPSK Phase shift (radians) Symbol value (binary) 0 00 π/2 π 01 3π/2 10 11 xxx Pi/4 DQPSK Phase shift (radians) Symbol value (binary) +π/4 00 +3π/4 01 –π/4 10 -3π/4 11 xxx 352 SignalVu-PC Printable Help GP Digital Modulation Symbol Maps MSK Phase shift direction – Symbol value (binary) + 1 0 xxx SignalVu-PC Printable Help 353 GP Digital Modulation 354 Symbol Maps SignalVu-PC Printable Help GP Digital Modulation SignalVu-PC Printable Help Symbol Maps 355 GP Digital Modulation Overview: User Defined Measurement and Reference Filters CPM Phase shift (h = modulation index) Symbol value (binary) –3h 11 –h 10 +h 01 +3h 00 xxx Overview: User Defined Measurement and Reference Filters The Modulation Parameters control tab for GP Digital Modulation displays enables you to load custom measurement and reference filters. If the existing filters do not meet your requirements, you can create your own filters for use in the measurement and reference settings. This section describes the structure of user filters and provides two examples of customized filters. See User Filter File Format (see page 357). Loading a User Measurement Filter To load a your own measurement filter: 1. From the Modulation Params control tab (Settings > Modulation Params), click on the drop-down list for Measurement Filter. 2. Select one of the filter names that starts with User. This displays the Manage user filters window. 3. Enter a name for the filter in one of the Name (editable) boxes. This name will appear in the drop-down list on the Modulation Params tab, prefaced with User. The maximum number of characters for the filter name is 20. 356 SignalVu-PC Printable Help GP Digital Modulation User Filter File Format 4. Click the Browse button and navigate to the directory containing the filter you want to load. Select the filter and click Open. If you wish to use a filter that is not in the list, select User other and locate and open the file you wish to use. 5. Click OK to load the filter and return to the Modulation Params page. User Filter File Format The filter file is selected on the Modulation Params control panel tab used by the GP Digital Modulation displays (Option 21 only). It stores the user-defined measurement or reference filter coefficient data in CSV format. The following figure shows the file structure. User filter file structure A filter file is a plain text file, in comma-separated-variable format. The file extension must be CSV. The filter file contains the following variables: Rate. Specifies the oversampling rate (the number of samples per symbol). The filter coefficient data will be interpolated by the specified rate. FilterI,FilterQ. Specifies IQ pairs (1 to 1024) of the filter coefficient in time domain. Rules for Creating a Filter File A line beginning with “#” is a comment line. Enter a positive value for the oversampling rate. A decimal number can be expressed by fixed point or floating point. For example, 0.01 and 1.0E-2 are both valid. “0” (zero) and “,0” (comma zero) can be omitted. For example, “1.5,0”, “1.5,”, and “1.5” are equivalent. Lines with only a comma and blank lines are skipped. SignalVu-PC Printable Help 357 GP Digital Modulation User Filter File Format Example filters. For your reference, two example filters, Raised Cosine and Gaussian, are shown here. Both filters contain 65 data points with an oversampling rate of 8. Raised Cosine (α = 0.3) (Row 1 to 18) (Row 19 to 36) (Row 37 to 54) (Row 55 to 68) # Rate 0.0383599,0 0.973215,0 0.0743803,0 8 0,0 0.895591,0 0.0720253,0 # FilterI,FilterQ -0.047715,0 0.774975,0 0.0594205,0 0,0 -0.0984502,0 0.623332,0 0.0405144,0 -0.0062255,0 -0.143898,0 0.455249,0 0.0194761,0 -0.0136498,0 -0.174718,0 0.286147,0 0,0 -0.0209294,0 -0.181776,0 0.130455,0 -0.0151973,0 -0.0263419,0 -0.157502,0 0,0 -0.0246357,0 -0.0280807,0 -0.0971877,0 -0.0971877,0 -0.0280807,0 -0.0246357,0 0,0 -0.157502,0 -0.0263419,0 -0.0151973,0 0.130455,0 -0.181776,0 -0.0209294,0 0,0 0.286147,0 -0.174718,0 -0.0136498,0 0.0194761,0 0.455249,0 -0.143898,0 -0.0062255,0 0.0405144,0 0.623332,0 -0.0984502,0 0,0 0.0594205,0 0.774975,0 -0.047715,0 0.0720253,0 0.895591,0 0,0 0.0743803,0 0.973215,0 0.0383599,0 0.063548,0 1,0 0.063548,0 xxx 358 SignalVu-PC Printable Help GP Digital Modulation User Filter File Format Gaussian (BT = 0.5) (Row 1 to 18) (Row 19 to 36) (Row 37 to 54) (Row 55 to 68) # Rate 0.00191127,0 0.978572,0 0.000401796,0 8 0.00390625,0 0.917004,0 0.000172633,0 # FilterI,FilterQ 0.00764509,0 0.822878,0 7.10E--05,0 2.33E-10,0 0.0143282,0 0.707107,0 2.80E-05,0 9.11E-10,0 0.0257149,0 0.581862,0 1.06E-05,0 3.42E-09,0 0.0441942,0 0.458502,0 3.81E-06,0 1.23E- 08,0 0.0727328,0 0.345977,0 1.32E-06,0 4.21E-08,0 0.114626,0 0.25,0 4.37E-07,0 1.39E-07,0 0.172989,0 0.172989,0 1.39E-07,0 4.37E-07,0 0.25,0 0.114626,0 4.21E-08,0 1.32E-06,0 0.345977,0 0.0727328,0 1.23E-08,0 3.81E-06,0 0.458502,0 0.0441942,0 3.42E-09,0 1.06E-05,0 0.581862,0 0.0257149,0 9.11E-10,0 2.80E-05,0 0.707107,0 0.0143282,0 2.33E-10,0 7.10E-05,0 0.822878,0 0.00764509,0 0.000172633,0 0.917004,0 0.00390625,0 0.000401796,0 0.978572,0 0.00191127,0 0.000895512,0 1,0 0.000895512,0 xxx SignalVu-PC Printable Help 359 GP Digital Modulation 360 User Filter File Format SignalVu-PC Printable Help Marker Measurements Using Markers Using Markers Markers are indicators in the display that you can position on a trace to measure values for the X and Y axes, such as frequency, power, and time. A Marker always displays its position and, if enabled, will display the difference between its position and that of the Marker Reference (MR). You can display up to five markers including the reference marker. Markers can all be placed on the same trace or they can be placed on different traces. There are three types of Markers: Reference, Delta, and Power Markers. The Marker Reference (labeled MR in the graph) makes absolute measurements and is also used for calculating differences when Delta or Power readouts are enabled. The Delta Markers (labeled M1 to M4 in the graph) are used to measure other points on the trace or the difference between the Marker Reference and the Delta marker. The Power Markers (labeled M1 to M4 in the graph) function the same way as the Delta Markers, except they show power density and integrated power density (dBm/Hz) instead of power level (dBm). The following two tables show the appearance of the four types of marker readouts. Marker Reference Readout Absolute Marker Readout Power Marker Readout Delta Marker Readout xxx The following table shows the appearance of the marker indicators as they appear on the trace. Whichever marker is active will appear as a solid diamond. Marker Reference Absolute, Delta, and Power Marker xxx Controlling Markers with the Right-Click Actions Menu In addition to controlling the marker actions from the menu controls, you can use the right-click actions menu to move markers or add and delete markers. Some items are not available for certain displays. SignalVu-PC Printable Help 361 Marker Measurements Controlling Markers with the Right-Click Actions Menu You display the Right-click Action menu by clicking the right mouse button. Menu item Description Marker to peak Moves the selected marker to the highest peak. If no marker is turned on, this control automatically adds a marker. Next Peak Moves the selected marker to the next peak. Choices are Next left, Next right, Next lower (absolute), and Next higher (absolute). Add marker Defines a new marker located at the horizontal center of the graph. Delete marker Removes the last added marker. All markers off Removes all markers. xxx Markers Context Menu The Markers context menu appears when you right-click (or touch and hold) on a marker. The Markers context menu enables you to assign a marker to a different trace and pan the trace to place the marker at the measurement frequency. 362 SignalVu-PC Printable Help Marker Measurements Measuring Frequency and Power in the Spectrum Display Measuring Frequency and Power in the Spectrum Display To measure the frequency and power at a point on a Spectrum trace: 1. Select Markers > Define Markers. 2. Select the Marker Properties tab. 3. Click Add. This displays a drop-down list under MR (Marker Reference), found inside the Reference box. The first marker defined is always designated the Marker Reference. Subsequently defined markers are Delta Markers for which readouts can be selected for Delta, Power, or Absolute. You can also select and adjust markers by clicking on an existing marker on a trace. 4. From the drop-down list, select the trace to which you want to assign the marker. 5. Click the close control panel button to remove the Define Markers control panel. 6. Click on the marker on the trace to activate that marker. 7. Drag the marker in the graph using a mouse to move the marker to the desired location on the trace. You can also click on the marker location text box in the Markers toolbar at the bottom of the screen and adjust it with your mouse wheel. The Peak button in the Markers toolbar and the arrow buttons to the right of it control marker peak searching on the trace. 8. Read the frequency and power level of the marker position on the display. 9. Read the signal density, frequency, and power level of the marker position on the display. 10. If Power markers are selected, read the point power density and the integrated power density. SignalVu-PC Printable Help 363 Marker Measurements Marker Action Controls Marker Action Controls Controls for enabling and moving markers and for initiating marker peak searches are found in several locations. There are buttons for a few of the most common marker activities on the front panel of the instrument, used along with the knob for adjusting marker positions. The Markers menu contains selections for peak searches and the Marker toolbar also has buttons for peak searches. All graphs that support the markers offer a pop-up menu for marker actions. Peak Selecting Peak from the Markers menu moves the selected marker to the highest level peak within the acquisition record. Next Peak Selecting Next Peak displays a submenu that enables you to move the selected marker to the next peak. Setting Description Next Left Moves the selected marker to the next peak to the left of the current marker position. Next Right Moves the selected marker to the next peak to the right of the current marker position. Next Lower (absolute) Moves the selected marker to the lower level peak (in absolute terms) on the trace. Next Higher (absolute) Moves the selected marker to the higher level peak (in absolute terms) on the trace. xxx Marker to Center Frequency Changes the center frequency to match the frequency of the selected marker. Enabling Markers and Setting Marker Properties The Define Markers Control Panel is used to enable markers and set their properties. You can set up to five markers including the marker reference. Markers are shown in most displays. Markers have three types of on-screen readouts: Absolute, Delta, and Power. When Readouts is set to Absolute, each readout displays only the marker's position on the trace. In Frequency displays, this means the marker readout shows the frequency and power of the trace at the marker position. When Readouts is set to Delta, each delta marker (M1-M4) readout displays both the marker's position on the trace and the difference between its position and the position of the Reference Marker (MR). When Readouts 364 SignalVu-PC Printable Help Marker Measurements Enabling Markers and Setting Marker Properties is set to Power, each delta marker (M1-M4) readout displays the marker's position on the trace, the difference between its position and the position of the Reference Marker (MR), the point power density, and the integrated power density. Defining Markers 1. Select Markers > Define Markers to display the Define Markers control panel. 2. Select Add to turn on the next marker. A drop-down list under the marker label allows you to assign the marker to a trace. NOTE. The first marker defined will always be MR. The MR marker is the reference for delta marker readouts. 3. Select the trace to which the marker should be attached from the drop-down list. 4. Click Add to add additional markers. 5. Click on the Readouts drop down menu to select the readout to view. If you select Delta from the drop down menu, you can check the dBc/Hz box to measure noise in dBc/Hz and show that for the delta value. Checking this box if other readouts are selected will force the readout to Delta. You can read more about dBc/Hz mode here (see page 367). 6. Click the close button to remove the Define Markers control panel. Defining Peaks You can specify two amplitude values that define peaks. For the DPX display, you can also define peaks based on signal density characteristics. SignalVu-PC Printable Help 365 Marker Measurements Using the Markers Toolbar NOTE. The settings shown in the DPX Signal Density section of the Define Peaks tab are not used by SignalVu-PC. Amplitude Peak Threshold Peak Threshold specifies the level that the signal must exceed to be considered a peak. Minimum Excursion Minimum Excursion specifies how much the signal must decrease and then increase before another peak can be declared. DPX Signal Density Density Threshold Density Threshold specifies the signal density (number of hits per displayed pixel) that the DPX bitmap must exceed to be considered a trigger event. Minimum Excursion Minimum Excursion specifies how much the signal density must decrease and increase again before another peak can be declared. Smoothing (pixels squared) Smoothing specifies the number of pixels around the marker that are averaged together to reduce "noise" in the readout of signal density. The value of this control is the number of pixels on each side of the square area used for averaging. With Smoothing = 1, no averaging is done and the marker z-axis readout is the hit count (density) of a single pixel. Use this control to characterize how wide or narrow a range of pixels should be averaged to determine the signal density. xxx 1. Select Markers > Define Markers to display the Define Markers control panel. 2. Select the Define Peaks tab. 3. To define the level for Peak Threshold, enter a value in the Peak Threshold number entry box. 4. To define the amount the trace must dip, enter a value in the Peak Excursion number entry box. 5. Click the close button to remove the Define Markers control panel. Using the Markers Toolbar Application toolbar: Menu bar: View > Marker Toolbar Select Marker Toolbar to display or hide the Marker Toolbar in the application window. The Marker Toolbar enables you to operate existing markers or define new markers. Enabling a marker or adjusting the position of a marker automatically opens the Markers toolbar. 366 SignalVu-PC Printable Help Marker Measurements Icon / Readout Measuring Noise Using Delta Markers in the Spectrum Display Description Opens the Define Markers control panel. Selected marker readout. This readout shows which marker is selected. The pop-up menu allows you to choose the selected marker, add markers, and turn all markers off. Marker position controls. For frequency displays, this readout shows the marker position in Hertz. For time displays, this readout shows the marker position in seconds. The position of the selected marker can be changed by selecting the numeric readout and using the knob to adjust the value. Changes the analyzer's Center Frequency to the frequency of the selected marker. Not selectable for time markers. Moves the marker to the highest peak on the signal. On displays that scale about zero on the vertical axis (for example, Magnitude Error, EVM, and Frequency vs. Time), the highest peak selected by the Peak button is an "absolute value", therefore, negative peaks are included in the search for the highest peak. Moves the selected marker to the next peak to the left of the current position. Moves the selected marker to the next peak to the right of the current position. Moves the selected marker to the next lower peak value. The peak value here refers to the numeric value of the peak amplitude. Thus, when repeatedly moving the marker, it can move to the right or left depending on the location of the next lower value. Moves the selected marker to the next higher peak value. The peak value here refers to the numeric value of the peak amplitude. Thus, when repeatedly moving the marker, it can move to the right or left depending on the location of the next higher value. Displays/hides the marker table from the display. Removes the Marker Toolbar from the display. xxx Measuring Noise Using Delta Markers in the Spectrum Display In the Spectrum display, you can set Markers to dBc/Hz to measure noise on the trace. Markers in this mode operate just as they do in normal mode, but the readouts for the markers are in dBm/Hz and dBc/Hz. dBm/Hz is the power in milliwatts referenced to a 1 Hz bandwidth. To make this measurement, the analyzer assumes that the measured signal is random noise. It then converts the measured power (made at any RBW) to the power that would be measured had a 1 Hz filter been applied for the measurement. dBc/Hz represents dBm/Hz referenced to a carrier. Here, it is assumed that the carrier is a CW signal, and its signal level does not change when the RBW is changed, so the Reference Marker measurement on the carrier is unchanged from any other marker measurement. However, the delta marker values are converted to dBm/Hz, and then a difference value, in dBc/Hz, is calculated between each delta measurement and the reference. Measuring Noise To measure noise on a Spectrum trace: SignalVu-PC Printable Help 367 Marker Measurements Measuring Noise Using Delta Markers in the Spectrum Display 1. Select Markers > Define to display the Markers control panel. 2. Click Add. The first marker defined is always designated the Marker Reference. Subsequently defined markers are Delta Markers for which readouts can be selected for Delta, Power, or Absolute. You can also select and adjust markers by clicking on an existing marker on a trace. 3. Click Add again so that there are at least two markers defined. 4. Check that Readouts is set to Delta and check the dBc/Hz box. 5. If you have more than one trace defined, use the drop-down list for each marker to set it to the trace on which you want to measure noise. 6. Notice that Detection is set to Average for the trace you are using for this measurement. 7. Check that the Amplitude units are set to dBm (that is the default). If they are not, click the (Analysis) icon, select the Units tab, and select dBm. 8. Click the Close button to remove the control panel. 9. Move the markers to the desired locations on the trace. 10. Read the frequency and power level for the selected marker in the upper corners of the display. To display the delta measurement in dBc/Hz, select the delta marker (M1, M2, M3 or M4) by clicking on it or by selecting it in the drop-down marker list in the Markers toolbar. The following image shows the Spectrum display with a Delta Marker. The following image shows the Spectrum display with Power Markers. 368 SignalVu-PC Printable Help Marker Measurements SignalVu-PC Printable Help Measuring Noise Using Delta Markers in the Spectrum Display 369 Marker Measurements 370 Measuring Noise Using Delta Markers in the Spectrum Display SignalVu-PC Printable Help Mask Testing The Mask Test Tool The Mask Test Tool You can specify pass/fail and mask parameter conditions for the Spectrum, Spurious, Noise Figure, Gain, Frequency Settling Time and Phase Settling Time displays. When these conditions are met, the instrument can perform actions such as stopping acquisitions or saving data. Mask Test Settings Menu Bar: Tools > Mask Test Selecting Mask Test displays the Mask Test control panel. These settings define test parameters and specify actions to be performed when the test conditions are met. Checking the Enable Test box sets the application to perform the test once the conditions are defined. Setting Description Enable Test Select to perform a test, then set the test conditions. Define (see page 371) Specifies which result to test and what to test for. Actions (see page 376) Specifies the action to take when the test condition is met. xxx Define Tab (Mask Test) The Define tab sets the parameters for tests. From this tab, you specify which result to test and what kind of violation to test for. The following image shows the Define tab with is great than selected. After you select that test, you will enter the desired signal level. The procedure is the same if you select is less than. SignalVu-PC Printable Help 371 Mask Testing Define Tab (Mask Test) The following image shows the Define tab with is outside mask selected. After you select that test, you need to click the Edit limits button and set the desired test limits. The procedure is the same if you select is inside mask. Setting Description Search in Specifies which result to test. Test for Specifies what to test for. You can specify a test based on a signal level (“is greater than”, “is less than”) or a mask (“is outside mask”, “is inside mask”). Options for Spurious and Settling Time are Pass and Fail. xxx Search In The possible choices for Search in include traces from Spectrum, DPX, Noise Figure, Spurious, and Setting Time displays. The available choices are Trace 1, Trace 2, Trace 3, Math , Spectrogram Trace, Spurious, and Settling Time. The available choices include only results from displays that are currently open. NOTE. If you select a result that is not the selected trace or result in the target display, you will not see the results of the test. To see the results, select the trace from the drop-down menu in the target measurement display and check the Show box: Test For The Test for setting has selections that vary based on which display's results you are testing. Pass/Fail Tests for Spurious and Settling Time The Frequency Settling Time, Phase Settling Time measurements, and Spurious measurements test functions provide pass/fail results. Greater Than/Less Than Tests for Spectrum If you select a greater than/less than test, you also specify the level that defines a violation. When you select either is greater than or is less than, a text entry box appears to the right of the drop-down list. Use the text entry box to specify the signal level you wish to test for. While not as flexible as mask testing, this type of test is quicker to set up. The following figure shows the results of an is greater than test. The vertical red bar highlights results that match the test definition. 372 SignalVu-PC Printable Help Mask Testing Define Tab (Mask Test) Outside/Inside Mask Tests If you specify a mask-based test, then you need to edit the mask to specify the levels that define a violation. When you select is outside mask or is inside mask, an Edit limits button is displayed. Click the Edit limits button to display the Mask Test Editor window. To set up and save mask test limits for a test. Perform the following procedure to set up a test using the mask limits. SignalVu-PC Printable Help 373 Mask Testing Define Tab (Mask Test) 1. After choosing the desired Search in and Test for items, click Edit limits to display the Mask Test Editor window. 2. Click the New button to create a table. This clears the existing points and loads the default table. You can also click Open to open an existing table. 3. To edit values, add points, or delete points in a table: a. To edit an existing value, double-click on the cell you want to edit and enter the desired value. The active point shows as a red point on the plot. b. To add a new point, check the box next to the target mask (located below the Auto draw button). c. Select Add points located below the Open button. d. Select the target mask (Upper Mask Table or Lower Mask Table) from the drop-down menu. e. Click in the desired location on the plot to add the point. f. 374 To use the auto draw feature to automatically place points on the chosen mask, enable the desired mask from the drop-down menu and then click the Auto draw button. SignalVu-PC Printable Help Mask Testing Define Tab (Mask Test) NOTE. Units may be changed for measurements other than Noise Figure in Setup > Analysis > Units. 4. To delete a point from the table, select the point to be removed, and click the X button. 5. To save the mask to a file for later recall, click Save As. 6. From the Save As dialog, name the file and save it in the desired location. NOTE. Masks are saved in XML format with a .msk extension. 7. To dismiss the Mask Test Editor window, click Done. Mask Test Result Example The following figure shows the results of a Spectrum is outside mask test with Upper Mask enabled. The vertical red bar highlights results that have exceeded the test limits. The shaded region shows the mask area. SignalVu-PC Printable Help 375 Mask Testing Actions Tab Actions Tab The Actions tab allows you to trigger the application when a signal in the frequency domain violates the mask. Setting Description During Run or Replay Actions specified here will occur in either Run mode or Replay mode. (Run actions not available in SignalVu-PC.) Beep The analyzer beeps when the test condition is met. Stop The analyzer stops when the test condition is met. During Run Only Actions specified here are taken only during Run mode (while acquiring live data). Save acquisition data Saves acquisition data to a file when the test condition is met. Use the drop-down list to specify the format of the saved data. The available file formats are: TIQ, CSV, and MAT (see page 403). Save trace Saves Trace data to a file when the test condition is met. Save picture Saves a screen capture to a file when the test condition is met. Use the drop-down list to specify the format of the saved picture. The available file formats are: PNG, JPG, and BMP (see page 403). Note that no trace will be saved if the tested trace isn't a saveable trace type. For example, a Spurious trace is not saveable. Max files Specifies the number of times a test action stores a file. After this limit is reached, no more files are saved. The instrument will continue to run, but no additional files are saved when test conditions are met. Keep in mind when setting this number that picture files are counted as part of the total number of files. For example, if you set Max files to 100, the instrument will save 100 acquisitions if only acquisitions are saved or only pictures are saved. But, if both acquisitions and pictures are saved, then 50 acquisitions and 50 pictures will be saved. xxx AutoSave File Naming When one of the AutoSave actions is enabled, the name of the saved file is automatically incremented even if the Automatically generate filenames option (Tools > Options > Save and Export) is not enabled. When the file is saved, it will be saved to C:\<instrument name>Files\. 376 SignalVu-PC Printable Help Analyzing Data Analysis Settings Analysis Settings Menu Bar: Setup > Analysis Application Toolbar: The Analysis control panel provides access to settings that are used by all displays. These settings affect only post processing and they do not control hardware settings. Setting Description Analysis Time (see page 377) Specifies the length of time to use in measurements. Spectrum Time (see page 379) Specifies whether the Spectrum Analysis display uses the same Analysis Time parameters as all the other displays or if it uses a different Offset and Length. Frequency (see page 379) Specifies the measurement frequency (center frequency). Units (see page 382) Specifies the Power units for all displays. xxx Analysis Time Tab The Analysis Time tab contains parameters that define the portion of the acquisition record that is used for analysis. SignalVu-PC Printable Help 377 Analyzing Data Analysis Time Tab Setting Description Analysis Offset Specifies the location of the first time sample to use in measurements. Auto When enabled, causes the instrument to set the Analysis Offset value based on the requirements of the selected display. Analysis Length Specifies the length of time to use in measurements. Auto When enabled, causes the instrument to set the Analysis Length value based on the requirements of the selected display. Time Zero Reference Specifies the zero point for the analysis time. Actual This is a displayed value, not a setting. It is the Analysis Length (time) being used by the analyzer; this value may not match the Analysis Length requested (in manual mode). xxx Analysis Offset Use analysis offset to specify where measurements begin. Range: 0 to [(end of acquisition) - Analysis Length)]. Resolution: 1 effective sample (or symbol). Analysis Length Use the analysis length to specify how long a period of time is analyzed by a measurement. After you enter a value, this box changes to show the actual value in use, which is constrained by Acquisition Time. This setting is not available when Auto is checked. Range: minimum value depends on modulation type to Acquisition Length. Resolution: 1 effective sample (or symbol). Time Zero Reference The analysis offset is measured from this point. Choices are: Acquisition Start or Trigger Point. Parameter Description Acquisition Start Offset is measured from the point at which acquisition begins. Trigger Point Offset is measured from the trigger point. xxx 378 SignalVu-PC Printable Help Analyzing Data Spectrum Time Tab Spectrum Time Tab This tab controls whether the Spectrum display uses the same Analysis Time parameters as all the other views or uses a different Offset and Length. Settings Description Spectrum Time Mode Independent Causes the spectrum analysis views to use the settings unique to those displays. Use Analysis Time settings Causes the spectrum analysis views to use the settings on the Analysis Time tab. Spectrum Time (only available when Independent is selected) Spectrum Offset Sets the beginning of Spectrum Time with respect to the selected time reference point (selectable in the Analysis Time tab as either Acquisition Start or Trigger). Spectrum Length The amount of data, in terms of time, from which spectrum traces are computed. Auto When enabled, causes the instrument to set the Spectrum Length value based on the RBW setting. Actual This is a displayed value, not a setting. It is the Spectrum Length (time) being used by the analyzer; this value may not match the Spectrum Length requested (in manual mode). The actual spectrum length is always an integer multiple of the time needed to support the RBW value. xxx Frequency Tab The Frequency tab specifies two frequency values: the Measurement Frequency and the Spectrum Center Frequency. The Measurement Frequency is the frequency at which most displays take measurements. The Spectrum Center Frequency is the center frequency used by the Spectrum, DPX Spectrum, Spectrogram and Time Overview displays. SignalVu-PC Printable Help 379 Analyzing Data Frequency Tab The following screen capture shows a display with both the Measurement Frequency and the Spectrum Center Frequency locked together. Normally, the Measurement Frequency and the Spectrum Center Frequency are locked together so that both have the same setting. But in some situations, for example, where a signal contains a set of channels, it is useful to unlock the Measurement Frequency from the Spectrum Center Frequency. When the Spectrum Center Frequency is unlocked from the Measurement Frequency, you can adjust the Measurement Frequency so that measurements can be taken at different frequencies without resetting the center frequency. The following screen capture shows the magenta-colored measurement frequency indicator still located at the center frequency. 380 SignalVu-PC Printable Help Analyzing Data Frequency Tab The following screen capture shows the measurement frequency indicator located at 2.0402 GHz while the Spectrum Center Frequency is still located at 2.0000 GHz. You can drag the Measurement Frequency indicator on the screen to set the measurement frequency. Note the base of the Measurement Frequency indicator. The width of the box indicates the widest measurement bandwidth in use among the open displays. You can see how the width of this box changes with the measurement bandwidth by, in this example, adjusting the Measurement BW setting for the Constellation SignalVu-PC Printable Help 381 Analyzing Data Units Tab display (Settings > Freq & BW tab). As you adjust the setting, you will see how the width of the box at the base of the Measurement Frequency Indicator changes. The Measurement Frequency indicator is useful for interpreting system behavior when MeasFreq is unlocked. If a measurement has a wide bandwidth relative to the spectrum span, and the Measurement Frequency is far from spectrum center, the measurement is likely to fail because its required frequency range exceeds the frequency range of the available data. In such a case, the navigation control will show that the measurement bandwidth extends outside the Spectrum's span. There are interactions between frequency unlocking and RF & IF Optimization (see the Amplitude control panel (see page 389)). When Best for multiple displays is the selected optimization, the instrument is allowed to use its full bandwidth to meet the needs of all open displays. This is the most user-friendly optimization because it decreases the number of Acq BW too small errors, but it can increase noise and slightly decrease measurement accuracies. For all other optimization types, the instrument optimizes the acquisition bandwidth for the selected display, improving measurement quality somewhat, but reducing concurrent measurement capability. There are also interactions with trigger settings. When the Spectrum Center Frequency is unlocked from Measurement Frequency, the RF triggers (Trigger Source = RF Input) can tune to either Spectrum Center Frequency or Measurement Frequency. When a spectrum display is selected, the trigger frequency is the same as the Spectrum Center Frequency. When one of the other displays that uses Measurement Frequency is selected, the trigger is tuned to the Measurement Frequency also. This allows you to trigger on the signal you are measuring. But, there is an exception: when the selected RF & IF Optimization is Best for multiple displays, the trigger is always tuned to the Spectrum Center Frequency. The reason the trigger frequency is affected by Measurement Frequency and RF & IF Optimization, is that these functions control how the acquisition is tuned. The optimization Best for multiple displays keeps the acquisition centered about the Spectrum Center Frequency at all times. To accommodate off-center Measurement Frequencies, it just widens the acquisition bandwidth. Other optimizations tune the acquisition frequency to match that of whichever display is currently selected. The RF trigger module receives the same acquisition data as all the measurements, tuned to the center of the current acquisition bandwidth. Units Tab The Units tab specifies the global Amplitude units for all the views in the analysis window. 382 SignalVu-PC Printable Help Analyzing Data Replay Overview Replay Overview The Replay function enables you to reanalyze data with different settings and even different measurements. You can replay all the acquisitions in memory, a single acquisition, a single frame within an acquisition (if Fast Frame was enabled when the waveform file was saved), or any contiguous set of data records from acquisition history. Displaying the Replay Control Panel To display the Replay control panel: From the menu bar, select Replay > Select data records from history. Selecting the Data Type to Replay You can choose to replay either acquisition data or DPX spectra (providing DPX Spectra were saved in the waveform file). Choose Acq Data to replay any acquisitions except DPXogram acquisitions. Choose DPX Spectra to replay a DPXogram acquisition. Select Data Records Tab The Select data records tab is used to select which data records to replay. A data record is the smallest unit that can be replayed. Note that what constitutes a data record can vary. If FastFrame is not enabled, a data record consists of a single acquisition. If FastFrame is enabled, each acquisition can contain multiple frames, and a data record consists of a single frame. Without FastFrame enabled SignalVu-PC Printable Help 383 Analyzing Data Replay Overview With FastFrame enabled Date and Time Stamps. The line that appears above each Start box (one for acquisitions and one for frames when FastFrame is enabled) is a date stamp that displays the date and time the first record in the current acquisition was acquired. The line that appears below each Stop box is a date stamp that displays the date and time the last record in the current acquisition was acquired. The line that appears to the right of each Start box displays the date and time the selected acquisition or frame was acquired. The line that appears to the right of each Stop box displays the date and time the selected record or frame in the current acquisition was acquired. Select All button. Selecting Select All resets the Start and Stop values. The Start value is reset to the first acquisition or frame of the current acquisition. The Stop value is reset to the last acquisition or frame in the current acquisition. Select DPX Spectra Tab The Select DPX Spectra tab is used to select which DPXogram spectra to replay. A spectra is the smallest DPXogram unit that can be replayed. It is equivalent to one line in the DPXogram display. Date and Time Stamps. The line that appears above the Start box is a date stamp that displays the date and time the first DPX spectra in the current acquisition was acquired. The line that appears below the Stop box is a date stamp that displays the date and time the last DPX Spectra in the current acquisition was acquired. The line that appears to the right of each Start box displays the date and time the selected DPX Spectra was acquired. The line that appears to the right of each Stop box displays the date and time the selected DPX Spectra in the current acquisition was acquired. Select All button. Selecting Select All resets the Start and Stop values. The Start value is reset to the first DPX Spectra of the current acquisition. The Stop value is reset to the last DPX Spectra in the current acquisition. 384 SignalVu-PC Printable Help Analyzing Data Replay Menu Acquisition Info Tab Displays information about acquisition settings and sets the number of decimal places used for displaying the time stamp. Replay Speed Tab Sets the speed at which data records are replayed. Replay Menu The Replay menu provides controls that let you choose how to replay acquisitions. The replay function enables you to, in effect, “rerun” an analysis while applying different measurements to the same set of acquisition data. Menu item Description Acq Data Select Acq Data to replay acquisitions. DPX Spectra Select DPX Spectra to replay a DPXogram display. Replay all selected records Replays the sequence of records specified by Start and Stop on the Select data records tab. Loop overall selected records Replays the sequence of records specified by Start and Stop on the Select data records tab continuously. Replay current record Replays the currently selected acquisition (or frame). Replay from selected Displays a submenu that you use to specify which records are to be replayed. First record Replays the first record within the selected set. Previous Replays the previous record within the selected set. Next Replays the next record within the selected set. SignalVu-PC Printable Help 385 Analyzing Data Menu item Last record Acq Data Description Replays the last record within the selected set. Pause Suspends replay of the data records as soon as the current record's replay action is completed. Press Pause again to begin replay with the next record in the sequence. Stop Halts the replay of acquisitions. If replay is started after Stop has been selected, replay starts from the first acquisition. Select all Selects all acquisitions for replay. Select records from history Displays the Select data records tab of the Replay control panel. Use the Select data records tab to specify which acquisitions and frames you would like to replay. Replay toolbar Displays or hides the Replay toolbar. xxx Acq Data Selecting Acq Data selects acquisition data as the source for replay. Selecting Acq Data does not start replay, it only selects the type of acquisition data that will be replayed. DPX Spectra Selecting DPX Spectra selects DPX spectra as the source for replay. Selecting DPX Spectra does not start replay, it only selects the type of acquisition data that will be replayed. Replay All Selected Records Selecting Replay all selected records replays all the selected data records. The set of selected records may comprise a single record, all records in acquisition history, or a subset of the records in history. Replay Current Record Selecting Replay current record replays the current data record. You can identify the current acquisition record by looking at the Replay toolbar. The first number to the right of the Select button identifies the current data record. For example, if the number is 2:10, it means the current record is the tenth frame of the second acquisition in history. 386 SignalVu-PC Printable Help Analyzing Data Replay from Selected Replay from Selected Select Replay from selected to replay records as selected from the submenu. The records replayed can be from the acquisition memory (history) or from a saved acquisition data file that has already been recalled as the current acquisition data. Pause Select Pause to suspend playback. Selecting Pause again restarts the replay at the point it was paused. Stop Select Stop to halt the replay of data. Selecting any Replay action restarts replay of records from the beginning. Select All Select Select all to select all data records for replay. Select Records from History Selecting Select records from history displays the Select data records tab of the Replay control panel. The Select data records tab allows you to specify which records in the acquisition history will be used when the Replay button is selected. Replay Toolbar Displays or hides the Replay toolbar that appears below the main tool bar. Replay toolbar SignalVu-PC Printable Help 387 Analyzing Data Replay Toolbar Item Description Replay Selects data type to be replayed. Select DPX Spectra to replay a DPXogram. Select Acq Data for all other types of replay. Replays the first record in the selected set. Replays the previous record in the selected set. Replays the current record in the selected set. Replays the next record in the selected set. Replays the last record in the selected set. Replays all records in the selected set. Replays all records in the selected set continuously until stopped. Pauses replay. Pressing pause suspends replay with the current record. Selecting pause again starts Replay with the next record. Stops replay. Starting any replay action after pressing stop starts a new Replay action rather than continuing from the record at which the previous replay action was stopped. Pressing Select all selects all records in history for replay. Selecting Select all resets the Start and Stop values on the Select data records tab of the Replay control panel. Pressing Select displays the Select data records tab of the Replay control panel. The Select data records tab allows you to select records from acquisition history for replay. This readout shows information about the data record being replayed. The information displayed shows the acquisition and frame number and time stamp for the current data record. The Info button displays the Acquisition Info tab of the Replay control panel. The Acquisition Info tab displays information about the acquisition data such as acquisition bandwidth, sampling rate and acquisition length. All data records in the acquisition history were acquired with identical parameters. When any of these parameters are changed, all records in history are deleted as soon as the first record acquired under the new parameter values is received. xxx 388 SignalVu-PC Printable Help Amplitude Corrections Amplitude Settings Amplitude Settings Menu Bar: Setup > Amplitude Application Toolbar: The Amplitude control panel provides access to power-related settings that are used by all displays within the SignalVu-PC application. Setting Description External Gain/Loss Correction (see page 389) Specifies whether a correction is applied to the signal to compensate for the use of external equipment. xxx External Gain/Loss Correction Tab External Gain Value Use the External Gain Value setting to apply a flat gain/loss correction to the signal. Positive values represent a gain and negative values represent a loss. The range is –50 to +30 dB. Resolution is 0.1 dB. NOTE. Selecting Preset clears the check box, but it does not change the value. External Loss Tables Use an External Loss Table to apply a frequency dependent gain/loss correction to the signal. When an External Loss Table is selected, the analyzer adjusts the signal according to the values in the table. An external loss table allows you to compensate the signal level for variations in cable loss, antenna frequency response or preamp frequency response. You can create external loss tables from the analyzer application and save them as files. External loss tables are saved as plain text files in CSV (Comma Separated Value) format. The tables have a CSV file extension. You can change the title for each table. However, note that the title is only a label. It is not tied to the file name of any table you may have loaded or saved. SignalVu-PC Printable Help 389 Amplitude Corrections External Gain/Loss Correction Tab NOTE. If you are using an External Loss Table for antenna corrections, be sure to set the Amplitude units (Setup > Analysis > Units) to dBuA/m or dBuV/m. Creating an External Loss Table You can create an external loss table with the analyzer application. No external application is required. To create an external loss table: 1. Click Edit. to display the Table Editor. 2. Click New Table to create a table. This clears all entries in the existing table and loads the default table. 3. To edit values in the table: a. To edit an existing value, double-click on the cell you want to edit. b. To add a new point to the table, click on Add Point. Edit the values as required. c. Click Apply if you want to test your table without closing the editor (the table must be enabled with the check box in the control panel and measurements must already be running). To specify a frequency multiplier, you can type K, M, or G. 4. To delete a point from the table, select the point to be removed, and click Delete. 5. Select the Frequency Interpolation method: Select Linear when the frequency scale of the spectrum or spurious measurements are linear. Select Log when the frequency scale of the spectrum is logarithmic. 6. When you have entered all the necessary values, click Save As (to save the table in a file) or click OK. 7. From the Save As dialog, name the file and save it in the desired location. 390 SignalVu-PC Printable Help Amplitude Corrections External Gain/Loss Correction Tab External loss tables are saved in CSV (Comma Separated Value) format. Loading an External Loss Table To load an external loss table file: 1. Click Edit to display the Table Editor. 2. Click Load to display the Open dialog box. 3. Navigate to the location of the desired file, select it and click Open. 4. Click OK. SignalVu-PC Printable Help 391 Amplitude Corrections 392 External Gain/Loss Correction Tab SignalVu-PC Printable Help Controlling the Acquisition of Data Acquire Acquire Menu Bar: Setup > Acquire Application Toolbar: Selecting Acquire displays the Acquire control panel. The Acquire control panel changes based on whether you are connected to an RSA306 or not. Acquire (RSA306 not connected) The Acquire control panel contains the Acquisition Data tab. This is an information only tab that displays the sample rate and record length of the recalled acquisition data file. Signal Input. The Signal Input control is not used by SignalVu-PC. Setting Description Acquisition Data (see page 394) Displays the sample rate and record length reported by the oscilloscope. xxx Acquire (RSA306 connected) Selecting Acquire displays the Acquire control panel. These settings control the hardware acquisition parameters for the RSA306 signal analyzer. SignalVu-PC Printable Help 393 Controlling the Acquisition of Data Acquisition Data Tab Description IQ Sampling Parameters (see page 395) Sets the controls for real-time acquisition. Frequency Reference (see page 396) Specifies the source of the reference frequency. Record (see page 396) Records the acquisition data directly to a file. xxx Run Run mode specifies whether the analyzer will stop acquiring data after it completes a measurement sequence. Continuous - In Continuous mode, once the analyzer completes a measurement sequence, it begins another. Single - In Single mode, once the analyzer completes a measurement sequence, it stops. NOTE. A measurement sequence can require more than one acquisition. If the analyzer is configured to average 100 traces together, the measurement sequence will not be completed until 100 traces have been acquired and averaged. Acquisition Data The Acquisition Data tab lists the Sample Rate and Record length of the recalled acquisition data file. 394 SignalVu-PC Printable Help Controlling the Acquisition of Data IQ Sampling Parameters IQ Sampling Parameters The IQ Sampling Parameters tab enables you to set the controls for real-time acquisition. Normally, the best results are achieved by leaving the Adjust control set to the recommended setting of All Auto. This allows the settings to be automatically adjusted for selected measurements. Depending on the setting chosen for Adjust, two additional parameters can be set. Adjust User Sets All Auto N /A N /A All values based on the selected measurement Acq BW / Acq Samples Acq BW Acq Samples Acq Length Acq BW / Acq Length Acq BW Acquisition Length Acq Samples Analyzer Calculates xxx Acquisition Memory Usage The center portion of the tab shows how the acquisition memory is used. Readout Description Samples/s, sec/Sample Readout of the acquisition sample rate and sample period. Capacity The maximum period of time and number of samples that can be acquired with the current sampling parameters. Using The total amount of acquisition memory that will be used based on the current settings. xxx SignalVu-PC Printable Help 395 Controlling the Acquisition of Data Frequency Reference Frequency Reference Specifies the source of the reference frequency . You can select between an Internal (10 MHz) source and an external source. Setting Internal Uses the internal 10 MHz clock of the RSA306 as the reference frequency. External (10 MHz) Uses a 10 MHz clock signal applied to the Ref In connector of the RSA306 as the reference frequency. xxx Record Record lets you record the acquisition data directly to a file to be read by an application of your choice, such as MATLAB. NOTE. Do not change any SignalVu-PC settings while recording is active. 396 SignalVu-PC Printable Help Controlling the Acquisition of Data Triggering Setting Record to disk: Record now Data recording starts immediately when the Start button is pressed. Data is continuously recorded until either stopped by the Start (Stop) button or the File Length condition is met. If File Length is disabled, recording continues until the Stop button is pressed (or the specified save location runs out of space). Record on trigger Data recording starts when an appropriate trigger signal is received (when Triggering is set to Triggered). Start The Start button is enabled when the Record to disk is set to Record now. Pressing Start begins the data recording. The button changes to Stop and recording continues until pressed. File Length: File Length is enabled by default. This determines how much data (time in milliseconds, seconds, or minutes) is recorded when recording starts. File Length uses the Max saved files per run: setting to determine how many data files are captured per each recording session. Disabling File Length allows the recording to continue until the Stop button is pressed (or the specified save location runs out of space). Location: Sets the location for the recorded file(s). Base file name: Enter a base name that will be used for all recorded files. This base name is appended with additional information, creating unique file names. Max saved files per run: This determines how many times a record is created, of the specified File Length setting. If the File Length is not enabled, this setting is ignored. Data structure: Choose the output data file structure. Refer to the RSA306 API programming manual for information about the data files created with the Record feature. Formatted Formatted files are created, ending with a .r3f suffix. Raw Unformatted files are created. Two files are created for each recording, a header file (.r3h) and the data file (.r3a). xxx Triggering Triggering is available in SignalVu-PC when connected to an RSA306 Spectrum Analyzer. The RSA306 analyzer has two triggering modes: Free Run and Triggered. Free Run In Free Run mode, the RSA306 initiates acquisitions without considering any trigger conditions. It is a fast and easy way to see the signals. Free Run is usually adequate for the Spectrum display unless you need to specify a particular time at which to collect the data record. SignalVu-PC Printable Help 397 Controlling the Acquisition of Data Triggering Triggered In the Triggered mode, the instrument initiates an acquisition when a trigger event is recognized. The conditions that define a trigger event depend on the selected trigger source. If the RF input is the selected trigger source, Power is the trigger type and you can select the slope and level of the trigger point. If External is selected as the trigger source, you can select the slope as the trigger point. You can define the following event parameters by selecting the respective tab in the Trigger control panel: Event source and event type. Advanced parameters define where a trigger occurs within the acquired memory or trigger each segment in the swept acquisition mode. Actions set parameters for the Save on trigger function. Save on Trigger An additional feature of the triggering capability is to save acquisition data when a trigger event occurs. When the analyzer is run in Triggered mode, you can configure the instrument to save acquisition data to a file. You can also set the instrument to save a picture of the screen when the trigger event occurs. See Action Tab (Triggering) (see page 402) for details on configuring Save on trigger. Setting Up Triggering To set up triggering, use the Trigger control panel. To display the Trigger control panel: Click Trig in the Application toolbar or select Setup > Trigger. Using Free Run To set Triggering to Free Run: Click the Free Run option button. The signal analyzer will acquire a signal without regard to any triggering conditions. Using Power Trigger To trigger acquisitions based on the power of the signal: 398 SignalVu-PC Printable Help Controlling the Acquisition of Data Trigger Settings 1. Click the Triggered option button. 2. Select RF Input from the Source drop-down list. 3. Select Power from the Type drop-down list. 4. For further information on setting the power level parameters, see Event Tab (Triggering). (see page 400) Trigger Settings Menu Bar: Setup > Trigger Application Toolbar: The Trigger control panel allows you to set the parameters that define trigger events and how the instrument responds to them. Trigger Modes There are two trigger modes: Free Run and Triggered. Mode Description Free Run Acquires and displays the signal without triggering. Triggered Acquires a data record after the defined trigger event is recognized. xxx Trigger Tabs Use the Trigger tabs to access controls for setting the different trigger parameters. Tab Description Event (see page 400) Sets parameters that control triggering on the selected trigger source. Advanced (see page 401) Sets controls for triggering in swept acquisitions. Actions (see page 402) Sets parameters for Save on trigger function. xxx SignalVu-PC Printable Help 399 Controlling the Acquisition of Data Event Tab Event Tab The Event tab is used to set the parameters that define trigger events. The parameters that appear on the Event tab change depending on the selected Trigger source and type. Source Source specifies the source of the signal to be monitored for a trigger event. The choices available are RF Input and External. The Source drop-down list is always visible on the Event tab. Type Type defines the trigger type. Power is the only selection available. With Power as the trigger type, the trigger event is determined by the transition through an adjustable level. The Type selection is only present when Source is set to RF Input. For the Power setting, if the RF input signal crosses the specified level (in the direction set by Slope), a trigger event occurs. A trigger event does not occur if the power level of the signal simply exceeds the level setting, there must be a power level transient that crosses the specified level. 400 SignalVu-PC Printable Help Controlling the Acquisition of Data Advanced Tab (Triggering) Advanced Tab (Triggering) Menu Bar: Setup > Trigger > Advanced Application Toolbar: Trig > Advanced Allows you to set parameters for trigger position and holdoff settings. Setting Description Trigger Position Sets the point along the acquisition record the trigger event should occur. Auto Trigger each segment of Swept acquisitions Enables the instrument to set the position of the trigger event. To manually specify the position of the trigger event, unselect Auto. Sets the analyzer to wait for a trigger for each acquisition in a swept spectrum or other measurement requiring multiple acquisitions worth of span. xxx SignalVu-PC Printable Help 401 Controlling the Acquisition of Data Actions Tab (Triggering) Actions Tab (Triggering) The Actions tab sets parameters for the Save on trigger function. The Save on trigger function allows you to save an acquisition data file and/or a screen capture when a trigger event occurs. Trigger events are defined on the Event tab. Action tab settings Setting Description Save acq data on Trigger Enables the Save on Trigger function. The list box to the right of the Save acq data on Trigger check box specifies the format of the saved file. Acquisition data files can be saved in TIQ (native) format, CSV format, and MAT (MATLAB) format. For descriptions of these file formats, see Data, Settings and Picture File Formats (see page 410). When TIQ is the selected file type, a file is saved after a complete acquisition, which can include multiple frames. When CSV or MAT is the selected file type, a separate file is saved for each frame. Files are saved in the last location a file was saved. The default location is C:\SignalVu-PC Files. Save picture on Trigger Enables saving a picture of the display when a trigger event occurs. Files can be saved in PNG, JPG, and BMP format. For descriptions of these file formats, see Data, Settings, and Picture File Formats (see page 410). Max total files saved per Run Specifies the number of times a Save on Trigger action stores a file. After this limit is reached, no more files are saved. The instrument will continue to run, but no additional files are saved when a trigger event occurs. Keep in mind when setting this number that picture files are counted as part of the total number of files. For example, if you set Max total files to 100, the instrument will save 100 acquisitions if only acquisitions are saved or only pictures are saved. But, if both acquisitions and pictures are saved, then 50 acquisitions and 50 pictures will be saved. xxx 402 SignalVu-PC Printable Help Managing Data, Settings, and Pictures Saving and Recalling Data, Settings, and Pictures Saving and Recalling Data, Settings, and Pictures You can save different types of data for later recall and analysis. Data type Description Save as type Setup files Saves all of the setup information for all displays, except those settings that are not part of Preset. Setup (.Setup) Picture of Selected Display (PNG/JPG/BMP) Saves a capture of the screen in the specified format. This option is useful for including the graphic in reports or other applications. Marker readouts and other information are included. Picture (.BMP, .PNG, .JPG) Results Export files Saves the trace and numeric data for the selected display. The trace and numeric data are saved as CSV files. Results export (various) Measurement Settings Saves a list of settings relevant to the selected measurement to a text file. This option is useful for including the measurement settings in reports. Measurement settings export (TXT) Trace Saves a trace for later recall into the display from which it was saved. Selected trace (various) Data Saves data for reanalysis later or as data to use with external software (either CSV (comma-separated value) or MAT (MATLAB format). Acquisition data with setup (TIQ); or Acquisition data export (CSV or MAT) xxx Saving Files Saving files follows the same procedure regardless of the type of data being saved. To save setups (including application presets), pictures, results, or acquisition data: 1. Select Save As from the File menu to open the Save As dialog box. 2. Navigate to the folder where you want to save the setups, or use the default location. To save setups so that they appear in the Application Presets window, save your setup in the folder C:\SignalVu-PC Files\User Presets. The saved setup will appear in the Application Presets window with the name you give the file. 3. Enter a file name. 4. Select the type of file to save from the Save as type drop-down list. 5. Click Save. SignalVu-PC Printable Help 403 Managing Data, Settings, and Pictures Saving and Recalling Data, Settings, and Pictures Recalling Files You can recall three types of files: Setup files, Selected Trace, and Acquisition data with setup. Recalling data follows the same procedure regardless of the type of data being recalled. 1. Select Recall from the File menu to open the Open dialog box. 2. Navigate to the folder containing the file you want to recall. 3. Select the type of file to recall from the Files of type drop-down list. This selection determines the files that appear in the Open dialog box. 4. Select the file to recall. 5. Click Open. Recalling Waveforms with SignalVu-PC SignalVu-PC can recall waveform files saved by Tektronix oscilloscopes and spectrum analyzers. It can also read files saved in MATLAB Level 5 format. Waveform files can be recalled two ways: as Data and setup, and as Data only. When recalled as Data and setup, only the .tiq file format opens with all settings and measurements recalled. Because only the .tiq file is recalled with all settings and measurements, you should save any non-tiq file as a .tiq file once you have recalled the file with SignalVu-PC. The following tables lists the supported file formats and includes notes about using the files. Table 7: RSA5000/RSA6000/SPECMON file formats supported by SignalVu-PC Generated by RSA5000/RSA6000/SPECMON File type .tiq .mat File description Contains corrected I and Q time-domain data, all settings and measurement setup Contains I and Q time-domain data, center frequency, sample rate This is the native format for SignalVu-PC. It contains all information needed to open and analyze all displays available Recommend saving as .tiq file after opening What SignalVu-PC can do with this format Open with settings Automatically Sets Span, Center Frequency Open as data only Notes All Settings and Measurements are Recalled Uses settings from SignalVu-PC when opened xxx 404 SignalVu-PC Printable Help Managing Data, Settings, and Pictures Saving and Recalling Data, Settings, and Pictures Table 8: RSA3000 and WCA200 file formats supported by SignalVu-PC Generated by RSA3000, WCA200 File type .iqt .mat File description Contains I and Q time-domain data, center frequency, sample rate, amplitude and phase corrections Contains I and Q time-domain data, center frequency, sample rate Recommend saving as .tiq file after opening Recommend saving as .tiq file after opening What SignalVu-PC can do with this format Open with settings All Settings and Measurements are Recalled Automatically Sets Span, Center Frequency Open as data only Uses settings from SignalVu-PC when opened Notes xxx Table 9: WCA300 file formats supported by SignalVu-PC Generated by WCA300 File type .iqt File description Contains I and Q time-domain data, center frequency, sample rate, amplitude and phase corrections What SignalVu-PC can do with this format Open with settings All Settings and Measurements are Recalled Automatically Sets Span, Center Frequency Open as data only Uses settings from SignalVu-PC when opened Notes Recommend saving as .tiq file after opening xxx Table 10: SignalVu on oscilloscopes file formats supported by SignalVu-PC Generated by SignalVu on oscilloscopes File type .tiq .mat File description .tiq format as used by SignalVu, all versions, includes I and Q time domain data, all settings and measurement setup Contains I and Q time-domain data, center frequency, sample rate SignalVu-PC Printable Help 405 Managing Data, Settings, and Pictures Saving and Recalling Data, Settings, and Pictures Table 10: SignalVu on oscilloscopes file formats supported by SignalVu-PC (cont.) What SignalVu-PC can do with this format Open with settings All Settings and Measurements are Recalled Automatically Sets Span, Center Frequency Open as data only Uses settings from SignalVu-PC when opened Notes This is the native format for SignalVu-PC. It contains all information needed to open and analyze all displays available Recommend saving as .tiq file after opening xxx Table 11: Performance Oscilloscope (without SignalVu) file formats supported by SignalVu-PC Generated by MSO/DPO/DSA5000/7000/70000 File type .wfm File description Amplitude vs. Time, includes sample rate information What SignalVu-PC can do with this format Open with settings All Settings and Measurements are Recalled Automatically Sets Span, Center Frequency Open as data only Uses settings from SignalVu-PC when opened Notes Prior to opening: Preset SignalVu-PC. Set span and center frequency. After opening, save as .tiq file. Reopen the .tiq file for further changes to the measurement settings and opening additional displays xxx Table 12: Bench Oscilloscope file formats supported by SignalVu-PC 406 Generated by MSO/DPO 2000, 3000, 4000 File type .isf File description Amplitude vs. Time, includes sample rate information SignalVu-PC Printable Help Managing Data, Settings, and Pictures Saving and Recalling Data, Settings, and Pictures Table 12: Bench Oscilloscope file formats supported by SignalVu-PC (cont.) What SignalVu-PC can do with this format Open with settings All Settings and Measurements are Recalled Automatically Sets Span, Center Frequency Open as data only Uses settings from SignalVu-PC when opened Notes Prior to opening: Preset SignalVu-PC. Set span and center frequency. After opening, save as .tiq file. Reopen the .tiq file for further changes to the measurement settings and opening additional displays xxx Table 13: MDO4000 mixed domain oscilloscope file formats supported by SignalVu-PC Generated by MDO4000, RF channel File type .tiq File description Contains I and Q time domain data. Opens with spectrum analyzer and time overview. What SignalVu-PC can do with this format Open with settings All Settings and Measurements are Recalled Automatically Sets Span, Center Frequency Open as data only Uses settings from SignalVu-PC when opened Notes Native format for SignalVu-PC. Opens with Time Overview and Spectrum Display active xxx Table 14: RF Hawk file formats supported by SignalVu-PC Generated by RF Hawk File type .iqt .mat File description Contains I and Q time-domain data, center frequency, sample rate Contains I and Q time-domain data, center frequency, sample rate SignalVu-PC Printable Help 407 Managing Data, Settings, and Pictures Saving and Recalling Data, Settings, and Pictures Table 14: RF Hawk file formats supported by SignalVu-PC (cont.) What SignalVu-PC can do with this format Open with settings All Settings and Measurements are Recalled Automatically Sets Span, Center Frequency Open as data only Uses settings from SignalVu-PC when opened Notes Recommend saving as .tiq file after opening Recommend saving as .tiq file after opening xxx Table 15: User generated (including Agilent 89601 software) file formats supported by SignalVu-PC Generated by User generated (including Agilent 89601 software) File type .mat File description MATLAB Level 5 format, must contain at least InputCenter, InputZoom, Xdelta, and Y What SignalVu-PC can do with this format Open with settings All Settings and Measurements are Recalled Automatically Sets Span, Center Frequency Open as data only Notes Uses settings from SignalVu-PC when opened Recommend saving as .tiq file after opening xxx To recall a acquisition data file, see Recalling Files (see page 404) above. Opening .tiq files saved by RSA3000 and WCA300 analyzers. To open an .iqt file: 1. Select File > Preset (Main). 2. Select File> Recall and select Acq Data with Settings (IQT) (*.iqt) in the Open dialog. Select the desired file and click OK to open the file. 3. Save the file by selecting File > Save As and set the file type to Acq data with setup (TIQ) (*.tiq). Save the file by clicking OK. Saving the file in .tiq format preserves all of the settings in the analyzer and associates them with the data set. After saving the file in .tiq format, recall the saved .tiq file and add measurements and change settings. The .iqt file format contains I and Q waveforms plus instrument amplitude/phase correction data, analysis bandwidth and center frequency. When SignalVu-PC opens an .iqt file, the amplitude and phase 408 SignalVu-PC Printable Help Managing Data, Settings, and Pictures Saving and Recalling Data, Settings, and Pictures corrections are applied to the IQ data to produce a corrected data set. The span and center frequency information present in the .iqt file are used to set the SignalVu-PC span and center frequency. However, no information about analysis length, offset or type is preserved in the .iqt file. Opening .mat files saved by RSA5000/6000/SPECMON series and third party waveforms. To open a .mat file from these instruments: 1. Select File > Preset (Main). 2. Select File> Recall and select Acq Data with Setup (MAT) (*.mat) in the Open dialog. Select the desired file and click OK to open the file 3. Save the file by selecting File > Save As and set the file type to Acq data with setup (TIQ) (*.tiq) and click OK. Saving the file in .tiq format preserves all of the settings in the analyzer and associates them with the data set. 4. Recall the saved .tiq file and add measurements and change settings. If you choose to save the file in .mat format, SignalVu-PC automatically adds all of the SignalVu-PC settings needed for your analysis into the stored .mat file. Opening files saved with oscilloscopes. Oscilloscopes acquire and store data in an amplitude vs. time format that must be converted by SignalVu-PC into an IQ format for further processing. Sample-rate and amplitude information is available in these files, but no other information is available to SignalVu-PC. To open files stored in either .ISF or .WFM format saved by Tektronix oscilloscopes, use the following procedure: 1. Preset SignalVu-PC. This resets the analysis so that only the spectrum analyzer display is present, with a center frequency of 250 MHz and a span of 200 MHz. 2. Set the Span of SignalVu-PC to 0.2 × Sample Rate of the acquisition. How to determine the maximum available span for your .ISF or .WFM file: The maximum span is calculated to be 0.4 × Sample Rate. For example, a waveform sampled at 1 GSample/second will have a maximum span of 0.4 × (109) = 400 MHz. This represents the Nyquist bandwidth of the sampling system plus an allowance for filter bandwidth. Note that this span may exceed the bandwidth of the oscilloscope used, and results at frequencies higher than the oscilloscope bandwidth will be attenuated. When processing the waveform, SignalVu-PC automatically sets the bandwidth to twice the entered span to allow for increasing the span in later analysis. Set the span of the spectrum analyzer to ½ the calculated maximum span. In the case of the example of above, this is ½ × 400 MHz, or 200 MHz. 3. Set the center frequency to ½ of the span. This puts the analysis frequency within the first Nyquist zone to prevent aliasing of the signal. 4. Open the .ISF or .WFM file with the settings above. 5. Set the span to the calculated maximum (in the example above, 0.4 × Sample Rate = 400 MHz) and reanalyze. 6. Save the results as a .TIQ file. This preserves all of the settings in the analyzer and associates them with the data set. SignalVu-PC Printable Help 409 Managing Data, Settings, and Pictures Data, Settings, and Picture File Formats Setup Files You can set up the instrument as desired and then save the settings in a setup file. This enables you to quickly setup the instrument by recalling previously saved setups. Exporting Results Save for further analysis of results in other programs, such as MATLAB or Excel. Pictures of the Selected Display You can save pictures of the instrument display for documentation purposes. When saving pictures of the display, you can select from three file types: BMP, JPG, or PNG. Measurement Settings You can save a list of settings relevant to the selected display to a file for documentation purposes. The exported file uses tab characters to separate values. The settings included in the file depend on the selected display. The contents of the file are the same as a Results export except it does not include the results. Saving Acquisition Data with Setup Save for later analysis with the analyzer. The setup is saved as part of the acquisition data file so you can choose when recalling data whether or not to also recall the associated acquisition and analysis parameters. Saving Acquisition Data Export in CSV Format Save for examining results in other programs, such as MATLAB or Excel. Data, Settings, and Picture File Formats You can save different types of data for later recall and analysis. 410 SignalVu-PC Printable Help Managing Data, Settings, and Pictures Data, Settings, and Picture File Formats Saved File Types File type File extension Description Setup files .setup Setup files enable you to save instrument settings for later recall. Using these files saves setup time and ensures consistent measurements. Picture .png/.jpg/.bmp Screen capture of SignalVu-PC application window. They are useful for documenting results in test reports. Results Export .csv Results files contain the trace points and numeric values that were produced by the selected measurement. The header of a Results file includes key acquisition and analysis settings to aid in the interpretation of the data. The file is saved as a plain text file, but the contents are formatted as CSV (comma-separated values). Results files can be opened from applications such as Microsoft Excel and MATLAB. Measurement Settings .txt Measurement settings files contain a list of settings that describe how the instrument is set up for the selected measurement. The list contains measurement settings (for example, Span), trace settings (for example, whether or not a trace is selected) and global settings (for example, Frequency and Reference Level). The list of settings contained in the file varies depending on which display is selected. Selected Trace varies with display Trace files contain the trace results data in binary format. These files are only readable by the SignalVu-PC application. Several of the instrument's measurements allow you to recall a Trace file for visually comparing a saved trace to a live trace. Acquisition Data with Setup .tiq These files contain the acquisition data record and complete instrument setup (in binary format). Use these files to save data for later recall and analysis. When you save an Acquisition Data file, the current Setup is always saved with the file. At the time of recall, you will be asked whether you want to restore only the acquisition data or both data and setup. If the instrument is already set up for a specific measurement, you will probably want to recall only the acquisition data. Recalling both data and setup returns the instrument to the same state it was in at the time you saved the file. Acquisition Data .csv These files contain IQ sample data before it has been processed by a measurement. The acquisition data points are saved as IQ pairs. Use this format to import the acquisition data into Microsoft Excel for further analysis. Acquisition Data .mat These files contain IQ sample data before it has been processed by a measurement. The acquisition data points are saved as IQ pairs. Use this format to import the acquisition data into MATLAB for further analysis. Range file .csv These files contain a list of settings that describe how the instrument is set up for the Spurious measurement. The file contains the number of ranges enabled, the start and stop frequencies for each enabled range, the limits for each enabled range, the mask type and more. xxx SignalVu-PC Printable Help 411 Managing Data, Settings, and Pictures Data, Settings, and Picture File Formats Results Export File Format The Results Export format contains trace points and/or scalar results produced by the measurement. The file contains general information about the measurement settings at the top of the file and the results data in the second part of the file. Groups of settings or results are headed with [text], as described below. At the top of the file is the measurement name and the date and time data was acquired. The first group of settings is [Global Parameters]. These settings include the Measurement Frequency, Acquisition Data, Reference Level and others. The second group of settings is [Parameters]. These settings are specific parameters which vary depending on the measurement. The next group is [Trace Parameters], which may not be present, depending on the measurement. Within this group, there are parameters specific to a trace. There will be a Trace Parameters group for each trace shown on the display. The next group is [Results]. These are scalar results for the measurement. Next is [Traces]. The Traces group consists of one or more [Trace] groups. There is one Trace group for each trace. Each [Trace] group contains background information about the trace (units, number of points, x scaling, and others depending on the measurement) at the top of the group, followed by the trace points. Acquisition Data with Setup File (.tiq) Format The file consists of two parts - the header that is in XML and the data that is in binary format. Header. The header consists entirely of the DataFile element. This element is broken down into sub-elements. 1. DataSetsCollection 2. Setup DataSetsCollection. The DataSetsCollection contains a DataDescription element, a DataSet element, and a ProductSpecific element. Binary data. Binary data is a sequence of Int32 values, which are IQ pairs (I,Q,I,Q, ...) in binary Little Endian format. To convert these values to volts, multiply the individual values by the Scaling value in the DataDescription. The binary data starts at an offset into the file == the "offset" attribute in the DataFile element. This offset number will always start at the 19th character into the file (starting with 1), and will always be 9 characters long. NOTE. You should not casually modify the XML header, because this will change the offset to the start of the binary data. 412 SignalVu-PC Printable Help Managing Data, Settings, and Pictures Data, Settings, and Picture File Formats Acquisition Data Files (.csv) The acquisition data files have two sections. At the top of the file is the following information: SamplingFrequency - The sampling frequency in Hertz. NumberSamples - The number of IQ samples in the file. DateTime - When the data was acquired. Frequency - The center frequency in Hertz. AcquisitionBandwidth - The acquisition bandwidth Hz. Following the AcquisitionBandwidth are the data. The data are IQ pairs, in volts. Groups of settings or results are headed with [some text]. The first thing in the file is the measurement name and the date/time when the acquisition was taken. The first group [Parameters] are global parameters. Measurement Bandwidth in this group is the measurement bandwidth used by the General Signal Viewing measurements (Spectrum, Amplitude vs. Time, etc). It also includes some source settings, like Acq BW, Dither, Preamp, and RF Attenuation. The second group [Parameters] are measurement-specific parameters. Another group which can occur is [Trace Parameters]. Within this group, there will be a set of parameters, one for each trace that is currently shown. Another group is [Results]. These are scalar results for the measurement. Another group is [Traces]. It has [Trace] groups under it, one for each trace. Each [Trace] group has some background information about the trace (units, number of points, x scaling, etc), and the trace points themselves. Acquisition Data Files (.mat) The acquisition data files saved in MATLAB format contain the following MATLAB variables: InputCenter - The center frequency in Hertz. XDelta - The sample period in seconds. Y - A complex array containing IQ pairs. InputZoom - The acquisition bandwidth in Hertz. The MATLAB format used to save acquisition data has the following properties and limitations: Files are stored in MATLAB Level 5 format. MATLAB Level 5 file size is limited to 2 GB. SignalVu-PC Printable Help 413 Managing Data, Settings, and Pictures Printing Screen Shots The instrument acquisition memory limit is 1 GB (1.024 Gigabytes). Because of the way acquisition data is processed, 1 GB of acquisition memory requires 2 GB of memory to store. When header information (instrument settings) is added to the acquisition data, the resulting file size is >2 GB. If acquisition memory is filled (1 GB), exporting the data to MATLAB format will result in a file that exceeds 2 GB in MATLAB level 5 format. A PC with sufficient memory is required to open the file. If memory is not sufficient, MATLAB will warn the user. To check how much acquisition memory is filled, select Setup > Acquire > Sampling Parameters. When the instrument is stopped, or you are analyzing a recalled data file, you can find the acquisition length under File > Acquisition Data Info. Printing Screen Shots You can print screen shots (screen captures) two ways: use File > Print or save a picture file and print the file using a separate graphics program. Printing a screen capture is the same as printing with any windows program. For details on the available file formats for saving a screen capture, refer to Data, Settings, and Picture File Formats (see page 410). For details on saving a picture to a file, see Saving and Recalling Data, Settings, and Pictures (see page 403). To print a screen shot: 1. Select File > Print. 2. Select File > Print Preview if you wish to review the screen shot before sending it to the printer. 3. Select File > Print to print the file to a printer. 414 SignalVu-PC Printable Help Reference Online Help Online Help Menu Bar: Help > User Manual This menu item displays this help. The help is a standard Windows help system. The Online Help menu item is the only method available to display the help; there are no other links to the help within the software. About the Vector Signal Analysis Software This window displays information about the SignalVu-PC software. Version At the top of the window is a line that displays the version of the SignalVu-PC software. Installed Options This text box lists the software options installed. Hardware Information This text box lists the serial number of the software and information about connected instruments. SignalVu-PC Printable Help 415 Reference Mapping Measurements Copy Info The Copy Info button copies the information to the Windows clipboard, which you can then paste into a document. This information may be useful if you need to contact Tektronix about the software. Mapping Measurements The RSA Map software lets you record measurements on a geo-referenced map or a bitmap map for documentation purposes. If an external GPS receiver is connected to the analyzer, measurements can be mapped at the GPS coordinates where the measurement was taken. Using an external GPS receiver, RSA Map can perform repeat measurements using either time or distance to initiate measurements. RSA Map software can also save results for future reference or analysis. To map measurements: Select Tools > RSA Map. This launches the RSAMap software in a separate window. Full documentation on how to use RSA Map is provided in the RSA Map Help. In RSA Map, select Help > User Manual. Menu Overview The main menus are: 416 Menu Description File (see page 417) Select measurements, open and save files, print documents, and preset. View (see page 422) Change display size, display the Marker toolbar and Status bar. SignalVu-PC Printable Help Reference File Menu Menu Description Replay (see page 385) Replay measurements; select which record(s) to play, Replay/Stop/Pause, or enable continuous loop. Markers (see page 424) Define markers and search for signal peaks. Setup (see page 424) Change settings for acquisition, analysis, and measurements. Presets (see page 13) Load and configure presets. Tools (see page 425) Perform searches and configure user preferences. Window (see page 426) Controls the size and layout of displays within the SignalVu-PC application. xxx File Menu Command Description Recall (see page 417) The Recall dialog enables you to recall saved data, setups and traces. Save (see page 418) Saves a file without asking for a file parameters (based on most recent settings). Save As (see page 418) Displays the Save dialog enabling you to specify the parameters of the save operation. Save on trigger (see page 402) Displays the Actions tab of the Trigger control panel which allows you to configure the Save on Trigger function. Acquisition save options (see page 19) Displays the Save and Export tab of the Options control panel which allows you to specify how much data is saved in acquisition files. Acquisition data info (see page 385) Displays the Acquisition Info tab (see page 385) of the Replay control panel. The info on this tab describes such acquisition parameters as acquisition bandwidth, sampling rate, RF attenuation, and acquisition length. Measurement Data Info (see page 420) Displays the characteristics of the most recently analyzed record in the display. Print (see page 421) Prints the selected display. Print Preview (see page 421) Displays a preview of the print output. Exit Closes the SignalVu-PC application. xxx Recall Menu Bar: File > Recall Application Toolbar: Use the Recall command to load previously saved acquisition data, setups or trace data. To Recall Data or Setups 1. Select File > Recall. This displays the Open dialog box. SignalVu-PC Printable Help 417 Reference Save / Save As 2. Select the file type to be recalled and click Open. Save / Save As Menu Bar: File > Save / Save As Use Save / Save As to store acquisition data, setups, and traces. Save is also used to export traces, results and pictures of the display for use in other programs. Difference Between Save and Save As Use Save As to specify what kind of data you want to save and where the data should be saved. Use Save to quickly save the same data as you saved the last time you executed a Save, without having to specify the data type and location. For example, suppose you want to save a picture of a spectrum trace each time you adjust a circuit to document how the adjustments affect the output of the circuit. The first time you want to save a picture of the display, you will need to select Save As. From the Save As dialog box, you specify the type of data you want to save (Picture of Selected Display) and specify the location of the saved file. As long as the Save and Export option is set to automatically name saved files, the next time you want to save a picture of the display, you can just press Save on the front panel and a picture of the selected display will be saved without requiring you to type a file name or the location of the file to be saved. 418 SignalVu-PC Printable Help Reference Save / Save As What Data Types Can Be Saved Data type Description Acquisition Data Acquisition data previously recalled can be exported with different settings. Data is saved in a format readable only by SignalVu-PC, oscilloscopes running SignalVu software, or RSA6100/RSA5100/SPECMON Series instruments. Setup Configuration information detailing instrument settings. Data can be saved in a format readable only by SignalVu-PC, oscilloscopes running SignalVu software, or RSA6100/RSA5100/SPECMON Series instruments. Selected Trace Saves the selected trace for later analysis by the analyzer. Data is saved in a format readable only by SignalVu-PC, oscilloscopes running SignalVu software, or RSA6100/RSA5100/SPECMON Series instruments. Exported Traces and Numeric Results Save traces and results in a file format that can be used by other programs. Pictures of the Display Save screen images in graphic image file formats that can be used in other programs. Exported Acquisition Data Save acquisition data records in a file format that can be used by other programs. Acquisition data can be saved in either comma-separated-variable format or MATLAB format. xxx Data, Settings, and Picture File Formats (see page 410). Options for Saving Pictures of the Display Option Setting Description Image Format PNG Saves exported screen captures in Portable Network Graphics format. JPG Saves exported screen captures in Joint Photographic Experts Group (JPEG) format. BMP Saves exported screen captures in Windows bitmap format. xxx SignalVu-PC Printable Help 419 Reference Measurement Data Info Measurement Data Info The Measurement Data Info command in the File menu displays a listing of acquisition-related information about the last data analyzed by the selected measurement. The last data can be from the current acquisition or it could be from a recalled data file. Acquisition Data The Acquisition Data tab displays the sample rate and record length of the data received from the oscilloscope or from a recalled oscilloscope waveform file. 420 SignalVu-PC Printable Help Reference Print Print Menu Bar: File > Print Print displays the Windows Print dialog box for printing a screen capture of the display. To save ink when printing, use the Colors tab to set the color scheme. See Options Settings . Print Preview Menu Bar: File > Print Preview Print Preview shows how a print out will appear when it is printed. SignalVu-PC Printable Help 421 Reference View Menu View Menu The View menu enables you to control the display of items in the application window. Command Description Full Screen (see page 422) Toggles all views between full-screen size and user-selected size. Replay Toolbar (see page 387) Shows or hides the Replay toolbar. Marker Toolbar (see page 366) Shows or hides the Marker toolbar. Enables you to define Markers and perform Peak searches. Status Bar (see page 423) Shows or hides the Status bar. Navigator View Selecting Navigator View adds the Time Overview display to the existing measurement displays to provide a better perspective of the signal. When the Navigator View is enabled, the Time Overview display is always located above any other measurement displays and uses the maximum horizontal resolution of the display area, regardless of the Window Tile setting. Numeric Keypad When selected, any time you place the cursor within a control or setting that takes an numeric value, you are presented with a dialog box to easily enter a value. For instance, placing the cursor in the Frequency setting, displays the following dialog screen. Use the arrow buttons to change the value. Press the calculator icon to display a keypad that allows you to enter values and suffixes. xxx Full Screen Menu Bar: View > Full Screen When unchecked, clicking Full Screen resizes the application window to fill the screen. Full Screen mode maximizes the application window, and turns off the application title bar. When checked, clicking Full Screen restores the application window to its previous size. The application title bar is restored. 422 SignalVu-PC Printable Help Reference Status Bar Status Bar The Status Bar displays information on specific instrument settings. It contains only status information; it does not display any error information. The Status bar has no controls. It can be hidden. Elements of the Status Bar Run Status Indicators Indicator Description Replaying SignalVu-PC is analyzing recalled waveform or acquisition records. Stopped If Stopped is displayed, no analysis being performed. This can occur because the Stop button has been pressed (when Replay is set to Loop) or because the software has just been launched and no analysis has been performed yet. xxx Showing or Hiding the Status Bar Select View > Status Bar to toggle the display of the Status bar. Run Menu (The Run menu is available only when connected to an RSA306 Spectrum Analyzer or an MDO4000B instrument.) The Run menu provides access to commands that control the signal acquisition. SignalVu-PC Printable Help 423 Reference Replay Menu Command Description Run Single Sets the acquisition mode to Single and runs one measurement/acquisition cycle. If acquisition mode is already Single, selecting Run Single begins a new measurement/acquisition cycle. If acquisition mode is Continuous, selecting Run Single halts the current measurement/acquisition cycle after it completes. Run Continuous Sets the acquisition mode to Continuous and starts the measurement/acquisition cycle. If acquisition mode is already Continuous, selecting Run Continuous toggles the measurement/acquisition cycle between Run and Stop. Resume Restarts data acquisition, but does not reset accumulated results, such as Average or MaxHold. This allows you to stop acquisitions temporarily, then continue. If the accumulation is already complete, for example, 10 acquisitions or 10 averages have already been completed, each subsequent Resume command will cause one more acquisition to be taken, and its results added to the accumulation. Resume is not available if instrument settings have been changed. Abort Immediately halts the current measurement/acquisition cycle. xxx Replay Menu The Replay Menu (see page 385) allows you to run measurements using the data in a recalled acquisition data file. You can use this to compute new results for old data after you change settings or measurements. Markers Menu The Markers menu provides to settings that define and control the location of markers. Setting Description Peak (see page 364) Moves the selected marker to the highest peak on the trace. Next Peak > Moves the selected marker to next peak depending on the setting chosen. Marker to Center Frequency Sets center frequency to the frequency of the selected marker. Define Markers (see page 364) Displays the Define Marker control panel. xxx Setup Menu The Setup menu provides access to control panels that specify parameters for numerous signal analyzer functions. 424 SignalVu-PC Printable Help Reference Presets Menu Command Description Displays (see page 27) Displays the Displays control panel. Settings (see page 438) Displays the Settings control panel for the selected display. Trigger (see page 399) (Available when connected to an RSA306) Displays the Trigger control panel. Acquire (see page 393) Displays the Acquire control panel. Analysis (see page 377) Displays the Analysis control panel. Amplitude (see page 389) Displays the Amplitude control panel. Audio (see page 291) (Available when connected to an RSA306) Displays the Audio demodulation panel. xxx Presets Menu The Presets menu provides you access to instrument presets and preset options. Command Description Main (see page 13) Resets the instrument to factory defaults. Acquisition data and settings that have not been saved will be lost. DPX Recalls the DPX presets. Standards Presets Recalls the Standards presets. Application (see page 15) Recalls the Application presets. User (see page 15) Recalls the User presets. Preset Options (see page 13) Displays a control panel where you can configure options for Presets. xxx Tools Menu Provides access to several utilities for controlling instrument functions. Command Description Mask Test (see page 371) Enables you to locate and highlight specified signal levels in specified displays. Activate License Used to activate SignalVu-PC. Manage Licenses Used to activate a demo license or deactivate a license (used to move the license between PCs). Options Displays the Options control panel. xxx Live Link Menu Live Link allows you to connect your PC (with SignalVu-PC installed) to the following instruments: SignalVu-PC Printable Help 425 Reference Window Menu MDO4000B Series instrument using USB, wireless, or LAN (SignalVu-PC with option CON required) RSA306 using USB By connecting to one of these instruments, you are able to view and analyze waveforms in real time using the SignalVu-PC software. You can find instructions for connecting to an instrument here (see page 20). Elements of the Live Link Menu Menu item Description Search for instruments When attempting to connect to an MDO4000B instrument, use this menu to activate TekVISA to search for MDO4000B instruments that are connected by USB or through a LAN network. An RSA306 connected via USB is automatically recognized by the software, so you do not need to search for the instrument. Connect to instrument Select to view a list of currently connected instruments or to manually look for an instrument. Manually look for LAN instrument (Available with option CON.) Select to open a dialog window that allows you to enter the IP address of an instrument to connect to. Disconnect from instrument Select to disconnect from the currently connected instrument. This is only available when you are connected to an instrument. xxx Window Menu Use the Window menu to arrange how windows are displayed. Displays can be set to appear full screen (one display at a time) or with all (selected) displays visible at once. When all displays are visible at once, you can rearrange the displays by dragging the title bar of a window (deselect Window > Lock Windows to move displays around). Command Description Close View Closes the selected view. Cascade Positions windows in a cascade view (not available when Lock Windows is selected). Tile Horizontally Positions widows in a horizontal orientation (top to bottom). Tile Vertically Positions widows in a vertical orientation (side by side). Lock Windows Locks the windows into their current position, preventing them from being moved. If the windows are locked, the Cascade arrangement is not selectable. (List of windows) A numbered list of open windows. xxx Help Menu The Help menu provides access to the help and version information about SignalVu-PC. 426 SignalVu-PC Printable Help Reference Error and Information Messages Command Description User Manual On-line Displays the help. User Manual (PDF) Displays a PDF version of the help. Application Reference (PDF) Displays a PDF version of the RSA Application Manual. Quick Start Manual (PDF) Displays a PDF version of the SignalVu-PC Read This First manual. About Tektronix Real Time Signal Analyzer Software Displays information about the SignalVu-PC software and installed options. xxx Error and Information Messages The following list describes some of the common error and information messages that might appear during instrument operation. Messages that apply specifically to one or more measurements appear in the displays. Messages that pertain globally, such as those about hardware status, are shown in the Status Bar at the bottom of the analyzer application window. Acq BW too small for current setup The display needs a wider acquisition bandwidth than what the current data record contains. This can be due to any of the following reasons: The sampling parameters are being manually controlled. In the Acquire control panel > Sampling Parameters tab, set the Adjust control to All Auto to allow the software to pick the sample rate and record length that it needs. A display other than the one you intended has been selected. The selected display has requested a smaller acquisition bandwidth to achieve a better accuracy or dynamic range for its particular measurement. Select the display that contains the message. Click Run if the instrument is not already acquiring data. Acquisitions are not running and the measurement now requests a wider bandwidth than the last acquisition. Click Run to perform a new acquisition with a wider bandwidth. The data is from a recalled TIQ file. There is no way to increase the acquisition bandwidth for saved IQ data. You must adjust the measurement settings so that less bandwidth is required. Analysis failure: <description of error> The instrument is unable to complete a measurement due to difficulty in characterizing the signal. For example, due to either the signal or settings, the instrument may not be able to recognize a pulse so it can compute the pulse measurements. Try changing settings to improve analysis. For example, when Pulse Trace is displayed, try changing the settings on the Settings > Params. Analysis failure: Carrier detection failed SignalVu-PC Printable Help 427 Reference Error and Information Messages The instrument was unable to locate a carrier signal. Try adjusting the Carrier Threshold or Integration BW values, if the measurement has these controls. Analysis Length was limited This message appears if the "Results Length", the time over which the measurement computed its results, is less than the Actual Analysis Length reported in the Analysis Time control panel tab and the Time Overview display. The Results Length is indicated by the magenta line below the Time Overview graph. This can occur because the acquisition contained more data samples than a measurement can process (for example, digital demodulation is limited to 80,000 samples) or the measurement had to use some of the first and last samples for pre-measurement processes. Analysis length too small for current setup Increase the Analysis Length or decrease the RBW (Spectrum, ACPR, MCPR). Avg Tx not available in Volts units The Average Transmitted Power measurement is not defined for Volts. Can't get acquisition data record No acquisition record currently exists in memory (run an acquisition or recall a file), or an error has occurred. Repeat the acquisition. Can't replay data from swept acq The measurement could not produce results because it is a real-time only measurement but was asked to reanalyze (Replay) an acquisition taken in swept mode. Can't replay. Live data needed for swept settings The measurement could not produce results because it was asked to reanalyze (Replay) the acquisition but it is in Swept acquisition mode. Swept-mode measurements cannot analyze recalled data. CISPR accuracy limited by acq memory. Adjust RBW or freq range The CISPR function was applied, but the available data did not represent a long enough time to satisfy CISPR requirements. Increasing RBW reduces the amount of time needed for analysis. Reducing frequency range (for example, by reducing Span), decreases sample rate, allowing the available memory to cover a longer time period. If this data is from a saved file, the error cannot be cleared. If this data is from a saved file, this error cannot be cleared. This data was acquired when the input signal contained peaks greater than 6 dB above the Reference Level setting. If the data is from a file, this error cannot be cleared. Data from unaligned instrument The acquisition data was captured when the instrument was not aligned. This message refers to the acquisition data currently being analyzed, but not necessarily to the current status of the instrument. Measurements made on this data might not be accurate. Disabled: data is from swept acquisition 428 SignalVu-PC Printable Help Reference Error and Information Messages The display needs to run in real-time mode. The display associated with this message cannot run now because it is not the selected display, and the selected display is performing multiple acquisitions (it is in swept mode). Change the settings of the selected display so it is performing real-time acquisitions. Select the associated display to make it the selected display. When it is selected, it will force the acquisition parameters to change to meet its own needs. Frequency exceeds preamp range This is a warning that signals below the minimum preamp operating frequency are likely to be severely attenuated (this is 100 kHz for option 51, 1 MHz for option 50). Needs swept acq or larger AcqBW - Acquire data while display is selected The display is not running because it needs to perform multiple acquisitions (it must be in swept mode) but it is not the selected display. Only the selected display can perform multiple acquisitions. Select the display showing this message to give it control of acquisitions parameters. Sometimes, only one display can work and the others will be blank and show errors. This happens when different displays have conflicting demands on the acquisition data record. Export failure: file not saved An error occurred while exporting Results. The file was not created. Export the results again. Export failure: unable to open results file for export. File not saved. The Export Results file could not be opened for writing, so the export of results was not completed. Verify that there is sufficient free space on hard disk. Insufficient data for CISPR. Acquire while display is selected This message appears when a measurement is not the selected measurement and CISPR filters are selected. Set the measurement to be the selected measurement and reacquire the signal. IQ Processing Error: 8012 This message occurs in GP Digital Modulation displays. The most likely cause for this message is that there are not enough symbols to analyze. This can happen if: The Analysis Length is set too short. Increase the Analysis Length on the Analysis Time tab. The Analysis Offset has pushed the Analysis Time so far out that the actual Analysis Length is too short, even though the user-requested Analysis Length would have been long enough without the excessive offset. Decrease the Analysis Offset on the Analysis Time tab. The input signal is bursted, and the burst does not contain enough symbols. Needs swept acq or larger Acq BW - Acquire data while display is selected The display has one of two problems: It is not the selected display, which prevents it from controlling the hardware acquisition parameters, and setting the acquisition mode to Swept; or its settings require a wider data bandwidth. SignalVu-PC Printable Help 429 Reference Error and Information Messages Select the display that you are interested in and it will change the acquisition to meet its own needs. Increase the acquisition bandwidth manually or by changing the selected display's settings to cause the wider bandwidth. No Math trace: unmatched trace lengths A math trace could not produced because the traces selected to generate the math trace do not have the same number of points. This can easily happen if both traces are recalled, but were saved under different “Points” settings. This can also occur if one of the selected traces is a live trace and the other trace is a recalled trace. In a Spectrum display, as long as one trace is live, you can change the “Points” setting (Setup > Settings > Freq & Span tab) to match the recalled trace. If you are using two recalled traces to generate the Math trace. You must recreate at least one of the traces. No burst detected The Burst Detection Mode (see page 346) is On, but no burst was detected in the signal. Check that the Threshold setting is properly set. Not enough samples for current setup The measurement was not able to run because the combination of analysis length, offset, and measurement bandwidth relative to acquisition bandwidth, were such that not enough samples were available for the measurement to analyze. This can occur when two or more displays are shown and one display requires a wide acquisition bandwidth and another display requires a much narrower bandwidth. The display requiring the much narrower bandwidth must decimate and filter the acquisition record which can result in too few samples left for the measurement. Increase the Analysis Length to provide more samples. Close any displays you don't currently need. Not enough samples – try increasing MeasBW The measurement was not able to run because there are not enough samples available for the measurement to analyze. The Settling Time measurement requires at least 256 samples. This can occur when two or more displays are shown and one display requires a wide acquisition bandwidth and another display requires a much narrower bandwidth. The display requiring the much narrower bandwidth must decimate and filter the acquisition record which can result in too few samples left for the measurement. Increase the Analysis Length to provide more samples. Close any displays you don't currently need. No FFT (not all pulses have results) If a pulse cannot be measured (because its shape is too indistinct or it does not meet the parameters that define a pulse (see page 238)), its results will be “- -" for every measurement on that pulse. The instrument cannot compute an FFT. No pulses found 430 SignalVu-PC Printable Help Reference Error and Information Messages The instrument was unable to find any complete pulses in the signal. Make sure the analysis length (see page 377) includes at least one complete pulse cycle, from before one rising edge until after the next rising edge. Pulse Detection Error The instrument was unable to detect a pulse. The pulse Measurement Filter (see page 238) needs to be smaller. Try reducing the bandwidth and/or selecting the Gaussian filter. Detection threshold is not set to the proper level for the signal. Adjust the Power threshold to detect pulses (see page 238). The pulse interval is too long for the current settings. Try decreasing the filter bandwidth (see page 238), as this may reduce the number of data points to a manageable quantity. RBW conflict. Increase Span or Analysis Length The measurement is not running because the actual RBW used by the measurement is too large for the current acquisition span. Typically, the analysis length is too short as well. Either increase the span or increase the Analysis Length. RBW decreased The current span or acquisition bandwidth is too small to allow a wider RBW filter. Increase the span or acquisition bandwidth if the decreased RBW is not acceptable. RBW increased The current Spectrum Length (or Analysis Length if Spectrum Length is not Independent) is too small to allow the requested RBW. Increase the Spectrum Length (or Analysis Length) if the increased RBW is not acceptable. RBW limited by AcqBW to: XX Hz The requested RBW is too close to the acquisition BW. Increase the frequency range of the measurement (for example, Span). RBW too small/large for current Acq BW If the RBW is set manually, it is possible for the acquisition bandwidth to be incompatible with the RBW setting. Change the RBW setting. Adjust the Acq BW setting, either directly (Setup > Acquire > Sampling Params: select on of the manual modes) or by adjusting the measurement bandwidth of the selected display (Setup > Acquire > Sampling Params: All Auto). Recall error: Setup not completely restored An error occurred while recalling a Setup file. Thus, the current setup may be a combination of settings from the Setup file and the previous Setup. SignalVu-PC Printable Help 431 Reference Error and Information Messages Recall the setup again. Recall failure: problem with file or file contents An error occurred while recalling a Setup, Trace or Data file. This can occur because of a problem opening the file (operating system error) or because of a problem with the contents of the file. Recall the file again. Restoring acquisition data This is a status message displayed while data is being restored from a file. Save failure: file not saved An error occurred while saving a Setup or Data file. Save the file again. Saving acquisition data This is a status message displayed while data is being saved to a file. Selected VBW does not use full Spectrum Length This message can occur when the Spectrum Length is greater than required for the VBW filter. If you look at the Time Overview display, the Magenta line for Results Length indicates the part of the Spectrum Length that was actually used. The measurement results are correct, but don't include some of the data in the selected Spectrum Length. To clear this message, you can set the Spectrum Length to Auto. Setup error: <description of error> When this message appears, it includes text that explains the problem. For example, the ACPR display might show: “Setup error: channels can’t overlap”. Setup errors are the result of conflicts in instrument settings. These types of errors occur when a user makes manual changes to settings. In the example above, the channel settings in the Channel Power and ACPR display have been set so that the channels overlap in frequency. Adjust the instrument settings, or change a setting back to Auto, to eliminate the error. Setup error: Integration BW exceeds Measurement BW When this message appears, it includes text that explains the problem. Setup errors are the result of conflicts in instrument settings. These types of errors occur when a user makes manual changes to settings. Adjust the instrument settings, or change a setting back to Auto, to eliminate the error. Setup error: Measurement time for Freq & Phase results The Measurement time for Freq & Phase results (see page 240) specifies how far across the pulse top the instrument should wait before measuring the Phase Difference and Frequency Difference for each pulse. If this value is set too large for any of the pulses in the signal, the measurement point ends up on the falling edge or during the pulse off time. Decrease the Measurement time for Freq & Phase results setting (Settings > Define tab). Unexpected software error. Please cycle power and try again. If the problem persists, contact your Tektronix Service Center. 432 SignalVu-PC Printable Help Reference Displaying the Windows Event Viewer An unrecoverable error has occurred, and the instrument application software will shut down. Relaunch the SignalVu-PC application. VBW not applied - Acq BW too small Increase VBW or measurement bandwidth. Make sure Sampling Parameters are set to Auto. VBW not applied - Spectrum Length too short This message occurs when the requested VBW can't be produced because the Spectrum Length is too short. To clear this problem, set the Spectrum Length to Auto or manually increase the Spectrum Length (see Setup > Analysis > Spectrum Time tab). If Spectrum Length is coupled to Analysis Length, set Analysis Length to Auto or manually increase it (see Setup > Analysis > Analysis Time tab). Displaying the Windows Event Viewer When the analyzer generates an error message, information about the error is logged to the Windows Event Viewer. To display the Windows Event Viewer: 1. Select Start > Control Panel. 2. Select Administrative Tools. (If your instrument displays control panels in Category View, select System and Security, and then select Administrative Tools.) 3. Double-click Event Viewer. 4. From the Event Viewer window, select Windows Logs, then select Application. This displays a list of all errors that have been reported to the operating system from applications. SignalVu-PC Printable Help 433 Reference How to Find Out if Software Upgrades are Available Errors reported to the Event Viewer from the analyzer application appear under Source as TekRSA. 5. Double-click the last error reported for TekRSA to see details on the most recently reported error. Please note that many items reported as “errors” are simply informational and do not mean that your instrument is impaired. Contact the Tektronix Customer Support Center or Service Center if you are concerned about an error shown in the Event Viewer. Do not send an instrument out for repair based solely on these event reports. How to Find Out if Software Upgrades are Available Software upgrades might be available can be downloaded from the Tektronix Web site. To see if a software upgrade is available for your product, use your browser to go to www.tektronix.com/software. Search by the product model number. To add additional software options or features, you will need an option key from Tektronix. In some instances, you may need to upgrade the product software before adding the new option key. Follow the installation instructions provided with your software option. Activating SignalVu-PC options in evaluation mode If you don’t have a license for one (or any) SignalVu-PC options, you can activate each option in evaluation mode for a period of 30 days. 434 SignalVu-PC Printable Help Reference Activating SignalVu-PC Options NOTE. Each option has its own evaluation period. To activate an option in evaluation mode: 1. Launch SignalVu-PC. 2. Go to Tools > Manage Licenses..., displaying the License Management dialog. 3. Select the option you want to evaluate, the select Start 30-day evaluation. The Current Status box will change to display the number of days remaining for evaluation. Repeat this procedure for each of the SignalVu-PC options you wish to evaluate. Activating SignalVu-PC Options Activating SignalVu-PC options requires internet access. However, you can activate SignalVu-PC on a PC that does not have internet access by using a second PC that does have internet access to contact the license server and use it to download a license file. The license file can then be transferred to the PC on which SignalVu-PC is to be activated. NOTE. In order to use any options you have purchased for SignalVu-PC, you must activate each option individually. Activating with Internet Access To activate an option: SignalVu-PC Printable Help 435 Reference Activating SignalVu-PC Options 1. Launch SignalVu-PC. 2. Go to Tools > Activate License..., displaying the License Activation dialog. 3. In the dialog, select Auto. 4. In the Enter Activation Key text box, enter the option activation key provided when you purchased the option. 5. Click OK in the License Activation window. SignalVu-PC will contact the license server and install a license file provided by the license server. 6. Repeat the steps above to activate each option, using the activation key specific to each option. Activating without internet access To activate SignalVu-PC options on a PC without internet access, you need use the Offline Activation Tool. The tool is provided with SignalVu-PC as a separate installation file. To activate SignalVu-PC using a second PC to access the Internet: 1. Launch SignalVu-PC. 2. In the License Activation window, select Manual. 436 SignalVu-PC Printable Help Reference Managing SignalVu-PC Licenses 3. Write down the Host ID shown. Click Cancel to close the License Activation window. 4. Install the Activation Assistant software on a PC that has internet access. The Activation Assistant software is located at: If you installed SignalVu-PC from a DVD or USB flash drive, navigate to the device, open the Offline Activation Tool folder, and run the Setup file located there. If you downloaded SignalVu-PC from the Web, navigate to the location you extracted the installation files. Open the Offline Activation Tool folder and run the Setup file located there. 5. Launch the Activation Assistant application. Follow the instructions to generate a license file. Repeat this step for each option that you have purchased. You will also need the option activation key you received. Activation keys are specific to each option, therefore you must acquire a license file for each option purchased. 6. Copy the license file (or files) to the following location the PC on which SignalVu-PC is to be activated: C:\ProgramData\Tektronix\RSA\SignalVu-PC\License 7. Restart SignalVu-PC. This completes the activation process for SignalVu-PC options. Managing SignalVu-PC Licenses SignalVu-PC options are licensed for use on a single PC. However, you can move SignalVu-PC and its options from one PC to another PC by deactivating each option on the current installation and reactivating them on another PC. SignalVu-PC Printable Help 437 Reference Settings NOTE. Each activated SignalVu-PC option needs to be deactivated. To deactivate SignalVu-PC options: 1. Launch SignalVu-PC and select Tools > Manage Licenses from the menu bar. 2. Use to the drop-down list under Option to select one of the SignalVu-PC options that is activated on the PC. For example: OFDM Measurements (SignalVu-PC SVO). NOTE. If your SignalVu-PC installation has options installed, be sure to deactivate all options. 3. Starting with each installed option, click Deactivate License. Continue selecting options and clicking Deactivate License until all the SignalVu-PC options have been deactivated. SignalVu-PC options are now deactivated. You can now install SignalVu-PC on another PC and activate the options in the new installation. Settings Menu Bar: Setup > Settings The Settings menu item enables access to control panels that allow you to change settings for the selected display. The control panel that appears when you select Settings depends on the selected display. The Settings control panel for the Spectrum display is shown in the following figure. The control panel for the CCDF display is shown in the following figure. Settings Control Panels ACPR Settings (see page 108) 438 SignalVu-PC Printable Help Reference Settings Acquire (see page 393) AM Settings (see page 82) Amplitude vs Time Settings (see page 64) Analysis Settings (see page 377) Audio Spectrum Settings (see page 293) Audio Summary Settings (see page 295) CCDF Settings (see page 127) Channel Power and ACPR Settings (see page 108) OFDM Channel Response Settings (OFDM (see page 207)) (WLAN (see page 115)) Constellation Settings (see page 309) DPX Spectrum Settings (see page 42) EVM vs Time Settings (see page 313) Eye Diagram Settings (see page 316) FM Settings (see page 89) Frequency Deviation vs Time Settings (see page 318) Frequency vs Time Settings (see page 66) Magnitude Error Settings (see page 320) MCPR Settings (see page 115) Occupied Bandwidth Settings (see page 124) OFDM Constellation Settings (see page 265) OFDM EVM Settings (see page 177) OFDM Magnitude Error Settings (see page 212) OFDM Phase Error Settings (see page 181) OFDM Power Settings (see page 184) OFDM Summary Settings (see page 273) OFDM Symbol Table Settings (see page 194) Phase Error vs Time Settings (see page 322) Phase vs Time Settings (see page 68) PM Settings (see page 97) Pulse Statistics Settings (see page 237) Pulse Table Settings (see page 232) SignalVu-PC Printable Help 439 Reference Settings Pulse Trace Settings (see page 235) RF I Q vs Time Settings (see page 70) Mask Test Limits Settings (see page 371) Settling Time Settings (see page 141) Signal Quality Settings (see page 328) Spectrogram Settings (see page 59) Spectrum Settings (see page 55) Symbol Table Settings (see page 330) Time Overview Settings (see page 48) Trellis Diagram Settings (see page 333) 440 SignalVu-PC Printable Help Glossary Accuracy Accuracy The closeness of the indicated value to the true value. ACLR Adjacent Channel Leakage power Ratio is the ratio of the RRC (Root Raised Cosine) filtered mean power centered on the assigned channel frequency to the RRC filtered mean power centered on an adjacent frequency (defined in 3GPP). ACPR Measurement Adjacent Channel Power Ratio (ACPR) is the ratio of the mean power centered on the assigned channel frequency to the mean power centered on an adjacent channel frequency. In the 3GPP specification, it is called ACLR (Adjacent Channel Level Ratio) and both the main channel and adjacent channels are required to be filtered with RRC (Root Raised Cosine) filters. Acquisition A series of time-contiguous frames. This is also called a Block. Analysis Length The length of time in the Analysis Time. Analysis Time The portion of the acquisition record over which one or more measurements are calculated. SignalVu-PC Printable Help 441 Glossary ASK ASK Acronym for Amplitude Shift Keying. The process, or result of a process, in which the amplitude of the carrier is varied in accordance with the state of a digital input signal. Block An integer number of time-contiguous frames. See also: Acquisition. Calibrator A signal generator producing a specified output used for calibration purposes. Carrier The RF signal upon which modulation resides. Carrier Frequency The frequency of the CW component of the carrier signal. Carrier Signal The electrical signal, typically a sine wave, upon which modulation is impressed. Carrier-to-Noise Ratio (C/N) The ratio of carrier signal power to average noise power in a given bandwidth surrounding the carrier; usually expressed in decibels. 442 SignalVu-PC Printable Help Glossary CCDF - Complimentary Cumulative Distribution Function CCDF - Complimentary Cumulative Distribution Function The Complementary Cumulative Distribution Function (CCDF) represents the probability that the peak power above average power of a measured signal exceeds a threshold. CCDF is a plot of the percent of time that a signal's power value exceeds it average value versus the amount by which it exceeds the average. The CCDF plot has a log of probability on the Y-axis (100% at the top) and dB above average amplitude on the X-axis (0 at the left). CDMA Acronym for Code Division Multiple Access. Center Frequency The frequency corresponding to the center of a frequency span of the analyzer display. Check Mark Indicator The check mark indicator in the upper-left corner of the display indicates the display for which the acquisition hardware is optimized. When you have more than one display open, the display with the check mark indicator has control over the acquisition hardware. To give a display priority over any others, click its title bar. When Best for multiple windows is selected in the Amplitude control panel's RF & IF Optimization control, none of the measurement displays shows a checkmark, as there is not a single optimized measurement. CISPR International special committee on radio interference. (Comité international spécial des perturbations radioélectriques) CW Acronym for Continuous Wave. SignalVu-PC Printable Help 443 Glossary CW Signal CW Signal Continuous wave signal - a sine wave. DANL Acronym for Displayed Average Noise Level. See Sensitivity (see page 454). dBfs A unit to express power level in decibels referenced to full scale. Depending on the context, this is either the full scale of the display screen or the full scale of the analog-to-digital converter (ADC). dBm A unit of expressed power level in decibels referenced to 1 milliwatt. dBmV A unit to express voltage levels in decibels referenced to 1 millivolt. dBuV A unit to express voltage levels in decibels referenced to 1 microvolt. Decibel Ten times the logarithm of the ratio of one electrical power to another. 444 SignalVu-PC Printable Help Glossary Detection Detection The process by which a long waveform is decimated (reduced) down to the desired number of trace points, by dividing the waveform into intervals and choosing a single value to represent each interval in the trace. Display Reference Level A designated vertical position representing a specified input level. The level may be expressed in dBm, volts, or any other units. Distortion Degradation of a signal, often a result of nonlinear operations, resulting in unwanted signal components. Harmonic and intermodulation distortion are common types. Dynamic Range The maximum ratio of the levels of two signals simultaneously present at the input which can be measured to a specified accuracy. EVM Acronym for Error Vector Magnitude. Export Save data to a file in a format other than application-native. FastFrame FastFrame segments the acquisition record into a series of frames and then captures acquisitions as single frames. You can then view and measure each frame individually. SignalVu-PC Printable Help 445 Glossary FFT FFT Fast Fourier Transform - a mathematical process to calculate the frequency spectrum of a discrete number of time domain sample points. Filter A circuit that separates electrical signals or signal components based on their frequencies. FM Acronym for Frequency Modulation. Frame A series of time-contiguous samples, long enough in duration and at a sufficient sample rate to produce a spectrum view of a specified span and RBW. Frequency A series of time-contiguous samples, long enough in duration and at a sufficient sample rate to produce a spectrum view of a specified span and RBW. Frequency Band The continuous range of frequencies extending between two limiting frequencies, expressed in hertz. Frequency Domain View The representation of the power of the spectral components of a signal as a function frequency; the spectrum of the signal. 446 SignalVu-PC Printable Help Glossary Frequency Drift Frequency Drift Gradual shift or change in displayed frequency over the specified time due to internal changes in the analyzer, where other conditions remain constant. Expressed in hertz per second. Frequency Range The range of frequencies over which the performance of the instrument is specified. Frequency Span A continuous range of frequencies extending between two frequency limits. Frequency Settling Time The time measured from a reference point to when the signal of interest settles to within user-defined tolerance. GPIB Acronym for General Purpose Interface Bus, the common name for the communications interface system defined in IEEE Std. 488. Graticule The calibrated grid overlaying the display screen of analyzers, oscilloscopes, and other test instruments. Grayed Out An on-screen control is “Grayed Out” if it is not adjustable. SignalVu-PC Printable Help 447 Glossary I/Q I/Q Acronym for In-phase / Quadrature. IF Acronym for Intermediate Frequency. Import Bring data into the application from a file of some format other than application-native. Impulse Response The Impulse Response trace display shows normalized power on the vertical axis and time on the horizontal axis. Input Impedance The impedance at the desired input terminal. Usually expressed in terms of VSWR, return loss, or other related terms for low impedance devices and resistance-capacitance parameters for high impedance devices. LISN Acronym for Line Impedance Stabilization Network. Local Oscillator (LO) An oscillator which produces the internal signal that is mixed with an incoming signal to produce the IF signal. 448 SignalVu-PC Printable Help Glossary Marker Marker A visually identifiable point on a waveform trace, used to extract a readout of domain and range values represented by that point. Max Hold Digitally stored display mode which, at each frequency address, compares the incoming signal level to the stored level and retains the greater level. In this mode, the display indicates the peak level at each frequency after several successive acquisitions. MCPR (Multiple Carrier Power Ratio) The ratio of the signal power in the reference channel or group of channel to the power in adjacent channels. Min Hold Digitally stored display mode which, at each frequency address, compares the incoming signal level to the stored level and retains the lower level. In this mode, the display indicates the minimum level at each frequency after several successive sweeps. Modulate To regulate or vary a characteristic of a signal, typically in order to transmit information. Modulating Signal The signal which modulates a carrier. The signal which varies or regulates some characteristic of another signal. SignalVu-PC Printable Help 449 Glossary Modulation Modulation The process of varying some characteristic of a signal with a second signal. Noise Unwanted random disturbances superimposed on a signal which tend to obscure it. Noise Bandwidth (NBW) The exact bandwidth of a filter that is used to calculate the absolute power in dBm/Hz. Noise Floor The noise intrinsic to a system that represents the minimum limit at which input signals can be observed; ultimately limited by thermal noise (kTB). The analyzer noise floor appears as a “grassy” baseline in the display, even when no signal is present. Open (Recall) Bring data into the application from a file of application-native format. OQPSK Acronym for Offset QPSK (Quadrature Phase Shift Keying). Phase Settling Time The time measured from a reference point to when the signal of interest settles to within user-defined tolerance. 450 SignalVu-PC Printable Help Glossary PM PM Acronym for Phase Modulation. Primary Marker The marker displayed in the Single Marker mode whose frequency and/or position is changed when tuning with the general purpose knob. PSK Acronym for Phase Shift Keying. The process, or result of a process, in which the carrier phase is varied discretely in accordance with a digital code. QAM Acronym for Quadrature Amplitude Modulation. The process, or result of a process, in which the amplitude and phase of the carrier are varied concurrently by synthesizing two orthogonal ASK waves (see ASK). Real-Time Analysis Measurement technique based on triggering on an RF signal, seamlessly capturing it into memory, and analyzing it in the frequency, time, and modulation domains. Real-Time Bandwidth The frequency span over which real-time seamless capture can be performed, which is a function of the digitizer and the IF bandwidth of a Real-Time Signal Analyzer. SignalVu-PC Printable Help 451 Glossary Real-Time Seamless Capture Real-Time Seamless Capture The ability to acquire and store an uninterrupted series of time domain samples that represent the behavior of an RF signal over a long period of time. Reference Level The signal level represented by the uppermost graticule line of the analyzer display. Residual FM (Incidental FM) Short term displayed frequency instability or jitter due to instability in the analyzer local oscillators. Given in terms of peak-to-peak frequency deviation and expressed in hertz or percent of the displayed frequency. Residual Response A spurious response in the absence of an input signal. (Noise and zero pip are excluded.) RBW The RBW determines how well the analyzer can resolve or separate two or more closely spaced signal components. Ripple The Ripple measurement result is displayed in either Watts or Volts. The amplitude units selected on the Setup > Analysis > Units tab determine whether the measurement is presented in Watts or Volts. Volts are shown for linear units (for example, volts or amps); Watts are shown for non-linear units (for example, watts or dBm). 452 SignalVu-PC Printable Help Glossary Secondary Marker The Ripple measurement, in Watts, is calculated as follows: Where: DelPos = Delta Positive in Volts RefPos = Reference Positive in Volts DelNeg = Delta Negative in Volts (this is a positive value) RefNeg = Reference Negative in Volts The Ripple measurement, in Volts, is calculated as follows: Where: RatioPosV = DelPos/RefPos RatioNegV = DelNeg/RefNeg Secondary Marker The “second” marker displayed only in the Delta Marker mode. SignalVu-PC Printable Help 453 Glossary Sensitivity Sensitivity Measure of a analyzer’s ability to display minimum level signals, usually expressed as displayed average noise level (DANL (see page 444)). Shape Factor (Skirt Selectivity) The ratio of the frequency separation of the two (60 dB/3 dB) down points on the response curve to the static resolution bandwidth. Signal As used in this help, the signal refers to the input signal before it is processed. The signal is an input. Span Span is the range of frequencies displayed in a spectrum window. Span, start frequency and stop frequency are related by the following equation: Span = (stop frequency) - (start frequency). The settings for center, start and stop frequencies are related to the setting for span; when one parameter is changed, the others are changed automatically. Span Per Division (Span/Div) Frequency difference represented by each major horizontal division of the graticule. Spectrogram Frequency vs. time vs. amplitude display where the frequency is represented on the x-axis and time on the y-axis. The power level is indicated by variations in color. 454 SignalVu-PC Printable Help Glossary Spectrum Spectrum The frequency domain representation of a signal showing the power distribution of its spectral component versus frequency. Spectrum Analysis The technique or process of determining the frequency content of an RF signal. Spectrum Analyzer A device for determining the frequency components of a signal. Spectrum Time Analysis Time for spectrum analysis views. Spectrum time can be the same as Analysis Time, but it can be different. Spur A spur is a signal peak that exceeds a user-definable threshold (See Spurious > Settings > Ranges) and excursion setting. A spur that also exceeds a limit (either Absolute or Relative) specified on the Settings > Limits tab is considered a violation. Spurious Response A response to a analyzer wherein the displayed frequency is not related to the input frequency. Time Measurement This is the time in seconds relative to the time reference point in the first acquisition record in the data set. SignalVu-PC Printable Help 455 Glossary Time Reference Time Reference The point in time during the acquisition record used as the zero point for counting time. The time reference can be set to either the start of the acquisition record or the trigger point. Trace As used in this help, trace refers to the displayed signal. The displayed signal can be a processed version of the input signal (for example, it may be averaged.) The trace is a result or output. Vector Signal Analyzer Like a spectrum analyzer, a device for determining the frequency components of a signal. However, unlike a standard spectrum analyzer, the vector signal analyzer is optimized for analyzing digitally modulated RF signals. Vertical Scale Factor, Vertical Display Factor The number of dB, volts, etc., represented by one vertical division of a spectrum analyzer display screen. Violation A violation is a spur that exceeds either an Absolute or Relative limit (depending on the selected mask) specified on the Settings > Limits tab. A spur is a signal peak that exceeds a user-definable threshold (See Spurious > Settings > Ranges) and excursion setting. 456 SignalVu-PC Printable Help Index Index Symbols and Numbers -6dB RBW (MIL) Filter shape Spectrum display BW tab, 76 3-D Spectrogram display, 56 3-D Waterfall Spectrogram/DPXogram, 61 Spectrogram/DPXogram display, 45 A About the Software, 415 accuracy, 441 ACLR, 441 ACLR measurement, 108 ACPR measurement, 441 Acq Data Replay menu, 385 Acq Data/DPX Spectra, 383 Acquire control panel, 393 acquisition, 441 acquisition data saving, 403 Acquisition data files, 19 Acquisition Data tab, 420 Acquisition Info tab, 384 acquisition memory usage, 395 Actions tab Search, 376 Triggering, 402 activating SignalVu-PC, 435 adaptive equalizer, 340 Adjacent Channel Power measurement, 108 Adjacent Channel Power Ratio, 29 Advanced Params tab OFDM Analysis displays, 224 Advanced Params Tab GP Digital Modulation displays, 342 Advanced tab Triggering, 401 SignalVu-PC Printable Help +AM, 33 AM display, 33 -AM AM display, 33 AM display, 81 AM measurements, 33 Ampl Scale tab DPXOgram display, 45 Amplitude control panel, 389 Amplitude vs. Time display, 63 Amplitude vs. Time display Settings, 64 Analysis control panel, 377 analysis length, 441 Analysis Params tab P25 Analysis displays, 283 WLAN Analysis displays, 196 analysis time, 441 Analysis Time tab GP Digital Modulation displays, 346 OFDM Analysis displays, 225 Options control panel, 18 P25 Analysis displays, 283 WLAN Analysis displays, 199 Analysis Time tab (Analysis control panel), 377 APCO P25 measurements, 34 Application preset modulation analysis, 15 pulse analysis, 16 spectrum analysis, 17 Time-Frequency analysis, 17 application presets saving, 403 Application presets, 13 Apply ampl corrections, 241 APSK parameters, 344 arranging windows, 426 ASK, 442 Audio BW, 297 setting, 297 Audio Demod tab, 291 audio filters custom, 301 Audio Filters tab Audio Analysis displays, 299 Audio Freq Audio Summary display, 294 Audio Spectrum display, 292 Audio Spectrum settings, 293 Audio Summary settings, 295 Auto trigger position, 401 automatically generate filenames, 18 Automatically increment filename/number, 19 Average Channel Power measurement, 108 Average ON Power, 34 Average Transmitted Power, 34 Averaging Audio Analysis displays, 299 Params2 tab, 299 B black text settling time measurements, 136 Blackman-Harris 4B Filter Shape Spectrum display BW tab, 76 Blizzard color scheme, 20 block, 442 Burst detect threshold, 91 BW Tab Amplitude vs. Time display, 65 DPXOgram display, 76 Spectrum display, 76 C C4FM modulation type measurements, 33 457 Index C4FM signal quality measurements, 328 calibrator, 442 Carr Freq Err Audio Summary display, 294 carrier, 442 carrier frequency, 442 Carrier frequency detection, 98 Carrier Frequency Error, 33 Carrier Power Audio Summary display, 294 carrier signal, 442 carrier-to-noise ratio (C/N), 442 CCDF, 29 CCDF - Complimentary Cumulative Distribution Function, 443 CCDF display, 126 CDMA, 443 center frequency, 443 Channel Power, 29 Channel Power and ACPR (Adjacent Channel Power Ratio) display, 105 Channel Power and ACPR Settings control panel, 108 Channel Power measurement, 108 Channel Response OFDM, 29 WLAN, 30 Channels tab Channel Power & ACPR display, 109 Channels tab (MCPR), 119 check mark indicator, 443 Check mark indicator, 9 CISPR, 443 CISPR Filter shape Spectrum display BW tab, 76 Classic color scheme, 20 Color (DPXogram) DPXogram display, 45 Connect to instruments LAN, USB, 425 Connect to MDO Live Link, 425 458 Connect to RSA306 Live Link, 425 Connection to an MDO4000B, 21 to an RSA306, 20 Connectivity, 20 Live Link, 425 Constellation OFDM, 29 P25, 34 WLAN, 30 Constellation display, 308 displaying a second trace, 349 Constellation display settings, 309 Convergence Equalizer tab, 341 correction tables, 389 Creating presets, 13 CW, 443 CW signal, 444 D DANL, 444 Data file formats, 410 Data properties File menu, 420 Data Range tab OFDM Analysis displays, 225 WLAN Analysis displays, 198 dBfs, 444 dBm, 444 dBmV, 444 dBuV, 444 De-emphasis Audio Filters tab, 300 deactivating SignalVu-PC, 437 decibel, 444 Default P25 limits table, 270 default settings, restore, 13 Define Markers, 364 Define Peaks tab, 365 Define tab, 371 Pulsed RF displays, 240 Settling Time displays, 142 Delta Frequency, 36 Delta Markers, 364 Demod I&Q vs Time display settings, 312 Demodulation audio, 291 detect AM display, 85 FM display, 92 General Signal Viewing displays, 73 PM display, 100 Time Overview, 51 detection, 445 AM display, 85 FM display, 92 General Signal Viewing displays, 73 PM display, 100 Time Overview, 51 Detection DPX display, 43 detector AM display, 85 FM display, 92 General Signal Viewing displays, 73 PM display, 100 Time Overview, 51 Deviation, 33 Diff Audio Summary display, 295 Digital Phosphor Spectrum, 37 Disconnect from instruments Live Link, 425 display reference level, 445 Displays arranging, 27 Frequency Settling Time, 133 interactions between, 27 OFDM Channel Response, 205 OFDM Constellation, 208 OFDM EVM, 209 OFDM Mag Error, 213 OFDM Phase Error, 215 OFDM Power, 217 OFDM Spectral Flatness, 211 SignalVu-PC Printable Help Index OFDM Summary, 219 OFDM Symbol Table, 221 P25 Constellation, 263 P25 Eye Diagram, 265 P25 Power, 268 P25 Summary, 270 P25 Symbol Table, 273 Phase Settling Time, 133 selecting, 27 SEM (Spectrum Emission Mask), 149 WLAN Channel Response, 171 WLAN Constellation, 174 WLAN EVM, 176 WLAN Mag Error, 178 WLAN Phase Error, 181 WLAN Power, 182 WLAN Spectral Flatness, 185 WLAN Summary, 187 WLAN Symbol Table, 192 distortion, 445 documentation, 3 DPX display DPXogram, 37 Frequency, 37 Phase, 37 Spectrum, 37 Zero Span, 37 DPX Spectra Replay menu, 385 DPX Spectra/Acq Data, 383 DPX Spectrum settings, 42 DPXogram DPX display, 37 Droop, 35 Droop dB, 35 Duty Factor (%) measurement, 34 Duty Factor (Ratio) measurement, 34 dynamic range, 445 E Elements of the display, 9 Enable EQ Export Equalizer tab, 341 Enable Equalization Equalizer tab, 341 SignalVu-PC Printable Help Equalizer tab GP Digital Modulation displays, 340 error message Windows Event Viewer, 433 Error messages, 427 Evaluation mode for options, 434 Event tab (Triggering), 400 Event Viewer, 433 EVM, 31 OFDM, 29 WLAN, 30 EVM tab WLAN Analysis displays, 203 EVM vs. Time display, 312 EVM vs. Time Settings, 313 export, 445 External Gain value, 389 External Gain/Loss Correction tab, 389 External Loss Tables, 389 Eye Diagram P25, 34 Eye Diagram display settings, 316 F Fall Time, 34 FastFrame, 445 FFT, 446 File formats, 410 file formats supported waveform, 404 File Menu, 417 filter, 446 Filter Parameter GP Digital Modulation displays, 335 Filter Shape Spectrum display BW tab, 76 Find tab GP Digital Modulation displays, 346 finding bursts in data GP Digital Modulation displays, 346 Flatness OFDM, 29 WLAN, 30 FlatTop (CW ampl) Filter Shape Spectrum display BW tab, 76 FM, 446 FM display, 87 FM measurements, 33 frame, 446 Freq & BW tab RF I & Q vs Time display, 71 Freq & BW Tab GP Digital Modulation displays, 339 Freq & Span tab General Signal Viewing displays, 72 Freq Dev vs Time P25, 34 Freq Deviation, 33 Freq Diff, Phase Diff setting, 242 Freq Error, 33 Freq Estimation tab Pulsed RF displays, 245 Freq, Span & RBW tab Channel Power & ACPR display, MCPR display, 117 RF Measurements displays, 162 Freq-domain Linearity setting, 240 frequency, 446 Frequency DPX display, 37 frequency band, 446 Frequency Dev vs Time (P25) display, 276 Frequency Dev vs. Time (P25) Settings, 278 Frequency Deviation vs. Time settings, 318 frequency domain view, 446 frequency drift, 447 Frequency Error, 326 GP Digital Modulation displays, 339 459 Index Frequency Offset GP Digital Modulation displays, 339 frequency range, 447 Frequency Reference , 396 frequency settling time, 447 measuring, 138 Frequency Settling Time display, 133 Frequency Settling Time settings, 141 frequency span, 447 Frequency tab, 379 Frequency vs. Time display, 65 Frequency vs. Time Settings, 66 Full Screen, 422 G Gain Imbalance, 326 GPIB, 447 graticule, 447 Graticule On/Off RF Measurements displays, 167 grayed out, 447 H Hanning Filter Shape Spectrum display BW tab, 76 Help Menu, 426 Hide sensitive readouts, 18 Hide Sensitive readouts, 19 Histogram readout Pulsed RF displays, 248 HPF Audio Filters tab, 300 Hum & Noise Audio Summary display, 304 I I/Q, 448 IF, 448 Ignore Region Params2 tab, 299 import, 448 Impulse Response Amplitude, 36 Impulse Response setting, 241 460 Impulse Response Time, 36 Information messages, 427 input impedance, 448 Installed options, 3 Internal attenuator (Internal Settings tab), 389 IQ Origin Offset, 326 IQ Sampling Parameters tab, 395 IQ vs. time view, 69 is greater than (Test), 372 is greater than mask, 371 is inside mask, 371 is inside mask (Test), 373 is less than (Test), 372 is less than mask, 371 is outside mask, 371 is outside mask (Test), 373 K Kaiser (RBW) Filter Shape Spectrum display BW tab, 76 Keep-out time, 241 Keypad, 422 L LAN connection Live Link, 425 Length, 33 Equalizer tab, 341 Levels tab Pulsed RF displays, 245 license activating, 435 deactivating, 437 moving to another PC, 437 Limit lines, 371 Limits P25 default, 270 Limits tab P25 Analysis displays, 290 Link to Span, 71 LISN, 448 Live Link, 20 local oscillator (LO), 448 Lock Center Frequency of Spectrum displays, 379 Lock Center Frequency of Spectrum displays to Measurement Frequency Frequency tab, 380 Log Audio Spectrum display, 303 Log (Horizontal) Spectrum display, 56 Loop over all selected records Replay menu, 385 LPF Audio Filters tab, 300 M Mag Error, 31 OFDM, 29 WLAN, 30 Magnitude Error vs. Time display, 319 Magnitude Error vs. Time settings, 320 Main presets, 13 manuals, 3 marker, 449 Marker Noise mode, 367 Marker Properties tab, 364 Marker to Center Frequency, 364 Markers, 366 Marker Toolbar, 366 Using Markers, 361 Using Markers in Noise Mode, 367 Markers menu, 424 Mask Editor, 371 Mask tab Settling Time displays, 145 Mask Test, 371 mask testing settling time measurement, 129 MATLAB file format, 410 Max Freq Error, 35 max hold, 449 Max number of pulses Pulse Table display, 238 Max Number of Pulses Params tab, 239 SignalVu-PC Printable Help Index Max Phase Error, 35 Max total files saved per Run, 402 Max trace points, 67 Settling Time displays, 149 MCPR P25, 34 MCPR (multiple carrier power ratio), 449 MCPR display, 111 MCPR settings, 115 Meas BW Frequency Settling Time, 142 Meas Frequency Frequency Settling Time, 142 Measurement BW, no filter, 71 Measurement Filter GP Digital Modulation displays, 335 Params tab, 239 Measurement Frequency, 379 Frequency tab, 380 Measurement Length Time Params tab, 144 Measurement Params tab Channel Power & ACPR display, MCPR display, 117 Measurement point, 242 Measurement settings export, 403 Measurements, 29 Measurements tab, 233 measuring settling time, 138 Menus, 416 MER (RMS), 31 min hold, 449 Min Settled Duration Time Params tab, 144 Mod Distor Audio Summary display, 295 Mode Equalizer tab, 341 modulate, 449 modulating signal, 449 modulation, 450 Modulation analysis application presets, 15 modulation measurements, 307 Modulation measurements, 31 SignalVu-PC Printable Help Modulation Params tab GP Digital Modulation displays, 335 OFDM Analysis displays, 223 P25 Analysis displays, 280 WLAN Analysis displays, 195 Modulation types supported, 335 moving windows, 426 Multi-Carrier Power Ratio, 29 Multiple Carrier Power Ratio, 115 N Navigator View, 422 nFSK modulation type measurements, 33 nFSK signal quality measurements, 327 No. of Harmonics Params2 tab, 299 No. of Non-Harmonics Params2 tab, 299 noise, 450 noise bandwidth (NBW), 450 noise floor, 450 Noise markers, 367 Non-Harmonic Excursion Params2 tab, 299 Non-Harmonic Threshold Params2 tab, 299 Numeric keypad, 422 O OBW Level Left/Right, 121 OBW Ref Power, 121 Occupied Bandwidth, 124 Occupied Bandwidth settings, 124 Occupied BW display, 121 OFDM Channel Response display, 205 settings, 205 OFDM Constellation display, 208 settings, 209 OFDM EVM display, 209 settings, 210 OFDM Mag Error display, 213 settings, 214 OFDM Phase Error display, 215 OFDM Power display, 217 settings, 218 OFDM Spectral Flatness display, 211 settings, 212 OFDM Summary display, 219 settings, 220 OFDM Symbol Table display, 221 settings, 222 Offset & Limits Table tab SEM display, 157 Offset EVM, 327 online help, 415 Open (Recall), 450 Optimization Channel Power & ACPR display, MCPR display, 117 Options installed, 3 Options control panel, 18 OQPSK, 450 OQPSK and SOQPSK modulation type measurements, 32 Overlap, 59 Overshoot, 35 Overshoot dB, 35 Overshoot settings, 243 P P25 presets, 15 P25 Constellation display, 263 settings, 265 P25 Eye Diagram display, 265 461 Index settings, 267 P25 limits, 270 P25 measurements, 34 P25 Power vs Time display, 268 settings, 269 P25 Summary display, 270 settings, 273 P25 Symbol Table display, 273 settings, 275 Parameters tab AM display, 83 CCDF display, 128 FM display, 91 Occupied BW display, 125 PM display, 98 SEM display, 153 Params tab Pulsed RF displays, 238 Params1 tab Audio Analysis displays, 296 Params2 tab Audio Analysis displays, 299 Pass /Fail readout SEM display, 151 Pass/Fail tests, 372 Pause Replay menu, 386 +Peak Audio Summary display, 295 -Peak Audio Summary display, 295 Peak Excursion, 364 Peak FSK err, 33 Peak Mag Err, 33 Peak Power, 34 Peak Threshold, 364 Peak/Avg Ratio, 29 Peak-Peak/2 Audio Summary display, 295 Phase DPX display, 37 Phase Deviation, 36 Phase Error, 31 OFDM, 29 462 WLAN, 30 Phase Error vs. Time display, 321 Phase Error vs. Time settings, 322 phase settling time, 450 measuring, 138 Phase Settling Time display, 133 Phase Settling Time settings, 141 Phase vs. Time display, 67 Phase vs. Time settings, 68 pictures saving, 403 +Pk FM display, 33 PM display, 34 -Pk FM display, 33 PM display, 34 Pk-Pk FM display, 33 PM display, 34 Pk-Pk/2 FM display, 33 PM, 451 PM measurements, 34 Power OFDM, 29 Power Markers, 364 power measurements, 105 Power measurements, 29 Power Threshold to Detect Pulses Params tab, 239 Power vs Time P25, 34 WLAN, 30 Pre-defined Filters Audio Filters tab, 300 Prefs tab AM display, 87 FM display, 95 General Signal Viewing Displays, 79 GP Digital Modulation displays, 350 OFDM Analysis displays, 229 Options control panel, 20 P25 Analysis displays, 289 PM display, 103 Pulsed RF displays, 248 RF Measurements displays, 167 Settling Time displays, 149 WLAN Analysis displays, 204 Presets, 13 Application, 13 Main, 13 P25, 15 recalling, 15 Standards, 13 User, 13 WLAN, 15 Presets tab Options control panel, 18 primary marker, 451 Print, 421 Print Preview, 421 Processing tab SEM display, 156 PSK, 451 Pulse analysis application presets, 16 Pulse measurements, 231 Pulse Statistics display, 235 Pulse Statistics display settings, 237 Pulse Table display, 231 Pulse Table settings, 232 Pulse Trace display, 233 Pulse Trace display settings, 235 Pulse Width, 34 Pulse-Pulse Freq Difference, 35 Pulse-Pulse Phase Difference, 35 pulses how many can be analyzed, 239 Q QAM, 451 Quadrature Error, 31 R Range file, 410 SignalVu-PC Printable Help Index RBW, 452 Channel Power & ACPR display, MCPR display, 117 real-time analysis, 451 real-time bandwidth, 451 real-time seamless capture, 452 recalling Presets, 15 Record, 396 red text settling time measurements, 136 Ref Audio Summary display, 295 Ref Channel tab SEM display, 157 Ref level (Internal Settings tab), 389 Reference Filter GP Digital Modulation displays, 335 Reference Level, 452 Repetition Interval, 34 Repetition Rate, 34 Replay all selected records Replay menu, 385 Replay control panel, 383 Replay current record Replay menu, 385 Replay from selected Replay menu, 385 Replay menu, 385 Replay Speed tab, 385 Replay toolbar, 387 Replay menu, 386 Reset Equalization Equalizer tab, 341 residual FM (incidental FM), 452 residual response, 452 results saving, 403 RF Channel Power measurement, 107 RF I & Q vs. Time display, 69 RF I & Q vs. Time settings, 70 Rho, 326 Ripple, 35 Ripple dB, 35 SignalVu-PC Printable Help Ripple measurement calculation, 452 Ripple settings, 243 Rise Time, 34 RMS Audio Summary display, 295 FM display, 33 PM display, 34 RMS Error Magnitude, 33 RMS FSK Err, 33 RMS Mag Err, 33 RMS Phase Error, 35 Run menu, 423 S S/N Audio Summary display, 295 Save acq data on Trigger, 402 Save and Export tab, 18 Options control panel, 19 Save on trigger, 402 Save picture on Trigger, 402 saved file types, 403 saving acquisition data, 403 pictures, 403 results, 403 setups, 403 Saving presets, 13 Saving and Recalling Data, 403 Scale tab AM display, 86 Audio Analysis displays, 302 FM display, 94 General Signal Viewing displays, 78 GP Digital Modulation displays, 350 OFDM Analysis displays, 227 P25 Analysis displays, 286 Phase Noise display, 102 Pulsed RF displays, 247 RF Measurements displays, 166 SEM display, 160 Settling Time displays, 148 Spectrogram display, 61 Spectrum display, 56 WLAN Analysis displays, 201 Search control panel, 376 Search for instruments Live Link, 425 Search In, 372 secondary marker, 453 Security tab, 18 Options control panel, 19 Select all Replay menu, 386 Select data records tab, 383 Select records from history Replay menu, 386 SEM display, 149 sensitivity, 454 Set to max BW, 71 Settings, 438 AM display, 82 Audio Spectrum display, 293 Audio Summary display, 295 CCDF display, 127 Constellation display, 309 Demod I&Q vs Time display, 312 DPX Spectrum, 42 EVM vs. Time display, 313 Eye Diagram display, 316 FM display, 89 Frequency Deviation vs. Time, 318 Frequency Settling Time, 141 Frequency vs. Time, 66 Magnitude Error vs. Time, 320 MCPR, 115 Occupied Bandwidth, 124 OFDM Channel Response, 205 OFDM Constellation, 209 OFDM EVM, 210 OFDM Flatness, 212 OFDM Mag Error, 214 OFDM Phase Error, 216 OFDM Power, 218 OFDM Summary, 220 463 Index OFDM Symbol Table, 222 Options control panel, 18 P25 Constellation, 265 P25 Eye Diagram, 267 P25 Frequency Dev vs. Time, 278 P25 Power vs Time, 269 P25 Summary, 273 P25 Symbol Table, 275 Phase Error vs. Time, 322 Phase Settling Time, 137 Phase vs. Time, 68 Pulse Statistics display, 237 Pulse Table display, 232 Pulse Trace display, 235 restoring defaults, 13 RF I & Q vs. Time, 70 Signal Quality, 328 Spectrogram display, 59 Spectrum display, 55 Spectrum Emission Mask, 153 Symbol Table display, 330 Time Overview display, 48 Trellis Diagram display, 333 Trigger, 399 WLAN Channel Response, 171 WLAN Constellation, 175 WLAN EVM, 177 WLAN Mag Error, 179 WLAN Phase Error, 181 WLAN Power vs Time, 184 WLAN Spectral Flatness, 186 WLAN Summary, 191 WLAN Symbol Table, 194 Settled Frequency definition, 129 Settled Phase definition, 129 settling time measuring, 138 Settling Time, 128 definition, 129 Settling Time decimal places Settling Time displays, 149 settling time measurement text color, 136 464 Setup Menu, 424 setups saving, 403 shape factor (skirt selectivity), 454 Show graticule General Signal Viewing Displays, 79 Pulsed RF displays, 248 Settling Time displays, 149 Show Marker Readout in Graph General Signal Viewing Displays, 79 Pulsed RF displays, 248 RF Measurements displays, 167 Settling Time displays, 149 Show recalled trace, 73 AM display, 84 FM display, 92 PM display, 99 Time Overview display, 51 signal, 454 Signal Power Audio Summary display, 294 Signal Quality display, 323 Signal quality measurements, 326 Signal Quality settings, 328 SINAD Audio Summary display, 295 span, 454 span per division, 454 Span/RBW Ratio Spectrum display BW tab, 76 spectrogram, 454 Spectrogram display, 56 Spectrogram display settings, 59 spectrum, 455 Spectrum DPX display, 37 spectrum analysis, 455 Spectrum analysis application presets, 17 spectrum analyzer, 455 Spectrum Center Frequency, 379 Frequency tab, 380 Spectrum display, 53 Spectrum display settings, 55 Spectrum Emission Mask display, 149 settings, 153 Spectrum Monitor Spectrogram, 62 spectrum time, 455 Spectrum Time tab, 379 Spectrums/line, 59 Split DPX display, 37 spur, 455 spurious response, 455 Standard Audio Filters tab, 300 Standard Settings button, 334 Standards presets, 13 Standards presets P25, 15 WLAN, 15 Status Bar, 423 Stop Replay menu, 386 Summary P25, 34 WLAN, 30 supported file formats waveform, 404 symbol maps, 351 Symbol Rate, 33 Symbol Rate Error, 33 Symbol Table P25, 34 WLAN, 30 Symbol Table display, 329 Symbol Table display settings, 330 T Taps Equalizer tab, 341 Taps/Symbol Equalizer tab, 341 Target Reference Frequency Settling Time, 143 Test For, 372 Test Patterns tab P25 Analysis displays, 285 SignalVu-PC Printable Help Index Test using a mask, 373 THD Audio Summary display, 295 Thunderstorm color scheme, 20 Time, 36 Time & Freq Scale tab Spectrogram display, 61 Time measurement, 455 Time Overview, 47 P25, 34 Time Overview display settings, 48 Time Params tab Settling Time displays, 144 time reference, 456 time scale status readout, 59 Time-Frequency analysis application presets, 17 TIQ acquisition data files, 19 TIQ acquisition data files parameters, 19 TNHD Audio Summary display, 295 Tolerance (+/-) Frequency Settling Time, 143 Tools Menu, 425 Total AM AM display, 33 Touch-screen Actions, 7 trace, 456 Trace 2 Constellation display, 349 Trace tab AM display, 84 FM display, 92 GP Digital Modulation displays, 348 OFDM Analysis displays, 227 P25 Analysis, 286 PM display, 99 Settling Time displays, 145 Time Overview display, 51 WLAN Analysis displays, 200 Traces tab DPX display, 42 SignalVu-PC Printable Help General Signal Viewing displays, 73 RF Measurements display, 163 Spectrogram display, 60 WLAN Channel Response display, 200 Traces tab - Math Trace General Signal Viewing displays, 76 Transform Window Spectrum display BW tab, 76 Trellis Diagram display settings, 333 Trig Meas tab P25 Analysis displays, 288 Trigger position, 401 auto, 401 Trigger settings, 399 Advanced tab, 401 Event tab, 400 Triggering, 397 Tutorials YouTube videos, 4 U Uniform (None) Filter Shape Spectrum display BW tab, 76 Units tab, 382 USB connection Live Link, 425 User Filters file format, 357 loading, 356 User presets, 13 User Symbol Map, 344 V VBW, 121 RF Measurements displays, 162 Spectrum display BW tab, 76 vector signal analyzer, 456 vertical scale factor, vertical display factor, 456 Video tutorials, 4 View Navigator View, 422 View Menu, 422 violation, 456 W Waterfall Spectrogram/DPXogram, 61 Spectrogram/DPXogram display, 45 waveform file formats supported, 404 Window menu, 426 Windows Event Viewer, 433 WLAN presets, 13 video tutorials, 4 WLAN Channel Response display, 171 settings, 171 WLAN Constellation display, 174 settings, 175 WLAN EVM display, 176 settings, 177 WLAN Mag Error display, 178 settings, 179 WLAN Phase Error display, 181 WLAN Power vs Time display, 182 settings, 184 WLAN Spectral Flatness display, 185 settings, 186 WLAN Summary display, 187 settings, 191 WLAN Symbol Table display, 192 settings, 194 X x dB BW Ref Power, 121 x dB Level, 125 465 Index Y Z YouTube Tektronix channel, 4 Zero Span DPX display, 37 466 SignalVu-PC Printable Help