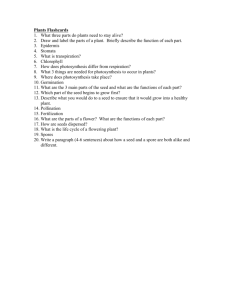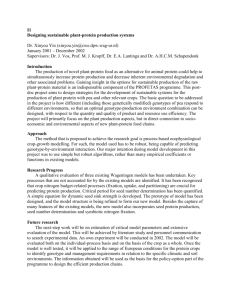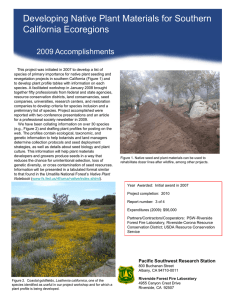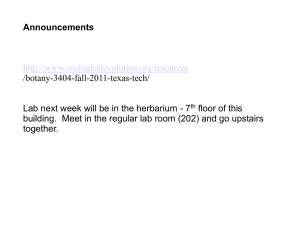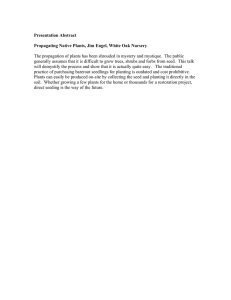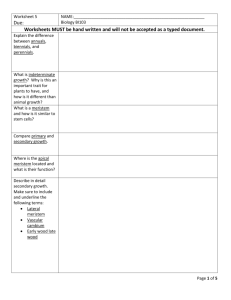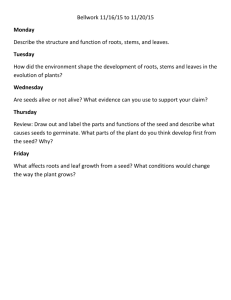SEED Application User Manual State Exchange of Education Data Project
advertisement

State Exchange of Education Data Project NC Department of Public Instruction 301 North Wilmington Street Raleigh, NC 27601 SEED Application User Manual September Version 1.5 NC DPI SEED User Manual September 2013 Revision History Version Author Date Changes 1.0 Robin Lucarelli 9/17/2013 Initial draft 1.5 Robin Lucarelli 9/30/2013 Final draft 1.6 Vicki Humphreys 10/30/13 Update to Application Support Contact Page 1 NC DPI SEED User Manual September 2013 Table of Contents SEED PROJECT OVERVIEW ..................................................................4 INTRODUCTION..................................................................................5 Overview .......................................................................................................................... 5 Intended Audience ............................................................................................................ 5 ACCESSING THE SEED APPLICATION ....................................................6 Request SEED User Account .............................................................................................. 6 Accessing SEED for the First Time ...................................................................................... 7 Logging into SEED.............................................................................................................. 9 Forgot/Reset Password ................................................................................................... 11 FERPA Acknowledgement ............................................................................................... 13 INTERACTIVE STUDENT SEARCH ....................................................... 15 Submit Interactive Student Search .................................................................................. 15 Validation Error Messages ............................................................................................... 16 Interactive Search Results ............................................................................................... 18 Student Record Retrieval ................................................................................................ 20 Export Student Record Data ............................................................................................ 22 BATCH STUDENT SEARCH ................................................................. 26 Download Batch Student Search Template ...................................................................... 26 Prepare Batch Student Search File ................................................................................... 28 Submit Batch Student Search File .................................................................................... 30 Batch File Validation ....................................................................................................... 32 Batch File Validation Results ........................................................................................... 32 Submit Batch Search File ................................................................................................. 33 Batch Search Results ....................................................................................................... 34 LOGGING OUT OF SEED .................................................................... 37 SEED APPLICATION SUPPORT CONTACT ............................................ 39 Page 2 NC DPI SEED User Manual September 2013 APPENDIX A: DATA ELEMENT VALIDATIONS .................................... 40 Page 3 NC DPI SEED User Manual September 2013 SEED Project Overview The State Exchange of Education Data (SEED), formerly known as the Southeast Education Data Exchange (SEED) project enables participants to track and share information for K12 transfer students who cross state lines. Collaboration among participating states enables students’ data to follow them across state lines. The project goals for participating states are two-fold: Validate K12 student mobility within the region. Detecting that a student has moved to another state has the potential to reduce a state’s dropout rate. Ensure that a K12 student’s longitudinal data is transferred from one state to another when the student transfers within the region. The amount of data shared, in terms of years and content, is determined by individual participating States. (Note: North Carolina is currently sharing LEA Directory, School Directory, Student Identity, Student Demographics and Student Contact, with participating states.) When these goals are met, participating States realize three primary benefits: Improved continuity of services for regional K12 transfer students Enhanced accuracy of K12 graduation and drop-out rate calculations Contribute to other efforts aimed at ensuring all K12 students graduate from high school ready for a career and/or a postsecondary course of study States currently participating in this project include Alabama, Colorado, Florida, Georgia, Kentucky, North Carolina, Oklahoma, and South Carolina. The Georgia Department of Education (GaDOE) is the point of coordination for the participating States and provides overall project management, analysis, and development. Page 4 NC DPI SEED User Manual September 2013 Introduction Overview The purpose of this SEED User Manual is to identify features of the SEED application and to provide instructions to SEED users on how to navigate and use the application. Intended Audience This document is intended for use by NC SEED users (SEA Administrators, LEA Administrators, SEA State Users, and LEA District Users). Page 5 NC DPI SEED User Manual September 2013 Accessing the SEED Application Request SEED User Account In order to access the SEED application, a user must first request a SEED User Account from their NC SEED Administrator. For State level users and District Administrators, the SEED Administrator is the NC SEED State Administrator; for LEA level users, the SEED Administrator is the NC SEED District Administrator (assigned per LEA). Please visit the NC DPI SEED website for SEED SEA and District Administrator contact information http://www.ncpublicschools.org/data/seed/. Upon creation of your SEED User Account, an email notification is sent to the email address given to the SEED Administrator that created the user account. It is imperative that the email address used for your SEED user account is a valid, working email account and that you have access to it. The email notification will show up in your Inbox with the subject line ‘Your SEED Account has been created’. The email will come from ‘donotreply@doe.k12.ga.us’. The body of the email will provide a link to the SEED application and a temporary password. Page 6 NC DPI SEED User Manual September 2013 Click on the link in the body of the email to launch the SEED application or paste the link (URL: https://ncidp.seedx.org/Account/Login.aspx) into your preferred web browser (Internet Explorer, Mozilla Firefox, Google Chrome). Accessing SEED for the First Time When the URL link is accessed in a web browser, the following Log In page is displayed: To log into the SEED application, the user enters his/her email address and a password. If this is the first time logging into the SEED application, use the temporary password that was provided in the User Account Created email notification. Provided that the email address and temporary password was entered correctly, you will be prompted to change your password. Page 7 NC DPI SEED User Manual September 2013 Enter the new password twice and click the Change Password button. (The SEED application requires a minimum of 8 characters for the password.) If the passwords match then the SEED application displays a message that the password was updated successfully. Click the Continue button to log into the SEED application. The SEED Log In page is displayed. Page 8 NC DPI SEED User Manual September 2013 Logging into SEED The Email Address and Password fields on the Log In page are mandatory. The SEED application will provide an error message if an attempt is made to log into the SEED application without entering an Email Address and a Password. Page 9 NC DPI SEED User Manual September 2013 Additionally, the Email Address and Password combination must be valid. If a user login fails authentication, the SEED application provides an error message regarding invalid log in credentials. After entering valid log in credentials, the following Home page is displayed. Note that the user’s email address is displayed in the upper right corner, next to the Sign Out button that allows the user to exit the SEED Application. Page 10 NC DPI SEED User Manual September 2013 Forgot/Reset Password To reset a forgotten password or to change a password, click the ‘Forget/Reset Password’ link above the Log in button on the Log in page. The SEED application displays the Forgot Password page. Enter your email address in the space provided and click the Submit button. Page 11 NC DPI SEED User Manual September 2013 The SEED application sends an email notification, containing a ‘user code’ to the specified email address. The email notification will show up in your Inbox with the subject line ‘SEED account password change request’. The email will come from ‘donotreply@doe.k12.ga.us’. The body of the email will provide temporary password. Use the temporary password in the email as input to the User Code on the Forgot Password page. Enter the new password twice; once as New Password and once as Re-enter Password. (The SEED application requires a minimum of 8 characters for the password.) The error message ‘Passwords do not match’ is displayed when the two passwords do not match exactly. Page 12 NC DPI SEED User Manual September 2013 FERPA Acknowledgement To access the Student Search feature, click either the SEED Search link (on the far left of the Home page) or the SEED Search tab (on the far right of the Home page). All SEED users are required to agree to the regulations defined by the Family Educational Rights and Privacy Act (FERPA) before they access any student data. As such, the SEED application has been configured for North Carolina to display the FERPA Acknowledgement screen prior to advancing to the Student Search page. To advance to the Student Search page, click the I Agree button. Each time a user logs into the SEED application and requests the Student Search function, he/she will be presented with the FERPA Acknowledgement screen and must agree to the FERPA Regulations to proceed further. At this point, should the user choose not to agree to the FERPA Regulations, he/she must close the web browser to exit the SEED application. For more information on FERPA, visit the U.S. Department of Education website: http://www.ed.gov/policy/gen/guid/fpco/ferpa/index.html. Page 13 NC DPI SEED User Manual September 2013 Clicking the I Agree button indicates a user’s willingness to comply with FERPA Regulations and allows the user access to the Student Search page, from which the user may invoke an interactive student search or a batch student search. The Student Search page is divided into two tabs. The first, and default, tab is the Interactive Student Search tab. The Interactive Student Search is used to find a single student using the student search form as input to the search. The second tab is the Batch Search tab and is used to find more than one student using a batch file of student records as input to the search. Note that the right top corner of the Student Search page provides the current SEED software version number and date of last software update. Page 14 NC DPI SEED User Manual September 2013 Interactive Student Search Submit Interactive Student Search The Interactive Student Search is the default search on the Student Search page. The Student Search page initiates the request to locate a student. Only 3 data elements are required to search for a student: Last Name or First Name, Birth Date, and State or States to Search. Each of these data elements is denoted by a red asterisk (*). States to Search defaults to all participating states that are listed; however, the user can select or deselect individual states from the list. NOTE: NC LEA Administrators and NC District Users do not have access to search NC student data. As a result, North Carolina is not listed as a participating state to search for NC LEA Administrators and NC District Users. While only 3 data elements are required to search for a student, providing only these data elements may result in a large number of possible matches. The more data elements provided for the search, the more precise the results. To prevent phishing, the number of possible matches returned is limited. Page 15 NC DPI SEED User Manual September 2013 Several search data elements have drop-downs for ease of entry and consistency of results. They are: Gender Race/Ethnicity Birth Country Birth State Grade Level Former State Possible values for these data elements are compliant with the Common Education Data Standards (CEDS). Race/Ethnicity is a good example of a data element whose values in the drop-down are compliant with CEDS values. Once a sufficient number of data elements are entered, click on Submit button to initiate the search or the Clear button to reset the screen for a new search. Validation Error Messages Very little validation is required on the Student Search screen, but the following errors are possible: Please enter the Last or First Name. Please enter a valid Birth Date. Page 16 NC DPI SEED User Manual September 2013 Invalid format, please reenter as (MM/DD/YYYY). Please select a State or States to search. See Appendix A: Data Element Validations for complete list of validations that are applied to each of the SEED search data elements. If an error occurs, the error message is displayed in red as shown below: The keyed data is displayed under the Searching for: Section near the bottom of the page as you tab to the next field or when you click the Submit button. Page 17 NC DPI SEED User Manual September 2013 Interactive Search Results While the SEED application is searching for student records, the ‘Searching’ disc is displayed. Once the SEED application has completed the search, the disc disappears and search results are displayed. Summary results are displayed in real-time to show progress in each state that was selected as a state to search. Page 18 NC DPI SEED User Manual September 2013 Legend for Search Results by State: Icon Description Indicates at least 1 record found per the search criteria on that State’s appliance. Indicates no matching records were found for the provided search criteria on that State’s appliance Indicates the system is busy searching the state’s appliance for records Indicates the state’s appliance is unavailable and was not searched (having technical issues) Click on the Expand state: icon to expand the search results and view possible matches provided by a If, after reviewing all the possible matches, the student is not found, consider providing additional search criteria or expanding the search to include other participating states. Page 19 NC DPI SEED User Manual September 2013 Student Record Retrieval Once the student is found among the possible matches returned by the states, the user can click on the Get Student Record icon to view the found student’s record. Note: Keep in mind the FERPA Regulations and that only after the student match has been verified to be the exact student, should the student records be downloaded from the SEED application. A window opens with all available student data for the selected student. Note: The student information displayed below is not actual student data and does not resolve to a real person. The student information was made up for purposes of testing the SEED application and producing a user manual. Due to the amount of data available, scrolling up/down and right/left may be required. Page 20 NC DPI SEED User Manual September 2013 The available data categories associated with a student record include: LEA Directory School Directory Student Identity Student Demographics Student Contact Parent/Guardian Identification Enrollment Discipline Assessment Assessment Performance Level Academic Record Program Program ID If a State does not include a particular data category in their SEED database, then the message ‘Data not available’ is displayed below the column headings for that data category. If a User’s role does not permit them to see a particular data category, then the message ‘Your role is not authorized to view this data’ is displayed below the column headings for that data category. The amount of data returned will vary from state to state. All participating states have agreed to make as much data available as possible; however, until further notice, North Carolina is providing only the following information to other states: LEA Directory School Directory Student Identity Student Demographics Student Contact When finished reviewing the student’s record, click the Close button to return to the Student Search screen. Page 21 NC DPI SEED User Manual September 2013 Export Student Record Data On the Student Record page is an option to export the student’s data. The MyData button, shown in the upper right corner of the student record, provides this capability. Clicking the MyData button presents two options for exporting the student’s data: SEED XML Comma Separated Values (CSV) file Page 22 NC DPI SEED User Manual September 2013 Select the desired format (XML or CSV) to download and click the Get Data button to extract the record. Depending on your web browser settings, the operating system will either prompt you to Open or Save the file or the operating system will automatically save the file in the location designated for files downloaded from the Internet. Page 23 NC DPI SEED User Manual September 2013 Example of a downloaded CSV file: Page 24 NC DPI SEED User Manual September 2013 Example of a downloaded XML file: Page 25 NC DPI SEED User Manual September 2013 Batch Student Search The Batch Search is an alternative to the Interactive Student Search function on the Student Search page. Where the Interactive Student Search searches for one student at a time, the Batch Search allows the user to search for more than one student at a time by submitting a .CSV file that contains search criteria on the students for which the search is being conducted. The Batch workflow first validates the submitted data for any errors. Users have the option of export the errors for correction or continue to submit the batch for searching matches. Matched results are returned as a CSV file and can be downloaded and reviewed. Download Batch Student Search Template To begin the batch search, click on the Get Template File icon to download the batch search template from the Batch Search page. Depending on your web browser settings, the operating system with either prompt you to Open or Save the file or the operating system will automatically save the file in the location designated for files downloaded from the Internet. View the Batch Search Template: SEED Batch File Template.xlsx View the Batch Search Template Information: SEED Batch File Information.xlsx Page 26 NC DPI SEED User Manual September 2013 Open the SEEDBatchRecords.csv template in MS Excel to view the data elements (columns) that are used for the batch search. Except for Former State Student Unique ID, Number of Years to Search and State or States to Search, all of the data elements on the Interactive Student Search page are included in the SEEDBatchRecords.csv template. (Number of Years to Search and State or States to Search fields are specified on the Batch Search page at the time the batch file is submitted to SEED.) Page 27 NC DPI SEED User Manual September 2013 Prepare Batch Student Search File Prepare the SEEDBatchRecords.csv file by entering the student search criteria into the spreadsheet. The Batch Search allows SEED Users to submit a batch of multiple students (up to 1,000). The first record in the batch file must be the original Header Record. The Header Record is the record (or row) that contains the column names. (See the Download Batch Student Search Template section for instructions on downloading the Batch Search Template.) Except for the Grade Level field, the same validation rules apply to the batch search data elements that apply to the interactive search data elements. (See Appendix A: Data Element Validations for complete list of validations that are applied to each of the SEED search data elements.) For submitting Grade Level in the Student Batch file, the valid values are: Dropdown Value Infant/toddler Preschool Prekindergarten Transitional Kindergarten Kindergarten First Grade Second Grade Third Grade Fourth Grade Fifth Grade Sixth Grade Seventh Grade Eighth Grade Ninth Grade Tenth Grade Eleventh Grade Twelfth Grade Grade 13 Postsecondary Adult education Ungraded Other Batch File Value IT PR PK TK KG 01 or 1 02 or 2 03 or 3 04 or 4 05 or 5 06 or 6 07 or 7 08 or 8 09 or 9 10 11 12 13 PS AE UG Other Page 28 NC DPI SEED User Manual September 2013 Note: Upon opening the .CVS file in MS Excel, MS Excel may reformat the Date of Birth column to a format that is unacceptable to the batch search. If this occurs, use the MS Excel ‘Format Cells’ function to format the date as MM/DD/YYYY. Once the batch search file has been prepared, the next step is to upload the batch file into the SEED application for validation. If errors are detected during validation, the user may fix the errors and resubmit the file or the user may request to go forward with the search for any records in the file that do not contain validation errors. (Note: The last two records in the above sample Batch Search file are invalid.) Page 29 NC DPI SEED User Manual September 2013 Submit Batch Student Search File To submit the batch search file, click on the Browse button to locate the batch search .CSV file that is to be uploaded to the SEED application. Once the batch search file is selected, select the states to search (or accept default of ‘All States’) and validate the batch file by clicking on the Validate button. Optionally, enter the number of years to search in the Number of Years to Search field. The default for the Number of Years to Search is all years. Page 30 NC DPI SEED User Manual September 2013 While the SEED application is validating the batch student search file, the ‘Validation in Progress’ disc is displayed. Once the SEED application has completed the validation, the disc disappears and validation results are displayed. Page 31 NC DPI SEED User Manual September 2013 Batch File Validation Upon completion of the batch search file validation, the SEED application displays the results. The results include the: Number of records validated, Number of records which had no errors, and Number of records which had errors. At this point, the user may download the Export Error Details file by clicking on the ‘Export’ button, or if there are records that had no errors, submit the error-free records to the batch student search by clicking the ‘Submit’ button. Batch File Validation Results When the SEED application downloads the Error Details file, it is downloaded as a .CSV file. The file name is comprised of the Date and Time that the file was downloaded: MM_DD_YYYY HH_MI_SS, where MM is month, DD is day, YYYY is year, HH is hour, MI is minute, SS is second and AM or PM (Example: 9_13_2013 11_51_54 AM.csv). The Error Details file includes all of the records that were included in the original batch student search file. It has the same format as the batch search file, with the exception of an additional column for error messages. The SEED application adds an ‘ErrorMsg’ column that contains the validation error message for records that did not pass validation. The example shown below illustrates this point. The last two records submitted in the batch search did not include Date of Page 32 NC DPI SEED User Manual September 2013 Birth. As a result, these two records include the error message, ‘Missing/Invalid Birth Date’. The first two records passed validation and therefore, do not include an error message. At this point, the user may wish to fix the records that did not pass validation and resubmit the file. It is not necessary to remove the ErrorMsg column as this column will be ignored by the Batch Student Search. Optionally, the user may submit the batch search file with errors, but only the errorfree records will be considered for the batch student search. Submit Batch Search File To submit the student batch file, click the Submit button. Page 33 NC DPI SEED User Manual September 2013 While the SEED application searches for student records, the ‘Searching for Matches’ disc is displayed. Once the SEED application has completed the search, the disc disappears and search results are displayed. Batch Search Results When the batch search for student matches is complete, the SEED application will display the results. The results include a count of: Records Submitted, Records With Errors, Records With Zero Results, Records With Only One Result, and Records Matched at Least One State. Page 34 NC DPI SEED User Manual September 2013 At this point, the user may download the results file to view the contents. Depending on the search results, there may be student matches, no student matches and/or validation error messages. To export the results of the batch search, click on the ‘Download’ button. The batch results file has the same format as the batch search file and batch error file, with the exception of additional columns representing the states that were searched. For each state that was searched, a column is added to the right of the ZipCode and ErrorMsg columns. The original batch student search records will have a ‘1’ in each of the State to Search columns, identified by their state abbreviation. Each results record will have a ‘1’ in the column that identifies the state where the Page 35 NC DPI SEED User Manual September 2013 match was found. In the above example, two records passed validation and were submitted to GA and KY. In each case, both GA and KY found a matching record. Page 36 NC DPI SEED User Manual September 2013 Logging Out of SEED Upon completing a student search in the SEED application, North Carolina SEED users will need to sign out of the application twice to fully exit the application. This is because the SEED Search application is launched from the Log In application. When working in the SEED Search application, click the Sign Out icon to fully exit the SEED Search application. Closing the browser will also exit the application, but signing out is the preferred method to exiting the SEED Search application. Page 37 NC DPI SEED User Manual September 2013 After exiting the SEED Search application, you will see that the SEED Home page is still active in the web browser. Click the Sign Out icon on the SEED Home page to fully exit the SEED Log In application. Closing the browser will also exit the application, but signing out is the preferred method to exiting the SEED Log In application. Page 38 NC DPI SEED User Manual September 2013 SEED Application Support Contact Please report any issues with the SEED application to the appropriate support person. NC State and District level users should contact the NC DPI Help Desk. If the NC DPI Help Desk cannot resolve the issue, then the Help Desk shall contact the NC SEED State Administrator*. If the issue still cannot be resolved, the NC SEED State Administrator will contact the Georgia Department of Education’s SEED Technical Team. NC DPI Help Desk Contact dpi.incidents@its.nc.gov 919-807-4357 *The NC SEED State Administrator can be contacted by sending an email to SEED-info@dpi.nc.gov. Page 39 NC DPI SEED User Manual September 2013 Appendix A: Data Element Validations The SEED Application enforces field level validations on most of the data elements that are entered (not selected from drop-downs) by the user. The data elements that are validated, along with the validation rules, are listed below: Data Element Name Last Name First Name Birth Date Middle Name Name Suffix Gender Race/Ethnicity Last 4 digits of SSN Number of Years to Search Birth Country Birth State Birth City Parent Last Name Parent First Name State Student Unique ID Former State Street Address Former State Student Unique ID Grade Level Former State City Former State Former State Zip Code Required Yes, unless First Name is provided Yes, unless Last Name is provided Yes No No No No No No Validation Limit 35 characters No No No No No No No Selected from dropdown Selected from dropdown Selected from dropdown Limit 35 characters Limit 35 characters Limit 30 characters Limit 35 characters No Limit 35 characters No No No No Selected from dropdown Limit 35 characters Selected from dropdown Limit 5 characters Limit 35 characters MM/DD/YYYY Limit 57 characters Limit 10 characters Selected from dropdown Selected from dropdown 4 Digits only 2 Digits only Page 40