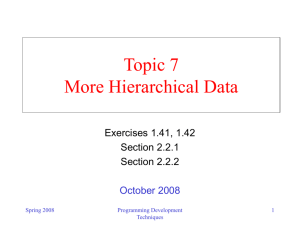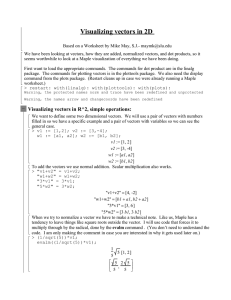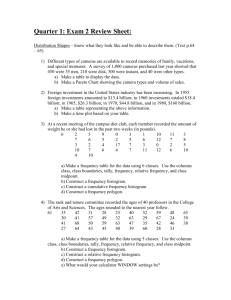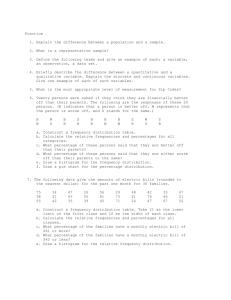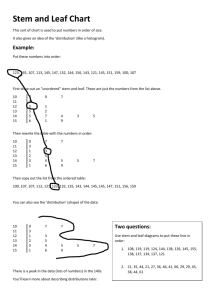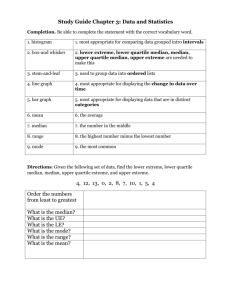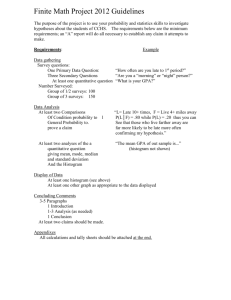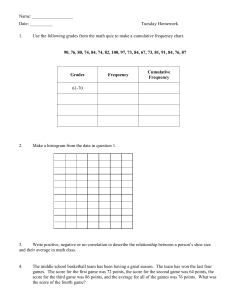Computing With R – Handout 1
advertisement

Computing With R – Handout 1 The purpose of this handout is to lead you through a simple exercise using the R computing language. It is essentially an assignment, although there will be nothing to hand in. If I hear no questions regarding this assignment, I will assume that you can successfully use R to the extent covered in this handout. Other assignments that will have results due will require the use of R and I will not ``go back'' and cover the material included here. So, please make certain you can follow and complete the little exercise included here. Installing R To install R on your computer, you will need to go to the official home page of “The R Project for Statistical Computing”, which can be found at http://www.r-project.org/. Depending on your operating system, you will have to follow the directions posted there, by first choosing your preferred CRAN mirror to download the software into your computer. This is fairly straightforward, but do let me know if you run into problems. You should start by installing the base package for now. As we go along and learn more about spatial statistics and need to install different packages, I will show you how to do it. Getting Into R To access the R language, go to room 322 Snedecor Hall or another computing lab that has R installed, or a computer on which you have downloaded R from one of the distribution locations. If this is a Windows machine there will probably be an ``R'' icon. Simply double click. If you are using a Linux or Apple machine there will also likely be an icon. If not, seek assistance in starting R as needed. 1 Once you have started R you should see the following image: The > is the command line prompt where you will enter commands. Entering Data by Hand We will not worry now about all the possible ways to import data into R and will cover different object structures (e.g., matrix, data frame, list) as needed through the semester. The basic assignment of contents (e.g., numbers) to objects (i.e., named variables) in R is to type at the command line. For example, to assign the value of 5 to an object called num1, type “num1<-5” at the prompt. Then typing “num1” should return the value 5. Do this, and your screen should look like: 2 To create a vector, use the concatenate function ”c” with numbers separated by commas. Type “vec1<-c(5,10,12,56,72,33)”. Type “vec2<-c(2,14,100,22,48,86)”. To concatenate these vectors type “vec3<-c(vec1,vec2)”. To determine the length of a vector type “length(vec1)”. To produce the sum of the elements of vec3 type “sum(vec3)”. To obtain the dot product of vec1 and vec2 type “sum(vec1*vec2)”. To obtain the dot product a more direct way type “vec1%*%vec2”. To list the objects that you have created type “ls()”. All of this produces a screen such as: 3 To get rid of objects type “rm(num1,vec1,vec2,vec3)”. Simulating From a Normal Distribution Simulate 100 values from a normal distribution with the following command, as save in an object called “j” (I use such objects for things I don’t really want to save as in “junk”, so I often end up with objects j, j1, j2, jj, etc. and I don’t care if these get overwritten with something else after I’m done with them). > j <- rnorm(100, mean=25, sd=4) The above command simulates 100 values from a normal distribution with mean (expected value) 25 and standard deviation 4. We’ll talk more about all of these topics (normal distributions, expected values, and standard deviations) later, but I thought you might have heard of them. Check this by “length(j)” and you should get back the value 100. Now produce one of the basic summaries of numerical data called a “Stem and Leaf Plot”, and compute values of what is called a “Five Number Summary” (although the version in R actually is a 6 number summary) with commands: 4 > stem(j) > summary(j) You should now see (your numbers will be different since they have just been randomly generated, but they should be similar): To figure out for yourself what a stem-and-leaf plot is, compare the display to the vector of values (just type “j”). It might be easier if we first ordered the values in j with > j[order(j)] Note that this leaves the object j unchanged. If we want to save the ordered version of j (again as the object j) we would type > j<-j[order(j)] Compare the ordered values of the object j with the stem-and-leaf display and make sure you understand what this display is doing. Out of the 100 values in j, how many are less than or equal to the value in the summary given as “1st Qu (this is the first quartile). Find out with (using your own value of the first quartile): 5 > sum(j <= 21.68) The second quartile is also called the median and is given in summary by “M”. Figure out what the median is, and similarly the third quartile. To get the sample mean (or sample average) and the sample variance, use > mean(j) > var(j) The standard deviation is the square root of the variance, so compare the value of the sample mean to the 25 you used to simulate the values and the square root of the variance to the value of 4 you used to simulate (try “sqrt(var(j))” to do this). Histograms and the Normal Density Curve Another common graphical display of data (technically the “empirical distribution”) you have probably heard of is the Histogram. To get a histogram of the values in j use the command > hist(j, prob=T, nclass=5) A graphics window should automatically open and you will now be looking at (after perhaps re-sizing the graphics window): 6 This is a pretty crude picture of the empirical distribution (compare to the stem-and-leaf plot turned on its side). Increase the number of “bins” or classes in the histogram as > hist(j, prob=T, nclass=15) This may actually be too many (the top is pretty ragged). Try something intermediate, such as 10 classes. There is no “correct” number of classes to use. There are some rules of thumb, but they don’t necessarily apply to every data set. In fact, your data may look “nicer” with 15 classes than 10, or with 20 than 15, or whatever. The vertical scale of the bars is essentially relative frequency of values falling into the bins or classes given by the bars. The option “prob=T” in the hist command arranges things so that the total area of the bars in the histogram sum to 1 (why this is a good idea comes later in the class). 7 My values in the object j using 10 classes for the histogram looks like: When you are finished using R, at the command line type >q() and answer “Yes” only if you wish to have the objects you created today stored in R for your future use. If you type “No”, your work will simply be discarded. 8