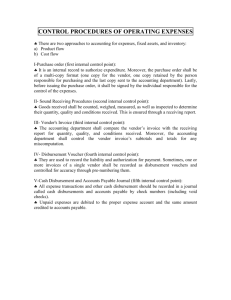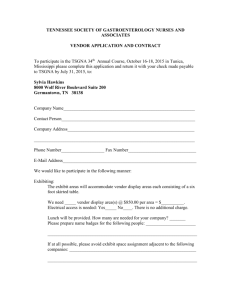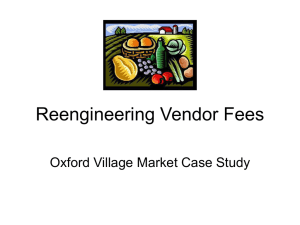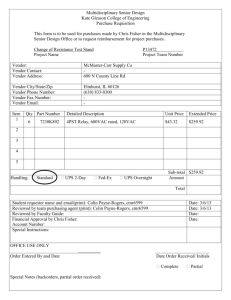Job Aid Creating a Disbursement Voucher Vendor
advertisement

Job Aid Creating a Disbursement Voucher Vendor Step 1. Action Note: Accounts Payable will need supporting documentation to create a new vendor. For U.S. based vendors, the vendor's Independent Contractor (ICON) (http://uabis.arizona.edu/eforms/Launcher.asp?FormID=25) (pdf) form or IRS form W-9 (http://uabis.arizona.edu/eForms/Forms/substitute%20w-9.pdf) (pdf) will usually do. For foreign vendors, an Independent Contractor (ICON) (http://uabis.arizona.edu/eforms/Launcher.asp?FormID=25) (pdf) form, IRS form W-8BEN (http://www.irs.gov/pub/irs-pdf/fw8ben.pdf) (pdf), or IRS form 8233 (http://www.irs.gov/pub/irs-pdf/i8233.pdf) may be needed. If you have one of the documents listed above, please fax a copy to Accounts Payable after you submit your vendor request. Doing so will greatly expedite the creation of your new vendor. Do not attach the document to the Notes and Attachments tab. 2. After you submit the Disbursement Voucher to pay the vendor, mail the original ICON form to Accounts Payable with the Disbursement Voucher Coversheet and other supporting documentation. If you do not have an Independent Contractor form, W-9 form, W-8BEN, or form 8233, Accounts Payable will contact the vendor for you and request one. 3. Vendors are created for use in specific e-docs. A vendor set up for a Disbursement Voucher can only be used on a Disbursement Voucher. However, a Purchase Order vendor can be used on either a Disbursement Voucher or Purchase Order. 4. To navigate to the Vendor e-doc from the Main Menu, go to Lookup and Maintenance > Vendor > Vendor. Vendor is a maintenance value, so you need to click the create new button to add a new one. In this tutorial, those steps have already been completed for you. This tutorial focuses on fields that are specific to the Vendor e-doc. If you need to review how to fill in the standard tabs, please review the appropriate tutorials in the Fundamentals > Completing Standard E-Doc Tabs section. 5. You are looking at the Vendor tab first. Click the show button. 6. The Vendor # is automatically assigned after you submit the Vendor e-doc. Date Created: 2/7/2008 11:59:00 AM Page 1 Job Aid Step 7. Action If you are setting up a business as a vendor, enter the name of the business in the Vendor Name field. Vendor name and address should be in all caps and have no punctiation. UAccess Financials will automatically convert text in these fields to all caps when you save the document. However, it will not remove punctuation. So just make sure not to use commas, periods, or other punctuation marks. 8. If you are adding an individual, as you are in this example, fill out the Last Name and First Name fields. Enter "JONES" in the Vendor Last Name field, or hit [enter] on your keyboard to continue. 9. Enter "SAM" in the Vendor First Name field, or hit [enter] on your keyboard to continue. 10. Click the Vendor Type drop-down list. 11. Vendor Type indicates which type of payment this vendor can be used with. In most cases, you will choose Disbursement Voucher as your Vendor Type. Note: In order to create a Disbursement Voucher vendor, Accounts Payable will need a tax ID for the vendor. 12. In this case, you want to create a vendor record for an independent contractor. You need to choose Disbursement Voucher as your Vendor Type. Click the Disbursement Voucher list item. 13. The Is this a foreign vendor field defaults to No. If you don't know whether the vendor is a foreign vendor, you can leave this field as No. Accounts Payable will update the field if necessary. 14. If this is a foreign vendor, change the Is this a foreign vendor field to Yes. You also need to indicate whether you have the foreign vendor's W-8BEN. 15. Enter the vendor's Tax Number, which should be indicated on the Independent Contractor Form, the IRS Form W-9, or the IRS Form W-8BEN. If you don't have the Tax Number, you can leave this field blank. 16. Note: UAccess Financials will not let you create a duplicate vendor. If you attempt to add a Tax Number that already exits for this Vendor Type, you will get an error and will not be able to submit the document. Try searching for the vendor again. Or, if you think there is a mistake, contact FSO-Operations. Enter "999999999" in the Tax Number field, or hit [enter] on your keyboard to continue. Page 2 Date Created: 2/7/2008 11:59:00 AM Job Aid Step 17. Action Since you are setting up an individual as a vendor, select SSN as the Tax Number Type. Business vendors will normally have a FEIN (Federal Employer Identification Number). If you do not have a Tax Number for the vendor, leave the Tax Number field blank and choose NONE for the Tax Number Type. Click the SSN option. 18. Click the Ownership Type drop-down list. 19. In this example, your vendor is an individual so choose the appropriate value. Click the INDIVIDUAL/SOLE PROPRIETOR list item. 20. Fill out the other fields with any information you have. Click the scrollbar. 21. You have just a couple more required fields on this tab. Click the Conflict of Interest drop-down list. 22. Choose Unknown. Accounts Payable will determine if a conflict of interest exists. Click the Unknown list item. 23. Click the Default Payment Method drop-down list. 24. For the Default Payment Method, always choose A-ACH/Check. The vendor will receive either a check or a payment via ACH. Click the A - ACH/Check list item. 25. Click the scrollbar. 26. You're done with the Vendor tab. Next, you will add an address. Click the hide button. Date Created: 2/7/2008 11:59:00 AM Page 3 Job Aid Step 27. Action Each vendor must have at least one address. You should have this information on the Independent Contractor Form or IRS Form W-9. Click the show button. 28. Click the Address Type drop-down list. 29. Disbursement Voucher vendors must always have at least one REMIT address. Click the REMIT list item. 30. Remember not to use any punctuation. Enter "876 E ALAMEDA ST" in the Address 1 field, or hit [enter] on your keyboard to continue. 31. Enter "SAN JOSE" in the City field, or hit [enter] on your keyboard to continue. 32. State and Postal Code are not marked as required. However, they are required for United States addresses. Enter "CA" in the State field, or hit [enter] on your keyboard to continue. 33. Enter "90034" in the Postal Code field, or hit [enter] on your keyboard to continue. 34. Click the Country drop-down list. 35. Click the UNITED STATES list item. 36. For each Address Type, you must have one address marked as the default. If you do not choose an address to mark as default for each Address Type, you will receive an error when you try to submit the document. Click the Set as Default Address drop-down list. 37. This is the only Remit address for this vendor, so select Yes. Click the Yes list item. 38. Don't forget to add the address. Click the add button. Page 4 Date Created: 2/7/2008 11:59:00 AM Job Aid Step 39. Action You've added the first address, and, if needed, you can add more. Click the hide button. 40. You will need to complete the Supplier Diversity tab. Click the show button. 41. Click the Supplier Diversity drop-down list. 42. Choose the appropriate diversity category. In most cases, you will choose Small Business or (Individual). Don't worry if you aren't quite sure which category to choose. Accounts Payable will change it if need be. Click the SMALL BUSINESS OR (INDIVIDUAL) list item. 43. As always, don't forget to add. Click the add button. 44. Click the hide button. 45. Notice that a row was added to the Notes and Attachments tab as soon as you created this e-doc. Click the show button. 46. The Note is simply a record of who created this e-doc. Click the hide button. 47. You've completed the required fields for creating a new vendor. You're ready to route it on to Accounts Payable. Click the submit button. 48. After you submit the Vendor e-doc, you are taken to the Vendor Review page. This page explains what documentation you must send to Accounts Payable to support the vendor request. Read it carefully! Click the yes button. Date Created: 2/7/2008 11:59:00 AM Page 5 Job Aid Step 49. Action The Vendor e-doc has routed to Accounts Payable for approval. Be sure to send any supporting documentation to Accounts Payable as soon as is possible: usually the Independent Contractor Form, IRS Form W-9, IRS Form W-8BEN, or IRS Form 8233. Important! Do not attach the W-9 to the Vendor e-doc. Fax it to Accounts Payable at (520) 626-1243. Once Accounts Payable approves the e-doc you will receive an FYI. The vendor will then be ready for you to use in your Disbursement Voucher. 50. Page 6 You've successfully created a vendor in UAccess Financials. End of Procedure. Date Created: 2/7/2008 11:59:00 AM