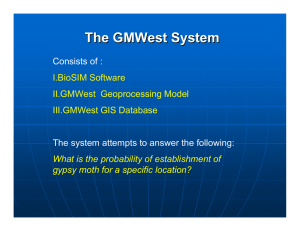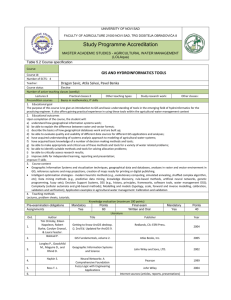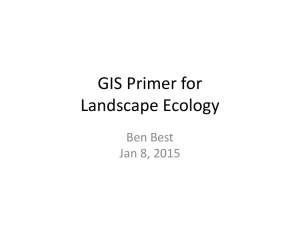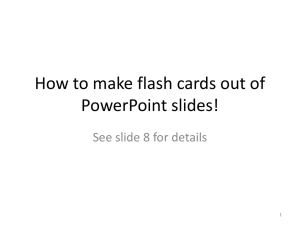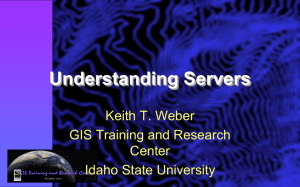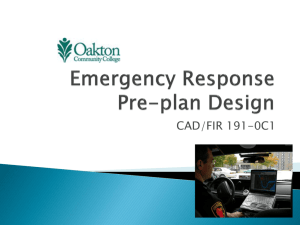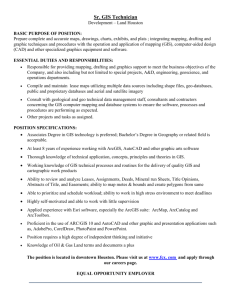GMWest Workshop Pacific Northwest Regional Office Portland, Oregon
advertisement

GMWest Workshop
Pacific Northwest Regional Office
Portland, Oregon
August 7-8, 2007
Sponsors:
Western Wildlands Environmental Threats Assessment Center
USDA Forest Service, Pacific Northwest Research Station
GMWest Workshop
Table of Contents
Introduction and Workshop Overview............................................................................................2
Schedule..........................................................................................................................................5
Day 1
Introduction to GMWest..................................................................................................................7
Downloading and Installing BioSIM.............................................................................................17
Creating a Hazard Map..................................................................................................................18
Modeling GM Response to Climate Change.................................................................................34
Map Interpolation Procedures........................................................................................................36
Interfacing Hazard Maps with User Friendly Mapping Systems...................................................40
Linking a User Developed Model to BioSIM................................................................................43
Day 2
Lab 1: The Basics of ArcGIS.........................................................................................................54
Demo 1: Using Model Builder.......................................................................................................65
Lab 2: Exploring the GMWest GIS Database................................................................................68
Lab 3: Creating a Risk Map in ArcMap.........................................................................................70
Lecture Slides .............................................................................................................................77
Appendices
Appendix 1: GNN Vegetation Coverage Methodology.................................................................92
Appendix 2: Gypsy Moth Risk Model Diagrams........................................................................105
Appendix 3: Host Species List.....................................................................................................106
User Guide: GMWest System -- A Risk Assessment System for
Gypsy Moth Introductions in the Pacific Northwest
Instructors:
Jesse Logan, EnviroWise Design; Wally Macfarlane and Anna Schemper, GEO/Graphics, Inc.
INTRODUCTION
Multiple introductions of gypsy moths occur every year throughout the Pacific Northwest (PNW)
of the United States. Many of these introductions are detected, and decisions need to be made on
how to respond to these detected introductions. The evaluation of risk for gypsy moth
establishment poses significant challenges for both ecological and sociological reasons. The
difficulties in determining risk are confounded by climate variation and climate warming. In
response to the need for improved risk assessment, Forest Service – Forest Health Protection
funded a research application project to develop an improved risk assessment system. The risk
assessment system is called GMWest. The three main components of GMWest are:
1. BioSIM: A software program used to forecast events in the seasonal biology of
insect pests
2. GMWest Geoprocessing Model: A GIS model specifically designed for assessing
gypsy moth establishment in the PNW
3. GMWest GIS: A comprehensive GIS database for the PNW
GMWest is a landscape modeling system that evaluates the risk of establishment for a detected
gypsy moth introduction through integration of gypsy moth life history requirements, complex
topography, host distributions, and historical and projected weather. This system was specifically
developed for the state of Utah, but has been expanded to Washington and Oregon.
WORKSHOP OVERVIEW
The GMWest workshop is aimed at providing participants—those individuals who are
responsible for gypsy moth monitoring and eradication—in the Pacific Northwest with a turnkey system useful for improved management decisions. This workshop will provide two days of
training with the primary objective of providing an overview of GMWest functionality, as well
as a hands-on opportunity to use GMWest to generate hazard/risk assessment maps for the Bend,
Oregon area using BioSIM and ArcGIS software. Each participant will receive the following
products:
•
•
•
•
BioSIM software and instructions
GMWest System Documentation
GMWest Geoprocessing Model
GMWest GIS Database
2
Goals of Workshop:
1. Demonstrate and provide instruction on the use of BIOSIM and the GMWest system.
2. Provide instruction on linking risk databases produced by GMWest with other GIS
databases to result in useful management tools.
3. Gain insights from workshop participants on future expansion and applications of
GMWest for European and Asian gypsy moth management in the Pacific Northwest.
Day 1—Background and use of GMWest
GMWest has an extensive history of development that stretches back to the late 1980s. This
background and the subsequent evolution of GMWest will be discussed and instruction on use of
the system will be provided. Topics include:
• Modeling gypsy moth phenology
• Adaptive seasonality and risk of establishment
• Expanding adaptive seasonality to the landscape
• Running GMWest to produce risk maps
• BioSIM functionalities that are of most interest to gypsy moth managers
Participants will learn how to produce hazard maps at any determined level of spatial resolution
using procedural algorithms.
Note: An efficient protocol has been developed in the original GMWest project for building
BioSIM compatible models. This procedure involves using the higher-order (essentially
hypercode) mathematical language MATLAB® for rapid model development. We have
established general procedures for structuring MATLAB models that are compatible with
BIOSIM protocols. The MATLAB code is then compiled (by the MATLAB compiler) to
produce C++ code for interfacing with BIOSIM. The resulting GMWest-BIOSIM is then run to
interactively produce a GIS hazard data layer.
Day 2—GIS Training
Morning: Basic GIS instruction. By mid-day, workshop participants should have a feel for
working with GIS layers and possess a good understanding of the data contained in the GMWest
GIS.
Topics covered:
1. GIS terminology
2. ArcGIS navigation
3. Structure and content of the GMWest GIS
Afternoon: Specific hands-on GIS instruction regarding hazard and risk map generation. By the
end of the day participants will be able to use the GMWest GIS to construct their own risk and
hazard maps of a particular area of interest with help as needed from the instructors.
3
Topics covered:
1. Gypsy moth establishment hazard/risk map generation
2. Creating your own GMWest hazard and risk maps in ArcMap
3. Linking GMWest risk map with other relevant GIS layers
4
GMWest GIS Workshop Schedule
Day 1
8:30-8:45
Introductions
8:45-9:45
Introduction to GMWest
9:45-10:00
Downloading and Installing BioSIM
10:00-10:15
Coffee Break
10:15-12:00
Example 1: Creating a Statewide Hazard Map
12:00-1:00
Lunch
1:00-2:00
Linking and Interfacing a User Developed Model to BioSIM
2:00-3:00
Modeling GM Response to a Changing Thermal Environment
3:00-3:15
Coffee Break
3:15-3:30
Comparison of Map Interpolation Procedures (Regression vs. Kriging)
3:30-5:00
Importing and Using GMWest Hazard Maps in User Friendly (Earth, TOPO!)
Mapping Systems
Day 2
8:30-9:00
Introduction of the GMWest GIS and Geoprocessing Model
9:00-9:30
Lecture 1: GIS Terminology
9:30-10:15
Lecture 2: Conceptual Overview of the GMWest System: Geoprocessing Model
and GIS Database
10:15-10:30
Coffee Break
10:30-11:30
Lab 1: The Basics of ArcGIS
11:30-12:00 Demo 1: Using Model Builder
12:00-1:00
Lunch
1:00-1:30
Lecture 3: Map Scale
5
1:30-2:15
Lab 2: Exploring the GMWest GIS Database
2:15-3:00
Lecture 3: Cartography and GIS
3:00-3:15
Coffee Break
3:15-5:00
Lab 3: Creating a Risk Map in ArcMap
6
B. History of Gypsy Moth Decision Support (15 min)
GypsES http://www.fs.fed.us/na/morgantown/fhp/gypses/gypmain.htm
Components
Phenology
Jesse Logan - Larval phenology
Lukas Schaub - Landscape expression
David Gray - Egg development and Diapause and
Spring emergence
Spray Advisor - Ravlin/Schaub
Internal GIS - Elmes
Design/Integration/ES - Saunders/Foster
Origins/History – late 1980s
Bill Ravlin/Mike Saunders – NE Exp. Sta, Max MacFadden
Name Gypsy Moth Expert System
Development Team - see ref. below
Expert Systems?!
Early philosophical split
Twery, M.J., G.A. Elmes, L.P. Schaub, M.A. Foster and M.C. Saunders. 1993. GypsES: a
decision support system for gypsy moth management. Spatial analysis and forest pest
management (A.M. Liebhold and H.R. Barrett, eds). Report No. NE-175. USDA Forest Service,
Northeastern Forest Experiment Station: Radnor, PA. 56-64.
C. Situation for GypsES
Developed in the East - Site Specific
Ecology/Biology of Gypsy moth
Social/Agency considerations
7
Gypses West => GMWest
A. Motivation - application of GypsES in the Wesxt
Landscape
Climate
Biology/Ecology
Social/Agency considerations
Mixed
D. Current Players in GMWest
Jesse A. Logan
Wally Macfarlane
Steve Munson
Jacques Regniere
II. Gypsy Moth Adaptive Seasonality
A. What is phenology
Seasonal occurrence of important life history events
Importance - need to predict for management
ASPEN
8
B. Insect phenology prediction
Day-degree models
assumptions
Non-linear developmental rates
shape of curves
When the Developmental Increment = 1. the life stage is completed
Logan, J. A., D. J. Wollkind, S. C. Hoyt, and L. K. Tanigoshi. 1976. An analytical model for description of
temperature dependent rate phenomena in arthropods. Environ. Entomol. 5: 1133-1140.
http://www.usu.edu/beetle/documents/38_5Loganetal1976.pdf
Logan, J. A. 1988. Toward an expert system for development of pest simulation models.
Environ. Entomol. 17: 359-376. http://www.usu.edu/beetle/documents/
9
10
D. Gypsy Moth Timing of Egg Hatch
Gray D. R., F. W. Ravlin, J. Régnière, and J. A. Logan. 1995. Further advances toward a model of
gypsy moth egg phenology: respiration rates and thermal responsiveness during diapause, and agedependent developmental rates in postdiapause. Journal of Insect Physiology 41:247-256.
Gray D. R., F. W. Ravlin, and J. A. Braine. 2001. Diapause in the gypsy moth: a model of inhibition
and development. Journal of Insect Physiology . 47:173-184.
Gypsy Moth Landscape Model
Gray DR, Ravlin FW, Braine JA. 2001. Diapause in the gypsy moth: A model of
inhibition
Logan, J. A., R. A. Casagrande, and A. M. Liebhold. 1991. A modeling environment
for simulation of gypsy moth larval phenology. Environ. Entomol. 20: 1516-1525.
E. Pupae & Adult - same as GMPHEN (GypsES)
C. Summary Insect phenology modeling
i. Algorithm modeling
i. Gypsy moth phenology
Gypsy Moth life History
GypsES –
Arbitrary (geographic) starting date
Linear Developmental rates
Improved model
Physiologically based
Starting date determined by egg development model
larval development
11
Gypsy Moth Phenology Model: Sources
Egg development
Gray DR, Logan JA, Ravlin FW, Carlson JA. 1991. Toward a model of gypsy moth egg phenology:
using respiration rates of individual eggs to determine temperature–time requirements of
prediapause development. Environmental Entomology 20: 1645-1652
Gray DR, Ravlin FW, Régnière J, Logan JA. 1995. Further advances toward a model of gypsy moth
(Lymantria dispar (L.)) egg phenology: respiration rates and thermal responsiveness during
diapause, and age-dependent developmental rates in postdiapause. Journal of Insect Physiology
41: 247-256
Gray DR, Ravlin FW, Braine JA. 2001. Diapause in the gypsy moth: a model of inhibition and
development. Journal of Insect Physiology 47: 173-184
Larval and pupal development
Logan JA, Casagrande RA, Liebhold AM. 1991. Modeling environment for simulation of gypsy moth
(Lepidoptera: Lymantriidae) larval phenology. Environmental Entomology 20: 1516-1525
Sheehan KA. 1992. User’s guide for GMPHEN: Gypsy Moth Phenology Model. USDA Forest Service
General Technical Report NE-158
Adult longevity, model structure
Régnière J, Sharov A. 1998. Phenology of Lymantria dispar (Lepidoptera: Lymantriidae), male flight
and the effect of dispersal in heterogeneous landscapes. International Journal of Biometeorology
41: 161-168
12
D. Adaptive Seasonality
Procedure for model evaluation
Probability of establishment (Thermal Requirements)
break diapause
thermal energy to complete life cycle in a season
appropriate time of emergence
Parametric bootstrapping
Climate not weather => 30 yr weather normal
Sample 50 years of weather from normals
Run model for 20 generations (for each 50 year’s weather – check if
population persisted (0, 1)
Compute proportion of 50 years of samples that became established
Map the proportion (probability) across the landscape
For a particular weather pattern
• If ALL three conditions are met, then adaptive seasonality; if not, then not
adaptive seasonality
• Adaptive seasonality is necessary for the population to continue in time
• Run model for 20 generations (start date for generation n+1 = oviposition date for
the nth (previous) generation
• If at the end of 20 generations, the population persists, then the probability of
establishment is 1.0 (F =1); if it does not persist for 20 generations, then
probability of establishment is 0.0 (F = 0).
** Mortality ** NOT in the model
i. egg desiccation - Sterile egg mass placemenet - Research Priority
E. Computing the Probability of establishment at a particular location on the landscape
For some particular point on a Landscape
• Evaluate F for a large number of years (say 50 years)
• Compute the probability of establishment as:
p=
50
1
50
∑F
i =1
i
13
III. Landscape Expression of Risk
A. Weather vs. Climate
i. definition
ii. Frame Questions
a. Risk of establishment => Climate
b. Time spray application => Weather
iii. Link to Climate – Average Weather/Expected weather (sampled)
Climate Normals
• Monthly Statistics (30 year)
• Extreme Minimum and Maximum
• Mean Minimum and Maximum
• Variance in Monthly Temperature
B. Interpolation of weather on the Landscape - From Weather Stations to any
point on the landscape
Weather/Climate - Historical/Projected Data
and Aspen Distribution in Utah
40°N
345 mi
Q
NOAA Weather Stations (1893 – Present)
Ì SNOTEL Sites (1970s – Present)
VEMAP Grid Locations (1885 – 2100)
278mi.
14
Use GIDS to interpolate from any point on the landscape to any other.
The GIDS approach uses multiple linear regression fitted to data from a number
of the nearest sources of weather data:
Y = a + mE E + mN N + mW W
[1]
where Y is observed climate value (e.g., mean monthly minimum air temperature), E is
elevation, N is latitude and W is longitude of the region’s weather stations; a is an
intercept constant, and mE, mN and mW are regional calculated thermal gradients for
elevation, latitude and longitude. These gradients were applied to differences in latitude
(∆N), longitude (∆W) and elevation (∆E) between a small number (we used 4) of the
nearest sources of weather data and the simulation point, and an inverse-distance-squared
(1/d2) weighted average estimate of the ( Ŷ ) datum was calculated:
4
Yˆ =
∑ ⎡⎢⎣ d1 (Y + m ∆E
i =1
i
2
i
E
i
+ mN ∆N i + mW ∆Wi ) ⎤
⎦⎥
4
∑
i =1
.
[2]
1
di 2
Sampling a Landscape (DEM) and creating a hazard Map
i. problems
ii. Solution
Schaub, L. P., F. W. Ravlin, D. R. Gray, & J. A. Logan. 1995. A landscape
framework to predict phenological events for gypsy moth (Lepidoptera: Lymantriidae)
management programs. Environ. Entomol. 24:10-19.
15
Then, fit a surface (Polynomial, or kriging)
Interpolation Method: BioSIM offers two spatial interpolation methods:spatial regression and
kriging. A cross-validation (jack-knife) coefficient of determination (R²) is a good criterion for
choosing between these. BioSIM can provide this cross-validation comparison when a mapping
analysis is defined using the at the right of the Interpolation Method field. Note that for this
function to be available, the simulation for which the mapping analysis is being defined must
have been run and must be valid.
Spatial regression is a multivariate regression relationship fitted between latitude, longitude,
elevation (and exposure if this was non-zero for any point in the location-list) and the output
feature (Event). The spatial regression technique used in BioSIM was discussed by Régnière, J.
1996. A generalized approach to landscape-wide forecasting with teperature-driven simulation
models. Environmental Entomology 25: 869-881 and applied in a case study by Régnière, J. & A.
Sharov. 1999. Simulating temperature-dependent processes at the sub-continental scale: Male
gypsy moth flight phenology as an example. Int. J. Biometerol. 42:146-152. It has also been the
object of a graduate thesis by Manon Gignac (2000, Department of Geomatics, Laval University,
Quebec, Canada).
Universal kriging with elevation as external drift variable is an alternative interpolation method
(see Deutsch, C.V. & A.G. Journel. 1992. GSLIB: Geostatistical Software Library and User's
Guide. Oxford University Press, NY). With kriging, exposure (slope and aspect) is not taken into
consideration in the mapping. BioSIM automates the choice of the many options of universal
kriging (choice of variogram model, detrending methods, search radius, lags, etc.).
Procedure for model evaluation
Probability of establishment (Thermal Requirements)
break diapause
thermal energy to complete life cycle in a season
appropriate time of emergence
Parametric bootstrapping
Climate not weather => 30 yr weather normal
Sample 50 years of weather from normals
Run model for 20 generations (for each 50 year’s weather – check if
population persisted (0, 1)
Compute proportion of 50 years of samples that became established
Map the proportion (probability) across the landscape
IV. BioSIM Hazard Assessment
BioSIM Overview
http://www.cfl.scf.rncan.gc.ca/CFL-LFC/publications/eclaircie/biosim_e.html
16
IV. BioSIM Hazard Assessment
BioSIM Overview
http://cfs.nrcan.gc.ca/news/174
A. Installing BioSIM
Download the self-installing executable
ftp://ftp.cfl.forestry.ca/regniere/software/BioSIM/
B. BioSIM File Conventions
B. Copy the files in the folder:GM_Stability into the BioSIM Models directory. There are two
Files: GM2005Stab.dll and Gypsy Moth Stability
17
D. Start a Project
In the remainder of this section, the symbol <> means “left click on”
Start BioSIM
<File><New Project>
18
C. Setting Up Required data bases:
i. Landscape – Tell BioSIM what Landscape to perform the simulation for:
<Tools> <Map Editor> <Options><Add>
You will need to navigate to the DEM you want use, then < OK> to close the Select Directory
window, and <OK> to close the Options Window.
19
Then in the Map Association Window, you will need to add the map in the indicated directory:
Select the first .adf file and <Add> , Then <Yes> to confirm that you want to add the map, and
then close the Map Association window.
You can take a look at the map by:<Tools><Map Editor><Show Map>
This is the DEM for Washington State at 90m resolution.
20
ii. Weather data bases
<Tools><Database Editor>
21
EXAMPLE MODEL ANALYSIS
EXAMPLE 1 – Evaluation of adaptive seasonality on a state-wide basis
Next - Do a specific Problem - Washington Risk for GM Established based on Current
Climate (1971-2000)
A. Start a new Project
Start BioSIM <File><New>
<OK>
B. Choose a model
<OK>
22
Step 1. - Define model input
<Add…> <Define Model Input>
<New>
Step 2. - Define Your Temperature Input <Define Location List><Define TG Input> <New>
Give the simulation a name, i.e.
"Wa90m1971-2000"
Then <OK>
<OK>
23
Select a location to run the simulation - the landscape MUST be included in the map
Database!
Step 3. - Tell the system where in the landscape to run the simulation
<Define Location List>
<New>
<OK> <Generate>
<OK> - this will take several minutes
24
<Show>
These are the sampled locations that will be used to run the simulation model, and then
model output at these locations will be interpolated to generate the final hazard map.
<OK>
Determine the number of replicates – the number of years simulated at each location
<OK>
25
The project is now ready to run, and the BioSIM Window should look like :
To run the simulation, Click on the 1st "hammer & Nail" icon - you are doing 25,000
individual simulations, so this will take a while. You will get a Window that looks like
this to show progress
26
After the simulation has successfully run, The BioSIM Window will look like:
27
Now that the GM establishment model has been run, we need to do the spatial
interpolation required to produce a hazard map.
In the Analysis Window: <Add>
This is what the window should look Like
<OK>
28
Run the analysis by clicking on the second hammer and nail icon:
It will take a few minutes to make the interpolated hazard map.
<Show map>
29
_
What we have accomplished is a Transformation of the elevational map to a
probability map! (A set of pretty complex rules, but a straightforward
transformation, none the less)
30
EXAMPLE 2: Bend Oregon Area - using the same climate/weather data as Example 1.
Step 1. First you need to establish a new map (DEM) for the Bend area:
<Tools><Map Editor>
Next set up the Simulation::
With a
new
location
31
list that sampled 500 points from the Bend, OR Area DEM:
The DEM with sampled points should look like:
32
Set up an analysis of the simulation:
33
EXAMPLE 3 - Climate Change scenario for Bend, OR Area
34
1981-2010
2041-2070
35
To Krig or not to Krig
Note: Fitting the sampled
surface by Kriging took 2
hrs and 41 minutes as
compared to the polynomial
fit (see above) that only took
about 1 minute
The two interpolation methods should result in similar maps, However, Kriging is a more stable
interpolation procedure. The result is that when there are dramatic differences in elevation or
other "discontinuities in the landscape, a polynomial fit can result in anomalous features.
Kriged Surface
Polynomial Surface
36
Polynomial Surface
Kriged Surface
37
WORKING WITH PROBABILITY OF ESTABLISHMENT MAPS:
Hazard map is a GIS layer, the probability of establishment map. Like any other
landscape, hazard maps can be analyzed by geostatistical methods - like Contour intervals
1981-2010
Boundary lines indicate P=0.5 - any
Other value (determined by the
resource manager) could be chosen.
:
38
Or "classify" into hazard
levels (classes = 0.2)
P = 0-0.2
P = 6 - 0.8
P = 8 - 1.0
39
Hazard to a Meaningful Landscape
I. Exporting a Hazard Map to Google Earth
1. In a GIS (e.g. ArcMap) export the hazard map as a GeoTIFF file by <File> <Export> and choose TIFF as
the "Save as type."
2. Get the location of the layer by >right clicking on the layer of interest<, <Properties> <Extent>.
3. Make a text file of the spatial coordinates of the layer of interest
4. Crop the TIFF image (i.e. Photoshop) to include only the layer saved. The image exported from ArcMap
will typically have a collar of white which will need to be removed.
5. Start Google Earth and import the image by <Add><Image Overlay> and then set the location tab in the
Image Overlay Window to the coordinates that you saved from the ArcMap Export.
6. HAVE FUN!
40
You can also export GeoTIFF files from user friendly mapping software, such as TOPO! Refer to the software
manual for instruction on how to do this - TOPO! will include a *.tab file that provides the coordinates of the saves
image. Next import the TOPO! image into Google Earth as before.
41
Adult longevity, model structure
Régnière J, Sharov A. 1998. Phenology of Lymantria dispar (Lepidoptera: Lymantriidae), male flight and the effect
of dispersal in heterogeneous landscapes. International Journal of Biometeorology 41: 161-168
Larval and pupal development
Logan JA, Casagrande RA, Liebhold AM. 1991. Modeling environment for simulation of gypsy moth (Lepidoptera:
Lymantriidae) larval phenology. Environmental Entomology 20: 1516-1525
Sheehan KA. 1992. User’s guide for GMPHEN: Gypsy Moth Phenology Model. USDA Forest Service General
Technical Report NE-158
Gypsy Moth Phenology Model: Sources
Egg development
Gray DR, Logan JA, Ravlin FW, Carlson JA. 1991. Toward a model of gypsy moth egg phenology: using
respiration rates of individual eggs to determine temperature–time requirements of prediapause development.
Environmental Entomology 20: 1645-1652
Gray DR, Ravlin FW, Régnière J, Logan JA. 1995. Further advances toward a model of gypsy moth (Lymantria
dispar (L.)) egg phenology: respiration rates and thermal responsiveness during diapause, and age-dependent
developmental rates in postdiapause. Journal of Insect Physiology 41: 247-256
Gray DR, Ravlin FW, Braine JA. 2001. Diapause in the gypsy moth: a model of inhibition and development.
Journal of Insect Physiology 47: 173-184
GM West:
Logan JA, Regniere J, Gray DR, MunsonAS. 2007. Risk assessment in the face of a changing
environment: Gypsy moth and climate change in Utah. Ecological Applications 17(1):
101-117. http://www.usu.edu/beetle <Publications><Publications-2000’s>
42
Incorporating a User Developed Model Into BioSIM
A. Introduction
Refer to the BioSIM Manual Chapter 7, Models in BioSIM, for general instructions. The
example included here is to augment and illustrate the instructions found in the manual, i.e.
"Once a model has been adapted for use in BioSIM, adding it to BioSIM's model base is a
relatively simple task (See Adding a New Model )."
B. Example Model
The best way to code your model is by using the C++ Object Oriented Language (the language
BioSIM is written in). However, I never learned C, much less us C++ Object Oriented Language!
Therefore, this example uses a higher level mathematical language, MATLAB. Hopefully, if you
are enough of a programmer to know C++ it would be trivial to translate this into C. The example
is a simple, straight forward model to compute accumulated Day Degrees for a calendar year.
B.1 The code that computes the accumulated day degrees:
function [day_degrees]=DaDeg(temp,t_base);
%
% temp is aa array of
Mean_daily_temp=(temp(:,4)+temp(:,3))/2;%Simple daily mean temperature rule for computing day-degrees
z=Mean_daily_temp-t_base;% subtract off base temperature
z(find(z<0))=0;%set average temperature less than base temperature to zero
day_degrees=sum(z);%sum the day degrees
B.2 The interface program that provides communication between your model and BioSIM.
This program MUST be named "Main" and the ONLY argument is the name of the file BioSIM
will use to communicate with your model. The following code can be used as boilerplate for any
model of arbitrary complexity.
function main(filename)
% Input the file names and base temperature from BioSIM created file (Appendix 2)
fid=fopen(filename,'rt');%read the file names generated by BioSIM for temperature input, output file, and Tbase
t_file=fgetl(fid);%Read the temperature file name
o_file=fgetl(fid);%read the output file name
t_base=fscanf(fid,'%f',1);%read the base temperature
fclose(fid);
% read in the BioSIM created temperature file
fid=fopen(t_file,'rt');%Oper the temperature file
temp=fscanf(fid,'%f',[4,365]);%read temperatures from file with year, Jday, min, max
temp=temp';%Matlab fscan is transpose of temperature array. Necessary because
% MATLAB AND C store arrays differently
fclose(fid);
% RUN MODEL
DD=DaDeg(temp,t_base);
%finish Model
fid=fopen(o_file,'w');%open the output file
fprintf(fid,'1 %f %f \n',DD);%write the total day degrees to output file
fclose(fid);
B.3 Compiling the model to produce the .exe file
Once you have coded your model, it must be compiled to produce the executable (.exe)
file that will be interfaced with BioSIM. Of course, this step will be uniquely dependent on the
language you used to code your model. I used the MATLAB compiler command to accomplish
this:
>> mcc -mv main
1
43
This command will produce the executable file: 'main.exe'.
B.4 Test your model:
1. To run the model in MATLAB, use the command
>> main('data/file_names.txt')
Model output Is placed in the file, "C:\MATLAB6p5/Jesse?DaDeg_output.txt" and contains one
record:
1 3166.157409
You can also run the model directly from DOS by:
(1) Open the a DOS window:<start><All Programs><Accessories><Command Prompt>
(2)
Model output will be placed in the same file as above.
C. Interfacing your model with BioSIM.
C.1 Copy or move the main.exe. file you created in step B.3 above into the BioSIM model
directory:
C:\Program Files\SCF-Quebec\BioSIM\Models
Rename the file to something that is meaningful to you, in this example, DaDegJAL.exe
2
44
C.2 Defining the new model
1. Start up BioSIM, Then,
<Tools><DataBase Editor …><Models><New>
Fill in the required information. The BioSIM Model Editor window should look something like:
Select "OK".
3
45
C.3 The next step is to tell BioSIM what type of temperature/climate data to expect. Open the
Database Editor again, select the Models tab again, but this time you should see the model name
for your model entered in the previous step. Select this model and choose the "TG Input" tab.
Our example day degree model uses one year of temperature data and does not use precipitation.
The window should look like:
Select "OK"
4
46
C.4 The next step is to build the user interface that BioSIM will use to obtain parameter input,
etc. In our example model, there is only one input parameter required, and that is the base
temperature used to compute the accumulated day degrees. Open the Database as in step C.3, and
select the "Input Parameters" tab. This window is a little tricky to use. (1) Add a variable by
clicking on one of the variable types. In our example, the Base Temperature is a "real" variable,
so we click on the "Real" tab. Then, you need to place the curser and click on the "Edit your
interface here" screen, the little one that will appear off to the side. Once you do this, you can go
back to the model editor screen to change the Caption, Default value, etc. For our example, the
screen should look like below. This is the simplest possible interface, you can dress things up by
adding headers, lines, etc. for models with more complicated input; the only subtlety is that you
understand the relationship between the "Edit your interface here" screen and the "Model Editor"
screen.
You can test your interface by clicking on "test"
When you are satisfied, click on "OK".
5
47
C.5 The next step is tell BioSIM what output to expect from your model. Open the Database as
in step C.3, and select the "Output Variables" tab. Select the "New" tab, and then type in the
name of the output variable(s)in the window. Select the type of variable from the drop down
options on the "Type" window, and type in the precision (number of decimal paces) in the
"Precision" window. For our example, the screen should look like:
Click "OK".
6
48
C.6 The next step in interfacing your model with BioSIM is optional, but only prudent to indicate
who wrote/developed the model, any copyright issues, etc..
Click on "OK"
7
49
C.7 The final step in building you model interface is also optional, but it only makes sense to
indicate what it is your model does. Navigate to the "Documentation" tab on the "Models"
database editor as above. The description for our example model is:
Click "OK".
You now have successfully interfaced a user developed model into BioSIM, a procedure that
provides the nontrivial capability of expanding prediction of a point-specific model to landscapes
of arbitrary complexity.
The next step is to verify that your model is running correctly in BioSIM.
8
50
D. Model Verification.
D.1. Run the model using the same temperature file that was used in the development of the
model.
(1) Create a dummy daily weather data base using the same data used when building the model
using the database manager (ref to weather data in the BioSIM user's manual))
(2) Set up the simulation:
Analyze the output
Click on "Result" to verify (within rounding error) that the BioSIM model produces the same
result.
9
51
Finally, You are ready to run you newly interfaced model in BioSIM, just like any other
application.
10
52
Appendix 1. Temperature data file.
2.0050000e+003
2.0050000e+003
2.0050000e+003
2.0050000e+003
2.0050000e+003
2.0050000e+003
2.0050000e+003
2.0050000e+003
1.0000000e+000 -2.5925928e+000
2.0000000e+000 4.8148150e+000
3.0000000e+000 1.5740741e+001
4.0000000e+000 1.7407407e+001
.
.
.
3.6200000e+002 -4.4444444e+000
3.6300000e+002 -3.3333333e+000
3.6400000e+002 -1.3888889e+000
3.6500000e+002 8.8888889e+000
1.8148148e+001
2.2592593e+001
2.1851852e+001
2.4444444e+001
1.4444444e+001
1.6666667e+001
2.0833333e+001
2.0000000e+001
Appendix 2. Filenames for BioSIM input/output functions. These will be automatically
generated by BioSIM when it runs your model.:
c:\MATLAB6p5\jesse\DaDegJAL\data\t_file.txt
c:\MATLAB6p5\Jesse\DaDegJAL\output\DaDeg_output.txt
10
Appendix 3. File structure used to test the Day Degree model in MATLAB:
11
53
GMWest Workshop
Lab 1: Introduction to ArcGIS Desktop
Objectives:
•
•
•
Provide an introduction to ArcGIS Desktop tools—ArcCatalog, ArcMap, and
ArcToolbox
Provide an overview of GIS data file-types
Provide an introduction to raster and vector data
The best way to learn ArcGIS is to try it yourself. This lab guides you through some basic ArcGIS skills
and provides a foundation for the forthcoming lab exercises.
About the Software:
There are several GIS software packages available, but by far the most widely used is a set of
tools known collectively as ArcGIS Desktop by Environmental Systems Research Institute
(ESRI). We will be using version 9.1. Since the work of GIS can be quite complex, the suite of
software tools is quite complex as well, and requires some explanation.
ArcGIS Desktop is comprised of three core items: ArcCatalog, ArcMap, and ArcToolbox.
These three programs form the basis of all the GIS work we will do.
ArcCatalog ArcCatalog can be thought of as being similar to "Windows Explorer", but geared specifically
toward managing GIS data. As the name implies, it acts as a catalog of data files, allowing you to
browse, organize, and preview data, import and export data to different types, connect to external
data sources, and perform a few other tasks that will be covered later.
ArcMap
ArcMap is where most GIS work takes place. In ArcMap, you can create and edit GIS data,
make and export maps, and perform various types of GIS analysis.
ArcToolbox
ArcToolbox is indeed like a toolbox used to perform GIS tasks beyond those possible in
ArcMap. ArcToolbox is where the geoprocessing and manipulation of GIS data occurs. Toolbox
can be used standalone or "docked" into either ArcCatalog or ArcMap to give you convenient
access to its tools.
54
Working with ArcCatalog
Start ArcCatalog by selecting it from the Start menu: Start—All Programs—ArcGIS—
ArcCatalog, or by double-clicking the ArcCatalog icon on your desktop:
When ArcCatalog has finished loading, you will see a window that looks similar to this:
You will notice that the left hand side of the window shows you disk drives, directories, and
files, and any externally connected data sources such as network servers. This window is known
as the Catalog Tree.
The larger window on the right is the main viewing window, which allows you to view the
currently selected dataset in the Catalog Tree. It has a set of tabs at the top allowing you to view
a dataset's Contents, a graphical or tabular Preview of the data, and the associated Metadata
(Metadata is information about the data). Selecting any of these tabs will change the view in the
viewer window.
55
GIS Dataa File Types:
There aree many diffeerent types of GIS data thhat can be viiewed in ArccCatalog. Here
H is a list of
o
the more common on
nes you will encounter:
Data Type
Featu
ure Type
Shapefile
Point
Line
on
Polygo
Geodatabase
G
ainer)
(conta
Point
Line
on
Polygo
Coverage
Point
Line
on
Polygo
ArcCata
alog Icon
Other
O
types
Raster / Grid
Table
ArcMa
ap Map Doc
Let's expplore some data with ArccCatalog. Wee first need to
t connect too the folder where
w
the daata is
stored. Click
C
on the Connect
C
Follder icon:
Select thee E:\ drive and
a click OK
K. Now yourr storage driive should apppear in the Catalog Treee
window.
n next to thee E:\ drive. Click
C
on the plus sign neext to the
Click on the plus sign
GMWest_GIS_Data
abase folderr, then ORÆ
ÆGIS_data__vectorÆ244K. Click on the citylim..shp
m here you see
s the entiree extent of thhe dataset. Once
O
dataset annd then selecct the Previeew tab. From
the Previiew tab is seelected, you should see a toolbar tow
wards the topp of the screeen with iconss like
this:
t zoom in closer,
c
zoom out, move thhe image aroound
These buuttons (from left to right)) allow you to
(called paanning), and
d zoom out to the compleete extent off the dataset.. The next buutton is the
Identify button, whicch gives detaails on a geoographic featture when thhat feature is clicked. The
p
of thhe geographhy, which wee will look innto later.
final buttton creates a thumbnail preview
56
Tip: If you ever forget what a button does, just let your mouse arrow hover over
the top of the button without clicking on it. After a moment, a "tooltip" box will
appear that describes the button.
Click the first button (Zoom In) and let's zoom in on the citylim.shp layer. Next, select the
Identify button and select one of the geographic features. A window will appear titled Identify
Results, which will show tabular data associated with the feature. This information is stored in
the dataset's Attribute Table. All GIS datasets have an attribute table; what is stored in these
tables depends on the purpose and use of the dataset. We can also preview the entire attribute
table in ArcCatalog by doing the following:
At the bottom of the preview window there is a small menu box labeled that says Preview:
Geography. Click on the drop-down arrow on the right of the box and select Table.
The view in the preview window will then change to display the dataset's attribute table. This
table can be viewed in much the same way as other tables or spreadsheets. For example, we can
sort the data using a particular column or field. Right-click on the column labeled NAME. This
opens up a popup menu. Select the option Sort Ascending. The table will then be sorted in
ascending alphabetical order based on city name.
Go ahead and preview other datasets that exist in the 24K folder. When finished, exit
ArcCatalog.
Working with ArcMap
Start ArcMap by clicking on the globe icon in ArcCatalog, from the Start Menu, or by clicking
on a desktop icon that looks like the one below:
When prompted, select A new empty map and click the OK button. The window on the left has
the word Layers at the top. This window is called the Table of Contents, and the larger window
on the right is called the Data Frame. As you add GIS data to the map, each dataset becomes a
layer contributing some element to the total map.
Adding Data Layers
Click the Add Data button to add a layer to the map:
57
Navigate to E:\OR\elevation_data\hillshade\30 m and add the 30 meter Oregon state hillshade
raster (or_30m_hlshd.ecw) to the map. The hillshade should appear in the Data Frame to the
right. Now click on the Add Data button again, and add the county.shp layer from
E:\OR\GIS_data_vector\24K.
Table of Contents
Notice how the county layer appears on the list above the or_30m_hlshd.ecw layer. Layers in the
table of contents can be ordered as if in a stack, with the topmost layers being visible and other
layers falling beneath them. To see how this works, click and drag the county.shp layer
underneath the or_30m_hlshd.ecw layer. To return things to the way they were, just click and
drag the county.shp layer to the top of the list again.
The table of contents lets you turn layers on and off in the display. To display a layer, check the
box next to its name. To turn it off, uncheck it. Display the different data layers by checking their
boxes in the table of contents.
ArcMap Viewing Tools:
The Tools toolbar lets you move around the map and query the features on the map. As in
ArcCatalog, you can place your pointer over each icon (without clicking) to see a “tool tip”
description of each tool.
The toolbar should look like this:
The first two buttons we've seen before in ArcCatalog. They zoom in and zoom out from your
map. Using the Zoom In tool, draw a box around the a section of the map to zoom in. Place the
pointer in the data frame, press the mouse button, and hold it down while dragging to the lower
right. You‘ll see the box drawn on the screen when you release the mouse.
**Note: ArcMap Version 9.2 has a shortcut for zooming and panning. The mouse scroll wheel
can be used for zooming in and out.
There are many additional functions offered by the ArcMap Tools toolbar:
The second two buttons also zoom in and out, but they are called Fixed Zoom In and
Fixed Zoom Out. Clicking on these will zoom you in or out a fixed amount from the center of
the image. Try them both to see how they work.
The next button is the Pan button, followed by the Full Extent button, which you've
seen before. Try them both to see how they work in the context of ArcMap.
58
To use the Pan tool (hand icon) to reposition the map in the center of the display area, hold the
mouse button down while dragging in the direction you want to move the features, then release
the button.
The next two buttons are very useful—they are Go Back To Previous Extent and Go
To Next Extent. These buttons act very much the same as a Back button does in Windows
Explorer or in an Internet Browser, except they work with the map view in the Data Frame. Use
the regular Zoom In button to zoom in close to something on the map. Then click on the Go
Back To Previous Extent button, and the map will return to its previous extent. Click the Go To
Next Extent button and the data frame will again zoom to the extent it was at before you pushed
the Back To Previous Extent button.
The next button is the Select Feature tool. As the name implies it allows you to select
specific features in the map. This will become important when you need to highlight certain
features for editing or processing. We'll cover this more later.
The next button is the Select Elements button, and this won't be used today. It allows you
to select graphic elements that aren't actually a part of the map.
Here again is the Identify tool, which you remember will show you information about a
feature you click on in the map. Move the mouse pointer over the feature and click. The
attributes of that feature are listed in the Identify window. Notice that only the features in the
topmost layer are identified. You can also identify features in other layers by choosing the
specific layers you want to identify by clicking the Layers drop-down arrow in the dialog box.
This is the Find tool. This tool comes is useful when you know you have some information
in the Attribute Table and want to find a feature with that attribute. You can explore this more
later if you wish.
This is the Measure tool, and it allows you to quickly get a rough measure of the distance
(in map units) between two points.
The final button is the Hyperlink button, which you can play with later.
Changing Display Symbology
ArcMap allows you to change the colors and symbols you use to display features quite easily.
You can accomplish this by using one of two methods:
59
Method 1
1. Click the symbol you wish to change in the table of contents to display the Symbol
Selector window.
2. Select the symbol you want from the menu in the left of the Symbol Selector Window.
3. Click OK. The new symbol should now be displayed on your map.
Method 2
You can also open the Symbol Selector dialog by right-clicking the layer name in the table of
contents, choosing “Properties” from the menu that appears, and then selecting the “Symbology”
tab. If you are only interested in changing the color of the symbol, right-click the symbol in the
table of contents to display the color palette.
From here you can also choose to display your data based on different categories and quantities.
You can explore this later using ArcMap Help as your guide.
Using one of the methods above, change the symbology of county.shp to a hollow, easily visible
polygon symbol. To do this, select “No Color” from the dropdown menu to the right of “Fill
Color” in the Symbol Selector window, and choose a color to your liking from the “Outline
Color” dropdown menu. You can also adjust the Outline Width of the county polygons here. Try
a 1.0 weight line.
Adding Text and Graphics
You can use text and other graphics to your display using the Draw toolbar at the bottom of the
ArcMap window (shown below).
Identifying and Selecting Features in a Layer
One of the immediate benefits of layering different GIS datasets together is that the context of
specific datasets becomes apparent. For example, when we added the county.shp layer, we
could see where the counties of Oregon were in relationship to, in this case, the topography of
the state. In the same way that we used the Identify tool in ArcCatalog, we can use it in ArcMap.
Click on the Identify button and click on a country; the Identify Results window appears as it did
in ArcCatalog.
Features can be identified using the Attribute Table as well. Right-click on the county.shp layer
and select Open Attribute Table. Here you will see the attributes of the layer. In this table you
can also select a feature so that it is highlighted both in the table and in the data frame. In the
60
field entitled NAME, find the county of your choice, and select its entire row by clicking in the
small grey box to the left of the table. It should now be highlighted.
Now close the table and look at your map. The action of selecting the county by its name in the
attribute table also selected that county in the map. The reverse is also true; if you were to select
a feature in the map, it would be selected in the attribute table.
To spatially select a feature in the map, you need to use the
Select tool.
Click on the Select tool and select a county in the map. Now right-click on the county.shp layer
and select Open Attribute Table. Scroll down the table until you see the highlighted row.
When features are selected in the map, you can zoom in to them by clicking on the Selection
menu at the top of the ArcMap window. Click on Selection, and then choose Zoom to Selected
Features (see below):
It's sometimes necessary to de-select things you have selected. When this is the case, you can
simply click in another area where there is no data, or you can use the Selection menu by
clicking on Selection and chooseing Clear Selected Features. Try out both of these methods.
Creating a Transparent Layer
Right-click on the or_30m_hlshd and select Properties. This will open up the Layer Properties
window. Select the Display tab. From here, you can change the transparency of a layer. In the
box labeled Transparent, change the value to 60 and hit OK. This will allow the layer
underneath to be visible in the data frame. This is a very useful capability, the importance of
which you will understand more in the future. For now, move the county.shp layer below the
hillshade layer in the table of contents and notice that the county boundaries are still visible now
that the hillshade has been made partially transparent.
61
**Using ArcGIS Desktop Online Help
As you begin to work in the ArcGIS Desktop environment, you will invariably run into questions
and situations where you need help. The most valuable tool at your disposal is the ArcGIS
Desktop Online Help. You can start the Help from within ArcCatalog or ArcMap, or it can be
run on its own from the Start Menu.
We cannot stress enough the value of getting accustomed to searching for the answers to your
questions in the Help. Your knowledge in GIS will grow much more quickly if you will get into
the habit of regularly consulting this resource.
Accessing ArcGIS Desktop Help
Open the ArcGIS Desktop Help by clicking on Help and selecting ArcGIS Desktop Help:
Click on the Index tab and type the word “layer” into the box. All the help topics that have to do
with layers will appear in the window. Select the topic deleting and click on the Display button.
The text of the topic will appear in the box on the right. Click on the blue expand all button to
expand all the headings.
For example, here you find an explanation of deleting layers from a map, and detailed step-bystep instructions on how to actually do it.
Labeling features
Generally, labeling is the process of placing descriptive text onto or next to features on a map. In
ArcGIS, labeling refers specifically to the process of automatically generating and placing
62
descriptive text for map features. A label is a piece of text on the map that is dynamically placed
and whose text string is derived from one or more feature attributes.
In ArcGIS:
* Label positions are generated automatically.
* Labels are not selectable.
* You cannot edit the display properties of individual labels.
Labeling is useful to add descriptive text to your map for many features. Labeling can be a fast
way to add text to your map, and it avoids you having to add text for each feature manually. In
addition, ArcMap labeling dynamically generates and places text for you. This can be useful if
your data is expected to change or if you are creating maps at different scales.
Using the Labels Tab on the Layer Properties Dialog Box to Label Features
There are several ways to add labels to a map; we will show the most basic way to add labels to
get you started. If you would like to learn some other ways to add and work with labels, please
search the on-line or desktop help to learn some more robust labeling methods.
Right click on the layer county.shp and left click on Properties.
The layer properties box will pop up. Select the Labels tab.
At the top, click on “Label Features in this Layer”.
Make sure that the ‘Label Field:’ selected is NAME. If it is not, select it from the dropdown
menu. You can change the front and size by clicking the “Symbol…” in the Text Symbol area.
Change the font to what you like. Hit OK.
When you return to the data frame, right click on county.shp and left click on “Label Features”.
You should now see the labels you specified added to your map.
Querying a Layer
There are a number of ways to query data within a GIS. Perhaps the most powerful way is using
a Definition Query, which uses the Structured Query Language (SQL) to define one or more
criteria that can consist of attributes, operators, and calculations.
For example, imagine that you want to look only at watersheds in Oregon that are less than 4
million acres in area. First, add watershed_boundaries.shp to your map by using the Add Data
button and pathing to the E:\GMWest_GIS_Database\OR\GIS_data_vector\24K folder.
Open up the attribute table and notice that there is a field entitled “Acres”.
63
Open up the Layer Properties for watershed_boundaries.shp and select the “Definition Query”
tab. Click on “Query Builder” and you will be brought to a helpful interface used to make
definition queries.
Find “Acres” in the scrollable menu located at the top of Query Builder and double click on it. It
should appear in the Query Box located near the bottom of the dialog. Now select the “<”
symbol from the operations buttons available and type 4000000 into the Query Box to complete
the expression. Hit OK and then hit Apply.
Close out of Layer Properties. When you return to the data frame, you will see that only those
polygons that represent watersheds less than 4 million acres in size are left on the map.
Exporting to a new feature
To continue on with this example, we could export a new layer based on the selection we just
made. To do this, simply right click on watershed_boundaries.shp, scroll down to “Data”, and
select “Export Data” from the menu. The following dialog window will open:
Path to an appropriate location, assign your new shapefile an appropriate name, and hit “OK”.
When asked if you would like to add the new layer to your map, you can click Yes or No
depending on whether you would like to use the data immediately or later. For now, select Yes
and admire the new shapefile you have created.
This concludes Lab 1.
64
GMWest Workshop
Demo 1: Using Model Builder
Introduction
Geoprocessing is based on a framework of data transformation. A typical geoprocessing tool
performs an operation on an ArcGIS dataset (such as a vector layer, raster, or table) and
produces a new dataset as the result of the tool. Each geoprocessing tool performs a small yet
essential operation on geographic data, such as projecting a dataset from one map projection to
another, adding a field to a table, or creating a buffer zone around features. ArcGIS includes
hundreds of such geoprocessing tools.
ArcToolbox window
ArcToolbox is your primary entry point into the geoprocessing framework. Tools are organized
into toolboxes and toolsets, and ArcGIS ships with hundreds of tools organized into a dozen or
so toolboxes, providing a rich set of functionality across many disciplines.
In ArcCatalog, ArcMap, ArcScene, and ArcGlobe, you can view the ArcToolbox window by
clicking the Show/Hide ArcToolbox window button on the Standard toolbar (shown below).
The ArcToolbox window is a tree-view user interface that organizes all the geoprocessing tools.
You can also create your own tools, organize them into new toolsets and toolboxes, and share
them with any ArcGIS user.
Tool dialog
To open a tool's dialog box, double-click the tool in the ArcToolbox window or right-click the
tool and click Open.
We will go through several examples of simple geoprocessing tools here, such as the Clip tool
and the Project feature tool. You will see that after filling out the tool's parameters in the dialog
box, clicking OK will cause the tool to execute. The output feature class will be automatically
added to the ArcMap table of contents.
Let’s spend some time now exploring the various geoprocessing tools available in ArcToolbox.
Models and ModelBuilder
Geoprocessing allows you to chain together sequences of tools, feeding the output of one tool
into another. Often this is done manually. However, you can also use a geoprocessing model to
chain tools together. ModelBuilder, shown below, is how you create models. You can use this
65
ArcGIS capability to compose an infinite number of geoprocessing models (in short, tool
sequences) that can help you automate your work and more efficiently solve complex problems.
This model was constructed by creating a new, empty model and dragging and dropping tools
from toolboxes into the ModelBuilder window, then filling out their parameters. To create a
new model using ModelBuilder, right-click the toolbox or toolset to which you want to add the
model and click New > Model, as shown below.
We’ll now show you some examples of how easily different tools can be strung together in
ModelBuilder.
Exploring the Gypsy Moth Risk Model
Let’s now explore how a more complicated model functions using the European Gypsy Moth
Risk Model as an example.
1. Open ArcMap and open up ArcToolbox.
66
2. Right click on the “ArcToolbox” heading and left click on “Add Toolbox”.
3. Path to GMWest_Model_Inputs\toolboxes, select GMWest Tools, and hit “Open.”
The new toolbox should now appear in the ArcToolbox tree directory.
4. Expand GMWest Tools and double click on “European Risk Model.” A dialog will
open that looks like this:
*We will actually fill in the parameters needed to execute the European Risk
Model in a later lab. For now, notice that by clicking on “Show Help>>” on the
bottom of the Model dialog, you can see tips on the right-hand side of the dialog
that will give you helpful information concerning each input parameter.
5. Let’s explore the model itself. Go back to ArcToolbox and right click on GMWest
Tools. This time, select “Edit” from the menu.
6. A window will pop up in which you can edit, run, and validate the tools that
comprise any model. This is where you should go to both understand the working
parts of the Risk Model, and to make changes to it if need be.
We’ll now walk through the model and see how each of its components contribute to the
conceptual understanding of the model you gained in Lecture 2.
In conclusion, the most important thing to note when thinking about models is that models are
tools. They behave exactly like all other tools in the toolbox. You can execute them using their
dialog box or even in the Command Line window. And since models are tools, you can embed
models within models.
This concludes Demo 1.
67
GMWest GIS Workshop
Lab 2: Exploring the GMWest GIS Database
Objectives:
•
•
•
•
Provide an opportunity to examine the data contained in the GMWest GIS Database
Provide an opportunity to use the GIS skills previously learned in the workshop
Provide a chance for the participant to determine how the content of the database could
be useful to them
Provide an opportunity to learn several new GIS skills
Overview:
This lab will provide you with an opportunity to examine first-hand all the GIS data contained in
the GMWest GIS database. You will explore these data using ArcGIS, specifically ArcCatalog
and ArcMap.
Lab Assignment:
This is an opportunity to use the skills you have obtained thus far in the workshop to explore the
GIS layers within the GMWest geodatabase. If you have difficulties doing this exercise please
consult Lab 1 for help.
Using ArcCatalog to Explore the Dataset
1. Start ArcCatalog
2. Connect to the folder where the GMWest GIS Database is stored (for this workshop, the
data should be located on drive E:\)
3. Preview the geography of all the features within each of the folders in the database
4. Next, preview the Table associated with all of the GIS data.
5. Try the Sort Ascending for some of the attribute tables you are previewing.
After fully exploring the data in this way, you should have a pretty good feel for what data is
contained in the GMWest GIS database. When finished, exit ArcCatalog.
**As an added help, know that there are README.txt files associated with the folders in the
database which contain inventories of the data present within. These files will also help those
unfamiliar with the database to become acquainted with the data it contains.
Using ArcMap to Explore and Manipulate the Layers Within the Geodatabase
In ArcMap you have the opportunity to look more in depth at the data and see how they overlay
and interact with one another. ArcMap allows you to open multiple layers that are in the same
68
spatial location. So, if you use the symbology effectively you can examine how these layers
interact spatially. Take this opportunity to load all the features in the GMWest GIS and examine
the spatial patterns of the database.
1. Start ArcMap (When prompted, select A new empty map and click the OK button).
2. Add all the Data Layers in the GMWest-GIS database to the map. To do this, path to each
of the folders in the database and load all of the GIS data contained therein.
You should now have all the data in the geodatabase loaded into ArcMap. At this point the data
layers are given a default symbol. Because the features are in the same geographic location if a
data layer is assigned a default symbol that is a solid color then they that layers will hid or cover
up the data layer(s) below. This is where your newly acquired GIS skills will come into play.
Try to “figure out” on your own how to do the following—we’ll be here to help. Use the
previous lab assignments and the Help button if you need them.
1. Turn off all the layers except the top layer in the table of contents.
2. Change the display symbology for some of the layers you have added. Try to choose
symbologies which match how the layers might appear on a published map. (Spend some
time on this step!)
3. Add some text to your data frame (map) using the Drawing toolbar located at the bottom
of ArcMap.
4. Select a feature in the map.
5. “Clear” the selected feature.
6. Open the Attribute Table of one of the layers in the Table of Contents. Then, sort one of
the fields in the table as “Sort Descending”. Select one of the fields in the table and go to
the map.
7. Zoom to Selected Feature in the map.
8. Generate a Transparent layer.
9. Try labeling the features of one of your GIS layers.
10. Select by attribute. To do this, go to the Selection menu and click on “Select By
Attribute.” Pick one of your layers and select by a given attribute.
Hopefully, this lab provided you with an opportunity “get to know” the data contained in the
GMWest GIS database and think about how it will be useful for providing context when working
with the GMWest Model. If you have any suggestions concerning data that should be added to
the database, please let us know.
This concludes Lab 2.
69
GMWest Workshop
Lab 3: Creating a Risk Map in ArcMap
In this lab we are going to generate a risk map using the European Model. This lab is an
introduction to layouts in ArcMap. Creating a layout requires your artistic skills in addition to
your analytical skills. Thanks to ArcMap, creating a polished map layout is an efficient, userfriendly process.
We can open a new map when we start ArcMap by choosing A new empty map:
A map containing data and no layout elements will open.
Note: The Data Frame we are looking at now is set to the Data View. For this lab, we will be
working mostly in Layout View, which shows a preview of the finished map. To go between
these views simply click on the Layout View icon at the bottom of the Data Frame:
Create a Risk Grid
Open ArcToolbox (click the toolbox icon) and add the GMWest toolbox if not already present.
Right-click on the “ArcToolbox” header and select “Add Toolbox”. Browse to
\GMWest_Model_Inputs\toolboxes, and open GMWest Tools. The custom toolbox is now added
to ArcToolbox. Expand the toolbox and double-click on the European Risk Model to open the
model’s dialog.
70
**Note: You may have to enable the Spatial Analyst extension, if it is not already enabled
(ToolsÆExtensionsÆSpatial Analyst).
The Model Dialog will appear and prompt you to enter all of model parameters: a Hazard Grid,
an Input Vegetation Grid, an Urban Polygon layer, and the name of the output Final Risk Grid.
You can click on the folder icon next to each of these input boxes to browse to the directories
and files of your choice. Fill the model parameters as shown in the picture below:
Run the model. After processing, it will output the final Risk Grid. With the analysis complete,
now the cartographic fun begins!
Symbolize the Risk Grid as a classification
First we need to symbolize the risk grid to make it easier to interpret (and prettier). We will
classify the risk values into range bins and use for symbology. Right-click on the Risk Grid and
select “Properties”. Click on the “Symbology” tab. By default, the grid is shown as a Stretched
symbology. We want to change this to “Classified”. By default the raster values will be
classified into 5 classes, using natural breaks within the histogram. This number of classes can be
changed, and the break values can be manually set. For this exercise, we want to show Risk
greater than 50%, and leave everything else off the map.
Click on the “Classify” button. The Classification dialog will open. On the right side, click on
each break value to enter new values. We want our lowest break value to be 0.5 (50%). The next
four break values should be 0.65, 0.8, 0.95, and 1.0. Or you can create your own break values,
based on how you want to see your data. Click “OK” to return to the Symbology tab.
Double-click on each symbol for each class range to adjust the color. Make the 0-0.5 class clear
(no color). Make the subsequent classes’ symbols ramp from yellow to orange to red in order to
symbolize increasing risk.
Now click on the “Display” tab and change the Transparency of the Risk layer. Consult Lab 1 if
you need a reminder of how to do this. Let’s change the transparency of the layer to 40%. This
will allow us to view other layers below the Risk layer, while ensuring the basic color scheme is
bold enough to interpret. The end result is an informative and beautiful map.
71
Add Shaded Relief Raster
Let’s add some other raster GIS data. Path to:
\GMWest_GIS_Database\OR\elevation_data\hillshade\30m
Load the 30-meter hillshade (or_30m_hlshd). The hillshade was derived directly from a digital
elevation model (DEM), and is a good way to get an overview of a region’s topography. We are
going to use the hillshade to produce a shaded relief base for our map, and we will “drape” the
gypsy moth risk grid over it for a nice cartographic effect.
We will now manipulate the display properties of the hillshade to give it the best aesthetic
qualities.
Change the symbology of the hillshade (or_30m_hlshd). Right click on the or_30m_hlshd, and
then select ‘Properties’ and go to the Symbology tab. Use the down arrow to change the
Histogram Stretch Type from “Standard Deviations” to “None”. This will adjust the hillshade
symbology to a lighter, more pleasing color. Also make sure the symbol of the Color Ramp is the
same as what you see below (black to white).
72
Change the Transparency of the hillshade layer. This will ensure that the hillshade does not
“overwhelm” the map and distract focus from the Risk Grid. Consult Lab 1 if you need a
reminder of how to do this. Let’s change the transparency of the hillshade to 20%. While you
are in the Display Tab, change the Resampling Display from Nearest Neighbor (the default) to
Bilinear Interpolation. This is the preferable method to display continuous data, such as elevation
data and risk data.
You should now have a shaded relief map of Oregon. Zoom in and have a closer look. This will
serve as our base layer for this map generation exercise.
Add Vector data
Add the remaining vector data in the GIS_data_vector subfolders. From the 100K folder, add
cities.shp and rivers.shp. From the 24K folder, add hwynet2006_jan4.shp and citylim.shp. As
you have seen before, the data layers are added with default symbologies. These will need to be
changed in order to make our map useable.
Change the symbology
Change the symbology of the vector data that you just added. Consult your Lab 1 document if
you need a refresher on how to do this. Use hollow symbology and/or transparencies to make
your shaded relief map visible and useable. In particular, there are some nice pre-set symbologies
for highways and rivers. City boundaries look nice as a solid polygon fill set to 60%
transparency (set transparency in Display tab).
Add Labels
Add name labels to the rivers layer. Consult your Lab 1 document if you need a refresher on how
to do this. Use the “Name” attribute as the Label Field. Change the font to Times New Roman.
Enable italics and change the color to a shade of blue. Label the cities layer as well, with a font
and size you see fit.
73
**Extra Credit—When labeling in ArcMap, it is often useful to use the “MaskHalo” tool to
highlight text that would otherwise be difficult to see when base layers are similar in color to the
label text. To play with this tool, click on “Symbol” in the Text Symbol Box (under the Layer
PropertiesLabels tab), then select “Properties”MaskHalo. Adjust the size of the halo to
whatever you deem appropriate (usually 1.0 or 2.0 is best). If you would like to change the color
of the halo, select “Symbol” and choose an appropriate color. Hit OKOKApply and return
to your map to see the difference you’ve made!
The layout window
The layout window shows you the outline of your printed page, a title, your map from the Data
View, a legend, a scale bar, and a north arrow. Each of these elements can be selected and
repositioned by clicking and dragging. You can also edit each item by double clicking. You can
resize the Data Frame in the layout by clicking and dragging any of the corners. Resizing the
data frame is similar to resizing a graphic in most other programs.
**Note: One very important thing to remember when you are working in Layout View is to use
the Layout tool bar--NOT the standard tool bar.
The above is the Layout tool bar. Use these tools when you are in Layout View
The above is the standard tool bar. Use these tools when you are in Data View.
Text
1. In the main menu, click “InsertTitle”. Double-click on the new title. This will open up the
Properties window. From here you can change the title of your map layout, its alignment,
spacing, and so on. Under Text, change “Double-click to enter map title” to “Gypsy Moth
Risk Map”.
2. Click on the change symbol box. This will open up the Symbol selector window. Under
options, you can select color, font type, size, and style of the text. Change them as you like. Hit
OK on both the Symbol selector window and the Properties window.
3. In the Layout, title is in a light blue dotted line box. If you bring your pointer to the box, you
can reposition your title. If you do not like how the title looks, you can double click on the title
again to modify it.
74
Data View
4. The size of your map layer is determined by the map in your Data View. Go back to the Data
view by clicking on the Data View icon.
5. Now, zoom into a part of the layer. Go back to the Layout View and see what happened to
your layout…Yikes!
6. Now that we’ve seen what a mess we can make, let’s go back to our Data View and resize the
extent of the view. Then, return to Layout View.
North Arrow
7. Add a new North Arrow by selecting “InsertNorth Arrow…” from the main menu. Select a
north arrow you like.
8. Move the north arrow to where you want it in the layout and double-click it. This will open
the North Arrow Properties window. From here you can change the appearance of your North
Arrow if you don’t like your initial selection. In the preview, click on the North Arrow style
box. You can select a North Arrow of your choice. Click the OK button.
9. In the Layout, your North Arrow is in a light blue dotted line box, and the box has squares on
the corners. If you bring your pointer to the box, you can reposition your North Arrow, and you
can resize the North Arrow when you bring the pointer to a square.
Scale Bar
10. Add a new Scale Bar by selecting “InsertScale Bar…” from the main menu. Select a scale
bar you like.
11. Place the scale bar where you want it. Double click the scale bar. This will open the Scale
Bar Properties. In the Scale and Units tab, under units, select kilometers for the division
units.
12. You can change the format at any time. Click on the Format tab. Under style, click on the
pull down arrow. Once again, you see different types of scale bars. Choose one of the scale
bars, or keep the one you have.
Legend
13. Add a new Legend by selecting “InsertLegend…” from the main menu. Keep the defaults
and click Next (4 times) and the Finish.
75
14. You can resize and move the legend as needed.
Neatline
15. We can add borders and give a background and shadow color to the map. Click the Insert
menu and click neatline. The Neatline window opens.
16. Click the Background dropdown arrow and click the color you want.
Export to PDF
17. Now that we have made our beautiful map, we want to export it to PDF for distribution and
reproduction. In the main menu, click File
Export Map.
18. Change file type to PDF (*.pdf). (Notice that you can export the map to many different file
types as well, such as jpgs or gifs). Give the file a name and browse to an appropriate folder. Set
the DPI (resolution) to 300. Lower values will result in a smaller file size and vice-versa. Click
the “Format” tab and click the “Embed All Document Fonts” checkbox. This ensures that all of
your fonts will be readable on other computers. Keep everything else as the defaults. Click the
“Save” button.
19. Now browse to your PDF and open the map. In Adobe Reader, click the “Layers” tab, and
experiment with toggling the various GIS layers off and on within the PDF document. This is a
handy tool.
This concludes Lab 3.
76
What is GIS?
A GIS is a System, Science,
and Study composed of
computer hardware and
software that is used to
manipulate, analyze, and
process spatial data such
that it provides useful
INFORMATION.
GRAPHIC: http://www.gis.com
http://earthobservatory.nasa.gov/Newsroom/BlueMarble/
Part
1: Section
Title
*Unless
otherwise
noted, images are from Understanding Map Projections, ESRI 2000
1 of 35
2 of 35
The two data models for storing
geographic information:
What is GIS Data
Data?
?
Part 1: Section Title
GIS data is spatial data that represents real world objects (roads,
vegetation, elevation, etc) as georeferenced digital data.
Two spatial data models are used to represent
GIS data:
Vector data model
Vector and Raster
geographic data is
stored as coordinates
Raster data model
a matrix of square cells
represents geographic
information
(DEM) Raster + Vector data
3
Part 1: Section Title
3 of 35
Part 1: Section Title
4 of 35
77
Vector Data: 3 Types
• Point
Raster Data Model:
A single x,y coordinate that represents a geographic feature
too small to be displayed as a line or area at that scale
A shape having length and
direction but no area,
connecting at least two x,y,
coordinates
• Line
• Polygon
A two-dimensional closed figure
with at least three sides that
represents an area.
Part 1: Section Title
Earth treated as one
continuous surface
Each location represented
by a cell (pixel)
Cells organized as a matrix
off rows and columns called
a grid
Each grid cells contains
numeric values that
represent some kind of
geographic phenomenon
5 of 35
Part 1: Section Title
Raster Data:
Raster Data
Orthophotography, Satellite
Images, Vegetation, Climate
Data, Elevation
Part 2: GIS Data Collection
6 of 35
A spatial data model
made of pixels.
Each pixel contains an
attribute value, location
and cell size.
May represent
either:
• spat
spatially
a y continuous
co t uous
data with integer or
decimal values
(DEM)
7 of 35
• discrete features
with categorical
values (classes)
Part 1: Section Title
8 of 35
78
Metadata
Vector and Raster Review:
Metadata are text that describe a specific GIS
layer.
Metadata provide information regarding what a
GIS layer is
is, how it was created,
created and the purpose
of the data.
All GIS data is either Vector (points, lines and polygons) or
Raster (imagery and grids)
Vector data (shapefiles and geodatabases) are the type of
GIS data that you will be querying and manipulating
Raster data are base layer data (such as topographic maps,
satellite imagery, and DEMs). You will not be querying or
manipulating these data sets.
Please determine if the following slides are vector or
raster.
Part 1: Section Title
9 of 35
Part 1: Section Title
10 of 35
Part 1: Section Title
11 of 35
Part 1: Section Title
12 of 35
79
http://earthobservatory.nasa.gov/Newsroom/BlueMarble/
Part 1: Section Title
13 of 35
The GMWest System
Part
1: Section
Title
*Unless
otherwise
noted, images are from Understanding Map Projections, ESRI 2000
14 of 35
Geoprocessing Model
•Geoprocessing models use a sequence of operations to
model and analyze complex spatial relationships
Consists of :
1. GMWest Geoprocessing Model
•A typical geoprocessing model performs an operation on an
ArcGIS dataset (such as a feature class, raster, or table) and
produces a new dataset as the result of the tool.
2. GMWest GIS Database
The system attempts to answer the following:
•Each geoprocessing tool performs a small yet essential
operation on geographic data, such as creating a buffer zone
around features.
What is the probability of establishment of
gypsy moth for a specific location?
15 of 35
•Geoprocessing allows you to chain together sequences of tools, feeding the output of one tool into another. 16 of 35
80
Key Benefits of
Geoprocessing Models
GMWest:: Model Inputs
GMWest
1. Hazard Map (generated using BioSIM software)
1. Systematic
2. Consistent
Raster GIS Layer:
3. Reproducible
4. Documentable
5. Reduction of Human Error
Hazard of Establishment
Probability Map
Part 1: Section Title
17 of 35
GMWest:: Model Inputs
GMWest
2. Vegetation Classification
18 of 35
GMWest System: Model Inputs
3. Urban Area Vector GIS layer
(forest species 30-m resolution)
Generated By LEMMA using GNN Approach
Raster GIS Layer
y
Vector GIS Layer
Vegetation to species level
For more information see: www.fsl.orst.edu/lemma.
19 of 35
20 of 35
81
GMWest Geoprocessing Model
GMWest Geoprocessing Model
The GMWest Geoprocessing Model consists of four (European strain) or five (Asian strain) processes:
•Process 1 re‐classifies the vegetation layer as host or non‐host and outputs a true‐false raster dataset representing host and non‐host spatial coverage.
•Process 1 re‐classifies the vegetation vector layer as host or non‐host and outputs a true‐false raster dataset representing host and non‐host spatial coverage.
Output:
Host Species
g
true-false grid
accounting for
presence of host
species
Input:
Raster Vegetation
Layer
•Process
Process 2 reclassifies the urban areas layer as a true
2 reclassifies the urban areas layer as a true‐false
false raster coverage, raster coverage,
wherein all urban areas qualify as true for host species.
•Process 3 merges the host species true‐false grid with the urban areas true‐
false grid to create the all host species true‐false grid.
Geo
Processing
(Reclassify)
•Process 3a (only for Asian Model) buffers the all host species layer by 5 km to take into account the female flight ability of the Asian strain. •Process 4 multiplies the hazard map generated in BioSIM by the all host species true‐false grid and outputs a risk of establishment grid. 21 of 35
GMWest Geoprocessing Model
GMWest Geoprocessing Model
•Process 2: Reclassifies the urban areas layer as a true‐false raster coverage, wherein all urban areas qualify as true for host species. Input:
Vector Urban
b
Areas
Layer
22 of 35
•Process 3: Merges the Host Species true‐false grid with the Urban Areas true‐false grid to create the All Host Species true‐false grid.
Input GIS Layers
Output:
Urban
b
Areas truefalse grid (all true)
Host Species
true-false grid
Geo
Processing
Urban Areas
true-false grid
Vector to
Raster
23 of 35
Output GIS Layer
Geo
Processing
(Merge)
All Host Species
true-false grid
24 of 35
82
GMWest Geoprocessing Model
GMWest Geoprocessing Model
Process 3a: Buffers the All Host Species true‐false grid by 5 km to take into account the female flight ability of the Asian strain. Input GIS Layers
Process 4: Multiplies the applicable All Host Species true‐
false grid by the Hazard Map generated in BioSIM to produce a Risk of Establishment layer.
Output GIS Layer
Input GIS Layers
Hazard of
Establishment
Map
(from BioSIM)
Geo
Processing
(buffer)
All Host Species true-false
grid (European gypsy moth)
Output GIS Layer
Geo
Processing
(Multiply)
All Host
Species truefalse grid
All Host Species true-false
grid (Asian gypsy moth)
Risk of Establishment
Probability Map
25 of 35
EGM Risk Model Diagram
Part 1: Section Title
26 of 35
AGM Risk Model Diagram
27 of 35
Part 1: Section Title
28 of 35
83
GMWest GIS Database:
Provides spatial context for anywhere in Oregon
and Washington
15 min break
Scalable, expandable and customizable
Consists of both vector and raster data in various
formats with associated metadata (for example):
• Transportation and hydro–
hydro– Vector data
• Scanned topographic maps – Raster data
• Satellite imagery
imagery-- Raster data
Part 1: Section Title
http://earthobservatory.nasa.gov/Newsroom/BlueMarble/
29 of 35
Part
1: Section
Title
*Unless
otherwise
noted, images are from Understanding Map Projections, ESRI 2000
30 of 35
Demonstration 1: Using Model Builder
Demo 1: Using Model Builder
Lab 1: The Basics of ArcGIS
Part 1: Section Title
31 of 35
Part 1: Section Title
32 of 35
84
Lecture 3:
1:3M
1:10,000
1:500,000
1:25,000
City of Sapporo, Japan
http://earthobservatory.nasa.gov/Newsroom/BlueMarble/
*Unless otherwise noted, images are from Understanding Map Projections, ESRI 2000
33 of 24
34 of 24
Common Scales
What Scale to Use?
How do we know what scale to use? We must
decide based on the following questions:
• Wh
Whatt iis your project/research?
j t/
h?
• What type of information are you conveying?
• What is the size of your project area?
35 of 24
36 of 24
85
Map Scale
Representations
GMWest GIS Database
Includes data from the following
scales:
We commonly see three types of scale represented on
maps:
• Graphic (or bar) scale
• 500,000
,
(small
(
scale,, coarse))
• 250,000 (small scale, coarse)
• Verbal scale
1cm =1 km
• 100,000 (middle scale, mid resolution)
• Representative Fraction
1:24,000
• 24,000 (large scale, detailed)
37 of 24
38 of 24
Graphical Scale
Verbal Scale
Skull Valley Fire History
1985-2002
True measures of
ground distance
appear on the map.
Scale that is verbally expressed from one user
to another:
“Th scale
“The
l is
i one inch
i h equals
l 2000 feet”
f ”
Legend
Number of Burns
1
2
3
´
4
Meaning, one inch on the map is equal to 2000
feet in the ‘real world’ (on the ground).
5
6 or greater
Roads
Highway
Secondary
Pasture Boundaries
0
2
4
8
12
Miles
16
39 of 24
40 of 24
86
Representative Fraction (RF)
Representative Fraction (cont.)
Both map distance and ground distance are
given in the same units.
• Any user can utilize the map.
• 1:24,000
Advantages:
Translates to 1 unit (on the map) equals 24,000
24 000 units (on
the earth)
Units are not a constraint.
• Quick, easy to describe.
• Understood worldwide.
41 of 24
42 of 24
Resolution Trade-Offs
Small Scale, Large Scale?
Often one of the most confused topics in
map use:
• A small scale map would indicate that:
Less detail is available on the map
map.
• A large scale map would indicate that:
More detail is available on the map.
43 of 24
http://www.physicalgeography.net/fundamentals/2a.html
•
Coarser resolution = loss of data
– Larger cells result in more aggregation, faster analyses
– Saves storage space, but compromises detail
•
Finer resolution = more accurate information
– Smaller cells are more accurate, capture detail
– Takes up more storage space, slower analyses
44 of 24
87
Map Scale Example
Any questions?
http://earthobservatory.nasa.gov/Newsroom/BlueMarble/
45 of 24
How do we determine what scale map to generate?
What does 1:24,000 mean?
46 of 24
Lab 2: Exploring the
GMWest GIS Database
Map Scale Review:
*Unless otherwise noted, images are from Understanding Map Projections, ESRI 2000
47 of 24
Part 1: Section Title
48 of 35
88
Cartography
Lecture 3:
Cartography & GIS
• Cartography is the art, science, and techniques
of making maps.
http://earthobservatory.nasa.gov/Newsroom/BlueMarble/
*Unless otherwise noted, images are from Understanding Map Projections, ESRI 2000
49 of 24
Map Composition Elements
Basic Map Composition Principles
Inset map
Scale
Author
N th A
North
Arrow
Data Source
Map Body
50 of 24
• Map design is a creative process during which the
cartographer (map-maker) tries to relay information.
• The primary goal is to convey information through
patterns and process.
– The secondary objective is to create a pleasing and interesting
picture, but this must never be at the expense
p
p
of the p
primaryy
goal.
– Compromises and balanced choices must be made on what to
show and what to exclude.
• Simplistic design enhances the user’s ability to
understand the message.
Projection
Title
Grid
Legend
51 of 24
52 of 24
89
High Quality Formal:
GIS Outputs
• Two basic types of output from a GIS
process:
– High quality formal maps
• What would be called “true” cartography
– i.e.
i e National Geographic
– Visualizations
• Displaying results of analysis, queries, and
database manipulation.
– What users, such as ourselves, tend to produce
53 of 24
Visualizations:
54 of 24
Some ArcMap Basics
• Design maps in Layout View
• Data Frames organize various layers
• Utilize legend, north arrow, and scale bar tools
– Known as Map Elements
– If you have multiple data frames with maps at different scales
(i.e. inset/overview) multiple scale bars may be needed
• Depending on user, a reference system may be needed.
• Make sure you know the difference between your VIEW
tools and LAYOUT tools
• Grids and rulers help align map elements and data
frames
55 of 24
56 of 24
90
Some ArcMap Basics
• Recognize your needs.
–
–
–
–
What size of map do I need? 8.5x11, 11x17, 32x48?
Landscape or portrait?
Will the map be viewed from up-close or a distance?
Are there printer limitations
15 MINUTE BREAK
• Utilize colors that are easy to understand and
read
– Avoid similar colors and classification schemes
• Use appropriate scales
• Make sure text and labels are readable
http://earthobservatory.nasa.gov/Newsroom/BlueMarble/
57 of 24
*Unless otherwise noted, images are from Understanding Map Projections, ESRI 2000
58 of 24
Lab 3: Creating A
Risk Map in ArcMap
How do we know what scale to use?
59 of 24
91
Appendix 1:
GNN Mapping of Existing Vegetation, Pacific Coast States
Project summary
This project involves developing detailed maps of existing forest vegetation and land cover across all
land ownerships in the Pacific Coast States (Oregon, Washington, and parts of California). A five-year
mapping cycle is planned, but is funding-dependent. The mapping is integrated with ongoing samplebased forest inventories conducted by the Forest Inventory and Analysis program (FIA) at the PNW
Station, and Current Vegetation Survey of Region 6, USDA Forest Service, and the BLM in western
Oregon. For each of our modeling regions, we are using gradient imputation (Gradient Nearest
Neighbor, or GNN; Ohmann and Gregory 2002) to map detailed vegetation composition and structure
for areas of forest and woodland. GNN uses multivariate gradient modeling to integrate data from FIA
field plots with satellite imagery and mapped environmental data. A suite of fine-scale plot variables is
imputed to each pixel in a digital map, and regional maps can be constructed for many of the same
vegetation attributes available for FIA plots. Nonforest areas are mapped using ancillary data such as
the National Land Cover Data, and maps of Ecological Systems developed in a related LEMMA project
as they become available. All GNN map products are grid-based at 30-m spatial resolution.
This project began in fall 2005, and we plan to map approximately one half-state per year (see our
mapping schedule). The mapping work is organized geographically around mapping regions that
correspond approximately to ecoregions. Modeling regions would be re-mapped with updated imagery
and plot data every five years. We have focused activity in the first year on developing plot and spatial
databases to support modeling and mapping across all of Oregon and Washington. The Forest
Service’s Remote Sensing Applications Center (RSAC) is acquiring, pre-processing, and mosaicking the
Landsat ETM satellite imagery used in mapping.
Research is an important component of this project. We are addressing research questions on: (1)
statistical methods for spatial prediction; (2) landscape characterization (environmental and
disturbance factors influencing patterns and dynamics of ecological communities); and (3) scaling and
linking of vegetation maps to models of stand and landscape dynamics for regional analysis of
management and disturbance effects.
The project is being conducted by the LEMMA team (PNW Research Station and Oregon State
University) at the Corvallis Lab, in close collaboration with the Western Wildlands Environmental
Threats Assessment Center, the Interagency Mapping and Assessment Project (IMAP), Northwest
92
Forest Plan Effectiveness Monitoring, the Remote Sensing Applications Center, and Forest Inventory
and Analysis at the PNW Research Station.
The Gradient nearest Neighbor (GNN) Method
Introduction
Spatially explicit information on the species composition and structure of forest vegetation at broad
spatial scales is needed for ecological research, bioregional assessment, and policy analysis. Satellite
remote sensing has been successfully used to map broad forest classes, but more detailed information
often is desired.
We undertook a study in the Oregon coastal province with these objectives:
1.
quantify spectral, environmental, and disturbance factors associated with regional gradients of
tree species composition and structure;
2.
develop GIS-based tools that integrate field plot, remotely sensed, and mapped environmental
data to map current vegetation;
3.
produce vegetation maps (model predictions).
We sought a method that would predict the co-occurrence of assemblages of species and structures,
capture the full range of variability, and realistically portray spatial heterogeneity. We also desired a
method that was consistent with a conceptual model of vegetation varying continuously along
environmental gradients.
Methods
We analyzed vegetation data from 629 field plots established across all forest lands (Table 1, Fig. 1).
Nonforested areas were excluded. We calculated summary measures of vegetation for each plot from
data on tree species, diameter, and age. Values from mapped topography, geology, climate, and 1996
Landsat TM satellite imagery (Table 2, Fig. 2) were assigned to each plot in GIS.
We evaluated model performance by comparing mapped predictions to ground observations on field
plots reserved from model development.
We developed Gradient Nearest Neighbor method (GNN) as follows (Fig. 3):
93
1.
We quantified relations between ground (response) data and mapped (explanatory) data using
direct gradient analysis (stepwise canonical correspondence analysis, CCA). We developed two
models: in the species model, response variables were basal area of tree species; in the
structure model, response variables were basal area of broad species groups and size-classes.
2.
For each pixel, scores on the first eight CCA axes were predicted from the mapped explanatory
variables.
3.
For each pixel, the single plot was identified that was nearest in eight-dimensional gradient
space. Distances were Euclidean, with axis scores weighted by their eigenvalues.
4.
Ground attributes of the nearest-neighbor plot were imputed to the mapped pixel.
Results
Dominant Regional Gradients
•
Species gradients were most strongly associated with climate, and structure gradients with
Landsat TM data (Table 3). Location, geology, topography, and ownership also were important
in both models.
•
The primary species gradient followed a climatic gradient from coastal areas with frequent
summer fog and rainfall to inland areas with high summer moisture stress and less maritime
influence (Fig. 4a). The second axis was associated with elevation.
•
The primary structure gradients were tree size and density, which varied with Landsat TM
band 4 and ownership (Fig. 4b). Low scores were in dense stands of large trees on public
lands. High scores were younger, more open stands on recently disturbed private lands. Axis 2
differentiated species groups and was associated with the maritime climatic gradient.
Overall Model Performance
•
At the aggregate, regional level, the mapped predictions captured the means and ranges of
variability present in the plot data (Table 4) and portrayal of spatial heterogeneity appeared
quite reasonable (Fig. 5).
•
Because GNN assigns a single nearest-neighbor plot to each pixel, mapped predictions
retained the covariance structure among response variables.
Accuracy of Model Predictions
•
Prediction accuracy for occurrence of six tree species (Fig. 6) was 56-93%, or 12-51% better
than chance (Table 5). There were more errors of commission than of omission for all species.
The species model more accurately predicted species occurrence than the structure model.
•
Species whose distributions are geographically limited and controlled by climate (Picea
sitchensis and Quercus garryana) were most accurately predicted. Widely distributed species
94
that occur in locally low abundances (Acer macrophyllum and Thuja plicata) were more
difficult to predict.
•
Prediction accuracy for selected measures of vegetation structure was moderate to low for
specific sites (Fig. 7). For most variables the models slightly over-predicted at low values and
under-predicted at high values.
•
Vegetation classification accuracy was similar to other published image classification methods
in our region.
•
Classification accuracy in a 10-class system was 41%, and “fuzzy” accuracy (+/- one class)
was 85% (Table 6). Tree density and composition were more difficult to predict than tree size.
Open stands of large trees were especially problematic.
Conclusions
The Gradient Nearest Neighbor method (GNN) applies direct gradient analysis and nearest neighbor
imputation to ascribe detailed ground attributes of vegetation to each patch in a regional landscape.
Similar to other Landsat-TM-based methods, predicted vegetation maps are appropriate for regionalscale analyses but are insufficiently accurate for most site-level applications.
GNN has several advantages over existing methods for mapping forest vegetation. Data and methods
are consistent over a multi-ownership region. Resulting maps thus are “repeatable,” accuracy
assessments apply to the entire region, and valid subregional comparisons can be made. Map
accuracy can be quantified in a variety of ways, and can be tailored to specific objectives. Information
content of resulting maps (e.g. species identities, understory characteristics) is more detailed than in
image classifications. Because vegetation attributes are represented as individual continuous
variables, maps and classifications can be constructed for specific analytical purposes.
GNN can be applied to any region where field plot and spatial data are available. Currently, we are
using vegetation maps predicted with GNN in the Oregon coastal province to initialize conditions for
simulating landscape change under alternative land-use policies and to characterize regional patterns
of biodiversity.
Table 1
Vegetation datasets
Dataset
Ownerships
Dates
Sample design
Plots (N)
Natural Resources
Inventory
Bureau of Land
Management
1997
Systematic grid: 5.5 km
106
Current Vegetation
Survey
Siskiyou and Siuslaw
National Forests
1993-1996
Systematic grid: 2.7 km outside wilderness; 5.5
km in wilderness
123
Forest Inventory and
Nonfederal lands
1984-1986
Systematic grid: 5.5 km
361
95
Analysis
Old-growth study
Federal lands, forest > 80
years
1983-1984
Plots located subjectively
39
Table 2
Explanatory variables
Analysis models
selected
in
stepwise
Canonical
Correspondence
Class
Code
Definition
Ownership
PUB
Ownership (public or private)
ELEV
Elevation (m)
SLPOS
Slope position from 0 (bottom) to 100 (ridgetop)
SLOPE
Slope (percent)
SOLAR
Solar radiation (cal/cm2) from program SOLARRAD
VOLC
Igneous: volcanic and intrusive rock
MAFO
Igneous: mafic rocks--miocene and older
SEDR
Sedimentary
SMRPRE
Mean precipitation from May-September (nat. log mm)
CVPRE
Coefficient of variation of December and July precipitation
SMRTP
Growing-season moisture stress (SMRTMP/SMRPRE)
ANNTMP
Mean annual temperature (C)
DIFTMP
August max. temperature - December min. temperature (C)
STRATUS
Marine stratus ceiling <1524 m and visibility <8 km (percent)
B1
Band 1 (blue)
B4
Band 4 (near-infrared)
B7
Band 7 (mid-infrared)
WET
Axis 3 (wetness) from tasseled cap transformation
R43
Ratio of B4 (near-infrared) to B3 (red)
DISTURB
Disturbance (yr) from multitemporal Landsat TM (Cohen et al.)
X
Longitude (decimal degrees)
Y
Latitude (decimal degrees)
Topography (30-m DEM)
Geology
Climate (PRISM model)
Landsat TM
Location
Table 3
Variation explained by variable subsets in partial Canonical Correspondence
Analysis
Explanatory variables
Species model
Structure model
96
Ownership
N/A
4.8
Topography
3.9
4.9
Geology
0.5
1.7
Climate
7.7
8.8
Landsat TM
5.6
13.6
Location
5.8
5.0
Table 4
Descriptive statistics for observed (n = 629 plots) and predicted (mapped)
vegetation from structure model for entire study area
Vegetation Attribute
Mean
Range
Standard
Deviation
Total basal area (m2/ha)
Observed
Predicted
29.2
28.2
0.1 - 124.9
0.1 - 124.9
20.4
20.4
Broadleaf basal area proportion
Observed
Predicted
0.26
0.25
0.0 - 100.0
0.0 - 100.0
0.32
0.32
Quadratic mean diameter (cm)
Observed
Predicted
30.0
30.2
0.0 - 153.3
0.0 - 153.3
22.3
24.5
Trees per hectare >= 100 cm dbh
Observed
Predicted
2.2
2.4
0.0 - 54.4
0.0 - 54.4
6.4
6.8
Stand age
Observed
Predicted
45.6
31.4
0.0 - 718.0
0.0 - 718.0
45.3
38.5
Tree species richness
Observed
Predicted
2.9
2.4
0 - 11
0 - 11
1.6
1.4
Shrub cover (percent)
Observed
Predicted
49.7
50.1
0.0 - 157.0
0.0 - 157.0
28.3
28.3
Table 5
Proportion of correctly classified for predicted presence/absence of six tree
species
Tree species
Proportion of plots correctly classified
Kappa
Acer macrophyllum
0.56
0.23
Alnus rubra
0.64
0.27
Picea sitchensis
0.85
0.52
Pseudotsuga menziesii
0.87
0.28
Quercus garryana
0.93
0.43
Thuja plicata
0.57
0.20
Tsuga heterophylla
0.58
0.20
97
Table 6
Error matrix and prediction accuracy for vegetation classes* from GNN
method, n=629 plots
Dark grey shaded cells are "correct"
Light grey shaded cells are "fuzzy correct"
Predicted Class
Observed
Class
OPEN
BLF
MXSM
MXMD
MXLG
MXVLG
CNSM
CNMD
CNLG
CNVLG
% correct
% "fuzzy"
correct
OPEN
20
0
7
2
0
0
7
3
3
1
47
79
BLF
1
38
9
20
9
2
2
2
2
0
45
93
MX-SM
0
0
9
9
1
1
13
3
0
0
25
86
MX-MD
0
7
2
20
5
1
5
15
0
0
36
89
MX-LG
0
4
0
6
3
2
0
1
2
0
17
94
MX-VLG
0
4
0
1
4
4
0
0
3
8
17
83
CN-SM
0
1
13
11
0
0
43
29
1
0
44
87
CN-MD
0
2
10
17
0
0
19
71
17
2
51
90
CN-LG
0
1
1
4
6
1
1
12
20
12
34
86
CN-VLG
0
0
0
0
5
10
0
2
20
37
50
91
% correct
95
67
18
22
9
19
48
51
29
62
42
% "fuzzy" correct
100
93
78
82
82
86
91
92
87
95
88
Vegetation class codes based on total basal area, hardwood proportion and
quadratic mean diameter
CODE
CLASS
Basal Area
Hardwood Proportion
Quadratic mean
diameter
OPEN
Open
< 1.5 m2/ha
N/A
N/A
BLF
Broadleaf
>= 1.5 m2/ha
65-100%
N/A
MX-SM
Mixed-Small
>= 1.5 m2/ha
20-65%
0-25 cm
MX-MD
Mixed-Medium
>= 1.5 m2/ha
20-65%
25-50 cm
MX-LG
Mixed-Large
>= 1.5 m2/ha
20-65%
50-75 cm
MX-VLG
Mixed-Very Large
>= 1.5 m2/ha
20-65%
> 75 cm
CN-SM
Conifer-Small
>= 1.5 m2/ha
0-20%
0-25 cm
CN-MD
Conifer-Medium
>= 1.5 m2/ha
0-20%
25-50 cm
CN-LG
Conifer-Large
>= 1.5 m2/ha
0-20%
50-75 cm
98
CN-VLG
Conifer-Very Large
>= 1.5 m2/ha
0-20%
> 75 cm
Figure 1
Study areas and plot locations
99
Figure 3
The Gradient Nearest Neighbor Method (GNN)
100
Figure 4
Dominant Regional Gradients - Species Canonical Correspondence Analysis
model
Low Axis 1 score: Sitka spruce forest along the coast with frequent summer fog
and maritime climate
101
High Axis 1 score: Open oak woodland along Willamette Valley margin with
high summer moisture stress and less maritime climate
102
Low Axis 1 score: Dense mature conifer forest
High Axis 1 score: Open, recently harvested site
Contact the webmaster
103
Predicted vegetation attributes from GNN
•
•
Vegetation class
Trees per ha. >= 100cm
• Tree species richness
104
Appendix 2: Geoprocessing Model Diagrams
European Gypsy Moth
Geoprocessing Model
Asian Gypsy Moth
Geoprocessing Model
105
Appendix 3: Gypsy Moth Host Species Acknowledged by GMWest Model Host Species
Abies procera Rehd.*
Acer circinatum
Acer glabrum
Acer macrophyllum
Alnus rhombifolia
Alnus rubra
Arbutus menziesii
Betula papyrifera
Calocedrus decurrens
Cercocarpus ledifolius
Chrysolepis chrysophylla
Crataegus
Frangula purshiana**
Larix lyallii
Larix occidentalis
Lithocarpus densiflorus
Malus P. Mill
Pinus albicaulis
Pinus attenuata
Picea breweriana
Pinus contorta
Picea engelmannii
Pinus jeffreyi
Pinus lambertiana
Pinus monticola
Pinus ponderosa
Picea sitchensis
Populus balsamifera ssp. trichocarpa
Populus tremuloides
Prunus
Pseudotsuga menziesii
Quercus chrysolepis
Quercus garryana
Quercus kelloggii
Salix
Sequoia sempervirens
Tsuga heterophylla
Tsuga mertensiana
Umbellularia californica**
*European Gypsy Moth only
**Asian Gypsy Moth only
106