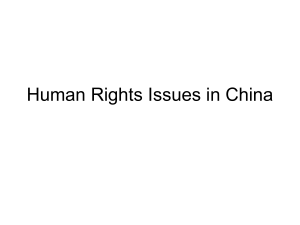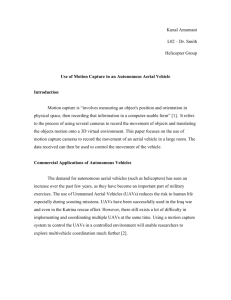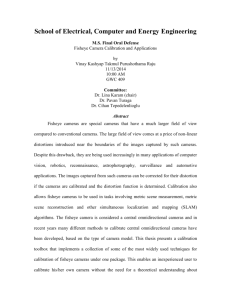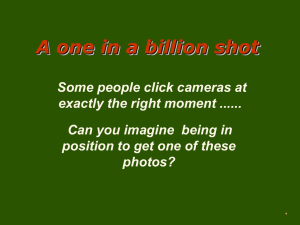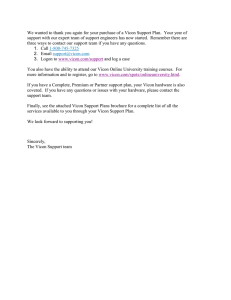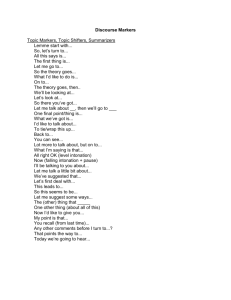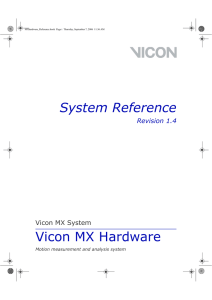VICON General Capture Manual MCam Cameras VICON 512 Sync Box
advertisement

VICON General Capture Manual MCam Cameras NOTE: Items 1-18 should be done before subject arrives Getting Started: 1. 2. 3. 4. 5. 6. Turn on the VICON 512 Sync Box. Press Ctrl+Alt+Delete to log on to the computer User Name = Vicon, Password = gaitway, Domain = MPL Choose the VICON workstation icon that is labeled Vicon Workstation Choose the User Name that corresponds to the project, there is no password You should now be in the Oxford Metrics Vicon Workstation Setting Up the Cameras (see Figure 1): 7. 8. 9. 10. 11. Position the cameras so that cameras 1, 2, and 3 capture the subject’s right view and cameras 4, 5, and 6 capture the left view. Position the cameras to capture the volume of space the subject will move in; this is typically the force place volume from the ground to the hip. a. This is just an initial placement of the cameras. Actual volume set up will be done later. b. Cameras 2 and 5 are set perpendicular to the subject and typically set low with a slight tilt downwards to minimize glare from the other camera. c. Cameras 1, 3, 4, and 6 are typically set high at slightly varying heights with 1 and 4 capturing the anterior aspect and 3 and 6 capturing the posterior aspect. The control dial on the cameras should be set to 1. The F-stop value on the lens of the camera should be set to ∞-2.8 Place the reflective microphone stands on the runway to frame the force plate. This defines the volume of the data collection space (typically from hip to floor). Once the Sync Box reads “awaiting connection”, select System Start Link to turn the cameras on. Select System Live Monitors to view each camera a. View each camera by clicking on the corresponding number in the bottom left corner b. Angle should be set to 0º for all cameras c. Camera Sensitivity is the threshold/filter for the amount of light let into the lens (software counterpart to the F-stop). It should be set as high as possible without picking up glare (typically around 7-8) d. Check every camera view and adjust camera positions to include all markers on the reflective stands with approximately equal empty space surrounding the markers. e. If a camera “sees” another camera in its view, attempt to change the positions/orientations of the cameras to eliminate it. If a camera must be seen by another camera, be sure that it is only seen by one camera; otherwise it will be perceived as a marker. The camera reflection must 1 of 6 VICON General Capture Manual MCam Cameras also not be located where data markers will be during a collection, or it can change the accuracy of the collection. f. Attempt to remove any ghost markers, extraneous reflections, and views of other cameras by moving the location and orientations of the cameras. (cameras should only be rotated about the vertical and lateral axis) g. Remove reflective stands and place reflective L-Frame on the force plate. Place the L-Frame on the proximal, left-hand corner of the force plate to identify the coordinate system origin. (see Figure 2) Carefully align the LFrame with the edges of the force plate and check that it is level. The level can be adjusted with the two metal screws, one on each leg of the frame. Be very careful with the L-Frame as it is a measuring device and any damage to it will yield imprecise results. h. Again, check each camera view to make sure that the L-Frame is clearly seen (and that nothing else is being seen). Calibration 12. 13. 14. Select System Calibrate a. Under the Reference Object, the Clinical L-Frame 150mm Wand should be checked. The file should be D:\Program Files\Vicon\System\Reach.cro b. Capture should be on All New Data. Click “Calibrate” a. The Calibration (static) window will appear. With the L-Frame correctly positioned and balanced, click “Start” VICON will stop collecting for you and prompt you for the dynamic calibration. Remove the L-Frame. b. The Calibration (dynamic) window will appear. Click “Start” and using the reflective wand, encompass the collection volume with a series of movements. Be sure to get very close to the force plate, but do not hit it. Be very careful with the reflective wand as it is a measuring device and any damage to it will yield imprecise results. Click “Stop” when you are finished. Calibration will run for a few seconds. Acceptable calibration must be less than 1.000mm for residual error and less than 2% for static reproducibility. a. If the error is not acceptable, you have a few options: - If the residual error andd/or static reproducibility are close, redo only the dynamic data by selecting this from the capture test box at the bottom of the calibration window. - Collect all new data again if recollecting the dynamic does not work. - If the residual error and static reproducibility have values in the hundred thousands, it may be best to close down VICON and re-open it and try calibrating again. Just go straight to calibration when you reopen. - Adjust the camera sensitivity for the unacceptable cameras or reposition the unacceptable cameras if all else fails. b. Once an acceptable calibration has been collected, click on “Accept.” 2 of 6 VICON General Capture Manual MCam Cameras c. Close the Live Monitors view. Configuring VICON 15. Select System Set Parameters to select the CAR file from the last data collection. As long as you are using the ARMY marker set (necessary to process using Kurt Manal’s V3D program), you can (should) use F Vicon Users car files ARMY.car a. A warning will come up asking if you want to “Set Parameters” for the test session, click “yes” to override. 16. Select System Analog Set-Up a. The CAR file should now match your session extension (ex. F:\vicon users\user name\subject id\subject id.car). DO NOT set this CAR file as the default file. b. Data Station ADC Board should be ODL 64 channel. c. Sampling Frequency should be 1080 Hz d. General Scale should be 1. e. Enable/Disable the pertinent channels. A “*” means the channel is enables. Double clicking will enable/disable. f. In order to use Kurt Manal’s V3D program, you must have channel 7 enabled, even if you are not collecting accelerometer data. g. Click “Force Plates” and check the Type (AMTI with Mx, My, Mz). Also check that the corners are assigned correctly. (see Fig 3) 17. Select System Video Set-Up a. The Camera Type should be MCam (60) – 120 Progressive 18. Select Trial Trial Types a. General Capture should be selected b. Under the Capture heading, both Video Data and Analog Data should be checked c. Select the ARMY Marker Set. - Click “Browse” to find ARMY Marker Set if it is not selected d. Click the Pipeline command button on the right - Check Reconstruct and Highlight Reconstruct to make the Options command button appear on the right. -Click Options to change the following parameters to help identify markers. (Settings can be changed at any time during the data collection). Max. Accn. – Start with 200 Max Noise Factor – Start with 12 Intersections Limit – Start with 7 Residual Factor – Start with 2 Predictor Radius – Start with 30 * Not all parameters will need to be changed at once. The first three will usually give you the best results. Setting Up the Subject – ARMY Marker Set 3 of 6 VICON General Capture Manual MCam Cameras 19. 20. Set up the accelerometer with double-sided tape to attach the accelerometer to the tibia. The accelerometer wire should be pointing down and should be plugged into the “XDCR” port. The “leash” will be plugged into the “Scope” port. The accelerometer should be placed as low on the tibia as possible without interfering with the shoe. It should be placed on a bony section of the anterior tibial crest (typically slightly medial). There are 23 markers for the ARMY Marker Set. They appear in VICON labeled under Label List (all 23 markers) and Autolabel (only the 4 lets of tracking markers). a. The Label List set is used to define the Standing Calibration Trial b. The Autolabel List set is used to define all other trials. c. The 23 markers appear as follows: Hip Tracking Markers (1-3) 1. ILCR Iliac Crest 2.ASIS Anterior Superior Iliac Spine 3. L5S1 Space between L5 and S1 Anatomical Markers (4-5) 4. RGTR Right Greater Trochanter 5. LGTR Left Greater Trochanter Thigh Tracking Marker Shell (6-9) 6. TMTH Top Medial Thigh 7. TLTH Top Lateral Thigh 8. BMTH Bottom Medial Thigh 9. BLTH Bottom Lateral Thigh **note: the line of TMTH and BMTH bisects the line formed by TMSH and BMSH and the line formed by TLSH and BLSH Anatomical Markers (10-11) 10. LAKN Lateral Knee – Lateral Femoral Condyle 11. MEKN Medial Knee – Medial Femoral Condyle **note: slightly adjust the LAKN and MEKN so that their line is perpendicular to the long axis of the foot Shank Tracking Marker Shell (12-15) 12. TMSH Top Medial Shank 13. TLSH Top Lateral Shank 14. BMSH Bottom Medial Shank 15. BLSH Bottom Lateral Shank **note: the line of TMSH and BMSH bisects the shank Anatomical Markers (16-17) 16. LAMA Lateral Malleolus 17. MEMA Medial Malleolus **note: slightly adjust the LAMA and the MEMA so their line is perpendicular to the long axis of the foot Heel Tracking Markers (18-20) 18. PRHE Proximal Heel 19. DIHE Distal Heel 20. LAHE Lateral Heel 4 of 6 VICON General Capture Manual MCam Cameras Anatomical Markers (21-23) 21. MTH1 1st Metatarsal Head 22. MTH5 5th Metatarsal Head 23. DIFT Distal Foot **note: slightly adjust the MTH1 and the MTH5 so their line is perpendicular to the long axis of the foot Working in a Session 21. 22. 23. 24. Select File New Session a. Name the session and check “use the most recent calibration” b. Click “OK” and the new folder will appear with the session name Collect the FPLoc trial (Trial 1 on data collection forms). This identifies the location of the force plate and must be done for all data collections. Simply collect the force plate with nothing on it for one or two seconds. a. Select Trial Capture - The trial type should be General Capture (for all trial captures) - Type “FPLoc” in the description text box - Click “Capture” and then “Start” and “Stop” the trial Collect the Standing Calibration trial (Trial 2 on data collection forms) a. Select Trial Capture - Type Standing Cal in the description box - Instruct the subject to stand on the force plate in a natural position with feet shoulder width apart. - Have the subject bring the non-investigated limb forward so the heel is roughly in line with the toe of the investigated limb (this is done so that the medial markers are visible to the cameras) - Make sure the subject stays in vertical alignment. Bringing the noninvestigated limb forward will most likely cause the subject to lean forward. b. Click “Capture” and the data capture window will appear. Collect just a few seconds of data. Click “Reconstruct” (the bricks on the shortcut buttons) if VICON does not reconstruct automatically a. Check that there are at least 50 consecutive frames where all markers are visible - Right-click and hold to zoom, left-click and hold to rotate - If there are not 50 good frames, recollect the static trial - You can collect over the existing bad trial by selecting the trial number in the Capture window using the drop down button. b. Once a good trial has been collected, click “Save” c. You can label the markers now or at a later time (recommended). Labeling is done by left-clicking on a marker and clicking on its name in the list. **hint: you can left-click on the markers in the order that they appear in 5 of 6 VICON General Capture Manual MCam Cameras 25. 26. 27. 28. 29. 30. the list, highlight the first marker name in the list, and scroll down to “automatically” label them all. Once the Standing Calibration is completed, remove the anatomical markers, leaving only the 4 sets of tracking markers. The markers to be removed are: a. The 3 on the forefoot b. The 2 malleoli c. The 2 femoral condyles d. The 2 greater trochanters (alternatively, these can just be recovered by the shorts if another standing calibration will be necessary) If an accelerometer is to be used, collect a test trial to ensure that it is affixed properly and that it is working properly a. Select Trial Capture and type Accel Test in the description text box b. Click “Capture” and the data capture window will appear. c. Collect data having the subject stomp the foot of the leg to which the accelerometer is attached d. Inspect the data collected by selecting Graph Analog - Double-click Accelerometer to show the graph - The peak should be 10-30g in the positive direction (if it is negative, you have affixed the accelerometer to the tibia upside-down. Now collect your trials. For each trial select Trial Capture a. Click “Capture” and then “Start” and “Stop” to collect the desired activity (ex. As the subject hits the force plate) Once the trial has been captured and reconstructed, view the trial to ensure that all markers were captured. a. If a marker or markers are absent, position the image to a frame missing the marker(s) and click the Pipeline shortcut b. Check Reconstruct and click the Options button. - Adjust the parameters (Max Accn. 50-200, Max Noise Factor 7-9, and/or Intersection Limit 12-8) and click “OK” - Click “Process Now” - If the markers are still not present, readjust the parameters or recollect the trial To collect over a bad trial, select Trial Capture and select the trial number to collect over from the drop down box. a. A warning window will appear, click “OK” to collect over the bad trial SAVE after each good trial Shutting Down 31. Close VICON and log off of the user profile 6 of 6