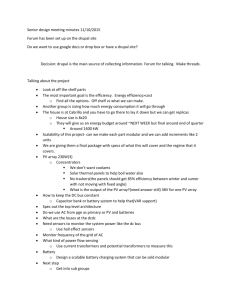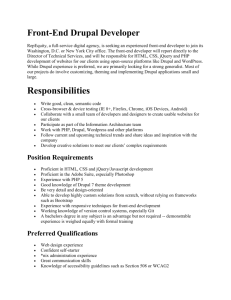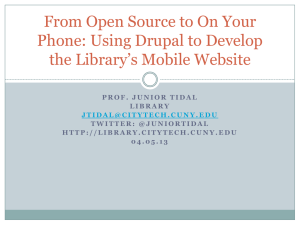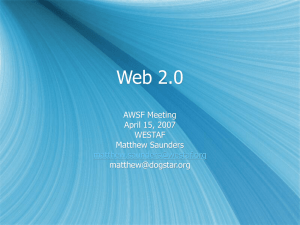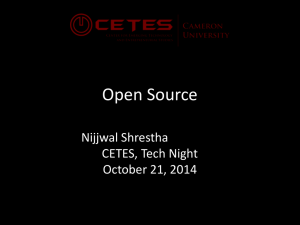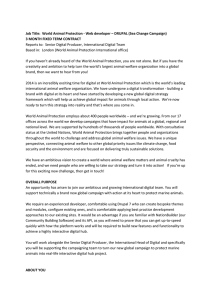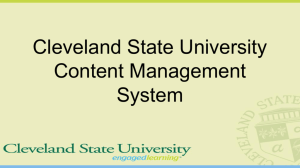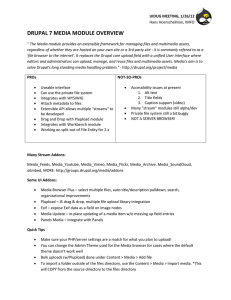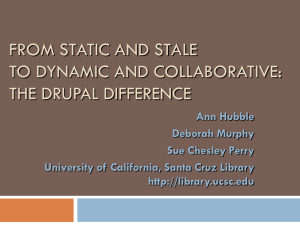Document 10603331
advertisement
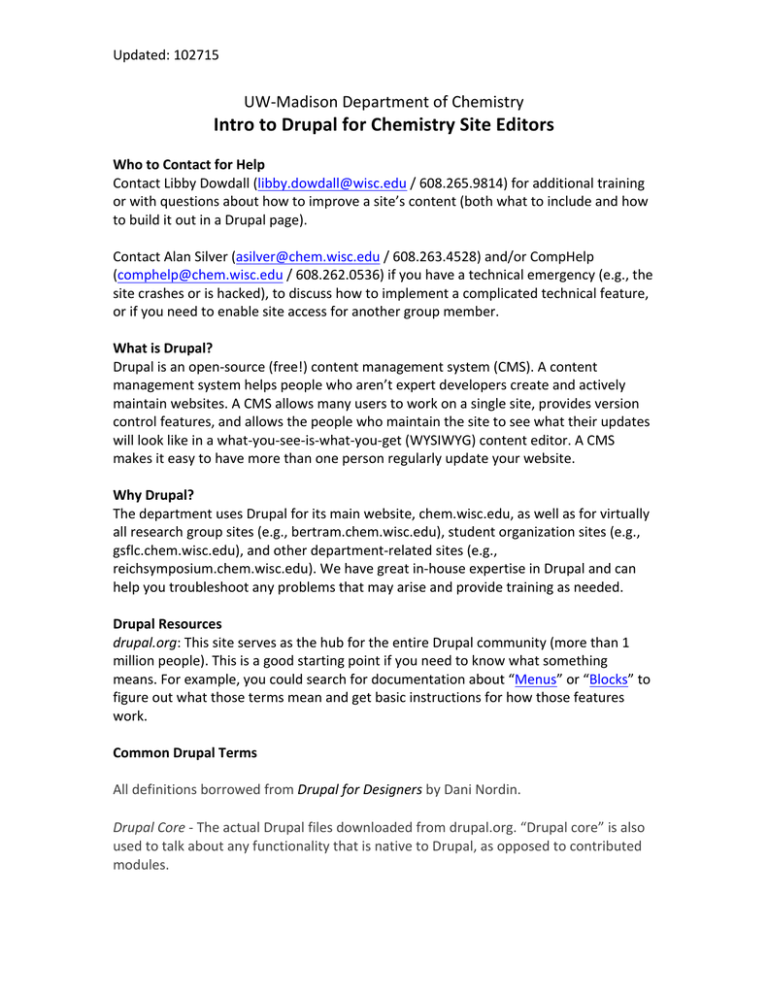
Updated: 102715 UW-­‐Madison Department of Chemistry Intro to Drupal for Chemistry Site Editors Who to Contact for Help Contact Libby Dowdall (libby.dowdall@wisc.edu / 608.265.9814) for additional training or with questions about how to improve a site’s content (both what to include and how to build it out in a Drupal page). Contact Alan Silver (asilver@chem.wisc.edu / 608.263.4528) and/or CompHelp (comphelp@chem.wisc.edu / 608.262.0536) if you have a technical emergency (e.g., the site crashes or is hacked), to discuss how to implement a complicated technical feature, or if you need to enable site access for another group member. What is Drupal? Drupal is an open-­‐source (free!) content management system (CMS). A content management system helps people who aren’t expert developers create and actively maintain websites. A CMS allows many users to work on a single site, provides version control features, and allows the people who maintain the site to see what their updates will look like in a what-­‐you-­‐see-­‐is-­‐what-­‐you-­‐get (WYSIWYG) content editor. A CMS makes it easy to have more than one person regularly update your website. Why Drupal? The department uses Drupal for its main website, chem.wisc.edu, as well as for virtually all research group sites (e.g., bertram.chem.wisc.edu), student organization sites (e.g., gsflc.chem.wisc.edu), and other department-­‐related sites (e.g., reichsymposium.chem.wisc.edu). We have great in-­‐house expertise in Drupal and can help you troubleshoot any problems that may arise and provide training as needed. Drupal Resources drupal.org: This site serves as the hub for the entire Drupal community (more than 1 million people). This is a good starting point if you need to know what something means. For example, you could search for documentation about “Menus” or “Blocks” to figure out what those terms mean and get basic instructions for how those features work. Common Drupal Terms All definitions borrowed from Drupal for Designers by Dani Nordin. Drupal Core -­‐ The actual Drupal files downloaded from drupal.org. “Drupal core” is also used to talk about any functionality that is native to Drupal, as opposed to contributed modules. Updated: 102715 Module – A plug-­‐in that adds functionality to your site. Out of the box, Drupal provides a strong framework, but the point of the framework is to add functionality to it using modules. The website drupal.org/project/modules has a list of all the modules that have been contributed by the Drupal community, sorted by most popular. Theme – The templates that control the look and feel of a Drupal site. Drupal core comes with several themes that are very useful for site administration. Node – A single piece of content. This could be a news item, event listing, page, blog entry — you name it. Nodes can also have custom fields, which are useful for all sorts of things. Think of a node in the same way you would a page on a website or a record in an address book. Field – Elements of data that can be attached to a node or other Drupal entities. Fields are one of the best things about creating content in Drupal. Using fields, you can attach images or files to content, create extra descriptors (such as a date for an event or a subheading for an article), or even reference other nodes. Content Type – The type of node you’re creating. One of Drupal’s best features is its support of multiple content types, each of which can be sorted out and displayed by any number of criteria. For example, in a basic group site you might have the following content types: page, event, and news item. You can easily update an Events page simply by adding a new event. Drupal will do all the work of sorting out Events pages and archiving old events. Block – A small piece of reusable content such as a sidebar menu or callout box. Blocks can be created by a view or other contributed modules, or they can be created by hand in Drupal’s Blocks administration menu. The beauty of blocks is the flexibility of display—you can set up blocks to display based on any criteria that you set. Blocks can be helpful on home pages, for example, or for displaying a menu that’s only relevant to a specific section. View – An organized list of individual pieces of content that you create within the site, using the Views module. This allows you to display content related to taxonomy or content type, such as a “view” of blog posts versus a “view” of events. Users, Roles, and Permissions – Any group member who is a registered editor for your site. For sites with many editors, the key to working with users lies in roles; Drupal allows you to create unique roles for anything that might need to happen on your site and set permissions for each role depending on what that role might need to do. Updated: 102715 Logging In First, visit [Adviser Last Name].chem.wisc.edu/user/login. Try logging in with your chemistry email credentials. If that doesn’t work, please email CompHelp and request administrative access to your research group’s site. Creating a Page In the black Drupal navigation bar, go to “Content” > “Add Content” > “Basic Page.” Add a page title, then copy your page content over into the “Body” area. If copying text over from Microsoft Word, try to remember to use the “Paste from Word” icon to strip out the formatting from Word. Updated: 102715 The WYSIWYG editor functions a lot like Microsoft Word. When done, select “Save” at the bottom of the page. Updating a Page To edit existing text on a page, simply edit the text in the “Body” section. Then, hit “Save.” Adding Images to a Page In the WYSIWYG editor for any page, you will find an “Image” icon that looks like a photo. Click on this icon. If there is a button that says “Browse Server,” click on it, navigate to a folder in your image browser, then double-­‐click the image when it uploads to the list. Updated: 102715 If when you use the “Image” tool you don’t see the “Browse Server” button, then you will first visit [Site Name]/imce to use the File Browser to upload images. Once the image is uploaded, double-­‐click on it to open the image and copy the whole URL for the image. Then, select the “Image” icon in the WYSIWYG editor on the page on which the image will appear. Paste the image’s URL into the pop-­‐up window and provide an Alternative Text tag that briefly describes the image. Updated: 102715 To add a link to a page, highlight the text that will become the link in the editor. Then, select the paper clip “Link” icon and paste the URL into the pop-­‐up window. Try to use descriptive text (e.g., View past group members) for the link rather than “click here.” Updated: 102715 Updating a Menu When creating a new page, you can choose to add the page to a menu in the editor, using the “Menu Settings” tab toward the bottom of the page. To add the page to the menu, select the “Provide a menu link” checkbox. Or, go to “Structure” > “Menus” > “Main Menu” > “Add Link” as shown below. Then, select the “List Links” tab on the right side of the page. Updated: 102715 Drag and drop the menu items to re-­‐order, or select “Add link” at the top of the page to add an extra menu item. Then hit “Save configuration.” Updating a Slideshow The process for updating a slideshow will vary by Drupal theme. There may be a way to update the slides in “Appearance” > “Settings.” Or, you may need to send the links to CompHelp to have them update the slides directly on the website server (e.g., if using the new research group site template). Updating a Block A block is a piece of reusable content. You can access all blocks on your site through “Structure” > “Blocks” or you can hover over a block on a page until you see a small gear menu appear. Updated: 102715 Updating Slide Captions If your site uses the new research group site template and has captions or calls-­‐to-­‐action on the homepage slides, you can update the captions by going to “Appearance” > “Settings” > “Nexus Theme.” Then, at the bottom, expand the “Slide 1/2/3” entries under “Front Page Slideshow.” Then select save.