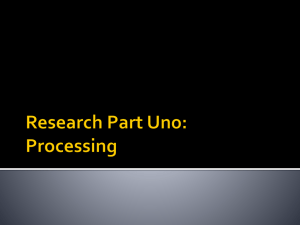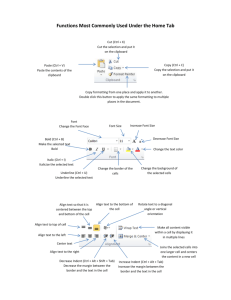Word 2013 Basics Word 2013 Interface

Quick Access Toolbar
(Save, Undo, and Repeat Typing)
File Menu
Document
Window
Status Bar
Word 2013 Basics
Word 2013 Interface
Title Bar
Vertical
Scroll Bar
Close Button
Ribbon
View Buttons
Zoom
Office 2013 Basics
Create Document - Click the File tab , select ‘New’, select ‘Blank Document’.
Open a Document - Click the File tab , select ‘Open’. Click on ‘Computer’ and find the drive where your document is located.
Save a Document - Click the File Tab , select ‘Save’.
(Note: Be aware of where you are saving to!)
To Save a Document as a Different Name - Click the File Tab , select ‘Save As’.
Type the new name of the document next to File Name.
(Note: Be aware of where you are saving to!)
To Print a Document - Click the File Tab , select ‘Print’. Word will automatically show the print preview on the right-hand side. To print, select the Print Button in the top left hand section of the screen.
To Undo an Action - Select the Undo Button in the Quick Access Toolbar or press
Ctrl+Z on your keyboard.
Active Tab
Managing Your Document
Dialogue Box Launcher Group
To Cut or Copy Text - Select/highlight the text you wish to cut or copy. In the Home Tab , select the ‘Cut’ or
‘Copy’ icon button within the Clipboard group. Alternatively, you can also select the text you wish to cut or copy and press Ctrl+X for cut and Ctrl+C for copy keyboard shortcuts.
To Paste Text - Place your cursor where you wish to paste your text. In the Home Tab , click the ‘Paste’ button.
Alternatively, you can also please your cursor where you wish to paste your text and press Ctrl+V for paste.
To Format Text - In the Home Tab , use the options within the Font group.
To Change Text Alignment - In the Home Tab , use the options within the Paragraph group.
(Note: In the Paragraph group you can also bullet point or number text, create or decrease an indent, change line spacing, sort, and add shading or borders to text. )
To Insert and Header or Footer - In the Insert Tab , click ‘Header’ (top of document) or ‘Footer’ (bottom of document) and select template.
To Change Document Margins - In the Page Layout Tab , select ‘Margins’.
To Change Page Orientation - In the Page Layout Tab , select ‘Orientation’
Adding Graphics to Your Document
In the Insert Tab , use the options in the Illustrations group to add your own picture, a picture from clipart, shapes, charts, SmartArt (visual communication graphics), and screenshots.
To Move a Graphic - Click and drag the image to where you would like it to be. Release mouse when done.
To Resize a Graphic - Click on the image you wish to resize. Use the sizing handles (small circles around the image) to adjust the size of the document.
(Note: for proportional resizing, hold shift while adjusting the size of the document.)
To Delete a Graphic Click on the image you wish to delete. Press the Delete key on the keyboard.
Adding a Table to your Document
In the Insert Tab , click the ‘Table’ button. Select the number of rows and columns you wish to have in your table.
To Insert a Column or Row – Select the table. Click the Layout Tab . Make your selection in the Rows & Columns
Group. Selections include adding rows above or below the current row or adding columns to the left or right of the current column.
To Delete a Column or Row – Select the row or column you want to delete by holding down the right mouse button, right mouse click and make your selection from the menu that appears.
Keyboard Shortcut Reference
Open a Document - Ctrl+O
Create a New Document - Ctrl+N
Save Document - Ctrl+S
Print a Document : Ctrl+P
Bold - Ctrl+B
Italics - Ctrl+I
Underline - Ctrl+U
Close a Document : Ctrl+W
Help - F1
Align Left - Ctrl+L
Align Center - Ctrl+E
Align Right - Ctrl+R
Align Justify - Ctrl+J
Cut - Ctrl+X
Copy - Ctrl+C
Paste - Ctrl+V
Undo - Ctrl+Z
Repeat Typing - Ctrl+Y
Up One Screen - Page Up key
Down One Page - Page Down key
Beginning of Line - Home key
End of Line - End key
Beginning of Document - Ctrl+Home key
End of Document - Ctrl+End key