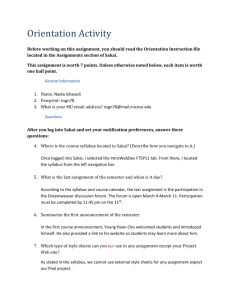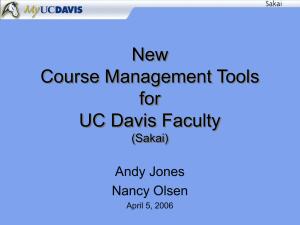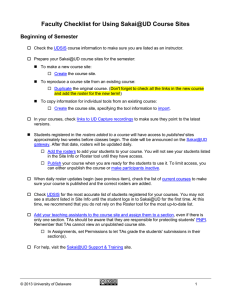File Storage Options
advertisement

File Storage Options Sakai offers two locations for the storage and distribution of files. In addition, it is possible to link to web content stored outside of Sakai. While many users will want to upload all their course materials to a single location, it is often preferable to take advantage of more than one of these storage options, even within a single course. What follows is a brief description of each option. The big picture Deciding which files to store in which locations can be complicated, however, the most important thing to consider is who will be able to view the files, and how. Very brief summary information is listed in the table below. More detailed information is located below the table. Storage Option External Website My WorkSpace Resources Course Resources Special note: Many links to Resources files are non­ stable. External Web Content Who can see it? By default­ the world Optionally, access can be restricted to members of your course How can they see it? Access is gained through links to the files. These links can be created within Sakai, in an email, or anywhere else a url can be posted. By default­ just you Access to files you have Optionally, material can be made public is gained made public (but with no through links to the files. restricted access) These links can be created within Sakai, in an email, or anywhere else an active url can be created. By default – members of Direct access to permitted your course site. materials is available for Optionally, materials can be students by clicking on the released to the public, Resources menubar link and hidden, or restricted to browsing folders. groups of students. Additionally, it is possible to create hyperlinks to files or folders. For those who already have a website and the ability to create and maintain web content, this is an easy and by far the most maintainable option. There are a wide variety of ways to link Sakai to externally stored content. These include: 1. Pointing your Home or Syllabus Tool to an external URL. 2. Create a Web Content tool pointing to the URL. 3. Create a link to external content in any Sakai html or wiki page. Why might one choose this option as opposed to uploading the same pages into Sakai? 1. Links to external content that are created using the Web Content Tool, Home Tool or Syllabus Tool are stable, and can therefore be migrated to a new course successfully. The same links, if made to a page stored within Sakai Resources are 'non­stable' and will need to be recreated at the beginning of every semester. 2. External content can take advantage of javascript. Content hosted within Sakai will not support javascript. If your content stops working correctly when you upload it to Sakai, you should consider moving it to an external location. 3. External content is more easily managed using a 3 rd party web tool such as Dreamweaver than content hosted within Sakai. 4. Server­side services such as php or asp will not function within Sakai. 5. There are a wide variety of tools and templates available to make creation, management, and upload of content quick, easy, and reliable. 6. Files stored in an external web folder are not subject to version spawn. Changes made to such files are immediately visible to every course linking to that file. 7. What are the disadvantages of storing content externally? 1. If you do not already have a web site, you will need to set one up. Most commonly, this can be done within your department's existing web site. 2. While it is perfectly possible to upload and link to non­html files such as Word documents, PowerPoint files, etc., you will probably want to learn at least a smattering of html (such as, how to create a page of links) to make best use of this option. 3. If you want to password protect your content, you will need to create a .htaccess file to limit access. There is good documentation and an easy­to­use tool for doing this, however, some users may find this step a bit daunting at first. 4. The Sakai Search Tool will not find content that is hosted externally. Consider this option when… 1. You have an existing website, and are comfortable with html 2. You have content created by someone else, or by some 3 rd party tool, which relies on javascript 3. You own a copy of Dreamweaver, even if you do not currently know how to use it well. a. Because Dreamweaver boasts site­management tools, it offers a huge advantage for those wishing to restructure their content folders. 4. You have content that you expect to use in more than one course, and you need to restrict access to your students only Upload files to My Workspace Resources The Resources Tool within your My Workspace site is the same as the one located in each course site, with one important distinction: the default permissions for a My Workspace folder does not allow files to be viewed by the public, nor by members of any course site. While it is possible to change the permissions on any file or subfolder within any Resources Tool, from the Workspace Resources, it is difficult to restrict access to members of any other course. In contrast, a course's Resource Tool is visible to site members by default, and inaccessible to others. What are the advantages of storing files in My Workspace? 1. My Workspace provides a secure storage location for materials you do not want to keep on your hard drive, or for use as a backup. 2. As with links to files stored externally, links to files on My Workspace are stable, that is, they will survive migration to a new Sakai course. Just be sure to make the linked­to files public, and be aware that if a file can be seen by your students, they can also be seen by anyone in the world. 3. Files uploaded to My Workspace are not subject to version spawn. Changes made to a My Workspace file are immediately visible to every course linking to that file. What are the disadvantages? 1. It is difficult to host files that are visible to your students, but not visible to the world. 2. When testing course content from a Sakai course site, materials you link to in a Workspace location can easily be visible to you (since you are a member of your own Workspace site), but NOT visible to your students. This can be confusing and frustrating when you are testing your course materials. Consider this option when… 1. You have content that you expect to use in more than one course, and can afford to make public 2. You want to maintain ONE copy of a file and have ONE place to make changes. This is especially useful for images and other media you expect to link to from many html pages within one or more courses. My Resources in a course site It is extremely tempting to simply upload all your course materials to the corresponding course's site Resources. This is especially true for those who are migrating large numbers of files from an existing location such as WebCT, and have learned how to use WebDav. Within Resources, it is possible to set the permissions (who can see what) at the folder level as well as on a file­by­file basis. It is important to realize that by default, all uploaded files WILL be visible to your students (even files you may not wish them to see, such as answer keys) but not visible to the world. To change the default on any file or folder, you will need to learn how to use Sakai's permission setting feature. What are the advantages of uploading course content to a course site's Resources tool? 1. This is by far the easiest way to make course files accessible to your students without simultaneously making them visible to the whole world. 2. Within Resources, it is easy to create a human­readable name for each file. 3. Within Resources, it is easy to re­sequence files within a folder. 4. Within Resources, it is easy to hide files or folders you do not wish students to see. Just remember to unhide them when you do wish to release them to students. Files you do not intend to reveal to students at any time are better stored in My Workspace, or on your hard drive. What are the disadvantages? 1. Links made to a Resources file from the Home Tool, Web Content Tool or Syllabus Tool are non­stable and will not survive course migration. 2. By default, students can browse the folders you have uploaded, and may stumble across files they do not need, or worse, files you do not want them to see. 3. Re­organizing files so as to de­clutter student­visible folders can easily lead to broken links. If your content contains file dependencies (eg. html files containing images or hyperlinks to other files) you must be extremely careful in any attempt you make to restructure content. 4. Image files or linked­to files which you hide from view or move to a folder students can not access will not be accessible to students when they view the page or click the link. In short, you can't hide anything from the folder view and still have a way to deploy the content. 5. Links to Resources Pages made using the Resources Add Web Link feature are also non­stable. 6. Links between Resource pages created using the built­in html editor are non­ stable by default. It is possible to create relative links which ARE stable, but this requires know­how and several additional steps. 7. When you copy Resources from one course to another, you are creating a copy, not a reference. This will result in many copies of identical same­named files residing in many locations. Edits made to one copy will not be duplicated in other copies, and no versioning information is stored. Use this option when… 1. You want to store course­specific files and make them accessible to your students without going to the trouble of setting up an external web folder. 2. You are comfortable asking students to browse your folders to find content they need. 3. The files you need for your course are not web­native files. For instance, most (but not all) MS Office files do not contain file dependencies, and can be moved and re­named freely.