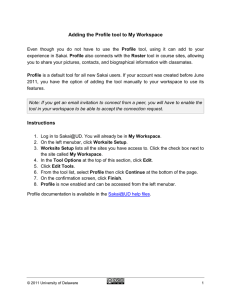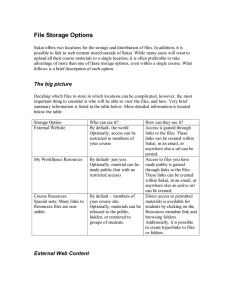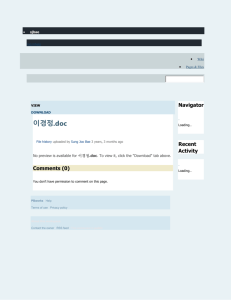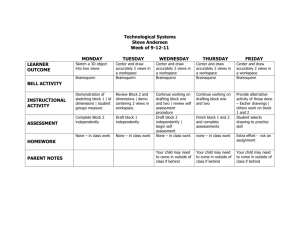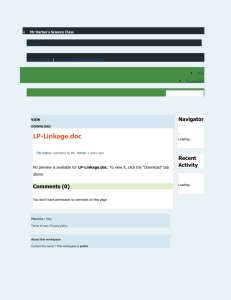Table of Contents
advertisement

Getting Started Getting to Sakai From a web browser there are three ways to get to Sakai… Login the MyUB Portal at http://myub.ubalt.edu. In the Tools section, click the Sakai link. Login using your MyUB netID and password. Finding Help Technical Requirements On the webpage http://www.ubalt.edu, select Sakai in the Quick Links section. Login using your MyUB netID and password. You could also go to https://ubonline.ubalt.edu Click UB Login in the upper right. Login using your MyUB netID and password. When you’re logged in Sakai, you can click the Help link in the left menu. You can also get support by e-mail, chat (at http://www.ubonline.edu/help/resources.html), or phone at 1.855.501.0856 (toll-free). To enroll (and succeed) in UBOnline courses, students must possess basic computer skills: finding, opening, saving, printing, and managing files. Additionally, students must know how to navigate, perform simple searches, and save (or download) online files using a current web browser. UBOnline students need a computer that meets (or exceeds) the following specifications: Hardware • • • Microsoft PC or Mac computer (a model no more than a few years old) Cable or DSL modem with high speed internet connection Sound card and speakers Software • Microsoft Windows Vista or higher for PC or Mac OS X v10.5 or higher. Note: you can still use Microsoft XP SP2 with Sakai; however Microsoft ended mainstream support for the product on 04/12/2009. Similarly, Apple is only updating Mac OS v10.5 and higher. You can use Mac OS X v10.4, but you may experience problems that cannot be fixed by Sakai technical support. • Google Chrome, Mozilla Firefox, and Internet Explorer browsers (7.0 or higher) for Windows only. If you are using a Mac, we recommend using Mozilla Firefox. Other web browsers such as Safari, Opera, and Konqueror may work but are known to have some incompatibilities. Older web browsers such as Netscape 4.8 or Internet Explorer 6 or earlier (for Windows or Mac) will not work. Sakai is incompatible with Internet Explorer for the Mac. 1 Getting Started • Microsoft Office XP suite (or higher) Please note: Microsoft discontinued extended support of Office XP on 07/12/2011. • Up-to-date anti-virus software (e.g., Norton, McAfee, etc.) • UB email account • Adobe Reader and Adobe Flash Player Other ISP & Browser Considerations • Important note for AOL users! Do not use AOL’s browser. It will not work with Sakai. • Satellite ISPs are not recommended! Students who are using satellite ISPs might encounter technology problems and intermittent issues with Sakai that are beyond the developer’s control. • Do not use multiple browser windows! Do not open more than one Sakai browser window while logged into the system. It is easy to log out of one and accidentally get logged out of the others as well, losing your work (e.g., assignments, tests, etc.). Note: Do not rely on UB computer labs as your primary computer source for online classes. They may not be available when you need to work on or submit an assignment. You should have access to your own computer. Navigating The sites to which you belong are displayed as tabs across the top of the screen. In addition to the My Workspace tab, you will have up to five course site tabs by default. • • • To enter a specific site, click the site tab. To return to the home page, click My Workspace. To access additional sites, click My Active Sites (Figure 1). Note: Each worksite may have different navigation options on the left side. The options will vary based on your role in that worksite and the modules used by the instructor. Figure 1 2 Getting Started Customizing Your Tabs To change the order the tabs are displayed: 1. Click the My Workspace tab. 2. In the left menu, click Preferences. The window will default to Customize Tabs. 3. In the My Active Sites box, use the up and down arrows to set the order of your tabs. 4. When finished, click the Update Preferences button below the My Active Sites box. Reviewing My Workspace When you login, several boxes on My Workspace help you to stay on top of assignments and other class events. Calendar Dates in red indicate a deadline. It may be a deadline for a test or an assignment entered by your instructor. When you click the date, the deadline(s) will display below the calendar and you can click on the link to go to that assignment. Dates in blue indicate another event, such as a group chat session. Recent Announcements and Message Center Notifications Your course site communications are available from these two boxes. The most recent announcements posted by your instructor are shown in Recent Announcements. Message Center Notifications display new messages and new forum postings by course site. Assignments: Viewing and Submitting 1. When in your course site, click Assignments in the left menu. 2. Click the name of the assignment to open it, and follow the instructions from your instructor. Your instructor may ask you to type within the text box, add an attachment, or both. 3. If you'd like to see how your assignment will look to your instructor, click Preview. 4. When finished, click Submit at the bottom of the screen. Submit your assignment only if you are certain you are finished. Note: You can save your assignment to complete later by clicking Save Draft at the bottom of the screen. It will be listed in the assignment list with a status of In progress. Using the Text Editor Some assignments may require you to use the text editor. If you prefer to type your response in another application, like Microsoft Word, you can use the text editor toolbar to paste your assignment into the text box. The text editor toolbars offer many formatting options including bold, italics, bulleting, font size, and more. You can also use the toolbar in the text editor to insert images, tables, and Web addresses. 3 Getting Started Adding Files to My Workspace You can add files to My Workspace without associating them to a course site or a specific assignment. This may be useful if you need to reuse some files, like a résumé, for multiple classes. There are options for organizing and adding files to the My Workspace files directory, including Citation Lists and Web addresses. These options are useful for maintaining a central location of sources regardless of which computer you are using. To add a file to My Workspace: 1. Click the My Workspace tab. 2. In the left menu, click Files Directory. 3. In the main window, hover over the Add menu to view your options and click the option you want. 4. To add a file, click Upload Files. 5. Click the Browse button. 6. Navigate to the file on your computer, then click Open. 7. Confirm the name you want to give this file in the Display Name box. Changing the default is optional. 8. If you want to add a description, click the Add details for this item link. This is optional. 9. When finished, click Upload Files Now. That file is now available for you to add as an attachment to assignments. To use that file as an attachment: 1. In the Attachments section of an assignment, click the or select files from workspace or site link. (Figure 2) Figure 2 2. Under the Select a Resource heading, locate your file and then click Attach a copy. 3. Click the Continue button and continue your assignment. 4