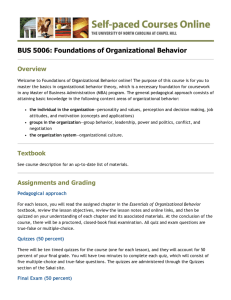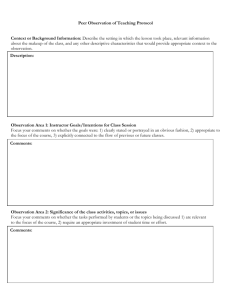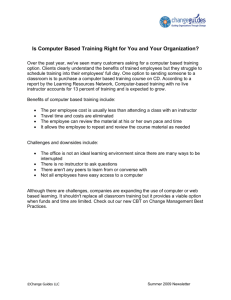Importing Tool Information from One Existing Sakai Course Site to Another Overview
advertisement

Importing Tool Information from One Existing Sakai Course Site to Another Overview When you copy tool information from an existing Sakai course to another, not all the content and options are transferred. A good way to verify that students in the new course will be able to view all the appropriate files is to add someone as a student to the new course who does not have access to the old course (You may have to remove that person from the old course.) Have that student access the tools in the new course to check for errors. For anyone who has access to both courses, such as the instructor, any problems might not be obvious. Note that only those with instructor access can import tools from an existing Sakai course. To copy a course managed by another instructor, ask that instructor to add you to his or her course with instructor access. If you need help copying information from one course to another, feel free to contact the IT Help Center. You can schedule an appointment by calling 831-6000 or send questions to consult@udel.edu. Points to consider 1. Content can be imported from one Sakai course to another for the following tools: Tool Announcements* Assignments* Chat Room Forums* Gradebook News Polls Resources Schedule* Syllabus* Tests & Quizzes* Web Content © 2008 University of Delaware Condition in the course receiving the information Items are hidden. Those with dates must be re-added. Items merged from another site are not kept. Assignments are saved as drafts so they are not released to students or added to the Gradebook. Permissions must be changed to allow instructors to share drafts. Rooms are retained. Individual postings are erased. Forums are saved as drafts. Role permissions are retained. Individual postings are erased. Assignments and quizzes are discarded. Other grades are not released to students. Categories and weights are kept. Links to RSS feeds are retained only if you replace the current News items. Questions are retained but not results. Permissions are reset. All items, including hidden items and those with public and selected-group access are reset to be accessible by the entire site. Items are retained. Items are retained, but not redirected pages. Attachments, although seen by instructor, must be re-added. Pending assessments are retained. Published assessments are discarded. See the Notes in the Instructions section. Links to web pages are retained only if you replace the current Web Content items. 1 Tool Wiki Condition in the course receiving the information Content is retained. Comments are kept but labeled with instructor’s name. 2. Student material: Information created by students, such as Forum postings and Assignment submissions, cannot be copied. 3. Attachments: For any of the starred (*) tools above attachments may need to be readded in the new course. Although a link may be listed for the instructor who created the new course, you should check to make sure it is active for the students. If an attachment is broken, you can remove it and re-attach the link. In Tests and Quizzes, attachments from imported assessments are available to the instructor who created the new course and to students. However, other instructors will not be able to preview the attachments unless they are re-attached for each question. 4. Linking to Resource items: If you link to any Resource file from another Resource file or Sakai tool, it is important to make sure the new link points to the Resource item in the new course, not to the old course. The tools that tend to be affected in the new course include: Syllabus – Redirect URL Tests & Quizzes that contain images Resources – links to other Resource files © 2008 University of Delaware 2 Instructions You can copy the information from another Sakai course for just a few of the individual tools listed in the table above. The tools whose information you want to re-use or import must already be added to the receiving course, except for the News and Web Content tools. For example, if the course to which you are copying Announcements does not have the Announcements tool listed on the left menubar, in the receiving course, click Site Info and use Edit Tools to add Announcements. 1. Make sure that all the tools you want to copy have been added to the receiving course, excluding News and Web Content tools. 2. In the RECEIVING course, click Site Info on the course menubar at the left. 3. Click the Import from Site option at the top of the window. You will see a window that asks you if you want to replace or merge the content of the tools you are importing. 4. Click the statement that matches your choice. (See the Notes for special cases.) © 2008 University of Delaware 3 5. You will see a window that lists your courses. If you chose to replace the tools you can select one course from which you want to copy tool information; if you choose to merge your data, you can select several courses. Then click Continue. © 2008 University of Delaware 4 6. The list of tools that can be copied will appear and you can check the box for each tool whose information you want to copy. If the course you are importing from does not include a particular tool, its box will be gray so you cannot select it. 5. Click Finish. 6. Notes a. If you renamed a tool in the original course, its name will revert to the default name in the course to which you imported the tool. For example, if you renamed the Assignments tool to be Tasks in the original course, it will be called Assignments in the course to which it was copied. b. The Polls tool will add questions even if you choose to replace the data. c. News and Web Content tools can only be imported if you replace the data. d. Tests & Quizzes and Forums tools can only be imported if you merge the data. © 2008 University of Delaware 5