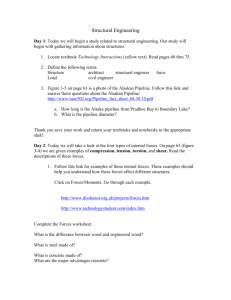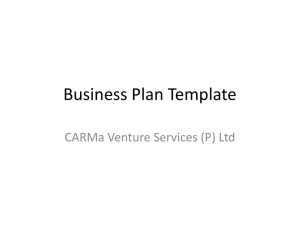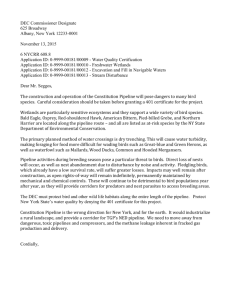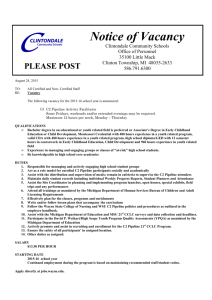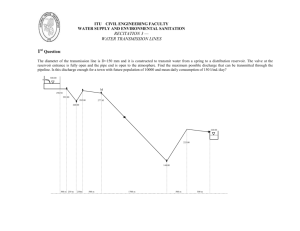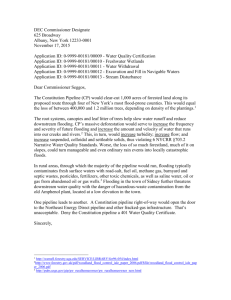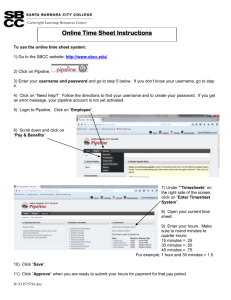Visual3D Signal, Event, and Pipeline Processing Tutorial ™
advertisement

Visual3D™ Signal, Event, and Pipeline Processing Tutorial (3.0 Edition) C-Motion, Inc. 15821-A Crabbs Branch Way Rockville, MD 20855 USA (301) 840-1919 (phone) (301) 840-0271 (fax) support@c-motion.com Table of Contents How to Use the Visual3D™ Tutorials ..........................................................................................1 Visual3D Tutorial # 3 ............................................................................................................2 The Visual3D Workspace........................................................................................................3 Starting Visual3D...............................................................................................................4 Load the Motion and Model File .............................................................................................4 Event Management ...............................................................................................................4 Edit or Delete Events..........................................................................................................6 The Pipeline Processor – Workflow Automation...........................................................................7 Script Editing ....................................................................................................................7 Signal Processing..................................................................................................................9 More Signal Processing – Statistics/Metrics........................................................................... 14 Processing History ............................................................................................................ 15 Advanced Pipeline Topics ..................................................................................................... 16 Acknowledgements: The development of Visual3D software was funded in part by STTR grant (R43 HD3728601) from the National Institute of Child Health and Human Development (NICHD). C-Motion also gratefully acknowledges and appre ciates the assistance provided by the Rehabilitation Medicine Department in the Warren Grant Magnuson Clinical Center at the National Institutes of Health. ii How to Use the Visual3D™ Tutorials Welcome to C-Motion’s Visual3D motion analysis software. This is the third of four tutorials. After motion capture data has been collected, there are several steps to performing a motion analysis in which Visual3D is needed. You need to: 1. Create a model of the subject(s) using a subject standing calibration file, and define the linked segments 2. Validate the movement data and associate the movement data with the model 3. Perform any desired signal and event processing 4. Define any biomechanical model based calculations for angles, moments, powers, and other metrics. 5. Generate the desired kinematic and kinetic analysis reports For this reason, there are four (4) tutorials available. They cover: 1. Modeling 2. Data and Force Plate Validation 3. Signal, Event, and Pipeline Processing 4. Analysis and Reporting Each tutorial picks up where the last one ended, but the results of each tutorial are saved as a .cmo file so that you may skip a part that you already are familiar with, or try out different features and capabilities during a tutorial - using it only as a guideline. Screen shots and explanations are provided in this column, and the tutorial instructions are listed in the right column. The tutorial instructions are given in this column. Various sample input files will be needed, and can be downloaded from the web site at: http://www.c-motion.com/support/tutorials.htm We hope you find Visual3D useful. We are constantly improving the product, and if you have any suggestions for enhancements or new features, we would love to hear them. Just drop us a note at info@c-motion.com any time. April, 2004 1 Visual3D Tutorial # 3 It is assumed that Visual3D has been installed and a model has been created as described in the first tutorial. Likewise, we assume that a movement trial has been assigned to this model and the data validated – from the second tutorial. We will be doing a lower body gait analysis in a collection of tutorials. The techniques and processes followed are easily transferred to sports, neuroscience, animation, or other applications since we are focusing on the tool, not the analysis. To start the tutorial, we need to pick up where the second one ended – with a completed model and assigned motion file saved as a .cmo file. This can also be downloaded. Use the .cmo file from the second tutorial or download it. It is called: “Data Validation Sample.cmo” You will also need several script files to use as references. These need to be downloaded. These files can be found on the web site in the Example Files section at: http://www.c-motion.com/support/tutorials.htm This tutorial is focused on, signal and event processing, and using the Pipeline processor in Visual3D. The file “Signals and Events.cmo” contains the end results of this tutorial and may be used to check your progress and/or as input for the subsequent analysis and reporting tutorials. April, 2004 Save the files in a location on your computer where you would normally save motion capture files. 2 The Visual3D Workspace Visual3D creates a unique Workspace into which capture data is added, models are integrated, and reports are produced. The whole workspace can then be saved and shared as a digital report in which all the underlying analysis, data, and models can be referenced. The entire Visual3D Workspace is contained in a special file, with the extension “.cmo ” (for C-Motion Output). In this tutorial we will process a movement trial. The file itself is never touched. Instead, it is copied into the workspace. Even in the workspace, the original data is not modified, but is maintained so that all calculations and signal processing results can be recreated. As a clinical and research tool, Visual3D keeps track of the processing done to data so that unwarranted assumptions are not made, and consistent outcomes are reached every time the same data is used. This is also why we prefer getting raw data from systems rather than processed data (i.e. no interpolating, filtering, or pre-processing). For example, if all we have is ground reaction data from a force plate as input, we have to assume that all the force plate properties, calibrations, and processing was perfect since there is no way to validate the data. This leads to unwarranted assumptions and possible invalid analytical results. Visual3D is designed to work with raw data as a way to avoid making unwarranted assumptions and generating valid, reproducible results. The above information is in each tutorial, but this tutorial is the one where the real value and power of these workspace concepts and the ability to reproduce your results (and eliminate unknown assumptions) will become very apparent. You’ll see… April, 2004 3 Starting Visual3D Launch the program from you Windows Start menu. After a brief title screen display, the program opens with an empty Visual3D Workspace. The Visual3D Workspace tab displays the contents of the current workspace – which can be saved as a .cmo file. Start Visual3D: Start -> Programs - > C-Motion -> Visual3D Load the Motion and Model File First we will open the data saved earlier as a .cmo file. We will add the movement trial to the workspace. From the File menu, select Open - > Data Validation Sample.cmo The next step is to learn about a new folder in the Data Tree. This one holds the names and frame numbers of any important events that take place during the movement trial. Event Management An event is simply something of interest that correlates to a motion capture frame. Some events are rather well known, such as HeelStrikes and Toe-Offs during a gait study. Others we can just make up or calculate specifically. If standard segment names and a force plate are used, Visual3D can automatically generate a series of well known gait analysis events (toe-on’s, toe-off’s, heel-strikes, etc.). All events have a name (or label), which can be unique or recurring throughout any motion capture trial. April, 2004 4 Events may be created by double-clicking on the line in an Signal Graph, or by Visual3D when: • • • • • A certain signal appears A signal threshold is exceeded A pattern has been recognized (Target Pattern Recognition or TPR) A parameter has been put in the original c3d file at a frame (i.e. Vicon stores events as c3d parameters) A calculation, metric, or statistical result has been triggered or derived You can create reports that are constrained to the time between events. To create a simple event, go to the Signal and Event Processing Tab, and graph any signal – we picked the Z component of RFT1. Then double-click on the graph line. Graph RFT1’s Z signal Double-Click on the line at frame 20 (where the right heel looks like it firsts hits the floor) to create an event there Enter “heel strike” for the label. Note: You can use the arrow buttons on this dialog to move frames forward and backward in case you missclick or want to fine tune the event location. Notice the new EVENT_LABEL folder in the data tree, and notice the tick mark on the line where the event is located. The event is associated with a frame in this movement file, thus is spans all signals (as shown when the RSK1 signal is graphed too) April, 2004 5 There are three ways to create new events in Visual3D. 1. The easiest is to double-click on a point on a Signal Graph. Right-clicking on a signal in the data tree will also provide a submenu in which events can be created or signals processed (i.e. interpolated, filtered, etc.). 2. The other way is to use the Pipeline to create events. 3. It is also possible to write your own plug-in to process signals and create unique events. Edit or Delete Events Events can be deleted or edited and the frame in which they occur can be adjusted using the Event Editor - launched from the toolbar. The Event Editor on the toolbar (far right) can be used to edit events… (Below is an older screeshot – not from this tutorial) Event Editor Tool Look at the Processed Signal (or an original signal) Adjust what frame it occurs in Now we will save our work so far (File- > Save As), and then we will cover the Pipeline processor to uncover the real power for creating events and processing signal data. Save the file as: Signal Processing.cmo Now we need to learn about the Pipeline Processor in Visual3D… April, 2004 6 The Pipeline Processor – Workflow Automation The Pipeline process is mentioned at this point because all signal processing and signal math are performed using pipeline commands. This method provides the most flexibility, but often at the expense of being immediately intuitive. Access to the Pipeline is available from the following toolbar icon: Signal Processing is performed using Pipeline commands. The Pipeline has well over 120 commands available, and the list is constantly growing. It lets you manage or automate everything you do in Visual3D – and pipeline scripts can be interactive, thus they can be used like Visual3D Wizards. Scripts saved in the special installation pipeline directory are available from the main Workspace Status tab. Each Pipeline command consists of two parts – the command and its parameters. The script text is provided so that any optional parameters may be un-commented, thus gaining new or enhanced functionality. Script Editing Commands need parameter values. The following are the syntax rules for each pipeline command: • The command name is on the first line by itself • Parameters are preceded with a “/” character • Comments have a “!” and a space in front. Optional parameters are commented out by default, so the “! ” must be removed to use that parameter • Commands are terminated with a semicolon • The plus sign “+” is used in the text for specifying multiple values to a command parameter Basic syntax rules… In some cases, original signals individually checked in the data tree can be imported into a command line at the push of a button, which will automatically uncomment related lines. The up and down buttons to the right of the pipeline window let you reposition a command in a list of multiple commands. Here is a sample script command: Open_File ! Ask for the Movement data file(s). ! Multiple files can be selected using CTRL-Click ! /FILE_NAME= ; April, 2004 Sample script command… Note: /FILE_NAME parameter is commented out so that a File Open dialog is presented to the user. Alternatively, a file could be specified here. 7 The Pipeline Processor has 3 parts – the list of all the commands available; the pipeline of commands selected to run; and the syntax for any selected command in the pipeline window. Available Commands Pipeline Pipeline Parameters Some commands have GUI interfaces provided for entering command parameters – others do not (yet). The Pipeline Add commands to the Pipeline (or remove them or clear it out) Move highlighted command(s) up and down in the Pipeline Some commands need signal names As parameters. This will grab the Signals checked in the data tree and Put then in the command parameter line. April, 2004 Customize the command parameters Using the edit dialog or a text editor 8 The best way to learn about the Pipeline Processor is to use it… Signal Processing For this example we will try to smooth out the signal data. A before and after picture of the X component of the LAS marker will illustrate the results. Graph the X signal component of LAS 1. Interpolate all of the Target signals… Open the Pipeline Processor and expand the Signal Commands Add the Interpolate command to the pipeline window Then… 1. Select which signals to interpolate – in this case, ALL the targets, so… - Click the check box in the ORIGINAL folder under the TARGETS folder in the Data Tree (this highlights all the target names) To process any command in the pipeline, you first tell it which signals you wish to process, and then how. The ‘which’ signals question is answered by checking the various signals in the Data Tree and then clicking the ‘Import Checked Signals’ button. The ‘how to process’ the data question is answered by specifying your desired parameter values – in this case the defaults are fine. In some cases there is a dialog box for entering parameters (via the Edit button in the pipeline), and in others, just raw text. There is a reason why you may want to use the text versions, and it is very powerful, but we will only cover that towards the end… Go ahead and execute this command, to see what it does… April, 2004 2. Click the “Import Checked Signals from Tree” button in the pipeline. Notice how the Signal_Types parameter changed to include all the TARGETs 3. You can either DoubleClick the command in the pipeline itself, or click the EDIT box to edit the other parameters for interpolating. Click the “Execute Pipeline” button now. 9 A modal Processing Results dialog box appears listing the output of the command and highlighting any errors… No errors according to this! Click OK to continue… Notice that in the Data Tree, a new folder has appeared for PROCESSED data. Subsequent signal processing must use any previously processed data. Otherwise, if you use original data again, you will simply overwrite the data you already processed! April, 2004 The PROCESSED folder in the Data Tree is now available. 10 The Pipeline is actually a visual and interactive batch processing tool. To see how, add the Low-Pass Filter command… Add the Lowpass_Filter command to the pipeline… Check the little box on the PROCESSED folder in the Data Tree and Push the “Import Checked Signals from Tree” button Reset the Frequency Cutoff to 3 instead of the default 6. (6-10 is usually right, but this data is actually fairly clean, so we have to do extra filtering to see a difference) Click the “Execute Pipeline” button. No errors. The whole pipeline was run again. First the ORIGINAL signals were interpolated (again) – and then the PROCESSED signals were filtered. The results were written back into the PROCESSED folder. If we close the Pipeline window and plot the new signal, we should see the difference now. April, 2004 Click CANCEL on the Pipeline Processor to close the window 11 Graph the LAS X component from the PROCESSED folder and notice the difference… With over 120 commands available, this tutorial could go on for quite some time, but we will shift gears now, and try the automatic gait event recognition command… Back in the Pipeline, collapse the Signal commands an go to the Event command. Add Automatic_Gait_Events to the pipeline Click the Edit button, or double-click on the command to bring up its parameter dialog box… Set the Force Plate Gravity direction to the Z axis… Radius will be explained just below… Click Done and Execute the Pipeline April, 2004 12 Again, all the signal processing was done again, as well as the event creation… Automatic Gait Event Recognition depends on there being a force plate active and foot segments defined. A pattern of Ground Reaction Forces and segment movements are recognized and converted into several events. They include: RON/ROFF and LON/LOFF – the frames where a force is first recorded on a force plate (ON) and when the final force leaves it (OFF) for both right and left sides. Gait events include Right Heel Strike (RHS), Right Toe Off (RTO), and the same for the left side (LHS, LTO). Once the initial pattern has been recognized, it is reapplied throughout the trial, regardless of force plates, to identify the rest of the gait events. The Radius parameter relates to the number of frames to leave before and after a pattern is recognized to avoid getting duplicate events. Lower the radius number to capture events close to the beginning or end of a trial. Notice that new events were created. This is a very limited gait trial, so there is actually only one complete left and right gait cycle. Most trials will have multiple events of the same type. It is also a good time to delete the event we created earlier… April, 2004 13 More Signal Processing – Statistics/Metrics There are some easy to access metrics left in the graphical interface that we will now cover. Right-clicking on a signal brings up a context menu. One option is to ‘Create Metrics.’ Right-click on a signal to get the context menu. Go ahead and generate the standard deviation of the RFT1 signal. Create the Standard Deviation for the RFT1 signal. Call it STD_DEV_RFT1 and limit it to the range between the Right Heel Strike and the Right Toe Off events. Notice that a new METRIC has been added to the Data Tree. These metrics can be used in Reports - and in the calculation of new metrics using the Pipeline. April, 2004 14 At this point we have completed the part of the tutorial needed for the next section, so save the workspace as a .cmo file. There are, however some more advanced and useful aspects to Visual3D that would be very profitable learning. Save the workspace as a .cmo file for use in the next tutorial Processing History One of the nice capabilities in Visual3D is its ability to track the processing done to a signal for later review. For example, expand the PROCESSED data tree folder and right-click on a signal. Select the ‘View Processing History’ option and then click on each command to see what parameters were used. View the Processing History of a Signal… April, 2004 15 Advanced Pipeline Topics We used the Pipeline to do some very basic signal processing and event creation, but the Pipeline Processor is really a very powerful tool. Before we move finish up, let’s recapture all of the work we have done so far in a script. Scripts are saved command pipelines. They can be aggregated into one big script, or saved at various points as a way to investigate alternative paths without loosing any prior work or time. First, we are going to empty the current pipeline and start fresh. We can go back to the steps in the first tutorial, and save the model’s segment definitions (which includes subject data). Open the Model Building tab, and save the current model template. Save the Model Template as “Tutorial 1 model.mdh” Now, let’s open the Pipeline processor and tell it to re-create out current workspace… April, 2004 16 Expand the FILE commands and select “File_New” Let’s add a comment to the command… Click the EDIT button and type: ! Start with a completely fresh Workspace (Don’t forget the ! ) In the Model command, pick Create_Hybrid_Model This command needs the static trial as its parameter. Remember to un-comment the parameter line, and enter “Lower Body Static Trial.c3d” April, 2004 17 Next , add the Open_Model_File command. We will be using the model template saved a few steps earlier. Set the parameter to: /FILE_NAME=Tutorial 1 model sample.mdh (Don’t forget to delete the !) Add from the File folder: Open_File We will be using the same movement file, BUT – for this example, leave the parameter blank. This way, the Pipeline will ask for the filename at run time. At this point the model will be built… (Remember also we saved a corrected .c3d file earlier, so we do not have to re-fix the target name) Open up the Assign Motion File to Model dialog with the Assign_Model_File command. April, 2004 18 Now we can add the Interpolate command Click the TEXT button and type in TARGET as the missing signal type. An uncommented parameter is mandatory (usually no default) Add the Lowpass_Filter Either check the PROCESSED folder in the data tree and click the ‘Import Checked Signals’ button Or… Type in the parameters /SIGNAL_TYPES=TARGET /SIGNAL_FOLDER=PROCESSED Add Automatic_Gait_Events and set gravity along the Z axis April, 2004 19 Finally, add the Generate_Metric command With these parameters… /SIGNAL_TYPES=TARGET /SIGNAL_NAMES=RFT1 /SIGNAL_FOLDER=PROCESSED /METRIC_PROCESS=STANDARD_ DEVIATION /METRIC_NAME=STD_DEV_RFT1 /RANGE_START=RHS /RANGE_END=RTO These commands will re-create everything we have done, save for one thing… Saving the workspace as a .cmo file. You can add this command to the end now. Save the script file as “Model and Processing Sample.v3d” and then execute it to see what happens. Use File_Save command to save the Workspace as a .cmo file Save the Script File as “Model and Processing Sample.v3d” Execute the Script It should product the same results we had prior to this section. If not, some common errors are: - Forgetting to uncomment a needed parameter - Forgetting to set all the needed parameters - Overwriting processed data by using the default ORIGINAL as the source - Neglecting to assign a motion file to a model. Before we end this tutorial, there is one last advanced Pipeline feature to be aware of. As a Pipeline script is processed, each parameter in a command has a name associated with it. These names are actually global variables in the pipeline, and can be reused in subsequent commands (until they are overwritten by another command). For example: We left the file name off of the Open movement trial command… The parameter there was FILE_NAME April, 2004 20 When the open dialog box appeared and a file was selected, the pipeline saved the resulting file name in the parameter. To use that information in a subsequent command, parameter reference character of two colons, “::” is used. For example, to automate the Assign Model to Movement File command, the syntax of the command could be changed to: /MOTION_FILE_NAMES=::FILE_NAME Finally, when multiple names or signals are used in a command parameter, they are simply separated by a plus, “+”, but a variable name reference will already contain the multiple names. And this concludes this particular introduction into signal and event processing using the pipeline. The next tutorial is to step through an analysis and building a report. April, 2004 21