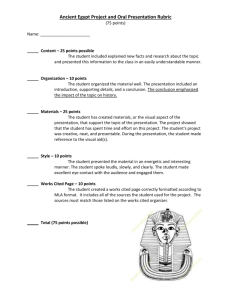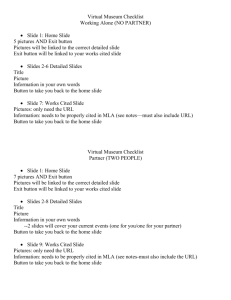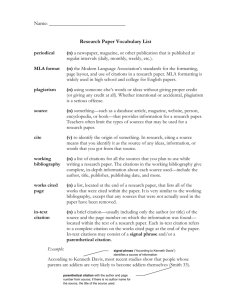Science Citation Index Expanded via Web of Science BIOLOGY U. OF ILLINOIS
advertisement

Science Citation Index U. OF ILLINOIS BIOLOGY Expanded via Web of Science L I B R A RY Producer: Thomson Scientific® http://scientific.thomson.com/index.html WOS Guide http://thomsonscientific.com/support/products/wos7/ WOS Tutorial http://www.isinet.com/tutorials/wos7/ Recorded Training http://scientific.thomson.com/support/recorded-training/wok/ WOS Quick Reference Guide http://www.scientific.thomson.com/media/scpdf/wos_gettingstarted_en.pdf The Science Citation Index Expanded via Web of Science (SCI) is a multidisciplinary index of bibliographic information gathered from more than 6,500 of the world's leading scholarly science and technical journals covering more than 150 disciplines. SCI can be used to find articles that have cited a specific work by an author. Description: SCI is one of several databases available through the ISI Web of Knowledge (WOK) platform. All available WOK databases can be searched together using the All Databases tab. Available WOK databases can be searched individually via the Select a Database tab. The Web of Science suite of databases, which includes SCI, can be searched together or independently – the default is together. To search just SCI, click on the Limits link under the search boxes and deselect all but SCI. Dates of Coverage: 1970 – present; updated weekly Access: From the Biology Library homepage <http://www.library.uiuc.edu/bix>, click on Science Citation Index under "Key Databases..." near the top of the page; OR from Library Gateway menu on the Biology Library homepage (or directly from <http://www.library.uiuc.edu/>), click on Online Research Resources under Quick Links and do either: 1) Click the Article Indexes & Abstracts tab, Fill in the database title words Science Citation Index in the search box, Select "Title Keywords" or "Start of Title," then Search ; OR 2) Click the Article Indexes & Abstracts tab, select Biological Sciences from All Online Resource Subjects - Science & Technology list (3rd column), click Search, and then click on Science Citation Index from the list. Off-campus access requires UIUC login/password. Types of searches: General Search is used to do a search for topic, author, journal, or author address. Wildcards and Boolean operators can be used in the search query (see Wildcard Symbols and Boolean Operators below) Cited Reference Search is used to find articles that cite an author’s work. Advanced Search is used for searches using field tags, Boolean expressions, and set combinations (see Wildcard Symbols and Boolean Operators below). To limit searches by languages and/or document types, select desired option(s; use Ctrl key for >1) from the field menu boxes at the right of the search box and make selections. To select dates of interest, click on Change Limits under the search boxes and make selection. Limits: General Search To search by To add search box(es), click Add Another Field. Some fields have small icon to right of field box that accesses associated indexes (author, publication names, etc.) Subject: Enter a word(s), or phrase with quotation marks (Topic and Title searches), that might appear in the article title, abstract or keyword list (e.g.: hepatitis or “molecular chaperone"). Default fields searched are article titles, keywords, or abstracts. Can limit search to title by clicking Title only box to right of search box. Author: Enter an author/editor name with the last name first, followed by a space and up to 5 initials. Unless you know all the initial(s) in an author's name, put an asterisk after the initial(s) you have entered (e.g.: peterson r*). Note: Search will pick up first names if used in publication, but it is advisable to truncate (*) first initial of first name to pick up all variations that the name may be published as, when possible. Journal Title: Enter a full or partial journal title (no abbreviations) in the Source Title box (e.g.: Journal of Molecular Biology). The word or phrase returns journal titles that begin with that word or phrase - it will not pick up titles with those words in a different order or place of the journal title. The source index link next to the search box can be used to browse source titles and copy them into the search box. Author Address: Enter abbreviation of the author’s affiliation using the available abbreviations list hyperlink next to the Address search box. Phrase Searching: Enclose the phrases in quotation marks (e.g."gender biology") in Topic and Title searches to retrieve records that contain the exact phrase gender biology. If the phrase contains a stopword (common articles, prepositions, etc,.) then the search will find phrases that contain any word in the position of the stopword. For example, "change in temperature" will find change of temperature, change from temperature, change by temperature, and so on. A phrase without quotation marks will retrieve records that contain all of the words you entered. The words may or may not appear close together. For example, the search climate change will retrieve records containing the exact phrase climate change. It will also find records containing the phrase change in climate, change of climate, etc. Entering two words separated by a hyphen, period, or comma will be interpreted as an exact phrase. For example, the search antibodyproducing cells will find records containing the exact phrase antibody-producing cells or the phrase antibody producing cells. It will not match antibody secreting cells, antibody formation in cells, or cells producing an antibody. Wildcard symbols: Use (*) to represent any group of characters, including no characters (e.g., biol* for biology, biologist, biologists, biological). Use (?) to represent any single character (e.g., cat? for cat and cats, disrupt?rs for disruptors or disrupters). Use ($) represent one character or no characters - useful for finding both British and American spellings (e.g. vapo$r, behavio$r ) Boolean Operators: To limit your results: use AND to find articles with both terms (e.g., bees and behavior) To broaden your results: use OR to find articles with either term (e.g., bees or honeybees) To eliminate some items: use NOT to find articles with one but not the other term (e.g., bees not behavior) To further limit your results: use SENT or SAME to find articles with two terms in the same sentence (e.g., bees sent behavior) or (e.g., honeybee* or honey bee* or apis mellif*) same danc* ) NOTE: Use “ “ around words AND, OR, NOT, SAME, or SENT when not used as Boolean Operators. Without nesting terms using ( )’s, search order precedence is SAME, NOT, AND, OR. Cited Reference Search [ Search for articles that cite an author or article that you specify. Learn how an idea or innovation has been confirmed, applied, improved, extended, or corrected. ] Step 1 – Cited reference lookup: Fill in details as known for the following: • Cited Author: Enter the name of the first author of the article. Enter the last name first, followed by a space and, if known, up to 3 initials. Unless you know all initials in an author's name, put an asterisk after the initial(s) you have entered (e.g., peterson r*). Click Search. • Cited Work: Enter the abbreviated title of the journal (not the article title!) using the available list - click on journal abbreviation ist below the Cited Work search box (e.g., use J MOL BIOL for the Journal of Molecular Biology) or first significant words of book title. • Cited Year :Enter the 4-digit year. You can enter multiple years by putting or between them (e.g., 1997 or 1998 or 1998), or a range of years (e.g., 1997-1999). After filling in the above information (you do not need to fill out all three boxes), click on the Search button to see a list of articles that match your search. This list will include (under the column Citing Articles) the number of times the article has been cited. Step 2 – Cited reference selection: • Choose from the list of articles that match your search by clicking in the box next to the reference(s). If you want to look for citations to all of the listed articles, click on the Select All button. • Click on the Finish Search button to view articles that cite the selected article(s). *Please note that only indexed references from the years 1970-present will be shown (what we have paid access to), so you may see fewer articles than actually cite the item(s). To go farther back use the print version of SCI at the Grainger Engineering Library Reference area. (See Online Library Catalog for print version details.) Click on View Record to get the complete record. • The abstract with additional details for each article listed in the search results can be viewed by clicking on the article title. Also provided is the number of times the article has been cited as well as the number of references included in the article – with links to records of indexed titles published after 1970.. • The Related Records button, located at the top left of the record screen, provides a link to related articles. These are articles whose cited references lists include at least one of the sources cited by the original article - articles that share the largest number of sources with the original article are listed first. Citation Mapping To get full text: Marked List RefWorks Export: This tool tracks 2 generations of article’s cited and citing references. Color coding helps organize and reveal trends easily. See more at http://isiwebofknowledge.com/products_tools/multidisciplinary/webofscience/citmap/ . Click on the blue and orange Discover button in the Results list below the citation of interest or below the title in the Abstract view. If full text of title is available to UIUC affiliates, there will be a link listed in the Full Text Options section. If not, you will be provided links to search for the journal in the Online Library Catalog or request the article through ILL. The Discover button also allows you to download the citation directly into Refworks, bypassing the Export function described below. For some titles there may also be a “Full Text” button for items provided by the publisher through SCI. The Marked List allows you to add records to it from any Results or Full Record page and then perform an output operation just one time. It also allows you to select specific fields for display. Mark the articles from your Search Results by clicking in the box to the left of the record, and then clicking the Add to Marked List button above the Results list. Click on Marked List at the top of the page. Click View Marked Records. Select desired output options. Note: To export to your RefWorks account, select Marked List button at the top of the page. Using Field Tagged view, save the txt file on your computer; then go to your RefWorks account. Select ISI (Institute for Scientific Information) as the data source and Web of Science as the database. Browse to find the text file you saved to your computer and click on Open. Click Import. To display, print, save, e-mail or export to reference software Option One – Click on the desired output (Print, E-mail, Add to Marked List, Save to EndNote Web, More options) after checking box(es) Output Options: for desired items from the search Results page or accessing the item’s Full Record. More Options links at the bottom of the page where some content options can be selected. Note: Use Discover for individual RefWorks record exports or Option 2 below for individual or multiple record exports. Option Two – To select specific fields for display, Mark (check boxes of) appropriate records from the search Results page; then click Marked List at the top of the page. [Also see Marked List section above.] From the View/Manage Marked List page click on View Marked Records. STEP 1: Select the fields to include in the output: Choose the fields you want displayed in your printout (e.g., abstract, language, addresses, keywords, etc.). STEP 2: Select an option (action for output): • Format for Print - Select desired format to print, click on Format for Print (field tagged or bibliographic), and then use the page Print button or the browser's Print button to print to a local printer. • Save to File - Select desired format to save, click on Save to File, choose filename and drive (Note: cannot save to C: drive on public terminals), and click on Save. • Save to EndNote, RefMan, or other reference software [supports direct export to recent versions of EndNote, Procite, or Reference Manager with the appropriate ISI ResearchSoft export plug-in,] [For RefWorks, see above Marked List RefWorks Export.] • Save to My EndNote Web Register and login through Web of Knowledge Web site. Select records and Save to My EndNote Web. Follow directions. • E-mail (Plain text or HTML) Enter complete e-mail address where record(s) are being emailed. Return e-mail address and adding a Note are optional. E-mail Alerts: Click Search History. Select search set(s). Click Save History button. Edit fields and Save for monthly email alerts. Note: Requires creation of free account. To create, click Register after clicking Save History / Create Alert. Login thereafter. To Analyze Results: By clicking on the Analyze Results button on the left side of the search Results screen, you can generate a report of the search results by author, source title, institution name, or selected other fields in ranked order. For more information: *Click on guides and tutorial links in this guide’s header, OR *Ask a librarian! This guide is available online at http://www.library.uiuc.edu/bix/SCIweb.pdf Last updated 4/20/2009--mma