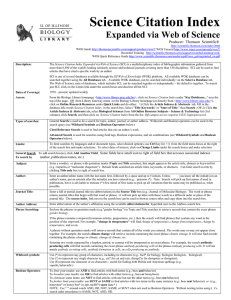Zoological Record BIOLOGY U. OF ILLINOIS L I B R A R Y
advertisement

Zoological Record U. OF ILLINOIS BIOLOGY L I B R A RY Description: Producer: Thomson Scientific® http://scientific.thomson.com/index.html Tutorial and other guides http://scientific.thomson.com/support/products/zr/ Recorded Training http://scientific.thomson.com/support/recorded-training/wok/ This database from BIOSIS indexes over 5,000 international journals, plus over 1500 non-serial publications such as books, newsletters, dissertations, review annuals, and meetings, conference, symposium proceedings. It is the world's oldest continuing database of animal biology. Subject areas of zoological and animal science literature are covered, including behavior, biodiversity, conservation, ecology, evolution, molecular genetics, morphology, systematics, taxonomy, and veterinary science. Considered the world's unofficial register of animal names, gives detailed classifications of animal species; with abstracts for items published in 2001 or after. 1864 - present; updated monthly. Dates of coverage: Access: From the Biology Library homepage, click Online Research Resources, select Other Biology Indexes and Abstracts from the "Link directly to:" section at the top of the page, and then click Zoological Record from the list [currently the last entry]; OR from Library Gateway menu on the Biology Library homepage or directly from <http://www.library.uiuc.edu/> click on Online Research Resources and do either: 1) Click the Article Indexes & Abstracts tab, Fill in the database title words Zoological Record in the search box, Select "Title Keywords" or "Start of Title," then Search , OR 2) Click the Article Indexes & Abstracts tab, select Biological Sciences from All Online Resource Subjects - Science & Technology list (3rd column), click Search, and then click on Zoological Record from the list. Off-campus access requires UIUC login/password. Help is available by clicking ‘Training and Support” or “Help Desk” from right section of the search page. Helpful Feature: General Search option To search by Additional search boxes can be added! Some fields have small icon to right of field box that accesses associated indexes (author, subject descriptors, concept codes, etc.). The Refine Results section on the left side of Results page allows Results to be focused to selected categories of available record fields. Topic: In one or more search box(es) enter a word (s), or phrase with quotation marks. Select a search field (e.g., topic, title, author/editor, publication name, address, etc.) for each search term. NOTE: field tags (e.g., AU=, TI=, SO=) can only be used in the Advanced Search mode. Author: Enter an author/editor name with the last name first, followed by a space and up to 5 initials. Unless you know all the initial(s) in an author's name, put an asterisk after the initial(s) you have entered (e.g.: peterson r*). NOTE: Search will pick up first names if used in publication, but it is advisable to truncate (*) first initial of first name to pick up all variations that the name may be published as, when possible. Icon link (very small) for Author Index tool is on left side of author field. Journal Title: Enter a full or partial journal title (no abbreviations) in the search box (e.g.: Botanical Journal of the Linnean Society) along with Publication Name field selected. The word or phrase returns journal titles that begin with that word or phrase - it will not pick up titles with those words in a different order or place of the journal title. Icon link (very small) for Publication Name Index tool is on left side of Publication Name field. Taxonomic Data: To search for taxonomic data, type in either a common animal name (i.e., honey bee) or scientific name a.k.a. Organism Name (i.e. Apis mellifera) in the search box and select Subject Descriptors, which include Broad Terms, Descriptors Data, Systematics, Super Taxa, and Taxa Notes. The ZR Thesaurus can be used to find exact words/phrases used to index records. It is accessed via the small icon to the left of the Subject Descriptor field box. It includes the hierarchies Subject, Geographical, Palaeontological , Systematic , and Taxa Notes, which can be searched, expanded, and browsed (e.g., Hymenoptera). Details contain data such as preferred term, scope/history note, broader and narrower terms, related terms, and synonyms. See ZR Help for more information. The Broad Terms, Descriptors Data, Systematics, Super Taxa, and Taxa Notes fields also can also be searched using Field Tags in the Advanced Search mode. Wildcard symbols: Use (*) to represent any group of characters, including no characters (e.g. biol* for biology, biologist, biologists, biological). Use (?) to represent any single character (e.g. cat? for cat and cats, disrupt?rs for disruptors or disrupters). Use ($) represent one character or no characters - useful for finding both British and American spellings (e.g. vapo$r, behavio$r ) as well as authors with space, hyphen, or apostrophe in last names Boolean operators: Combine words or phrases with Boolean operators to expand or limit search: • AND (e.g.: "jellyfish and prey") finds articles containing both terms. To Limit: • OR (e.g.: "duck or Anatidae") finds articles with either term. • NOT (e.g.: "wolves not north america") finds articles with one term and not the other. Use “not” operator with caution as it may exclude some relevant items. NOTE: Without nesting terms using ( )’s, search order precedence is SAME, NOT, AND, OR. To limit searches by address, year published, subject descriptors, identifying codes, language, document type, or media, select desired option from the field menu boxes at the right of the search box and make selections. To select dates of interest, click on Change Limits under the search boxes and make selection. To get full text: Click on the blue and orange Discover button in the Results list below the citation of interest or below the title in the Abstract view. If full text of title is available to UIUC affiliates, there will be a link listed in the Full Text Options section. If not, you will be provided links to search for the journal in the Online Library Catalog or request the article through ILL. The Discover button also allows you to download the citation directly into Refworks, bypassing the Export function described below. For some titles there may also be a “Full Text button for items provided by the publisher through SCI. Marked List: The Marked List allows you to add records to it from any Results or Full Record page and then perform an output operation just one time. It also allows you to select specific fields for display. Mark the articles from your Search Results by clicking in the box to the left of the record, and then clicking the Add to Marked List button above the Results list. Click on Marked List at the top of the page. Click View Marked Records. Select desired output options. Note: To export to your RefWorks account, select Marked List button at the top of the page. Using Field Tagged view, save the txt file on your computer; then go to your RefWorks account. Select ISI (Institute for Scientific Information) as the data source and Web of Science as the database. Browse to find the text file you saved to your computer and click on Open. Click Import. To display, print, save, e-mail or export to reference software: Ouput Options: Option One – Click on the desired output (Print, E-mail, Add to Marked List, Save to EndNote Web, More options) after checking box(es) for desired items from the search Results page or accessing the item’s Full Record. More Options links to the bottom of the page where some content options can be selected. Note: Use Discover for individual RefWorks record exports or Option 2 below for individual or multiple record exports. Option Two – To select specific fields for display, Mark (check boxes of) appropriate records from the search Results page; then click Marked List at the top of the page. [Also see Marked List section above.] From the View/Manage Marked List page click on View Marked Records. STEP 1: Select the fields to include in the output: Choose the fields you want displayed in your printout (e.g., abstract, language, addresses, keywords, etc.). STEP 2: Select an option (action for output): • Format for Print - Select desired format to print, click on Format for Print (field tagged or bibliographic), and then use the page Print button or the browser's Print button to print to a local printer. • Save to File - Select desired format to save, click on Save to File, choose filename and drive (Note: cannot save to C: drive on public terminals), and click on Save. • Save to EndNote, RefMan, or other reference software [supports direct export to recent versions of EndNote, Procite, or Reference Manager with the appropriate ISI ResearchSoft export plug-in,] • Save to My EndNote Web Register and login through Web of Knowledge Web site. Select records and Save to My EndNote Web. Follow directions. • E-mail (Plain text or HTML) Enter complete e-mail address where record(s) are being emailed. Return e-mail address and adding a Note are optional. E-mail Alerts To Analyze Results: To exit database: For more information: Click Search History. Select search set(s). Click Save History button. Edit fields and Save for monthly email alerts. Note: Requires creation of free account. To create, click Register after clicking Save History / Create Alert. Login thereafter. By clicking on the Analyze Results button on the left side of the search Results screen, you can generate a report of the search results by author, source title, institution name, or selected other fields in ranked order. Click on the red Log Out button on the top right corner of the screen. • Click on guides and tutorial links in this guide’s header; OR • Click on the Training and Support or Help Desk in the right hand section of the B.A. search page; OR • Click on About next to the database name in Library Gateway Online Research Resources lists for more information about Zoological Record; OR • Ask a librarian! This guide is available online at http://www.library.uiuc.edu/bix/DatabaseInstructions/zoorec.pdf Last updated 1/30/2008--mma