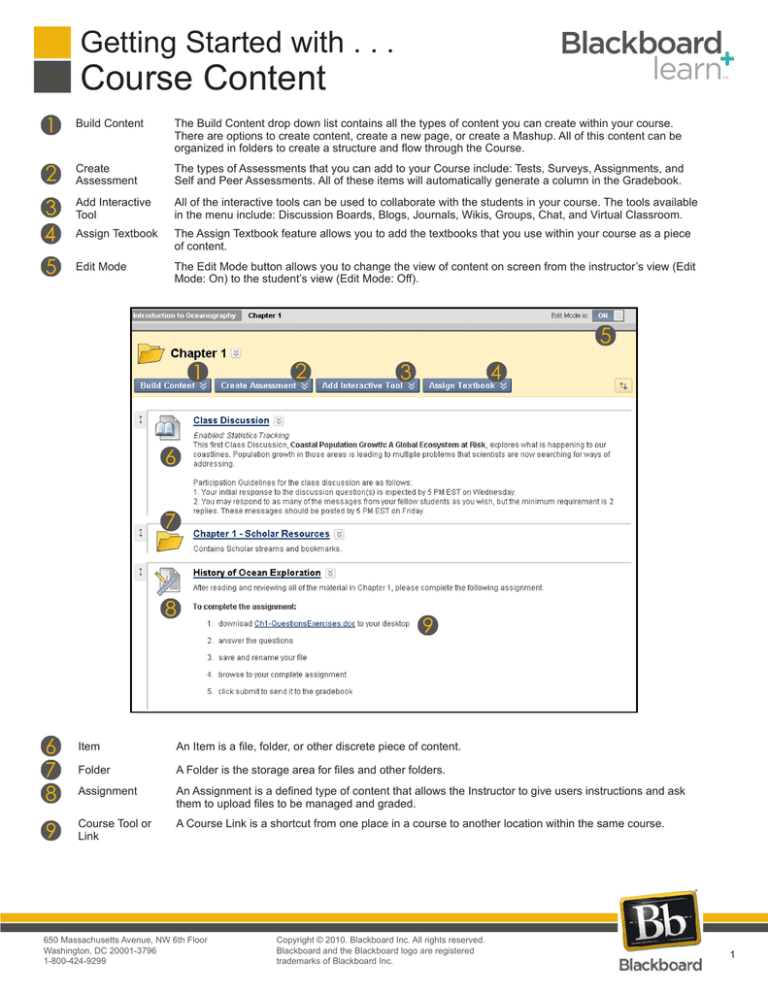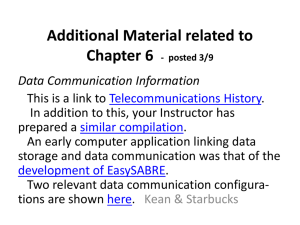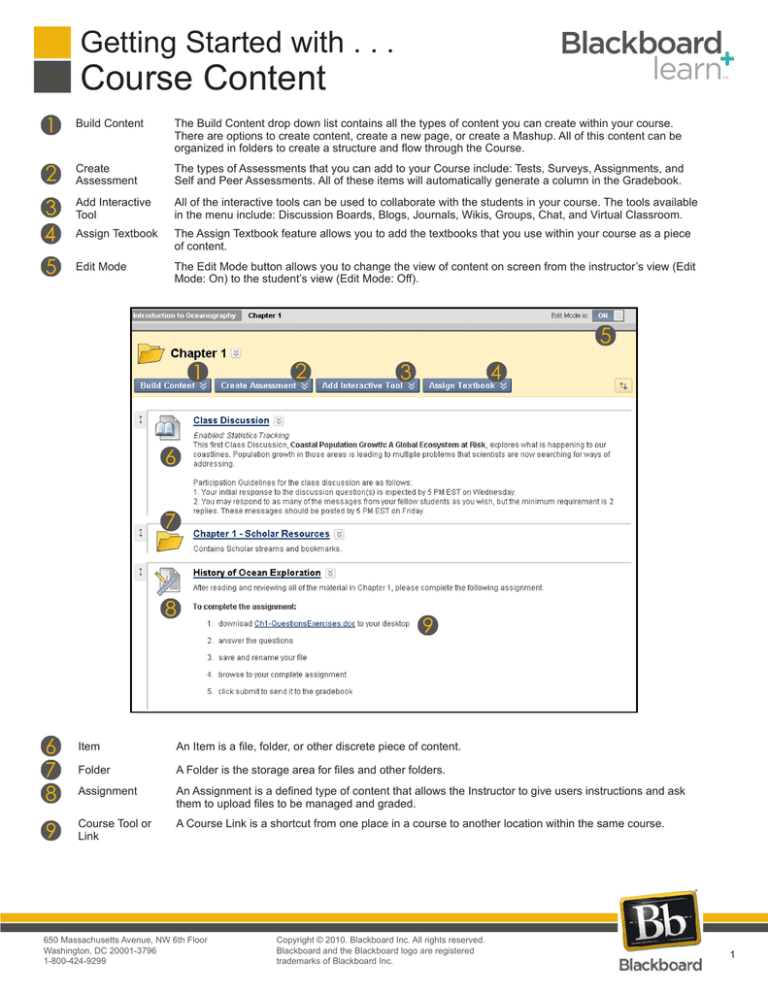
Getting Started with . . .
Course Content
Build Content
The Build Content drop down list contains all the types of content you can create within your course.
There are options to create content, create a new page, or create a Mashup. All of this content can be
organized in folders to create a structure and flow through the Course.
Create
Assessment
The types of Assessments that you can add to your Course include: Tests, Surveys, Assignments, and
Self and Peer Assessments. All of these items will automatically generate a column in the Gradebook.
Add Interactive
Tool
All of the interactive tools can be used to collaborate with the students in your course. The tools available
in the menu include: Discussion Boards, Blogs, Journals, Wikis, Groups, Chat, and Virtual Classroom.
Assign Textbook
The Assign Textbook feature allows you to add the textbooks that you use within your course as a piece
of content.
Edit Mode
The Edit Mode button allows you to change the view of content on screen from the instructor’s view (Edit
Mode: On) to the student’s view (Edit Mode: Off).
Item
An Item is a file, folder, or other discrete piece of content.
Folder
A Folder is the storage area for files and other folders.
Assignment
An Assignment is a defined type of content that allows the Instructor to give users instructions and ask
them to upload files to be managed and graded.
Course Tool or
Link
A Course Link is a shortcut from one place in a course to another location within the same course.
650 Massachusetts Avenue, NW 6th Floor
Washington, DC 20001-3796
1-800-424-9299
Copyright © 2010. Blackboard Inc. All rights reserved.
Blackboard and the Blackboard logo are registered
blackboard
com
trademarks ofwww
Blackboard
Inc.
.
.
1
Getting Started with . . .
Course Content
Task
What You Need to Know
Steps to Accomplish
Create a Content Item
Content items are containers that display content
directly on the page or link to content. For example,
you can create and upload a package of HTML files or
a slideshow and link to it.
1. Select the preferred Content Area on the
course menu.
2. Point to Build Content on the action bar.
3. Click Create Item.
4. Type a brief name for the new content item.
5. Provide any text or information about that
item.
6. Attach any files and set the options for the
item.
7. Click Submit.
Attach a File to an
Item
You can attach a file from your computer or from
Course Files as a Link to a Content Collection Item, a
Folder, a Link to a file, or an External Link.
1. From the Create Item or Edit Item page, click
Browse to locate the file.
2. Click Submit.
Control Access
Control Access by setting a content item link or tool to
available or unavailable. If marked available, the item
will be visible to students. In this instance, availability
can be restricted by date. If an item is unavailable, it
does not appear, no matter what date settings are also
given.
More advanced access control can be set using
Adaptive Release.
Add a Basic Adaptive Release Rule
1. From the Content Item’s contextual menu
select Adaptive Release.
2. Set the Date, Membership, Grade, and
Review Status options.
3. Click Submit.
Add a Course Link
Adding a course link will link to a specific places within
your course. You can link to an item, an assessment
or a tool.
1. In Edit Mode, access a Content Area.
2. Point to Build Content and select Course
Link.
3. In the Text box, enter the text to appear
under the link name in the Content Area.
4. Open the Course Map by clicking Browse.
Select the item you want to link to.
5. Set the Options.
6. Click Submit.
Display Content as
Items or Text
Reorder Content
In the Content Area, you can display the contents as
“Show Icons and Text” or “Show Icons Only” View.
In the “Show Icons and Text” view, you will see
the corresponding icon with the content name and
description.
In the “Show Icons Only” view, you will see the
corresponding icon and content name.
1. From the Course Menu open the content
area.
Items can be reordered using the drag and drop
controls or by using the Keyboard Accessible
Reordering Tool.
1. Click the Keyboard Accessible Reordering
Tool beside the Edit Mode button.
2. Select the item you wish to move in the list.
3. Use the up and down arrows below the title
box or on your keyboard to adjust the order.
4. Click Submit.
650 Massachusetts Avenue, NW 6th Floor
Washington, DC 20001-3796
1-800-424-9299
2. Click the Action Link Icon beside the name of
the content area.
3. Select Show Icons Only or Show Text
Only.
Copyright © 2010. Blackboard Inc. All rights reserved.
Blackboard and the Blackboard logo are registered
trademarks of Blackboard Inc.
2
Getting Started with . . .
Course Content
Track Usage
Tracking Reports area can be used by instructors to
generate reports on the course usage and activity.
Instructors can view specific Student’s usage to
determine if Students are actively using the course.
1. From the Course Menu select a Content
Area.
2. Select the Content Item where you want to
apply the Tracking Report.
3. From the Content Item’s contextual menu
select Statistics Tracking.
4. Select On or Off.
5. Click Submit.
Apply Metadata
Content Metadata stores information about a piece of
content.
1. From the Content Area select a Content Item.
2. From the Content Item’s contextual menu
select Metadata.
3. Complete the necessary fields for the
General Information, Lifecycle Information,
Technical Information, and Rights
Management Information.
4. Click Submit.
650 Massachusetts Avenue, NW 6th Floor
Washington, DC 20001-3796
1-800-424-9299
Copyright © 2010. Blackboard Inc. All rights reserved.
Blackboard and the Blackboard logo are registered
blackboard
com
trademarks ofwww
Blackboard
Inc.
.
.
3
Getting Started with . . .
Course Content
Glossary
Adaptive Release
Adaptive Release is a tool that customizes the release of content. With Adaptive Release you can control
when and to whom course content is available. You create rules based on criteria to control the availability
of content items to users.
Advanced Adaptive Release
Advanced Adaptive Release rules enable instructors to create an unlimited number of complex rules with
multiple instances of the same criteria. Multiple rules can be applied to a single content item so that the
same content can be released to students who meet the criteria for different rules.
Basic Adaptive Release
Basic Adaptive Release rules enable the instructor to create and edit one rule that is based on a limited
number of criteria used to control the availability of a single piece of content.
Blogs
Blogs are a web-based communication tool for sharing thoughts and ideas with a broad audience. Blogs
encourage feedback and discussion through comments.
Content Area
A Content Area is a top-level folder. Content Areas appear in the Course Menu and can contain content
items, links, and other folders.
Course Link
Course links are shortcuts from one place in a course to another location within the same course.
Course Map
The Course Map provides a view of the course content in Folder View from the Control Panel. Browse
the pop-up Course Map when adding a Course Link to an Announcement, the Course Menu, or a course
area, such as a Content Area, Learning Module, Lesson Plan, or folder. Expand or collapse folders in the
Course Map to help organize your view.
Discussion Board
Discussion Boards are a communication tool where users post and respond to messages in an open
forum.
Edit Mode
Edit Mode is a button that toggles between the Instructor View, where content can be created and
changed, and the Student View, which can be used to preview the content you include in the course.
External Links
External links link to Web sites outside the Blackboard Learn system.
Journals
Journals are a private Web diary that can be shared with the instructor.
Metadata
Metadata is descriptive information about an item, wherein you can assign metadata values to suit your
course content and pedagogical requirements. You can add the following types of metadata: Categories,
Topics, Levels of Difficulty, and Keywords.
Statistics Tracking
Statistics Tracking enables the system to record every instance that a user interacts with an item.
Text Editor
The Text Editor provides an interface resembling a word processor where you can format text, create
tables, insert links to Web sites and files, add multimedia, and embed images.
Tool Link
A Tool Link connects users to a tool from within a content folder.
650 Massachusetts Avenue, NW 6th Floor
Washington, DC 20001-3796
1-800-424-9299
Copyright © 2010. Blackboard Inc. All rights reserved.
Blackboard and the Blackboard logo are registered
blackboard
com
trademarks ofwww
Blackboard
Inc.
.
.
4