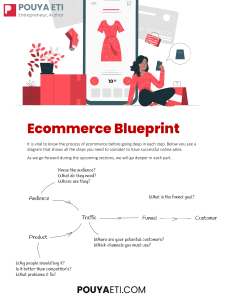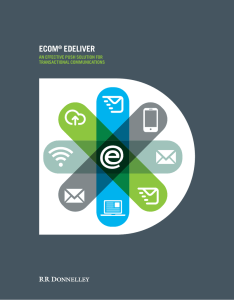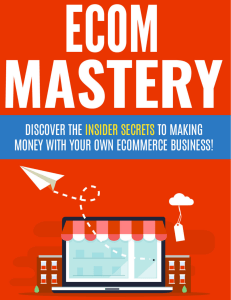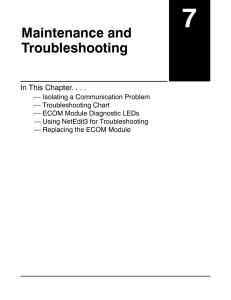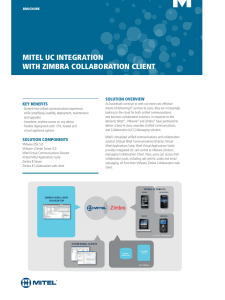CONFIGURING ZIMBRA TO ACCESS YOUR OFFICE VOICEMAILS
advertisement
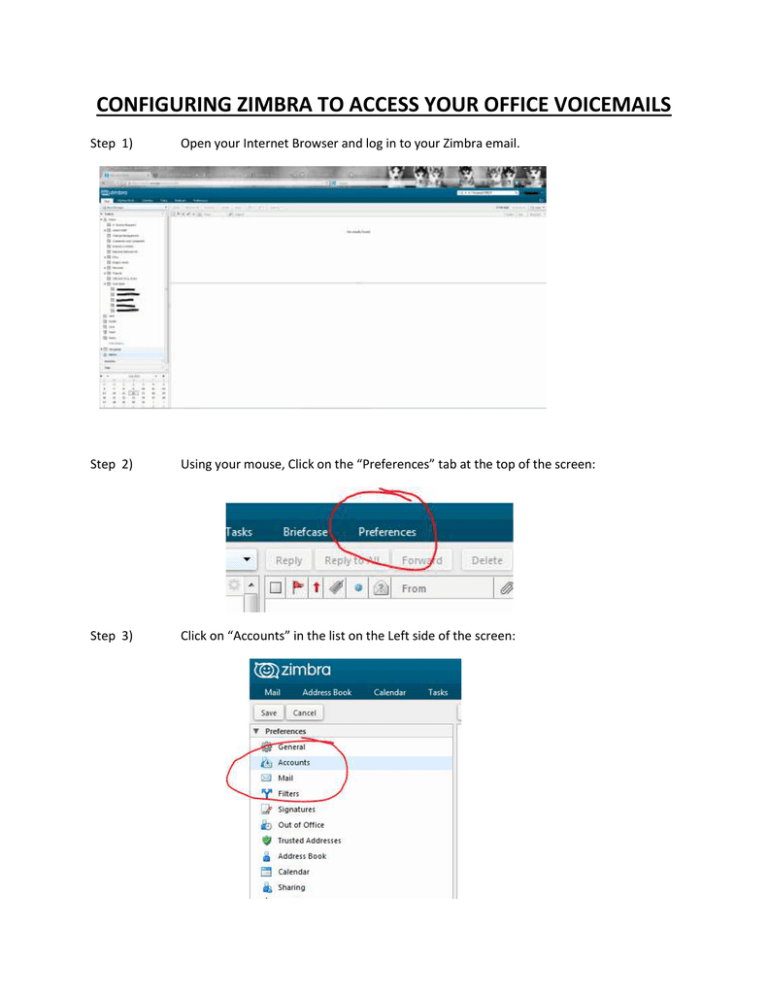
CONFIGURING ZIMBRA TO ACCESS YOUR OFFICE VOICEMAILS Step 1) Open your Internet Browser and log in to your Zimbra email. Step 2) ΘπΦ Ϸέϥμ Υέϥπ͎΅ CῸΜ έΦ ϊΊ͎ Ύ·μ͎͎͘μ͎Φ͎̀π; ϊ̲̿ ̲ϊ ϊΊ͎ ϊέι έ͘ ϊΊ͎ π̀μ͎͎Φ· Step 3) Click on Ύ!̀̀έϥΦϊπ; Φ ϊΊ͎ Οπϊ έΦ ϊΊ͎ ͎ͮ͘ϊ π͎͊ έ͘ ϊΊ͎ π̀μ͎͎Φ· Step 4) CῸΜ έΦ ϊΊ͎ Ύ!͊͊ E϶ϊ͎μΦ̲Ο !̀̀έϥΦϊ; ̿ϥϊϊέΦ έΦ ϊΊ͎ ̲͘μ μΊϊ π͎͊ έ͘ ϊΊ͎ π̀μ͎͎Φ· Step 5) FΟΟ Φ ϊΊ͎ ΎE϶ϊ͎μΦ̲Ο !̀̀έϥΦϊ Ύ͎ϊϊΦπ; ̲π ͘έΟΟέϱπ· Email Address is your phone extension followed by @ϱϥΈ͎͊ϥ Ν͎϶̲ΥιΟ͎Ή 62111@wiu.edu) Account Name should be Voicemail followed by your ιΊέΦ͎ ͎϶ϊ͎ΦπέΦ Ν͎϶̲ΥιΟ͎Ή Σέ͎̀Υ̲Ο 62111Ξ Account Type π͎Ὸ͎ϊ Ύ͟ʹ!·; Username of Account is your ECOM user ID Email Server is 10.250.25.22 Password is your ECOM password THERE IS NO NEED TO CHANGE ANY OTHER OPTIONS Step 6) Once you have completed Step 5΅ CῸΜ ΎΎ̲ϰ͎; Φ ϊΊ͎ ϥιι͎μ Ο͎͘ϊ-hand corner of the screen. If you receive an error, please verify the settings are correct per the above example and try to save again. If the error persists, Contact Paul Finley at extension 62999 for further assistance. When you click save you should see the following message: CῸΜ Ύͻͬ; ̲Φ͊ μ͎ϊϥμΦ ϊέ ϊΊ͎ Υ̲Φ ι̲͎Έ Step 7) ͟Φ ϊΊ͎ ͘έΟ͎͊μ Οπϊ έΦ ϊΊ͎ ͎ͮ͘ϊ π͎͊ έ͘ ϊΊ͎ π̀μ͎͎Φ Ϸέϥ ϱΟΟ ͘Φ͊ ϊΊ͎ ΎΣέ͎̀Υ̲Ο; ͘έΟ͎͊μ ϊΊ̲ϊ was created. You will need to manually retrieve your voicemails by Right-CῸΜΦ έΦ ϊΊ͎ ΎΣέ͎̀Υ̲Ο; folder if you are a PC user, or Control-CῸΜΦ ͘ Ϸέϥ ̲μ͎ έΦ ̲ ʹ!C΅ ̲Φ͊ ϊΊ͎Φ π͎Ὸ͎ϊΦ ΎG͎ϊ E϶ϊ͎μΦ̲Ο ʹ̲Ο;Έ Assuming that you have messages waiting, you will receive them in this folder. They will appear as emails with an audio file attached. By clicking on the attached file, it will open and play.