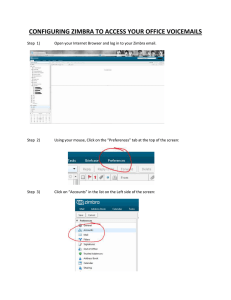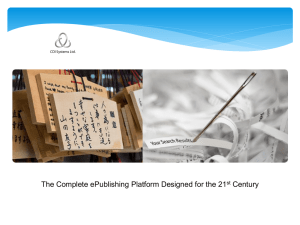Chapter 7 - AutomationDirect
advertisement

Maintenance and Troubleshooting In This Chapter. . . . — Isolating a Communication Problem — Troubleshooting Chart — ECOM Module Diagnostic LEDs — Using NetEdit3 for Troubleshooting — Replacing the ECOM Module 17 7--2 Maintenence & Troubleshooting Maintenance and Troubleshooting Isolating a Communication Problem If you are experiencing a problem communicating with an ECOM module, the problem can usually be isolated to one of four components of the communication link: S the ECOM module itself (hardware or firmware) S the communication program or the setup of the ECOM module S the cabling and connections S other external influences, such as electrical noise, heavy communication traffic on the network or exceeding the PLC power budget You can also use your PC’s DOS “Ping” command to verify communications with a network server. The PC’s NIC must have the TCP/IP protocol enabled and the server must have a valid IP address. Visit www.microsoft.com for information on the “Ping” command. Diagnostic Tools and Techniques Several available tools and techniques can help you isolate a communication problem: S The LEDs on the face of the module indicate the status of the link, the module, and the network communications. S NetEdit3 displays a list of the active modules on the network and their protocol and configuration settings. S Cable testing devices can pinpoint short or open circuits or diagnose attenuation problems and other cabling problems. Troubleshooting Chart The following chart summarizes the different types of communication failures you could experience. In each case the CPU PWR LED must be on, and you must be attempting to communicate with the ECOM in question. You must be attempting to send or receive RX/WX instructions or you must be attempting to link to the ECOM using our KEPDirect for PLCs or other software driver. The meaning of the diagnostic LEDs is explained begining on page 7-4. Troubleshooting Chart Legend: Off ECOM Module LEDs ECOM(--F) LINK/LINKGD ACT ERROR/ERR ECOM(--F) OR ECOM100 OK / STATUS LINKGD/LINK ACTIVE/ACT ERROR/ERR LINK/LINKGD ACT ERROR/ERR ECOM100 OR OK / STATUS LINKGD/LINK ACTIVE/ACT ERROR/ERR Ethernet Communications Modules, 3rd Edition Rev. C, 06/11 On Flash Corrective Action 1. Cycle power to the PLC. This will clear the error if it was due to a transient condition. 2. Replace ECOM module Maintenance and Troubleshooting 7--3 Troubleshooting Chart (Continued) Legend: Off ECOM Module LEDs ECOM100 LINK/LINKGD ACT ERROR/ERR Flash Corrective Action 1. Try another cable that you know works. Check pinouts (see page 2-12). 2. Try another port on the hub or another hub. 3. Replace ECOM module. 1. Are PLCs in RUN mode? Some communications require initiating and responding PLCs to be in RUN mode. ECOM100 OK / STATUS LINKGD/LINK ACTIVE/ACT ERROR/ERR ECOM(--F) LINK/LINKGD ACT ERROR/ERR 2. Try another cable between PC and hub or the other communicating ECOM and hub. 3. Try another port on the hub or another hub. 4. Make sure you have not exceeded the recommended cable length for your network cable. The link signal could arrive with sufficient strength even though the data transmission does not. 5. Could be related to Windows configuration. Consult Windows documentation. Note: This is also the indication of proper operation! Troubleshoot only if you are failing to exchange data. ECOM(--F) LINK/LINKGD ACT ERROR/ERR ECOM(--F) OR ECOM100 OK / STATUS LINKGD/LINK ACTIVE/ACT ERROR/ERR LINK/LINKGD ACT ERROR/ERR ECOM100 OR 1. Try another cable between PC and hub or other ECOM and hub. 2. Try another port on the hub or another hub. 3. Confirm that ECOM module is in a usable slot in the PLC base (see pages 2-7 to 2-9) and that the CPU and CPU firmware support the ECOM module. 4. Look for errors in the setup of the ECOM module or in the communication program. OK / STATUS LINKGD/LINK ACTIVE/ACT ERROR/ERR Ethernet Communications Modules, 3rd Edition Rev. C, 06/11 Maintenance and Troubleshooting OK / STATUS LINKGD/LINK ACTIVE/ACT ERROR/ERR ECOM(--F) On 7--4 Maintenence & Troubleshooting ECOM Module Diagnostic LEDs H0 Series Indicators The H0 series ECOM module has four status indicators. The table below explains the status for each indicator. Indicator OK (H0--ECOM only) Maintenance and Troubleshooting LINK ACT ERR 100 (H0--ECOM100 only) OK Indicator LINK indicator ACT Indicator ERR Indicator 100MBIT Indicator Status Description ON -- GREEN Module is powered up and functional OFF Module powerup failed ON -- GREEN Properly connected to network OFF Not connected to network or incorrect configuration ON or FLASHING RED Active network data OFF Network idle ON or FLASHING RED A fatal error has occurred OFF No error present ON --GREEN Ethernet data is detected at 100MBit OFF (with ACT LED ON) -- Ethernet data is detected at 10MBit The green OK LED on the H0--ECOM module is on steady after a successful powerup. If the LED fails to turn on, the module failed to powerup. It may not be properly installed or it may be defective. The green LINK (link good) LED is on steady when the ECOM module is correctly connected to an active device on the network and is receiving 5VDC operating voltage from the PLC power supply. The LINK LED verifies that the proper cables are connected, and the ECOM module is functioning correctly. If a mismatch with the 10/100BaseT connections occurs this LED will not be illuminated. The red ACT (activity) LED flashes to indicate that the module sees data travelling on the network. If any network device is sending or receiving data, the ACT LED will be illuminated. In idle mode (no network traffic) this LED is OFF. During heavy communication loads this LED will be steady on. If the ECOM module’s red ERROR indicator is flashing or steady on, a fatal error has occurred. The error may be in the ECOM module itself, or a network problem may be causing this symptom. The ERROR indication can be caused by a faulty ground, an electrical spike or other types of electrical disturbances. Cycle power to the system to attempt clearing the error. The green 100 (100MB) LED is on steady when Ethernet data is detected at 100BaseT frequency. (H0--ECOM100 only) Ethernet Communications Modules, 3rd Edition Rev. C, 06/11 Maintenance and Troubleshooting H24--ECOM--(F) Indicators The table below describes the three status indicators on the H24--ECOM modules. Indicator LINKGD ACT ERROR ACT Indicator ERROR Indicator Status Description ON -- GREEN Properly connected to network OFF No connected to network or incorrect configuration FLASHES RED Active network data OFF Network idle ON or FLASHING RED A fatal error has occurred OFF No error present The green LINKGD (link good) LED is on steady when the H24--ECOM--(F) module is correctly connected to an active device on the network and is receiving 5VDC operating voltage from the PLC power supply. The LINKGD LED verifies that the proper cables are connected, and the H24--ECOM--(F) module is functioning correctly. If a mismatch with the 10BaseT or 10BaseFL connections occurs this LED will not be illuminated. The red ACT (activity) LED flashes to indicate that the module sees data travelling on the network. If any network device is sending or receiving data, the ACT LED will be illuminated. In idle mode (no network traffic) this LED is OFF. During heavy communication loads this LED will be steady on. If the H24--ECOM--(F) module’s red ERROR indicator is flashing or steady on, a fatal error has occurred. The error may be in the H24--ECOM--(F) module itself, or a network problem may be causing this symptom. The ERROR indication can be caused by a faulty ground, an electrical spike or other types of electrical disturbances. Cycle power to the system to attempt clearing the error. Ethernet Communications Modules, 3rd Edition Rev. C, 06/11 Maintenance and Troubleshooting LINKGD indicator 7--5 7--6 Maintenence & Troubleshooting H2/H4--ECOM100 Indicators The H2/H4--ECOM100 module has several status indicators. The table below explains the status for each indicator. Indicator STATUS (H2--ECOM100 only) LINKGD Maintenance and Troubleshooting ACTIVE ERROR 100MBIT STATUS Indicator LINKGD indicator ACTIVE Indicator ERROR Indicator 100MBIT Indicator Status Description ON -- GREEN Module is powered up and functional OFF Module powerup failed ON -- GREEN Properly connected to network OFF Not connected to network or incorrect configuration ON or FLASHING RED Active network data OFF Network idle ON or FLASHING RED A fatal error has occurred OFF No error present ON Ethernet data is detected at 100MBit OFF (with Active LED ON) -- Ethernet data is detected at 10MBit The green OK LED on the H2--ECOM100 module is on steady after a successful powerup. If the LED fails to turn on, the module failed to powerup. It may not be properly installed or it may be defective. The green LINK (link good) LED is on steady when the H2/H4--ECOM100 module is correctly connected to an active device on the network and is receiving 5VDC operating voltage from the PLC power supply. The LINK LED verifies that the proper cables are connected, and the H2/H4--ECOM100 module is functioning correctly. If a mismatch with the 10/100BaseT or 10BaseFL connections occurs this LED will not be illuminated. The red ACTIVE (activity) LED flashes to indicate that the module sees data travelling on the network. If any network device is sending or receiving data, the ACT LED will be illuminated. In idle mode (no network traffic) this LED is OFF. During heavy communication loads this LED will be steady on. If the H2/H4--ECOM100 module’s red ERROR indicator is flashing or steady on, a fatal error has occurred. The error may be in the H2--ECOM100 module itself, or a network problem may be causing this symptom. The ERROR indication can be caused by a faulty ground, an electrical spike or other types of electrical disturbances. Cycle power to the system to attempt clearing the error. The green 100M (100MB) LED is on steady when Ethernet data is detected at 100BaseT frequency. Ethernet Communications Modules, 3rd Edition Rev. C, 06/11 Maintenance and Troubleshooting 7--7 Using NetEdit3 for Troubleshooting NetEdit3 is a software utility which came with this manual. To review the procedures for running and using NetEdit3, see pages 3--5 through 3--12. NetEdit3 allows you to: S See active modules on the network. S Examine and change the modules’ configuration settings. S See the firmware revision number. S Review statistical information about communication errors by type. Select a Module The Module box shows the Ethernet (MAC) Addresses of all modules which are currently linked to the NetEdit3 utility. If your ECOM module is not on this list, try the following: S Change Protocol selection and click on Scan Network. See Change Protocol on the next page. S Confirm that your PC has IPX or TCP/IP protocol loaded. Confirm that the ECOM module’s LINKGD LED is on. S NOTE: The Ethernet (MAC) Address is permanently assigned at the factory, and it is recorded on a label on the side of the ECOM module. See page 2-4 if you need help locating the label. Module Information The Module Information box gives the ECOM module Type, firmware Version, Booter firmware version and the address DIP switch setting. Verify that all modules of the same type have the same firmware version. Ethernet Communications Modules, 3rd Edition Rev. C, 06/11 Maintenance and Troubleshooting If you can see the ECOM module on the list in the Module box (described below), you are linking to the module from your PC. If you are linking to the module but failing to communicate with the module, you can conclude that: S The module is working. S The cabling is satisfactory from the PC to the hub and from the hub to the ECOM module. S The hub is working. S The problem is in one of the other components of the communication link. 7--8 Maintenence & Troubleshooting Change Protocol If you are experiencing a problem communicating from your PC to a module that does not appear on the list of active modules, try changing the protocol and clicking on Scan Network. You may be able to link to your module with the other protocol. Maintenance and Troubleshooting If you are not sure which protocol you have loaded on your PC, refer to pages 3--4 and 3--5, as well as your Windows documentation. This protocol selection is only for PC-to-PLC communications and has no effect on PLC-to-PLC communications. Ethernet Stats If you are able to see the problem module on the list of modules currently active on the network, you can select the module to see the Ethernet Stats for that module. Select the module by clicking on the Ethernet (MAC) Address in the Module box. To begin a new statistical record, click the Clear Stats button. The diagnostic information available in the Ethernet Stats box is: S S S S S S Missed Frames -- frames lost due to unavailability of buffer space. TX Collisions -- detected when RXD+ and RXD-- become active during a data transmission. Two devices are trying to communicate at the same time. Lost Packets -- packets that overflow the queue. Bad Packets -- packets that fit the Ethernet standard but are not in the right format for the ECOM module. Unknown Type -- a foreign command was received and could not be interpreted. This will probably happen only during software driver development. Send Errors -- the Ethernet standard number of retries were attempted for a transmission. Ethernet Communications Modules, 3rd Edition Rev. C, 06/11 Maintenance and Troubleshooting 7--9 The RX/WX Settings box in this window provides a place to make changes that affect PLC-to-PLC communications only. Change these settings only if: S The LINK/LINKGD LED is on. S The ACT LED is flashing. S You have explored the module configuration and RLL programming for possible errors. Record the Module Settings If you are replacing an existing module, record the existing network identifier settings in the Configuration box. Set up the replacement module by linking to it with NetEdit3 and inserting the same network identifiers in the Configuration box. Click on Update Module to store the settings in the ECOM module’s flash memory. Each module on the network must have a unique network identifier. Maintenance and Troubleshooting RX/WX Settings Ethernet Communications Modules, 3rd Edition Rev. C, 06/11 7--10 Maintenence & Troubleshooting Maintenance and Troubleshooting Replacing the ECOM Module If you are experiencing a communication problem, and you think the ECOM may be defective, try replacing the ECOM module with a new one or one that you know is working properly. If that corrects the problem, then the original module is probably defective (assuming the replacement module was set up the same as the original and no changes have been made to the communication program or other network components). The diagnostic LEDs will help you determine which applies in this case. If replacing the module does not correct the problem, then the problem is probably not in the module. If you are replacing an existing ECOM module with a new one, you need to set up the new module with the same network identifiers as the module you are replacing. If you used the DIP switch to set the Module ID, you will need to set the DIP switch on the replacement module to the same Module ID. See pages 2-5 or 2-6 to review the procedure for setting the Module ID using the DIP switch. If you set up your original ECOM module using one of the software utilities, you will need to refer to your record of the module’s network identifiers (see page 2-2) and duplicate the settings in the new module using the same procedures. See page 3--5 through 3-12 to review the procedures for using the software utilities. To replace the ECOM module, disconnect power from the PLC and remove the original module. Insert the replacement ECOM module, connect the module to your network and apply power to the PLC. Links to other network devices will automatically be reestablished and communications between devices will resume. WARNING: Your system can be damaged if you install or remove system components before disconnecting the system power. To minimize the risk of equipment damage, electrical shock, or personal injury, always disconnect the system power before installing or removing any system component. Ethernet Communications Modules, 3rd Edition Rev. C, 06/11 Maintenance and Troubleshooting 7--11 Diagnosing Network Cable Problems It is a good maintenance practice to test network cables periodically and maintain a permanent record of cable characteristics. A number of cable test instruments are available to test 10/100BaseT and 10BaseFL networks. These instruments will check the electrical or optical characteristics of your cabling, including: S Continuity -- This is a check to make sure the communication pairs are wired correctly, and that the wires are continuous from end to end. In the case of fiber optic network this is a test to be sure light is transmitted from one end of the cable to the other. S Attenuation -- This refers to the amount of signal loss over the cable segment at the signal frequency of interest. The 10/100BaseT specification allows for a maximum signal loss of 11.5 decibels (dB) for the entire link at the signal frequency used by 10Mbps Ethernet. The 10BaseFL specification calls for the optical loss in link segment to be no greater than 12.5 dB. S Crosstalk -- Crosstalk occurs when a signal in one pair of wires is electromagnetically coupled to an adjacent pair. This is critical for10BaseT networks which are susceptible to noise interference. 10BaseFL networks are virtually immune to noise interference. NOTE: Any significant difference between the cable characteristics of the transmitter and receiver can cause communication errors. Ethernet devices continually monitor the receive data path for activity as a means of verifying their link is working correctly. When the network is idle, each network device (including the ECOM module) sends a periodic link test signal to verify that the network is working. If the link test signal or other network activity is not received periodically, the LINK/LINKGD LED on the ECOM module is turned off. Ethernet Communications Modules, 3rd Edition Rev. C, 06/11 Maintenance and Troubleshooting If you are experiencing communication problems, swapping cables is one of the simplest diagnostic procedures you can perform. If the network operates correctly with a different cable, you have isolated and cured the problem. If possible, use a short run of cable to test the network because problems with longer cable runs can be more difficult to diagnose and are more often intermittent. If you are unable to swap cables, verify the proper operation of all other network components. You probably have a cable problem if you have verified that your: S ECOM module is working correctly. S ECOM module configuration is correct. S RLL program or PC program is correct. S hubs are working correctly. S Windows configuration is correct. S network adapter card is the correct type, and it is working correctly.