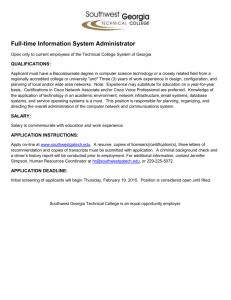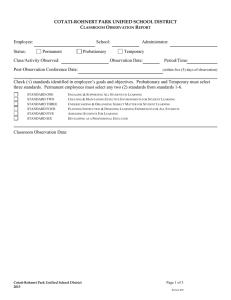Advanced Call Handling
advertisement

Advanced Call Handling Advanced call-handling tasks involve special features that your system administrator may configure for your phone depending on your call-handling needs and work environment. Speed Dialing Speed dialing enables you to enter an index number, press a button, or select a phone screen item to place a call. Depending on configuration, your phone can support several speed-dial features: • Speed-dial buttons • Abbreviated Dialing • Fast Dials Note • To set up speed-dial buttons and Abbreviated Dial, you must access your User Options web pages. See Accessing Your User Options Web Pages, page 63. • To set up Fast Dials, you must access the Personal Directory feature. See Using Personal Directory on Your Phone, page 59. • Alternately, your system administrator can configure speed-dial features for you. If you want to... Then... Use speed-dial buttons 1. Set up speed-dial buttons. See Setting Up Speed Dials on the Web, page 66. 2. To place a call, press Note Use Abbreviated Dial (a speed-dial button). If your phone supports the Busy Lamp Field (BLF) speed-dial feature, you can see if the speed-dial number is busy before dialing. See Using BLF to Determine a Line State, page 43. 1. Set up Abbreviated Dialing codes. See Setting Up Speed Dials on the Web, page 66. 2. To place a call, enter the Abbreviated Dialing code and press AbbrDial. Use Fast Dial 1. Create a Personal Address Book entry and assign a Fast Dials code. See Using the Personal Directory on the Web, page 64. 2. To place a call, access the Fast Dial service on your phone. See Using Personal Directory on Your Phone, page 59. 36 OL-21010-01 Picking Up a Redirected Call on Your Phone Call PickUp allows you to answer a call that is ringing on a coworker’s phone by redirecting the call to your phone. You may use Call PickUp if you share call-handling tasks with coworkers. If you want to... Then... Answer a call that is ringing on another extension within your call pickup group 1. Press the PickUp softkey or button. (You may have to go off-hook to display the softkey.) If your phone supports auto-pickup, you are now connected to the call. 2. If the call rings, press Answer to connect to the call. Answer a call that is ringing on another extension outside of your call pickup group 1. Press the GPickUp softkey or the Group PickUp button. (You may have to go off-hook to display the softkey.) 2. Enter the group pickup number. If your phone supports auto-pickup, you are now connected to the call. 3. If the call rings, press Answer to connect to the call. Answer a call that is ringing on another extension in your group or in an associated group 1. Press the OPickUp softkey or the Other PickUp button. (You may have to go off-hook to display the softkey.) If your phone supports auto-pickup, you are now connected to the call. 2. If the call rings, press Answer to connect to the call. Answer a call that is ringing on a particular extension (line number) 1. Press the GPickUp softkey or the Group PickUp button. (You may have to go off-hook to display the softkey.) 2. Enter the line number with the call that you want to pick up. For example, if the call that you want to pick up is ringing on line 12345, enter 12345. If your phone supports auto-pickup, you are now connected to the call. 3. If the call rings, press Answer to connect to the call. Tips • If multiple calls are available for pickup, your phone picks up the oldest call first (the call that has been ringing for the longest time). • If you press GPickUp or Group PickUp and enter a line number, your phone picks up the ringing call on that particular line (if available). • If you have multiple lines and want to pick up the call on a non-primary line, first press the desired line, then press a Call PickUp softkey or button. Cisco Unified IP Phone Guide for Cisco Unified Communications Manager 8.0 (SCCP and SIP) for 37 • Depending on how your phone is configured, you may receive an audio and/or visual alert about a call to your pickup group. • If you use the BLF Pickup feature on your phone, see Using BLF to Determine a Line State, page 43. Storing and Retrieving Parked Calls You can park a call when you want to store the call so that you or someone else can retrieve it from another phone in the Cisco Unified Communications Manager system (for example, a phone at a coworker’s desk or in a conference room). You can park a call by using these methods: • Call Park—Use the Park softkey to store the call. Your phone displays the call park number where the system stored your call. You must record this number and then use the same number to retrieve the call. • Directed Call Park—Use the Transfer softkey to direct the call to an available directed call park number that you dial or speed dial. To retrieve the call from a directed call park number, dial the park retrieval prefix, then dial or speed dial the same directed call park number. You can use a Directed Call Park button to speed-dial the directed call park number and to monitor whether a directed call park number is occupied or available. If you want to... Then... Store an active call using Call Park 1. During a call, press Park. (You may need to press the more softkey to see Park.) 2. Note the call park number displayed on your phone screen. 3. Hang up. Retrieve a parked call Enter the call park number from any Cisco Unified IP Phone in your network to connect to the call. Direct and store an active call at a directed call park number 1. During a call, press Transfer. 2. Press the Directed Call Park with the park-unoccupied icon speed dial the directed call park number. to A Directed Call Park (flashing) with park-occupied icon indicates the directed call park number is not available. 3. Press Transfer again to finish storing the call. Retrieve a parked call from a directed call park number 38 From any Cisco Unified IP Phone in your network, enter the park retrieval prefix and dial the directed call park number. Or after entering the park to connect to the call. retrieval prefix, press the (flashing) with OL-21010-01 Tips • You have a limited time to retrieve a parked call before it reverts to ringing at the original number. See your system administrator for details. • Your system administrator can assign Directed Call Park buttons to available line buttons on your Cisco Unified IP Phone or on your Cisco Unified IP Phone Expansion Module, if available and supported by your phone. • You can dial directed call park numbers if you do not have Directed Call Park buttons. However, you will not be able to see the status of the directed call park number. Logging Out of Hunt Groups If your organization receives a large number of incoming calls, you may be a member of a hunt group. A hunt group includes a series of directory numbers that share the incoming call load. When the first directory number in the hunt group is busy, the system hunts for the next available directory number in the group and directs the call to that phone. When you are away from your phone, you can prevent hunt group calls from ringing your phone by logging out of hunt groups. If you want to... Then... Log out of hunt groups to temporarily block hunt group calls out of Hunt Group.” Log in to receive hunt group calls Press HLog or Hunt Group. When logged in, the Hunt Group button is lit. Press HLog or Hunt Group. Your phone screen displays, “Logged Tip Logging out of hunt groups does not prevent non-hunt group calls from ringing your phone. Using a Shared Line Your system administrator may ask you to use a shared line if you: • Have multiple phones and want one phone number • Share call-handling tasks with coworkers • Handle calls on behalf of a manager Cisco Unified IP Phone Guide for Cisco Unified Communications Manager 8.0 (SCCP and SIP) 39 Understanding Shared Lines Remote-in-Use Icon The remote-in-use icon appears when another phone that shares your line has a connected call. You can place and receive calls as usual on the shared line, even when the remote-in-use icon appears. Sharing Call Information and Barging Phones that share a line each display information about calls that are placed and received on the shared line. This information may include caller ID and call duration. (See the Privacy section for exceptions.) When call information is visible in this way, you and coworkers who share a line can add yourselves to calls using either Barge or cBarge. See Using Barge to Add Yourself to a Shared-Line Call, page 40. Privacy If you do not want coworkers who share your line to see information about your calls, enable the Privacy feature. Doing so also prevents coworkers from barging your calls. See Preventing Others from Viewing or Barging a Shared-Line Call, page 42. Note The maximum number of calls that a shared line supports can vary by phone. Using Barge to Add Yourself to a Shared-Line Call You can use barge features (cBarge or Barge) to add yourself to calls on your shared line. (Calls must be non-private calls. See Using a Shared Line, page 39.) Understanding Barge Features cBarge and Barge Depending on how your phone is configured, you can add yourself to a non-private call on a shared line using either cBarge or Barge: • cBarge converts the call into a standard conference, allowing you to add new participants. (See Making Conference Calls, page 31 for information about standard conferences.) • Barge allows you to add yourself to the call but does not convert the call into a conference or allow you to add new participants. 40 OL-21010-01 Single-button and Multi-touch Barge Your system administrator determines whether the barge feature on your phone operates as a single-button or multi-touch feature. • Single button barge allows you to press a line button to barge a call (if only one call is on the line). • Multi-touch barge allows you to view call information before barging. Using Barge Features The table below describes how to use barge features (cBarge or Barge) to add yourself to a call on a shared line. If you want to... Then... See if the shared line is in use Look for the remote-in-use icon Add yourself to a call on a shared line Press the red line button next to a red line button . for the shared line. One of the following occurs: • You are added to the call. • A window opens on your phone screen prompting you to select the call that you want to barge. Press Barge or cBarge to complete the action. (You may need to press the more softkey to display Barge or cBarge.) View conference participants (if you used cBarge) See Viewing or Removing Conference Participants, page 34. Tips • When you barge a call, other parties may hear a beep tone announcing your presence. With cBarge, other parties hear a brief audio interruption and the phone screen changes to display conference details. • If a phone that is using the shared line has Privacy enabled, call information and barge softkeys will not appear on the other phones that share the line. • If a phone that is using the shared line has Privacy disabled and is configured with Private Line Automated Ringdown (PLAR), the barge and cBarge features will still be available. • You will be disconnected from a call that you have joined using Barge if the call is put on hold, transferred, or turned into a conference call. Cisco Unified IP Phone Guide for Cisco Unified Communications Manager 8.0 (SCCP and SIP) 41 Preventing Others from Viewing or Barging a Shared-Line Call If you share a phone line, you can use the Privacy feature to prevent others who share the line from viewing or barging (adding themselves to) your calls. If you want to... Then... Prevent others from viewing or barging calls on a shared line 1. Press Private Allow others to view or barge calls on a shared line . 2. To verify that Privacy is on, look for the Privacy-enabled icon next to an amber line button . 1. Press Private . 2. To verify that Privacy is off, look for the Privacy-disabled icon next to an unlit line button . Tips • If the phone that shares your line has Privacy enabled, you can make and receive calls using the shared line as usual. • The Privacy feature applies to all shared lines on your phone. Consequently, if you have multiple shared lines and Privacy is enabled, coworkers cannot view or barge calls on any of your shared lines. 42 OL-21010-01 Using BLF to Determine a Line State Busy Lamp Field (BLF) features allow you to view the state of a phone line that is associated with a speed-dial button, call log, or directory listing on your phone. If you use BLF Pickup, you can answer a ringing call for the line that you are monitoring. Your system administrator determines which BLF features are configured for your phone. If you want to... Then... See the state of a line listed in a call log or directory Look for one of these BLF indicators next to the line number: Line is in-use. Line is idle. Line is in Do Not Disturb state. BLF indicator unavailable for this line. See the state of a speed-dial line Look for one of these BLF indicators next to the line number: + Line is in-use. + Line is idle. + Line is in Do Not Disturb state. + (flashing)—Line is ringing (BLF Pickup only). BLF indicator unavailable for this line. Use BLF Pickup to Press the BLF Pickup button while the line is ringing. answer a call The call is redirected to the next available line on your phone. (If you want to ringing on a specify a line, first press a line button and then press the BLF button.) coworker’s phone If your phone supports auto-pickup, the call connects automatically. Otherwise, the call rings on your phone for you to answer. Note If you press the BLF Pickup button when the monitored line is not ringing, your phone will speed dial the line number. Tips • Your phone may play an audible indicator to alert you when a call is ringing on the monitored line (BLF Pickup only). • BLF Pickup answers the oldest ringing call first (if the line that you are monitoring has more than one ringing call). Cisco Unified IP Phone Guide for Cisco Unified Communications Manager 8.0 (SCCP and SIP) 43 Making and Receiving Secure Calls Depending on how your system administrator configured your phone system, your phone may support making and receiving secure calls. Your phone can support these types of calls: • Authenticated call—The identities of all phones participating in the call have been verified. • Encrypted call—The phone is receiving and transmitting encrypted audio (your conversation) within the Cisco Unified Communications network. Encrypted calls are also authenticated. • Protected call—The phone is receiving and transmitting encrypted audio (your conversation) with another phone. A protected call provides a similar level of security as an encrypted call, but adds additional security. If the call is protected at both ends, a security tone plays at the beginning of the conversation. Some features, such as conference calling, shared lines, Extension Mobility, and join across lines are not available when protected calling is configured. Protected calls are also authenticated. • Non-secure call—At least one of the participating phones or the connection does not support these security features, or the phones cannot be verified. Your system administrator also determines if your phone needs the VPN Client feature enabled and sets it up as needed, based on whether or not your phone is used outside the corporate network. If it is enabled and the VPN Client mode is enabled on the phone, you are prompted for your credentials as follows: • If your phone is located outside the corporate network—You are prompted at login to enter your credentials based on the authentication method that your system administrator configured on your phone. • If your phone is located inside the corporate network— – If Auto Network Detection is disabled, you are prompted for credentials, and a VPN connection is possible. – If Auto Network Detection is enabled, you cannot connect through VPN so you are not prompted. You can access the VPN Configuration settings by pressing the Settings button and choosing Security Configuration > VPN Configuration. To exit this menu, press the Exit softkey. After the phone starts up and the VPN Login screen appears, enter your credentials based on the configured authentication method: • Username and password—Enter your username and the password that your system administrator gave you. • Password and certificate—Enter the password that your system administrator gave you. Your username is derived from the certificate. • Certificate—If the phone uses only a certificate for authentication, you do not need enter authentication data. The VPN Login screen displays the status of the phone attempting the VPN connection. 44 OL-21010-01 With the authentication methods that require a password, use the << softkey to backspace and correct the password. Note If power is lost or the phone is reset, all stored credentials are removed. To establish the VPN connection, press the Submit softkey. To disable the VPN login process, press the Cancel softkey. If you want to... Then... Check the security level of a call or conference Look for a security icon in the top right corner of the call activity area, next to the call duration timer: Authenticated call or conference Encrypted call or conference Non-secure call or conference Verify that the phone on the other end of the connection is also secure Look for the encrypted lock icon and listen for a security tone at the beginning of the call. When encrypted calling is configured on your phone, the lock icon is displayed. However, the conversation is protected only when the security tone plays at the beginning of a call, indicating that the call is protected on both ends of the call. If your call is connected to a non-protected phone, the secure tone is not played. Determine if secure calls can be made in your company Contact your system administrator. Note There are interactions, restrictions, and limitations that affect how security features work on your phone. For more information, ask your system administrator. Note A device engaged in a call is either trusted or untrusted as determined by Cisco. Lock or shield icons are not displayed on a Cisco Unified IP Phone screen when a call is to or from an untrusted device, even though the call might be secure. Cisco Unified IP Phone Guide for Cisco Unified Communications Manager 8.0 (SCCP and SIP) 45 Tracing Suspicious Calls If you are receiving suspicious or malicious calls, your system administrator can add the Malicious Call Identification (MCID) feature to your phone. This feature enables you to identify an active call as suspicious, which initiates a series of automated tracking and notification messages. If you want to... Then... Notify your system administrator about a suspicious or harassing call Your phone plays a tone and displays the message, “MCID successful.” Press MCID or Malicious Call ID. Prioritizing Critical Calls (SCCP phones only) In some specialized environments, such as military or government offices, you may need to make and receive urgent or critical calls. If you have the need for this specialized call handling, your system administrator can add Multilevel Precedence and Preemption (MLPP) to your phone. Keep these terms in mind: • Precedence indicates the priority associated with a call. • Preemption is the process of ending an existing, lower priority call while accepting a higher priority call that is sent to your phone. If you... Then... Want to choose a priority (precedence) Contact your system administrator for a list of level for an outgoing call corresponding precedence numbers for calls. Want to make a priority (precedence) call Enter the MLPP access number (provided by your system administrator) followed by the phone number. Hear a special ring (faster than usual) or special call waiting tone You are receiving a priority (precedence) call. An MLPP icon on your phone screen indicates the priority level of the call. 46 OL-21010-01 If you... Then... Want to view priority level of a call Look for an MLPP icon on your phone screen: Priority call Medium priority (immediate) call High priority (flash) call Highest priority (flash override) or Executive Override call Higher priority calls are displayed at the top of your call list. If you do not see an MLPP icon, the priority level of the call is normal (routine). Want to accept a higher-priority call Answer the call as usual. If necessary, end an active call first. Hear a continuous tone interrupting your call You or the other party are receiving a call that must preempt the current call. Hang up immediately to allow the higher priority call to ring through. Tips • When you make or receive an MLPP-enabled call, you will hear special ring tones and call waiting tones that differ from the standard tones. • If you enter an invalid MLPP access number, a verbal announcement will alert you of the error. • An MLPP-enabled call retains its priority and preemptive status when you: – Put the call on hold – Transfer the call – Add the call to a three-way conference – Answer the call using PickUp • MLPP overrides the Do Not Disturb (DND) feature. Using Cisco Extension Mobility Cisco Extension Mobility (EM) allows you to temporarily configure a Cisco Unified IP Phone as your own. Once you log in to EM, the phone adopts your user profile, including your phone lines, features, established services, and web-based settings. Your system administrator must configure EM for you. The Extension Mobility ChangePIN feature allows you to change your PIN from your Cisco Unified IP Phone. Cisco Unified IP Phone Guide for Cisco Unified Communications Manager 8.0 (SCCP and SIP) 47 . If you want to... Then... Log in to EM 1. Choose > EM Service (name can vary). 2. Enter your user ID and PIN (provided by your system administrator). 3. If prompted, select a device profile. Log out of EM 1. Choose > EM Service (name can vary). 2. When prompted to log out, press Yes. Change your PIN using the Change Credentials service 1. Choose > Change Credentials. 2. Enter your User ID in the User ID field. 3. Enter your PIN in the Current PIN field. 4. Enter your new PIN in the New PIN field. 5. Enter your new PIN again in the Confirm PIN field. 6. Press Change. You will see a PIN Change Successful message. 7. Press Exit. Change your PIN using the ChangePIN softkey 1. Choose > EM Service. 2. Press ChangePIN. 3. Enter your PIN in the Current PIN field. 4. Enter your new PIN in the New PIN field. 5. Enter your new PIN again in the Confirm PIN field. 6. Press Change. You will see a PIN Change Successful message. 7. Press Exit. Tips • EM automatically logs you out after a certain amount of time. Your system administrators establishes this time limit. • Changes that you make to your EM profile from your Cisco Unified CM User Options web pages take effect immediately if you are logged in to EM on the phone; otherwise, changes take effect the next time you log in. • Changes that you make to the phone from your User Options web pages take effect immediately if you are logged out of EM; otherwise, changes take effect after you log out. • Local settings controlled by the phone are not maintained in your EM profile. 48 OL-21010-01 Managing Business Calls Using a Single Phone Number Intelligent Session Control associates your mobile phone number with your business IP phone number. When you receive a call to your remote destination (mobile phone), your desk phone does not ring; only your remote destination rings. When an incoming call is answered on the mobile phone, the desk phone displays a Remote in Use message. During a call you can also use any of your mobile phone features. For example, if you receive a call on your mobile number, you can answer the call from either your desk phone or you can handoff the call from your mobile phone to your desk phone. If you want to... Then... Transfer your incoming mobile active call to desk Use the various features of your mobile phone phone (for example, *74). Contact your system administrator for a list of access codes. With Mobile Connect and Mobile Voice Access installed, you can use your mobile phone to handle calls associated with your desktop phone number. When you enable Mobile Connect, your desktop and remote destinations receive calls simultaneously. When you answer the call on your desktop phone, the remote destinations stop ringing, are disconnected, and display a missed call message. When you answer the call on one remote destination, the other remote destinations stop ringing, are disconnected, and a missed call message is shown on the other remote destinations. If you want to... Then... Configure Mobile Connect Use the User Options web pages to set up remote destinations and create access lists to allow or block calls from specific phone numbers from being passed to the remote destinations. See Setting Up Phones and Access Lists for Mobile Connect, page 72. Answer a call using your mobile phone See Answering a Call, page 21. Switch an in-progress call between your desk phone and mobile phone See Switching an In-Progress Call to Another Phone, page 25. Put a call that has been picked up on your mobile phone on hold 1. Press the Enterprise Hold (name may vary) softkey. Connect to Mobile Voice Access The other party is placed on hold. 2. On your mobile phone, press the Resume (name may vary) softkey. See Switching an In-Progress Call to Another Phone, page 25. 1. From any phone, dial your assigned Mobile Voice Access number. 2. Enter the number you are calling from, if prompted, and your PIN. Cisco Unified IP Phone Guide for Cisco Unified Communications Manager 8.0 (SCCP and SIP) 49 If you want to... Then... Turn on Mobile Connect from your mobile phone 1. Dial your assigned Mobile Voice Access number. 2. Enter your mobile phone number (if requested) and PIN. 3. Press 2 to activate Mobile Connect. 4. Choose whether to turn on Mobile Connect for all configured phones or just one: – All phones—Enter 2. – One phone—Enter 1, then the remote destination you want to add, followed by #. Make a call from your mobile phone See Placing a Call—Additional Options, page 19. Turn off Mobile Connect from your mobile phone 1. Dial your assigned Mobile Voice Access number. 2. Enter your mobile phone number (if requested) and PIN. 3. Press 3 to disable Mobile Connect. 4. Choose whether to turn off Mobile Connect for all configured phones or just one: – All phones—Enter 2. – One phone—Enter 1, then the remote destination you want to add, followed by #. Turn on or off Mobile Connect access to all your remote destinations from your desk phone 1. Press Mobility to display the current remote destination status (Enabled or Disabled). 2. Press Select to change the status. 3. Press Exit. Tips • When calling Mobile Voice Access, you must enter the number you are calling and your PIN if any of the following are true: – The number you are calling from is not one of your remote destinations. – The number is blocked by you or your carrier (shown as “Unknown Number”). – The number is not accurately matched in the Cisco Unified Communications Manager database; for example, if your number is 510-666-9999, but it is listed as 666-9999 in the database, or your number is 408-999-6666, but it is entered as 1-408-999-6666 in the database. • If you incorrectly enter any requested information (such as mobile phone number or PIN) three times in a row, the Mobile Voice Access call disconnects, and you are locked out for a period of time. Contact your system administrator if you need assistance. 50 OL-21010-01