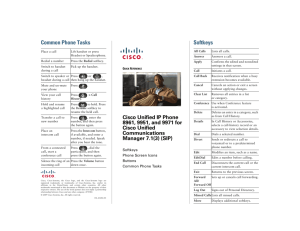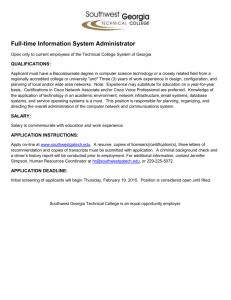Basic Call Handling
advertisement

Basic Call Handling You can perform basic call-handling tasks using a range of features and services. Feature availability can vary; see your system administrator for more information. Placing a Call—Basic Options Here are some easy ways to place a call on your Cisco Unified IP Phone. For more information, see... If you want to... Then... Place a call using the handset Pick up the handset and enter a number. An Overview of Your Phone, page 8 Place a call using the speakerphone Press Place a call using a headset Press and enter a number. Or if Using a Handset, is lit, press New Call and enter a number. Headset, and Speakerphone, page 51 Redial a number Press Redial to dial the last number, or press the Navigation button (with the phone idle) to see your Placed Calls. Using Call Logs, page 56 Place a call when another call is active (using the same line) 1. Press Hold. Using Hold and Resume, page 23 and enter a number. 2. Press New Call. Using a Handset, Headset, and Speakerphone, page 51 3. Enter a number. Dial from a call log 1. Choose > Missed Calls, Received Calls, or Placed Calls. Using Call Logs, page 56 2. Select the listing or scroll to it and go off-hook. Tips • You can dial on-hook, without a dial tone (pre-dial). To pre-dial, enter a number, then go off-hook by lifting the handset or pressing Dial, , or . • When you pre-dial, your phone tries to anticipate the number you are dialing by displaying matching numbers (if available) from your Placed Calls log. This is called Auto Dial. To call a number displayed with Auto Dial, press the number, or scroll to it and go off-hook. 18 OL-21010-01 • If you make a mistake while dialing, press << to erase digits. • If parties on a call hear a beep tone, the call may be monitored or recorded. Ask your system administrator for more information. • Your phone may be set up for international call logging, which is indicated by a “+” symbol on the call logs, redial, or call directory entries. See your system administrator for more information. Placing a Call—Additional Options You can place calls using special features and services that may be available on your phone. See your system administrator for more information about these additional options. If you want to... Then... For more information, see... Place a call while another call is active (using a different line) 1. Press for the new line. The first call is automatically placed on hold. Using Hold and Resume, page 23 Speed dial a number Do one of the following: 2. Enter a number. • Press Speed Dialing, page 36 (a speed-dial button). • Use the Abbreviated Dial feature. • Use the Fast Dial feature. Dial from a corporate directory on the phone 1. Choose > Corporate Directory (name can vary). Using Call Logs, page 56 2. Enter a name and press Search. 3. Highlight a listing and go off-hook. Dial from a corporate directory on your personal computer using Cisco WebDialer 1. Open a web browser and go to a WebDialer-enabled corporate directory. Use CallBack to receive notification when a busy or ringing extension is available 1. Press CallBack while listening to the busy tone or ring sound. Using Cisco WebDialer, page 74 2. Click the number that you want to dial. Your system administrator 2. Hang up. Your phone alerts you when the line is free. 3. Place the call again. Note The CallBack feature is disabled on a Call Chaperone user’s Cisco Unified IP Phone when the calls are being chaperoned. Cisco Unified IP Phone Guide for Cisco Unified Communications Manager 8.0 (SCCP and SIP) 19 If you want to... For more information, see... Then... See if a line associated with Look for Busy Lamp Field indicators. a speed-dial, call record, or directory listing is busy before placing a call to that line Using BLF to Determine a Line State, page 43 Make a priority (precedence) call (SCCP phones only) Enter the MLPP access number, then enter the phone number. Prioritizing Critical Calls, page 46 Dial from a Personal Address Book (PAB) entry 1. Choose log in. Using Personal Directory on Your Phone, page 59 > Personal Directory to 2. Choose Personal Address Book and search for a listing. Your system 2. After the tone, enter a client matter code administrator (CMC) or a forced authorization code (FAC). Place a call using a billing or tracking code (SCCP phones only) 1. Dial a number. Place a call using your Cisco Extension Mobility profile Log in to the Cisco Extension Mobility service on a phone. Using Cisco Extension Mobility, page 47 Make a call from a mobile phone using Mobile Voice Access 1. Obtain your Mobile Voice Access number and end-user PIN from your system administrator. Managing Business Calls Using a Single Phone Number, page 49. 2. Dial your assigned Mobile Voice access number. 3. Enter your mobile phone number (if requested) and PIN. 4. Press 1 to make a call to an enterprise IP phone. 5. Dial a desktop phone number other than your desktop phone number. 20 OL-21010-01 If you want to... For more information, see... Then... Place a call using Fast Dial Note Before using this option, your system administrator must configure this feature and assign a service URL to the line button. Contact your system administrator for more information. Configuring Fast Dials on the Web, page 65 After configuration, follow these steps: 1. Press the Fast Dial line button. 2. To find and select an entry, scroll to or press the index number. The system dials the specified number. Place a call using your PAB Note Before using this option, your system administrator must configure this feature and assign a service URL to the line button. Contact your system administrator for more information. Using Your Personal Address Book on the Web, page 64 1. Press the PAB line button. 2. Access the contact and select the number. The system dials the specified number. Answering a Call You can answer a call by lifting the handset, or you can use other options if they are available on your phone. If you want to... Then... For more information, see... Answer with a headset Press , if unlit. Or, if is lit, press Answer or (flashing). Using a Handset, Headset, and Speakerphone, page 51 Note The ringing line is selected automatically. Contact your system administrator for the options to select the primary line each time. If you are using a wireless headset, refer to the wireless headset documentation. Cisco Unified IP Phone Guide for Cisco Unified Communications Manager 8.0 (SCCP and SIP) 21 If you want to... Then... For more information, see... Answer with the speakerphone Press Note Switch from a connected call to answer a new call Press Answer, or if the call is ringing Using Hold and Resume, on a different line, press (flashing). page 23 Answer using call waiting Press Answer. Using Hold and Resume, page 23 Send a call to a voice message system Press iDivert. Sending a Call to a Voice Message System, page 28 Auto-connect calls Use AutoAnswer. Using AutoAnswer with a Headset or Speakerphone, page 53 Retrieve a parked call on another phone Use Call Park or Directed Call Park. Storing and Retrieving Parked Calls, page 38 Use your phone to answer a call ringing elsewhere Use Call Pickup. Picking Up a Redirected Call on Your Phone, page 37 Answer a priority call (SCCP phones only) Hang up the current call and press Answer. Prioritizing Critical Calls, page 46 Answer a call on your mobile phone or other remote destination Set up Mobile Connect and answer your phone. , Answer, or (flashing). The ringing line is selected automatically. Contact your system administrator for the options to select the primary line each time. Using a Handset, Headset, and Speakerphone, page 51 See Managing Business Calls Using a Single Phone When you enable Mobile Connect and Number, page 49. answer the call on your mobile phone, and have up to four IP Phones or Softphone configured as shared lines, the additional phones stop flashing. Tip • If parties on a call hear a beep tone, the call may be monitored or recorded. Ask your system administrator for more information. • A Call Chaperone user cannot answer an incoming call when the calls are being chaperoned. 22 OL-21010-01 Ending a Call To end a call, hang up. Here are some more details. If you want to... Then... Hang up while using the handset Return the handset to its cradle. Or press EndCall. Hang up while using the headset Press . Or, to keep headset mode active, press EndCall. Cisco Unified IP Phones 7962G and 7942G support a wireless headset. If you are using a wireless headset, refer to the wireless headset documentation for instructions. Hang up while using the speakerphone Press Hang up one call but preserve another call on the same line or EndCall. Press EndCall. If necessary, remove the call from hold first. Using Hold and Resume You can hold and resume calls. When you put a call on hold, the Hold icon appears on the right in the call information area and the corresponding line button flashes green . With a shared line, when you place a call on hold, the line button flashes green and the phone displays the hold icon. When another phone places a call on hold, the line button flashes red and the phone displays the remote hold icon. If the Hold Reversion feature is enabled for your phone, a call that you put on hold reverts back to ringing after a certain period of time. The “reverting” call remains on hold until you resume it or until Hold Reversion times out. Your phone indicates the presence of a reverting call by: • Alerting you at intervals with a single ring (or flash or beep, depending on your phone line setting). • Briefly displaying a “Hold Reversion” message in the status bar at the bottom of the phone screen. • Displaying the animated Hold Reversion icon • Displaying a flashing amber line button next to the caller ID for the held call. (depending on the line state). If you want to... Then... Put a call on hold 1. Make sure the call you want to put on hold is highlighted. 2. Press Hold. Remove a call from hold on the current line 1. Make sure that the appropriate call is highlighted. 2. Press Resume. Cisco Unified IP Phone Guide for Cisco Unified Communications Manager 8.0 (SCCP and SIP) 23 If you want to... Then... Remove a call from hold on a different line 1. Press the appropriate line button: or cause a held call to resume automatically: (flashing). Doing so may – If there is a reverting call on the line, that call will resume. – If there is more than one reverting call on the line, the oldest reverting call will resume. – If a non-reverting held call is the only call on the line, it will resume. 2. If necessary, scroll to the appropriate call and press Resume. Tips • Engaging the Hold feature typically generates music or a beeping tone. • If you receive an alert for an incoming call and a reverting call at the same time, by default your phone will shift the focus of the phone screen to display the incoming call. Your system administrator can change this focus priority setting. • If you use a shared line, Hold Reversion rings only on the phone that put the call on hold, not on the other phones that share the line. • Your system administrator determines the duration between Hold Reversion alerts. • The Hold feature is disabled on a Call Chaperone’s Cisco Unified IP Phone when the calls are being chaperoned. Using Mute With Mute enabled, you can hear other parties on a call but they cannot hear you. You can use Mute with the handset, speakerphone, or a headset. If you want to... Then... Toggle Microphone on Press . Toggle Microphone off Press . 24 OL-21010-01 Switching Between Multiple Calls You can switch between multiple calls on one or more lines. If the call that you want to switch to is not automatically highlighted, use the Navigation button to scroll to it. If you want to... Then... Switch between connected calls on one line 1. Make sure the call that you want to switch to is highlighted. Switch between connected calls on different lines Press Switch from a connected call to answer a ringing call Press Answer, or if the call is ringing on a different line press (flashing). Any active call is placed on hold and the selected call is resumed. 2. Press Resume. Any active call is placed on hold and the selected call is resumed. for the line that you are switching to. If a single call is holding on the line, the call automatically resumes. If multiple calls are holding, highlight the appropriate call and press Resume. Switching an In-Progress Call to Another Phone You can switch in-progress calls between the desktop phone and your mobile phone or other remote destination. If you want to... Then... Switch an in-progress call on your desktop phone to a mobile phone 1. Press the Mobility softkey and select Send call to mobile. Switch an in-progress call from a mobile phone to your desktop phone 1. Hang up the call on your mobile phone to disconnect the mobile phone, but not the call. 2. Answer the in-progress call on your mobile phone. The desktop phone line button turns red and handset icons and the calling party number appear on the phone display. You cannot use same phone line for any other calls, but if your desk phone supports multiple lines, you can use another line to make or receive calls. 2. Press Resume on your desk phone within 4 seconds and start talking on the desk phone. Cisco Unified IP Phone Guide for Cisco Unified Communications Manager 8.0 (SCCP and SIP) 25 If you want to... Then... Switch an in-progress call from a mobile phone to a desk phone sharing the same line (Session Handoff) 1. While on your mobile phone, press the access code for the Session Handoff feature (for example, *74). See your system administrator for a list of access codes. 2. Hang up the call on your mobile phone to disconnect the mobile phone, but not the call. 3. Press the Answer softkey on your desk phone within 10 seconds and start talking on the desk phone. The number of seconds to answer the call on your desk phone is set by your system administrator. The other Cisco Unified devices that share the same line display a Remote in Use message. The number of seconds to resume the call depends on the configuration set by the system administrator. Viewing Multiple Calls Understanding how multiple calls are displayed on your phone can help you organize your call-handling efforts. In standard viewing mode, your phone displays calls as follows for the highlighted line: • Calls with the highest precedence and longest duration display at the top of the list. • Calls of a similar type are grouped together. For example, calls that you have interacted with are grouped near the top, and calls on hold are grouped last. You can use these additional methods to view multiple calls on multiple lines: If you want to... Then... View calls on another line 1. Press ? . Switch to call overview mode Press 2. Immediately press the line button . for the highlighted line. The phone switches to call overview mode, displaying one call per line. The displayed call is either the active call or the held call with the longest duration. To return to standard viewing mode, press ? , then immediately press the line button. 26 OL-21010-01 Transferring Calls Transfer redirects a connected call. The target is the number to which you want to transfer the call. If you want to... Then... Transfer a call without talking to the transfer recipient 1. From an active call, press Transfer. 2. Enter the target number. 3. Press Transfer again to complete the transfer or EndCall to cancel. Note Talk to the transfer recipient before transferring a call (consult transfer) If your phone has on-hook transfer enabled, complete the transfer by hanging up. 1. From an active call, press Transfer. 2. Enter the target number. 3. Wait for the transfer recipient to answer. 4. Press Transfer again to complete the transfer or EndCall to cancel. Note Redirect a call to a voice message system If your phone has on-hook transfer enabled, complete the transfer by hanging up. Press iDivert. For more information, see Sending a Call to a Voice Message System, page 28. Tips • If on-hook transfer is enabled on your phone, you can either hang up to complete the call, or press Transfer and then hang up. • If on-hook transfer is not enabled on your phone, hanging up without pressing Transfer again places the call on hold. • You cannot use Transfer to redirect a call on hold. Press Resume to remove the call from hold before transferring it. • The Transfer feature is disabled on a Call Chaperone’s Cisco Unified IP Phone when the calls are being chaperoned. Cisco Unified IP Phone Guide for Cisco Unified Communications Manager 8.0 (SCCP and SIP) 27 Sending a Call to a Voice Message System You can use iDivert to send an active, ringing, or on-hold call to your voice message system. Depending on the type of call and your phone configuration, you can also use iDivert to send the call to another party's voice message system. If you want to... Then... Send an active, ringing, or on-hold call to a voice message system Press iDivert. One of two things occurs: • The call is transferred to your voice message system. • Your phone screen displays a menu that allows you to choose between your voice message system or the voice message system of the original called party. Choose an option to redirect the call. Tips • If the call was originally sent to someone else's phone, iDivert allows you to redirect the call either to your own voice message system or to the original called party’s voice message system. Your system administrator must make this option available to you. • If the call was sent to you directly (not transferred or forwarded to you), or if your phone does not support the option described above, using iDivert redirects the call to your voice message system. • If your phone displays a menu that disappears before you make your selection, you can press iDivert again to re-display the menu. You can also ask your system administrator to configure a longer timeout value. • When you switch an in-progress call from your mobile phone to Cisco Unified devices that share the same line (Session Handoff), the iDivert feature is disabled on the Cisco Unified devices. The iDivert feature returns when the call ends. Forwarding Calls to Another Number You can use call forwarding features to redirect incoming calls from your phone to another number. Your system administrator may allow you to choose from two types of call forwarding features: • Unconditional call forwarding (Call Forward All)—Applies to all calls that you receive. • Conditional call forwarding (Call Forward No Answer, Call Forward Busy, Call Forward No Coverage)—Applies to certain calls that you receive, according to conditions. 28 OL-21010-01 You can access Call Forward All on your phone or from your Cisco Unified CM User Options web pages; conditional call forwarding features are accessible only from your User Options web pages. Your system administrator determines which call forwarding features are available to you. If you want to... Then... Set up Call Forward All on your primary line Press CFwdALL or Forward All and enter a target phone number. Cancel Call Forward All on your primary line Press CFwdALL or Forward All. Verify that Call Forward All is Look for: enabled on your primary line • The call forward icon above your primary phone number: . • The call forwarding target number in the status line. Set up or cancel call forwarding remotely, or for a non-primary line 1. Log in to your User Options web pages. (See Accessing Your User Options Web Pages, page 63.) 2. Access your call forwarding settings (See Controlling Line Settings on the Web, page 70.) Note When call forwarding is enabled for any line other than the primary line, your phone does not provide you with any confirmation that calls are being forwarded. Instead, you must confirm your settings in the User Options web pages. Tips • Enter the call forward target number exactly as you would dial it from your phone. For example, enter an access code or the area code, if necessary. • You can forward your calls to a traditional analog phone or to another IP phone, although your system administrator may restrict the call forwarding feature to numbers within your company. • Call forwarding is phone line specific. If a call reaches you on a line where call forwarding is not enabled, the call will ring as usual. • Your system administrator can enable a call forward override feature that allows the person receiving your forwarded calls to reach you. With override enabled, a call placed from the target phone to your phone is not forwarded, but rings through. • Your phone may reject your attempt to set up Call Forward All directly on the phone if the target number that you enter would create a call forwarding loop or would exceed the maximum number of links permitted in a call forwarding chain. • When you switch an in-progress call from your mobile phone to Cisco Unified devices that share the same line (Session Handoff), the Call Forward feature is disabled on the Cisco Unified devices. The Call Forward feature returns when the call ends. Cisco Unified IP Phone Guide for Cisco Unified Communications Manager 8.0 (SCCP and SIP) 29 Using Do Not Disturb You can use the Do Not Disturb (DND) feature to turn off only the ringer on your phone or to turn off all audible and visual notifications of incoming calls. Your system administrator enables DND for your phone. When DND and Call Forward All are both enabled on your phone, calls are forwarded and the caller does not hear a busy tone. DND interaction with other types of calls includes: • DND does not affect intercom calls or non-intercom priority calls. • If both DND and auto-answer are enabled, only intercom calls will be auto-answered. • When you switch an in-progress call from your mobile phone to Cisco Unified devices that share the same line (Session Handoff), the DND feature is disabled on the Cisco Unified devices. The DND feature returns when the call ends. If you want to... Then... Turn on DND Press DND or Do Not Disturb . “Do Not Disturb” displays on the phone, the DND is turned off. lights, and the ring tone . Turn off DND Press DND or Do Not Disturb Customize DND settings If your system administrator configured DND settings to appear on the User Options page, follow these steps: 1. Log in to your User Options web pages. See Accessing Your User Options Web Pages, page 63. 2. From the drop-down menu, choose User Options > Device. 3. Set the following options: – Do Not Disturb—Set to enable/disable DND. – DND Option—Choose either Call Reject (to turn off all audible and visual notifications) or Ringer Off (to turn off only the ringer). – DND Incoming Call Alert (applies to either DND option set)—Set the alert to beep only, flash only, disable the alert, or choose “None” (to use the “Alert” setting configured by your system administrator). 30 OL-21010-01 Making Conference Calls Your Cisco Unified IP Phone allows you to talk simultaneously with multiple parties in a conference call. Using Conference Features You can create a conference in various ways, depending on your needs and the features that are available on your phone. • Conference—Enables you to create a standard (ad hoc) conference by calling each participant. Use the Confrn softkey or the Conference button. Conference is available on most phones. • Join—Enables you to create a standard (ad hoc) conference by combining existing calls. Use the Join softkey or button. • cBarge—Enables you to create a standard (ad hoc) conference by adding yourself to a call on a shared line. Press a line button or use the cBarge softkey or button. cBarge is only available on phones that use shared lines. • Meet-Me—Enables you to create or join a conference by calling a conference number. Use the MeetMe softkey or button. Using Conference Conference allows you to call each participant. Conference is available on most phones. If you want to... Then... Create a conference 1. From a connected call, press Confrn or Conference. (You may need to press the more softkey to see Confrn.) 2. Enter the participant’s phone number. 3. Wait for the call to connect. 4. Press Confrn or Conference again to add the participant to your call. 5. Repeat to add additional participants. Add new participants to an existing conference Repeat the steps listed above. See a list of participants or remove participants See Viewing or Removing Conference Participants, page 34. Your system administrator determines whether non-initiators of a conference can add or remove participants. Cisco Unified IP Phone Guide for Cisco Unified Communications Manager 8.0 (SCCP and SIP) 31 Using Join Join allows you to combine two or more existing calls to create a conference in which you are a participant. If you want to... Then... Create a conference by joining together existing calls that are on a single phone line 1. From an active call, highlight another call that you want to include in the conference and press Select. Selected calls display this icon . 2. Repeat this step for each call that you want to add. 3. Press Join. (You may need to press the more softkey to see Join.) Create a conference by joining together existing calls that are on multiple phone lines 1. From an active call, press Join. (You may need to press the more softkey to see Join.) 2. Press the green flashing line button want to include in the conference. for the call(s) that you One of the following occurs: • The calls are joined. • A window opens on your phone screen prompting you to select the call(s) that you want to join. Highlight the call(s) and press Select, then press Join to complete the action. Note See a list of participants or remove participants If your phone does not support Join for calls on multiple lines, transfer the calls to a single line before using Join. Press ConfList or Conference List. (You may need to press the more softkey first.) See Viewing or Removing Conference Participants, page 34. Tips • If you frequently join more than two parties into a single conference, you may find it useful to first select the calls that you want to join, then press Join to complete the action. • When Join completes, caller ID changes to “Conference.” • You may be able to combine multiple conference calls by using the Join or DirTrfr softkeys. Check with your system administrator to see if this feature is available to you. • A Call Chaperone user can conference only the first caller. Subsequent callers can be conferenced by the other participants in the conference. 32 OL-21010-01 Using cBarge You can create a conference by using cBarge to add yourself to a call on a shared line. If you want to... Then... Create a conference by Press the line button for the shared line. barging a call on a shared line In some cases, you must highlight the call and press cBarge to complete the action. See Using Barge to Add Yourself to a Shared-Line Call, page 40 for more information. See a list of participants or remove participants See Viewing or Removing Conference Participants, page 34. Using Meet-Me Meet-Me conferencing allows you to start or join a conference by calling the conference number. If you want to... Then... Start a Meet-Me conference 1. Obtain a Meet-Me phone number from your system administrator. 2. Distribute the number to participants. 3. When you are ready to start the meeting, go off-hook to get a dial tone, then press MeetMe. 4. Dial the Meet-Me conference number. Participants can now join the conference by dialing in. Note Join a Meet-Me conference Dial the Meet-Me conference number (provided by the conference initiator). Note End a Meet-Me conference Participants hear a busy tone if they call the conference before the initiator has joined. In this case, participants must call back. You will hear a busy tone if you call the conference before the initiator has joined. In this case, try your call again. All participants must hang up. The conference does not automatically end when the conference initiator disconnects. Tip If you call a secure Meet-Me conference number from a non-secure phone, your phone displays the message, “Device Not Authorized.” For more information, see Making and Receiving Secure Calls, page 44. Cisco Unified IP Phone Guide for Cisco Unified Communications Manager 8.0 (SCCP and SIP) 33 Viewing or Removing Conference Participants During a standard (ad hoc) conference, you can view a list of participants and remove participants. View a list of conference participants Press ConfList or Conference List. Get an updated list of conference participants While viewing the conference list, press Update. See who initiated the conference While viewing the conference list, locate the participant listed at the bottom of the list with an asterisk (*) next to the name. Remove any conference participant While viewing the conference list, highlight the participant’s name and press Remove. Drop the last participant added to the conference While viewing the conference list, press RMLstC or Remove Last Participant. Participants are listed in the order in which they join the conference with the most recent additions at the top. Verify that a conference call is Look for the secure screen. or icon after “Conference” on the phone Verify that a participant is calling from a secure phone Look for the phone screen. or icon beside the participant’s name on the Add more participants See Using Conference, page 31. Placing or Receiving Intercom Calls You can make an intercom call to a target phone that auto-answers the call in speakerphone mode with mute activated. The one-way intercom call allows you to deliver a short message to the recipient. If the recipient’s handset or headset is in use, the audio is sent to the device in use. Any current call activity that your recipient is engaged in continues simultaneously. The target destination receives an intercom-alert tone and can then choose to: • Listen to the caller with microphone muted (you can hear the caller, but the caller cannot hear you). • End the intercom call by pressing the EndCall softkey with the intercom call in focus. Do this if you do not want to hear the message. • Talk to the caller by pressing the active intercom button and using either the handset, headset or speaker. The intercom call becomes a two-way connection so that you can converse with the caller. When using the intercom feature, be aware of the following: • From an intercom line, you can only dial other intercom lines. • You can use only one intercom line at a time. • When your active call is being monitored or recorded, you can receive or place intercom calls. 34 OL-21010-01 • You cannot place an intercom call on hold. Note If you log into the same phone on a daily basis using your Cisco Extension Mobility profile, ensure that your system administrator assigns the phone button template that contains intercom information to this profile and assign the phone as the default intercom device for the intercom line. If you want to... Then... Place an intercom call to a preconfigured intercom target Press (intercom target line) and, after you hear the intercom-alert tone, begin speaking. Place an intercom call to any intercom number Press (intercom line). Enter the intercom target number or press a speed-dial number for your target. After you hear the intercom-alert tone, begin speaking. Receive an intercom call When you hear the intercom-alert tone, handle the call in one of these ways: • Listen to the message in one-way audio. • Speak to the caller by pressing (active intercom line). • Press EndCall with the intercom call in focus. Cisco Unified IP Phone Guide for Cisco Unified Communications Manager 8.0 (SCCP and SIP) 35