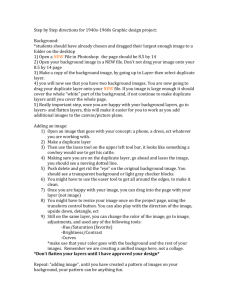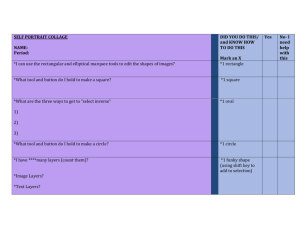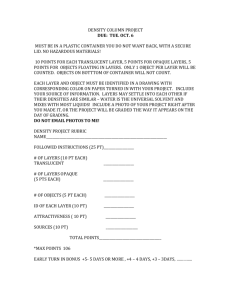Creating Images in PhotoShop Center for Innovation in Teaching and Research
advertisement
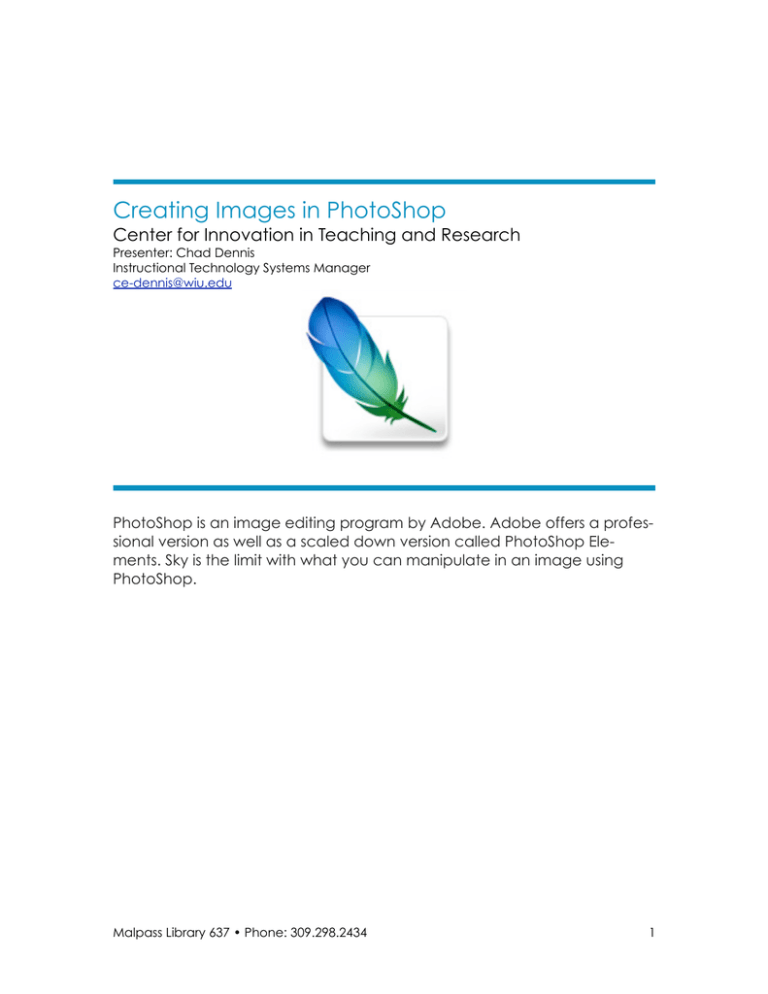
Creating Images in PhotoShop Center for Innovation in Teaching and Research Presenter: Chad Dennis Instructional Technology Systems Manager ce-dennis@wiu.edu PhotoShop is an image editing program by Adobe. Adobe offers a professional version as well as a scaled down version called PhotoShop Elements. Sky is the limit with what you can manipulate in an image using PhotoShop. Malpass Library 637 • Phone: 309.298.2434 1 Tools Palette The first time you start PhotoShop, the tools palette appears at the left side of the screen. You can move the tools palette by clicking and dragging its title bar. You can also show or hide the tools palette by choosing Window > Tools from the menu. Below is a diagram of the PhotoShop CS2 Tools palette. Notice some tools have a small black arrow in the bottom right corner of the tool icon. This indicates that there are more tools associated with that tool set. To view the list of tools in a set, click and hold on the tool icon until the window appears, then click on the tool in the set you would like to use. A black square indicates which tool in the set is currently active. You can view information about any tool by positioning the pointer over it. The name of the tool appears in a tool tip below the pointer. Malpass Library 637 • Phone: 309.298.2434 2 Selection Tools Rectangular Marquee Tool – Used to select rectangular or square portions of an image. Elliptical Marquee Tool – Used to select elliptical or circular portions of an image. Single Row Marquee Tool – Used to select a single horizontal row of pixels in an image. Single Column Marquee Tool – Used to select a single vertical column of pixels in an image. Shift-dragging will constrain the rectangular marquee tool to a square and the elliptical marquee to a circle. By default, a marquee originates from a corner point. To originate the marquee from it’s center, place your cursor in the center of the area and Alt (Windows) or Option (Mac OS) drag. While dragging out a marquee, hold down the spacebar and drag at anytime to reposition. While in the marquee tool, place the cursor inside the marquee and drag to reposition it. Free-Form Selection Tools Lasso Tool – The Lasso tool is useful for drawing freeform segments of a selection border. Click the edge of the area you want to select and drag to surround the area with the selection border. Close the marquee by placing the cursor on the starting point, or release the mouse to close the selection with a straight line. • Drag to draw a freehand selection border. • To draw a straight-edged selection border, hold down Alt (Windows) or Option (Mac OS), and click where segments should begin and end. You can switch between drawing freehand and straightedged segments. • To close the selection border, release the mouse without holding down Alt (Windows) or Option (Mac OS). Polygonal Lasso Tool - The Polygonal Lasso tool is useful for drawing straight-edged segments of a selection border. • Click in the image to set the starting point. Do one or more of the following: Malpass Library 637 • Phone: 309.298.2434 3 o To draw a straight segment, position the pointer where you want the first straight segment to end, and click. Continue clicking to set end points for subsequent segments. o To draw straight lines in 45° segments, hold down Shift as you move to click the next segment. o To draw a freehand segment, hold down Alt (Windows) or Option (Mac OS), and drag. • Close the selection border: o Position the Polygonal Lasso tool pointer over the starting point (a closed circle appears next to the pointer), and click. o If the pointer is not over the starting point, double-click the Polygonal Lasso tool pointer, or Ctrl-click (Windows) or Command-click (Mac OS). Magnetic Lasso Tool – Used to make selections based on the contrast values of pixels. Click and drag along the edge of the section of the image you want to select. The magnetic lasso tool creates a path attracted to areas of the most contrast. When you use the Magnetic Lasso tool, the border snaps to the edges of defined areas in the image. The Magnetic Lasso tool is especially useful for quickly selecting objects with complex edges set against high-contrast backgrounds. • • • • • Select the Magnetic Lasso tool. Click in the image to set the first fastening point. Fastening points anchor the selection border in place. The most recent segment of the selection border remains active. As you move the pointer, the active segment snaps to the strongest edge in the image, based on the detection width set in the options bar. Periodically, the Magnetic Lasso tool adds fastening points to the selection border to anchor previous segments. If the border doesn’t snap to the desired edge, click once to add a fastening point manually. Continue to trace the edge, and add fastening points as needed. To switch temporarily to the other lasso tools, do one of the following: o To activate the Lasso tool, hold down Alt (Windows) or Option (Mac OS), and drag with the mouse button depressed. o To activate the Polygonal Lasso tool, hold down Alt (Windows) or Option (Mac OS), and click. Malpass Library 637 • Phone: 309.298.2434 4 • • To erase recently drawn segments and fastening points, press the Delete key until you’ve erased the fastening points for the desired segment. Close the selection border: o To close the border with a freehand Magnetic segment, double-click, or press Enter or Return. o To close the border with a straight segment, hold down Alt (Windows) or Option (Mac OS), and double-click. o To close the border, drag back over the starting point and click. Magic Wand Tool - Automatically selects an area of an image based on the similarity of color. File Formats GIF (Graphics Interchange Format) GIF is the file format commonly used for graphics or logos with solid areas of color. GIF is an LZW-compressed format designed to minimize file size and load time. Due to the color limitations, GIF’s are unsuitable for reproducing color photographs and other images with continuous color. JPEG or JPG (Joint Photographic Experts Group) JPEG format is commonly used to display photographs and other continuous-tone images used in web pages. JPEG compresses file size by selectively discarding data. A JPEG image is automatically decompressed when opened. A higher level of compression results in lower image quality, and a lower level of compression results in better image quality but larger files. In most cases, the maximum quality option produces a result indistinguishable from the original. TIFF (Tagged Image File Format) TIFF is a lossless image format. JPEGs will actually lose quality with every "quick save". Malpass Library 637 • Phone: 309.298.2434 5 Pixels Pixel, short for Picture Element, is a single dot or square in an image. Pixel based images are simply a collections of these dots to form the image. Resolution The resolution of an image is the number of pixels per unit of measurement—usually the number of pixels per inch (ppi) or pixels per centimeter (ppcm). If your image is 72 pixels wide and you tell it to be 72 pixels per inch, then it's an inch wide. Creating a New Image • First choose File > New from the menu. • In the New dialog box, type a name for your image in the Name text box. • To create a banner for WO we will put in 800 pixels for the Width and 70 pixels for the Height. • For resolution type in 72 pixels/inch. 72 ppi is the standard for web graphics. • Choose RGB Color for the Color Mode. • Click OK How Layers Work Layers in Photoshop are used to keep different items in your image separate from one another. You can make a change to one item in a layer without affecting any of the others. You can arrange the different items in respect to the foreground and background. For example, if you have a text layer above an image layer in the Layers window, then the text will be in the foreground and the image will be in the background. In this case, the text will be stacked on top of the image. Malpass Library 637 • Phone: 309.298.2434 6 Working With Layers To open the Layers window choose Window from the main menu and select Layers. If there is a check mark next to Layers then the window is already open. Creating a New Layer To create a new layer, simply click on the Create a new layer icon located at the bottom of the Layers window. Duplicating a Layer To duplicate an existing layer: • Click and hold on the layer you want to duplicate. • Drag the layer to the Create new layer icon located at the bottom of the Layers window. Naming a Layer To give a layer a new name: • Right click on the layer and choose Layer Properties. • Type a name in the Name text box. • Click OK • You can also double click on the layers name to highlight it and type a new name in its place. Deleting a Layer There are two ways to delete a layer: Option One • Click the layer you want to delete to select it. • Click the Delete layer icon located at the bottom of the Layers window. • Click Yes if you want to delete the layer. Option Two • Click and hold on the layer you want to delete. • Drag the layer to the Delete layer icon located at the bottom of the Layers window. If you accidentally delete a layer, you can always “Undo” to get it back. To undo go to Edit > Undo in the menu. Re-arranging Layers To move a layer in the Layers window: • Simply click and hold on the layer you want to move. Malpass Library 637 • Phone: 309.298.2434 7 • • Drag the layer up or down (depending on where you want to move the layer). When you see a black line appear above or below the layer you want to move to, let go of the mouse. This will drop the layer in that position. Editing Layers To edit objects in a layer, you first need to make sure the layer is selected in the Layers window. To select a layer, simply click on it in the Layers window and it will change to a blue color. Grouping Layers To help better organize your layer you can put them into groups. To create a group: • Click on the Create a new group icon. • The group will appear in the Layers windows with a folder icon similar to the one below. To put a layer or layers in the group: • Click and hold on the layer or layers that you want in the group to select them. • Drag the layer or layers to the group folder. A black outline will appear around the group as you drag over it. Let go of the mouse to drop the layers into the group. Inserting a banner header into Western Online • You first need to login to your Western Online account and click on the class you want to add a banner to. • Next, be sure you are on the Build tab and select Course Content under the Course Tools menu. • Click on the Page Options button located near the upper right of the screen and choose Edit Header from the drop-down menu. • Make sure the HTML Creator is enabled and click on the Insert Image icon. • In the Insert Image dialog box, click the radio button next to File Browse or Upload and click Browse. • Navigate to your image file to select it. Malpass Library 637 • Phone: 309.298.2434 8