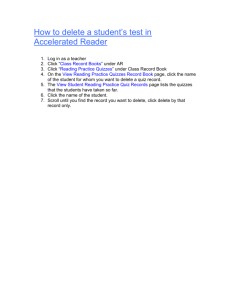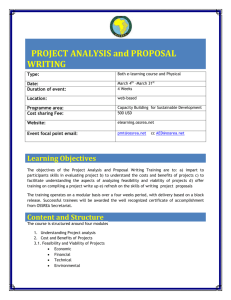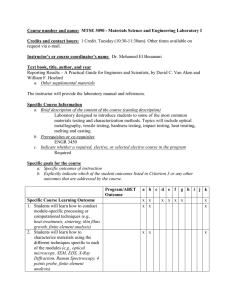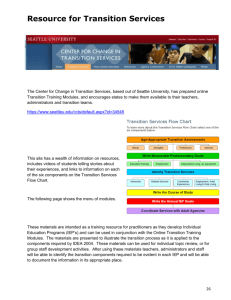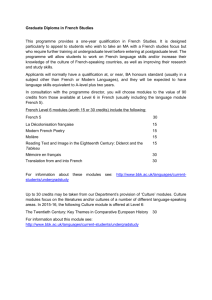The Content Tool
advertisement

The Content Tool What are Learning Modules?! 2 Accessing the Content Tool! 2 About the Content Tool! 2 Course Overview Area! 2 Bookmarks Area! 3 Upcoming Events! 3 Table of Contents Area! 4 Module List! 5 Creating a Learning Module! 6 Editing a Module! 7 Add a Description! 7 Hiding/Unhiding a Module! 7 Add Restrictions! 8 Add a Topic or Activity! 9 Reordering Modules and Topics! 10 Deleting a Module! 10 Deleting a Topic! 11 ! Center for Innovation in Teaching and Research ! 1 What are Learning Modules? Using the content tool you can create modules and add topics and activities to them to organize your course content.You can manage the content in your course, such as edit, copy, delete, move and reorder topics or modules. Learning modules allow you to organize your course material and separate them into units of instruction.You can create learning modules for each section of your course and name them whatever you want; units, weeks, chapters, modules, etc. Inside each module will contain all of the pertinent information including reading material, PowerPoint notes, discussions, assignments, quizzes, etc. The items within a module are called Topics. When modules are created they appear to the students in the Content Browser widget located on the course homepage. Accessing the Content Tool There are a couple of ways to get to the Content tool. The quickest and easiest way is to do the following: • From your course homepage click the content browser title in the Content Browser widget. This will take directly to the Content tool. About the Content Tool Course Overview Area This area lets you easily add and author a course overview page with edit-in-place capabilities. Students will have a read-only view of this area. • • • HTML Editor, accessed by editing in place Insert audio and video drag and drop to attach or overwrite any file, displayed inline for supported file types ! Center for Innovation in Teaching and Research! 2 Bookmarks Area This area provides easy access to content bookmarks for browsing and management. • • • • • List of clickable bookmarks Provides count of number of bookmarks Remove bookmarks inline Bookmarks are shared between desktop and mobile Print all bookmarks Upcoming Events This area allows users to quickly see what scheduled events are upcoming in the course. • • • • ! Displays all upcoming events for the next 9 days along with a toggle to view the full course schedule Easily schedule any content type in one view Print upcoming or full course schedule Provides count of number of upcoming events Center for Innovation in Teaching and Research! 3 Table of Contents Area This area provides a scrollable view of all modules and topics in the course, with the ability to access individual topics. • • • • • • • ! Full view of your entire course One click to view a topic Provides count of tasks in a module along with topic progress indicators Bulk editing, completion tracking management, downloading, and deleting Links to course management tools such as Manage Files, Course Builder, Reports, and Copy Course Components for users with access to those tools Manage content display settings Print a course outline including course and module descriptions Center for Innovation in Teaching and Research! 4 Module List Below the Table of Contents is an expandable list of all course modules and sub-modules. • • • • • • • ! Left hand module list is for listing and navigating to modules and sub-modules Accordion-style navigation displays nested sub-modules below selected module Provides a count of all tasks in a module and completion indicators for every topic Clicking a module displays a detail view of the module including all sub- modules and topics Instructor can set Draft vs. Published (previous terminology was “hidden”) to an entire module or individual topics Instructor can add due dates, restrictions, and release conditions from one consolidated view Instructor can add activities (create new, or link to existing) Center for Innovation in Teaching and Research! 5 Creating a Learning Module • • • ! From within the Content tool, click to place your cursor in the Add a module... text box. Type in a name for the module. Click anywhere outside the text box or hit Enter (Return on a mac) on your keyboard. The module will appear under the Table of Contents on the left side of the page. Center for Innovation in Teaching and Research! 6 Editing a Module To edit a topic you need to click on it to select it on the left under the Table of Contents. Once selected you will see the contents of the module in the main area of the window as well as the tools needed to edit. Add a Description • Click Add a description... located under the module title at the top. An HTML editor window will appear. • Type in your description in the HTML editor window.You can use the HTML editor tools to format your text. • Click Update on the bottom left. Hiding/Unhiding a Module • Under the description area there is a drop down menu. Published means it is visible to the students. Draft will hide it from the students. ! Center for Innovation in Teaching and Research! 7 Add Restrictions • Click Add restrictions... • To add a start date click Add start date... and choose a date and time. Repeat for end date and due date. • Click Update. ! Center for Innovation in Teaching and Research! 8 Add a Topic or Activity The content that you put into each learning module is known as a topic or activity.You can create new or link to existing. Topics can be anything; discussion, quiz, dropbox assignment, downloadable document (pdf, word, ppt), links and more. Instructor can add activities (create new, or link to existing) To create a new document (web page) do the following: • • • • Click the New drop down menu and choose New Document. Type in a title for the document. Use the HTML editor to type or copy and paste the content for the document. Click Publish at the bottom (or Save as Draft if you want it to be hidden). To upload files to the modules do the following: • • • • Click the New drop down menu and choose Upload Files. Choose My Computer or Course Offering Files and the left. Click Upload. Choose the file you want to upload and click Done. To create a new activity do the following: • • ! Click the New drop down. Choose the activity you want to create. Center for Innovation in Teaching and Research! 9 You may create activities using other tools in the system. For example, you can go directly to the Dropbox tool and create all of your assignment from there. Likewise with the Quizzes tool, Discussions tool, etc. After you create these activities you can then link to them from a learning module in the content tool. To link to existing activities do the following: • • • • Click the Add Activities drop down menu. A window will pop up. Choose the type of activity you want to link to under the What do you want to insert? drop down menu. For example, if you want to link to a quiz you created in the quiz tool, choose Quizzes. The system will look at you quizzes tool and show you all the quizzes that you have created in a drop down. Choose the one you want to link to. Click Insert. Reordering Modules and Topics Reordering is as simple as drag and drop. Do the following: • Click and hold on the little handle to the left of the module or topic (looks like three little horizontal lines). Drag the module or topic to the desired location. Deleting a Module To delete do the following: • • ! Click the module you want to delete under the Table of Contents area to select it. Click the More Actions drop down and choose Delete Module. Center for Innovation in Teaching and Research! 10 Deleting a Topic When a topic or activity is added to a module, it is simply creating a link to something. For example, when you add a quiz you are basically creating a link to a quiz that is in the Quizzes tool. When you upload a file, the file goes into your Manage Files area and a link to it is created as a topic in the module. To delete a topic do the following: • • • Click the module that contains the topic you want to delete. Click the little drop arrow to the right of the topic and choose Delete Topic. A pop up window will appear with two options. The first option will delete the link from the module. The second option will delete the link as well as the item it is linked to. For example, if you have a topic that is a pdf file. The first option will delete the link from the module but will leave the pdf file in your manage files area. The second option will delete the link from the module as well as the file from your manage files area. ! Center for Innovation in Teaching and Research! 11