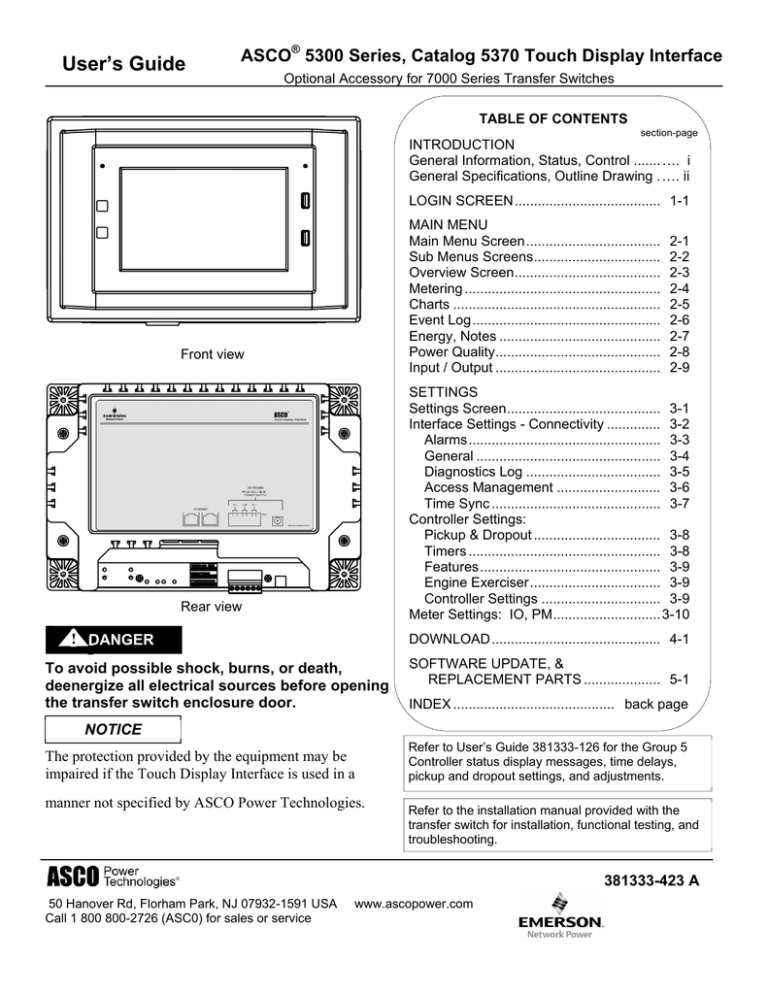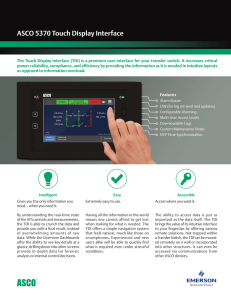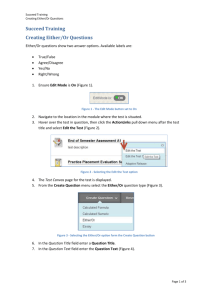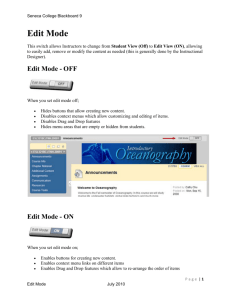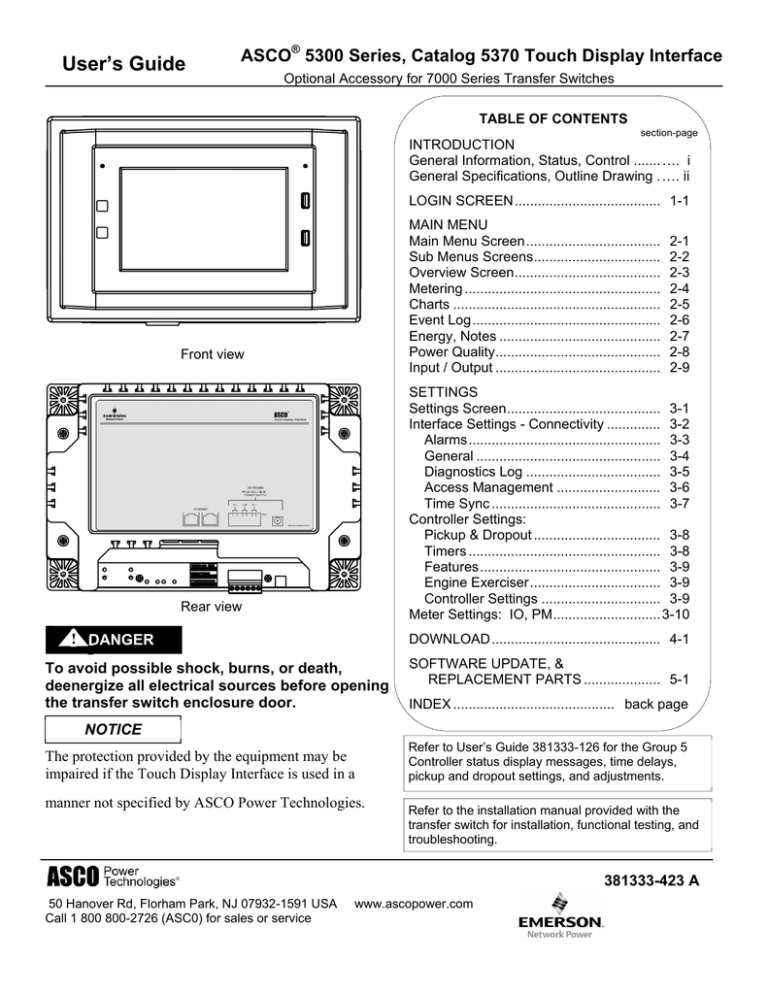
User’s Guide
ASCO® 5300 Series, Catalog 5370 Touch Display Interface
Optional Accessory for 7000 Series Transfer Switches
TABLE OF CONTENTS
section-page
INTRODUCTION
General Information, Status, Control ....... …. i
General Specifications, Outline Drawing . …. ii
LOGIN SCREEN ...................................... 1-1
MAIN MENU
Main Menu Screen ...................................
Sub Menus Screens .................................
Overview Screen ......................................
Metering ...................................................
Charts ......................................................
Event Log .................................................
Energy, Notes ..........................................
Power Quality...........................................
Input / Output ...........................................
Front view
2-1
2-2
2-3
2-4
2-5
2-6
2-7
2-8
2-9
SETTINGS
Settings Screen ........................................ 3-1
Interface Settings - Connectivity .............. 3-2
Alarms .................................................. 3-3
General ................................................ 3-4
Diagnostics Log ................................... 3-5
Access Management ........................... 3-6
Time Sync ............................................ 3-7
Controller Settings:
Pickup & Dropout ................................. 3-8
Timers .................................................. 3-8
Features ............................................... 3-9
Engine Exerciser .................................. 3-9
Controller Settings ............................... 3-9
Meter Settings: IO, PM ............................ 3-10
Rear view
! DANGER
DOWNLOAD ............................................ 4-1
To avoid possible shock, burns, or death,
deenergize all electrical sources before opening
the transfer switch enclosure door.
SOFTWARE UPDATE, &
REPLACEMENT PARTS .................... 5-1
INDEX .......................................... back page
NOTICE
The protection provided by the equipment may be
impaired if the Touch Display Interface is used in a
manner not specified by ASCO Power Technologies.
Refer to User’s Guide 381333-126 for the Group 5
Controller status display messages, time delays,
pickup and dropout settings, and adjustments.
Refer to the installation manual provided with the
transfer switch for installation, functional testing, and
troubleshooting.
381333-423 A
50 Hanover Rd, Florham Park, NJ 07932-1591 USA
Call 1 800 800-2726 (ASC0) for sales or service
www.ascopower.com
i
Introduction
User’s Guide 381333-423
5370 Touch Display Interface
General Information
The Catalog 5370 Touch Display Interface (TDI) is an
alternate local and remote interface to 7000 Series transfer
switches. The TDI displays information in color about the
transfer switch, load, and the power sources. This is not a
controller; the Group 5 controller still controls the transfer
switch. In addition to monitoring functions, the TDI also
provides control functions. All monitoring and control
functions can be done with the enclosure door closed for
convenience and safety.
Many transfer switch settings can be made directly on the touch screen instead of the controller’s power control center
keypad. For example, the engine exerciser settings can be made through the TDI’s graphical screens. The TDI
provides an easier way to change most transfer switch settings. The TDI includes a USB port so the user can
download logs or upload software and notes.
User management allows two different levels of control and setting access based upon level of user and their
password. The Admin level user determines who can control the transfer switch from the TDI.
Status Information
The TDI provides status of both power sources (normal and emergency) and the position of the transfer switch.
• Voltage & frequency of Normal Source
• Voltage & frequency of Emergency Source
• Position of transfer switch (load connected to Normal Source or Emergency Source
If an ASCO Power Technologies metering device* is provided, additional metering status is displayed:
• Voltage & Current on the load side
• Charts, Power Quality Metrics
• Power, Energy
* Metering devices: 5210 Digital Power Meter, 5220 Power Manager Xp, 5400 Series Power Quality Meter
Control Overview
The TDI allows control of the transfer switch, as configured by user management. These controls are included:
• Load transfer and retransfer (refer to Access Management section for role privileges)
• Toggle outputs
• Settings changes (see Section 3)
Load transfer control and controller settings changes require Admin level access with a password. Once the
password is entered, the TDI will remain unlocked for a couple minutes. User management can be set up (by the
Admin users) for various users to only monitor or to control the 7000 Series transfer switch.
Initial Setup
The Catalog 5370 Touch Display Interface (TDI) is typically factory-installed as an Accessory on a 7000 Series
transfer switch product or a stand-alone product. It is already connected and tested with a default Admin user.
Admin
After the transfer switch is installed, the Admin user should go to Menu, Settings, Access Management, Add User.
Set up the persons who will be using the TDI, their access levels, etc. Save the settings.
Default user name is admin
Default login pin no. is 1111
For security reasons it is recommended that the default
login pin no. be changed during the initial configuration.
Record the new login pin no. here ___ ___ ___ ___
Touch Display Interface
User’s Guide 381333-423
General Specifications
General Specifications
Power
Environmental
Display
Connectivity
Rated Voltage
Power Requirements
Terminal Methods
Operating Temperature
Storage Temperature
Humidity Rating
Type
Size
Resolution
Other
Ethernet Ports
USB
24 V dc
36 W
Terminal block or barrel jack connector
32° to 140° F (0° to 60° C)
-40° to 176° F (-40° to 80° C)
up to 90% relative humidity, non-condensing
Resistive touch color TFT LCD
7 inch diagonal
800 x 480
Screen is hot-swappable
Two RJ45, 10/100 Base Tx
Two Type A Ports 2.0
Outline Drawing
Dimension shown are in inches
ii
5370 Touch Display Interface
User’s Guide 381333-423
Login Screen
1-1
Login Screen
When the 5370 Touch Display Interface (TDI) starts or connects, a login screen appears (unless it is
turned off). The default user is Monitor (or the last user who logged in). Touch or click Change User
to select a different user. Monitor level does not require a password (Pin#). Enter the 4-digit password
(default Admin is 1111) and then the green check mark button.
1. Select a user
2. Enter pin number
(4 digits)
backspace
3. Click/touch
checkmark button
cancel login
Opening Screen
The opening screen is the Switch Overview screen. It is the transfer switch one-line diagram.
Main menu
5370 Touch Display Interface
User’s Guide 381333-423
Main Menu
2-1
Main Menu Screen
The Main Menu screen shows basic system information. It is the main menu for the
sections of the system. Click the icon to navigate to a section of the system. Depending
upon the accessories ordered some icons may not be active.
Click to access system alarms screen. Blinks if
an active alarm is not acknowledged. Steady on
if there is an active alarm but is acknowledged.
Menu item
ATS status information
Information Displayed
One-line view and position of ATS, status of sources.
Overview
Metering
Charts
Event Log
Energy
Power Quality
Input/Output
Notes
If a PQM is used, a Power Quality Overview is available.
If an ASCO Power Technologies metering device is provided
a Metering Overview is available.
Source voltage, current, power. Load voltage if an
ASCO Power Technologies metering device is provided.
Line graph of power, current, voltage, & frequency trends over
various time intervals. Bar graph statistics of how many days
sources were acceptable and number of load transfers. If a
PQM is used, additional harmonic and phasor diagram of
voltage and current relationships.
Transfer switch & PQM events that have occurred in date/time
order. Navigation arrows on the right scroll to past events.
kWh, kVAH, kVARh for normal, emergency, and total.
Maximum kW load demand and the date that it occurred.
If PQM is used, total harmonic distortion, flicker & K-factor,
crest factor & deviation
Digital and analog inputs & outputs, temperature inputs, relay
outputs.
Title, author, date, note content
Controls
Load transfer
or retransfer
Reset values
none
Select electrical
items to graph and
over what time
interval.
Display past events,
clear event log.
Reset values
Launch PQ
analytics
Toggle on or off
Create, modify,
import, delete notes
2-2 Main Menu
User’s Guide 381333-423
5370 Touch Display Interface
Main Menu Screen (continued)
Icon
Sub Menu Screens
Dashed boxes are optional.
5370 Touch Display Interface
User’s Guide 381333-423
Main Menu
2-3
Overview Screen
On the Main Menu screen click/touch Overview to show three detail screens: Switch
Overview, Metering Overview, Power Quality Overview (if a PQM is provided).
Click to access system alarms screen.
Blinks if an active alarm is not
acknowledged. Steady on if there is
an active alarm but is acknowledged.
Status of
Normal
source
ATS
position
Status of
Emergency
source
Return to the
main menu
Emergency
source
voltage &
frequency
Normal
source
voltage &
frequency
Status of
transfer
switch
Retransfer button
to transfer the load
back to Normal
ATS name
Control of the ATS
Note Be sure that conditions are safe for load transfer and retransfer. If you do not have Admin
access level, you will have to enter a control password (as set up during the configuration).
Overview item
Switch
Overview
Metering
Overview
Power Quality
Overview
Information Displayed
Shows a one-line diagram of the transfer switch and its details. It includes
the status of the sources (voltage & frequency) and the load. The load can
be transferred to the other source, if available, by tapping Transfer button.
Shows key load details including voltage, current, frequency, PF, power,
KVAR, apparent power (KVA), and total harmonic distortion (THD).
Shows more system details including utilization, energy, PQM events,
status, and compliance (Power Quality Meter is required).
2-4 Main Menu
User’s Guide 381333-423
5370 Touch Display Interface
Metering
On the Main Menu screen click/touch Metering to show three system detail screens:
Source Voltage, Current, Power. If a Power Manager or Power Meter are used an
additional screen shows the load voltage.
Metering item
Source Voltage
Load Voltage
(optional)
Current
(optional)
Power
(optional)
Information Displayed
Line to line voltages and frequency of normal and emergency sources
Line to line voltages, line to neutral voltages, and frequency of the load
(Power Manager or Power Meter is required)
Current of each phase of normal and emergency sources.
Maximum & minimum current each phase of normal & emergency sources.
Percent current unbalance and maximum and minimum percent.
(Power Manager or Power Meter is required)
Power (KW), apparent power (KVA), KVAR, and PF on each phase.
(Power Manager or Power Meter is required)
5370 Touch Display Interface
User’s Guide 381333-423
Main Menu
2-5
Charts
On the Main Menu screen click/touch Charts to show several types of graphical
representations: Trends and Statistics are standard. If a Power Quality Meter (PQM) is
used two additional charts are included: Harmonics and Phasors. Also refer to the
PQM manual.
The detail slider can be used to view the exact parameter at an instantaneous moment. Slide it to the
desired time and view the values at the right of the screen. Additionally the time scale can be adjusted
by moving the slider and selecting a new interval. This will adjust the time scale to the selected duration
with the slider centered at the middle of the range, up to 4 weeks in the past.
Instantaneous
Parameter
Value
Detail
slider
Parameter
selector
Time
interval
selector
Chart item
Trends
Harmonics
(optional)
Phasors
(optional)
Statistics
Information Displayed
Shows a line graph of power, current, voltage, & frequency over a time
intervals of 1 minute to 4 weeks. Trend can be zoomed in by positioning the
detail slider and selecting a smaller time interval.
Shows the harmonic breakdown of the waveform. Current or voltage can be
selected for harmonic analysis. (Power Quality Meter is required)
Shows a diagram of current and voltage vectors. A table has numerical
amplitude RMS values and their vector angles. Vectors are shown on a polar
grid. The different phases of voltage and current are color coded. (Power
Quality Meter is required.)
Shows a bar chart of how many days the normal source was acceptable,
emergency was acceptable, and controls energized. It also shows how many
load transfers occurred and how many were because of source failure.
2-6 Main Menu
User’s Guide 381333-423
5370 Touch Display Interface
Event Log
On the Main Menu screen click/touch Event Log to show the ATS Events screen: If a
Power Quality Meter is used, additional PQM Events and All Events screens display.
Event item
ATS Events
PQM Events
(optional)
All Events
(optional)
Information Displayed
Shows transfer switch events that have occurred in date/time order.
Navigation arrows on right display past events. Refer to the Group 5
Controller User’s Guide 381333-126 for a list of events logged, event types,
and reasons.
Shows PQM events that have occurred in date/time order. (Power Quality
Meter is required) Refer to the PQM manual.
Compiles ATS and PQM events into a single chronological list. (Power
Quality Meter is required).
5370 Touch Display Interface
User’s Guide 381333-423
Main Menu
2-7
Energy
On the Main Menu screen click/touch Energy to show the energy consumption and
kW demand screen. The energy is display in KWH, KVAH, KVAR for both normal
and emergency sources and total since a specific date and time. The maximum KW
demand is indicated with the date and time it occurred. Admin users can reset the energy consumption,
maximum kW demand, date, and time, if necessary.
Notes
On the Main Menu screen click/touch Notes to show the notes screen. This screen
allows users to leave notes for others to view. Notes are listed in chronological order.
Notes can be created at the TDI or imported from a local USB flash drive.
Import note(s) procedure from a flash drive
USB port
for
flash drive
(covers
removed)
1. Create a note on a computer and save it to a flash drive as a text file ( filename.txt ).
Each note must be less than 321 characters.
2. On the TDI main menu, touch Notes.
3. Insert the flash drive into a USB port on the TDI (right side of display). A USB Auto Detect Popup
window will appear on the TDI; close it. Touch Upload Notes (on the bottom right of the screen),
then OK.
4. After the note has uploaded to the TDI, touch OK.
5. The notes screen should show the new note in the list (in date order).
If uploading a note, the text file must be located in this directory path: D:/ASCO/TDI/Notes
(were D is the drive letter of the USB flash drive. The text file must be in the subdirectory Notes)
Upload note format
All notes have four fields: subject, author, date, and content. When uploading a note those fields are
populated as follows:
Author
name of user uploading the note
Subject
name of the text file
Date
time stamp in the properties of the text file
Content
text within the file
2-8 Main Menu
User’s Guide 381333-423
5370 Touch Display Interface
Power Quality
On the Main Menu screen click/touch Power Quality to show the Total Harmonic
Distortion (THD) screen. If a Power Quality Meter (PQM) is used, two additional
screens display: Flicker & K-Factor, and Crest Factor & Deviation.
Power Quality item
Information Displayed
Total Harmonic
Shows the THD in percent for current and voltage on each phase.
Distortion
(Power Meter or Power Quality Meter is required).
(optional)
Shows K-factor current and average voltage fluctuation (flicker) for each
Flicker & K-Factor
phase at different time intervals. (Power Quality Meter is required)
(optional)
Refer to the PQM manual.
Crest Factor
Shows crest factor current and voltage for each phase and voltage
& Deviation
deviation. (Power Quality Meter is required). Refer to PQM manual.
(optional)
5370 Touch Display Interface
User’s Guide 381333-423
Main Menu
Input/Output
On the Main Menu screen click/touch Input/Output to show three input and three
output screens: They include Digital Inputs & Outputs, Analog Inputs & Outputs,
Temperature Inputs, and Relay Outputs. A PQM is required for these inputs & outputs.
Digital Inputs & Outputs
These two screens show the digital inputs and outputs.
Analog Inputs & Outputs
These two screens show the analog inputs and outputs.
Temp Inputs
Internal and external Temperature Inputs.
Relay Outputs
Relay outputs
2-9
5370 Touch Display Interface
User’s Guide 381333-423
Settings
3-1
Settings Screen
On the bottom of the Main Menu screen is an icon Settings. Admin users can
change the settings of the transfer switch controller, I/O device, metering device, and the TDI itself.
Interface Settings
Setting
Connectivity
Alarms
General Settings
Diagnostics Log
Information Displayed
IP configuration, configure device
Alarm configurations
(parameter name, details, severity, audible)
Local and remote control settings, backlight
duration, and BMS port.
Communication diagnostics and TDI events.
Access Management Users and user privileges
Time Sync
Synchronization between TDI display and
transfer switch controller.
Controls
Edit, clear
device
Page
Edit
3-3
Edit
3-4
3-2
3-5
Add a user or
edit a user
3-6
Edit
3-7
3-2
Settings
User’s Guide 381333-423
5370 Touch Display Interface
Interface Settings
Connectivity
On the Settings screen is an icon Connectivity. Admin users can change the connectivity settings of the
TDI. Admin users can change the IP configuration and device configuration. To make a change select
the type of configuration at the bottom of the screen, Edit, the connectivity setting, the new setting, and
Save.
Connectivity Setting
IP Configure
Description
Used to configure the network settings of the TDI
itself. These settings relate to the device which
you are directly interfacing with and allows you to
configure the setting for each of the two Ethernet
ports.
Configuration Items
IP Address
Subnet Mask
DNS Server
MAC Address
(unique per device)
Default Gateway
IP Address
Port No.
Configure Device
Used to enter the connection details of the
device which the TDI is being used to monitor.
Meter
Is IO Available
IO IP Address
IO Device Address
IO Port No.
5370 Touch Display Interface
User’s Guide 381333-423
Settings
Alarms Configuration
On the Settings screen is an icon Alarms. On this screen alarms can be configured and
enabled.
Setting
Parameter
Enablement
Logic
Display Name
Severity
Audible
Auto Acknowledge
Description
The specific subject, condition, or concept on which
each alarm is based on.
Activates or deactivates alarming for the specific
parameter.
Used to determine the alarm should be activated when
the parameter condition is made True or False.
The user defined name that will show when the specific
alarm is activated. Shows in email notification, logs,
and alarm views.
Groupings that can be used to assign levels of
criticality to alarms of different types.
Sets whether or not the alarm will activate the buzzer
and/or horn when active and unacknowledged.
Allows the system to automatically silence and mark all
alarms of this type as acknowledged upon activation.
Controls
No edit
Edit
Edit
Edit
Edit
Edit
Edit
3-3
3-4
Settings
User’s Guide 381333-423
5370 Touch Display Interface
General Settings
On the Settings screen is an icon General Settings. Admin level users can change the
local control settings and backlight duration. To make a change select Edit, the general
setting, the new setting, and Save.
General Setting
Description
If enabled, any local user will
need to log in with Admin or
Control privileges to be able to
transfer the switch or operate the
Require Password
IO.
For Local Control
If disabled, no log in is required
to transfer the switch or operate
the IO.
Removes all capability for local
users to operate the switch or IO
Local Control Lockout regardless of log in level. (Only
can be re-enabled by an Admin
user.)
Configures the universal Pin
Monitor User Pin#
Code that must be entered for
remote users to monitor screens.
Timer that is used to disable and
Turn Off Backlight After
preserve the backlight after a
(Mins) see Note below
period of inactivity.
Default Adjustment Range Controls
enabled or off
Edit
enabled or off
Edit
4 digits (numeric)
Edit
1-999 minute range
Edit
146
Note
The backlight can be turned back on by touching the screen once while it is in sleep mode. Additionally
the F1 button can be used to turn the backlight on and off manually. During alarm or transfer event the
screen will automatically wake if asleep.
Sleep / wake
button
5370 Touch Display Interface
User’s Guide 381333-423
Settings
Diagnostics Log
On the Settings screen is an icon Diagnostics Log. TDI System Events are also located
here.
Note
Not all diagnostics indicate an error in the operation of the system. This log is intended to record
internal events and is to be used by ASCO Power Technologies personnel to assist in the
troubleshooting and configuration of the system.
3-5
3-6
Settings
User’s Guide 381333-423
5370 Touch Display Interface
Access Management
On the Settings screen is an icon Access
Management. Admin users can add and delete users, set their role level, and edit their
information. Don’t forget to Save changes.
admin
Default login pin no. is 1111
Default user name is
For security reasons it is recommended that the default
login pin no. be changed during the initial configuration.
Record the new login pin no. here ___ ___ ___ ___
Admin user
can edit
existing
users
Admin
user can
Add User
Add User
Access Setting
User Name
PIN # (number)
Range of Adjustment
Controls
11 characters (alpha & numeric)
Edit
4 digits (numeric)
Edit
Monitor (no pin number required)
First Name
11 characters (alpha & numeric)
none
Load transfer or retransfer
& toggle I/O
Load transfer or retransfer,
toggle I/O, & change settings
Edit
Last Name
Email Add. (address)
For reference only.
11 characters (alpha & numeric)
Edit
50 characters (alpha & numeric)
Edit
User Role
Control (user name & pin number)
Admin (user name & pin number)
5370 Touch Display Interface
User’s Guide 381333-423
Settings
3-7
Time Sync
On the Settings screen is an icon Time Sync. Only Admin users can edit this screen.
The TDI’s clock can be set to automatically synchronize with a server or can be set
manually. To synchronize with a server select NTP (network time protocol) and enter
the server name. To manually set it select Manual and set the date, daylight saving,
and time (see below). The TDI will synchronize the time of the devices connected to it every six hours.
Manual Sync Mode
3-8
Settings
User’s Guide 381333-423
5370 Touch Display Interface
Controller Settings
Setting
Pickup & Dropout
Timers
Features
Engine Exerciser
Controller Settings
Information Displayed
Controls
Normal & emergency voltage and frequency pickup & dropout
Edit
Standard and Pre/Post Signal settings
Edit
Standard and Inphase features
Edit
Engine-generator exercise settings (schedule, duration, mode)
Edit
Configure transfer switch (name, location, source & load names)
Edit
Pickup & Dropout
On the Settings screen is an icon Pickup & Dropout. This screen displays actual and
percent of nominal values. Admin level users can change the standard voltage and
frequency pickup and dropout settings in the Group 5 controller. To make a change
select a pickup or dropout setting, increase or decrease the value, and click/touch Save.
Increase
setting
Setting name
Decrease
setting
Save new setting
Refer to the Group 5 Controller User’s Guide 381333-126 for the
pickup and dropout default settings and range of settings.
Timers
On the Settings screen is an icon Timers. Admin level users can change the Standard
and Pre/Post Signal time delay settings in the Group 5 controller. To make a change
select a timer, increase or decrease the setting, and click/touch Save.
Setting name
Increase or
decrease
the setting
Save new setting
Refer to the Group 5 Controller User’s Guide 381333-126 for the time
delay default settings and range of settings.
5370 Touch Display Interface
User’s Guide 381333-423
Settings
3-9
Features
On the Settings screen is an icon Features. Admin level users can change the standard
feature settings in the Group 5 controller. To make a change select Edit, the feature,
the new setting, and Save. Some features that are for a specific type of transfer switch
cannot be changed.
Refer to the Group 5 Controller User’s Guide 381333-126 for the
features default settings and range of settings.
Engine Exerciser
On the Settings screen is an icon Engine Exerciser. Admin level users can change the
engine-generator exerciser schedule settings, including week, day, time, duration, etc.
Refer to the Group 5 Controller User’s Guide 381333-126 for the
engine exerciser default settings and range of settings.
Controller Settings
On the Settings screen is an icon Controller Settings. Admin level users can change the
device name, device location, normal source name, emergency source name, and load
name.
Controller Setting
Device Name
Default Name
Range of Adjustment
Controls
ATS
8 characters (alpha & numeric)
Edit
15 characters (alpha & numeric)
Edit
Normal
9 characters (alpha & numeric)
Edit
Emergency
9 characters (alpha & numeric)
Edit
Load
fixed (not adjustable)
Edit
Device Location
Normal Source Name*
Emergency Source Name*
Load Name
* NOTE: Displayed source names change to match configured source name.
3-10 Settings
User’s Guide 381333-423
5370 Touch Display Interface
Meter Settings
Setting
IO Config
PM Settings
Information Displayed
Configured names and applicable ranges for various I/O types.
If a Power Manager or Power Meter is used, shows their settings.
Controls
Edit
IO Settings
On the Settings screen is an icon IO Settings. Admin users can edit IO names.
PM Settings
On the Settings screen is an icon PM Settings. If a Power Meter is used it shows its
settings.
The metering settings are read from the connected metering device. If the meter is preconfigured these
settings should not be changed. If not preconfigured or if changes are needed for any reason, the
following parameters can be adjusted in this section:
Nominal Voltage
Nominal kW Capacity
Nominal Current
Nominal Frequency
PT Ratio
CT Ratio
Neutral CT Ratio
System Type
Increase setting
Enter numeric setting
Decrease setting
5370 Touch Display Interface
User’s Guide 381333-423
Download Logs
Download Logs
On the bottom of the Main Menu screen is an icon Download Logs. All level users
can download setting, note, diagnostic, event, and historical alarm logs, as well as this user’s guide.
Downloads can be done locally using the built in USB port(s) to a flash drive.
Local download procedure of logs to a USB flash drive
1. Insert USB flash drive. A pop-up notification should present,
otherwise on TDI main menu, touch Download Logs.
2. Select the items to be downloaded, then click Download.
3. If applicable, select the start and end dates for events and historical
logs then click Download.
4. After the download is completed click OK.
5. PDF files on the flash drive are in this directory path:
D:/ASCO/location/device name
(where D is the drive letter of the USB flash drive)
Date and time are added at the end of each filename.
6. At this time the USB Flash Drive can be safely removed.
4-1
5370 Touch Display Interface
User’s Guide 381333-423
Software Update & Parts
5-1
Software Update
Periodic updates to the 5370 TDI maybe be needed when new features are added. These updates may be
available from our website, customer service, or ASCO Services Inc. (ASI).
Update procedure
1. Obtain the latest update file via the ASCO Power Technologies website or from customer service.
2. Load the update file to a USB flash drive with this directory path: D:/TDI/Updates
(where D is the drive letter of the USB flash drive. Put the update file in the Updates subfolder).
3. Plug the USB flash drive into one of the front USB ports. After a moment, a popup screen appears.
4. Select Upgrade Application and touch OK to begin the update procedure. Follow the on-screen
prompts to complete the update. When it is completed remove the USB flash drive.
Replacement Parts
The following replacement parts are available from ASCO Services Inc. (ASI).
Part Name
USB port cover
End cap
Display mounting screws
Display ribbon cable
Display replacement kit
Part Number
(quantity 1)
798971-130
988017-001
607567-020-C1
988018
K988001-001
Quantity used
in the 5370 TDI
2
2
4
1
1
Mounting screws
Display Replacement Kit Instructions 381339-325
Ribbon cable
End caps
USB port covers
Display replacement kit
INDEX
A
G
Accepted, E, N, 2-3, 3-3
Access Management, 3-5
Ack (acknowledge) Alarm, 3-3
Active Alarms, 2-2, 3-3
Add User, 3-5
address, connectivity, 3-2
address, email configuration, 3-6
Admin level, i, 3-1, 3-5
Alarms, 2-1, 3-1, 3-3, 3-5
All Events, 2-6
Analog Input, Output, 2-9
ATS Events, 2-6
ATS name, 2-3, 3-8
ATS position, 2-2, 2-3
ATS Type, 3-2
B
backlight, 3-4
button, sleep/wake, 3-4
C
change password, 2-4
Charts, 2-1, 2-5
computer, remote, 1-2
Connectivity, ii, 3-2
Control level, 1-1, 3-1, 3-5
Controller Settings, 3-8, 3-9,refer to
User’s Guide 381333-126
Create Notes, 2-1, 2-7
Crest Factor & Deviation, 2-8
Current, 2-1, 2-2, 2-3, 2-4, 2-5
D
general information, i
General Settings, 3-1, 3-3
Group 5 Controller, refer to
User’s Guide 381333-126
H
Harmonic, 2-5
HELP 800-800-2726(ASCO)
customercare@asco.com
Historical Alarms, 3-3
I
Import Notes, 2-1, 2-7
Inphase Monitor, Feature, 3-9
Input Output, 2-1, 2-2, 2-9
IO Config, 3-2
IP Config, 3-2
Interface Settings, 3-1, 3-2
L
Load on E, 2-2
Load on N, 2-2
Location, 2-2, 3-8
Login, i, 1-1, 3-5
logs, download, 4-1
M
Menu, 1-1, 2-1, 2-2
Metering, 2-1, 2-2, 2-3, 2-4
Metering Settings, 3-10
Monitor level, 1-1, 3-1, 3-5
N
DANGER statement, cover
Date, 3-6
Diagnostics Log, 3-5
dimensions, ii
Display, i, ii
Download Logs, 4-1
E
Edit Details, 2-4
emergency source, 2-3, 2-4
Energy, 2-1, 2-7
Engine Exerciser, 3-9
Engine Start, 2-2
Event Log, 2-1, 2-6
Events, 2-6, 3-4
F
Name, 3-2, 3-5, 3-8
normal source, 2-3, 2-4
Notes, 2-1, 2-7
O
outline drawing, ii
outputs,
Overview, 2-1, 2-2, 2-3
P
password, see Pin #
Phasors, 2-5
Pickup & Dropout Settings, 3-8
Pin # (number), i, 1-1, 3-1, 3-5
ports, ii, 1-1, 3-1, 3-2, 3-4, 4-1
Power, ii, 2-4
Power Meter, i, 2-4, 3-2
Features, 3-9
Flicker & K-Factor, 2-8
frequency, 2-2, 2-3, 3-7
Printed in U.S.A.
Power Quality Meter,
i, 2-1, 2-3, 2-5, 2-6, 2-8,
PQM Events, 2-6
R
Replacement parts, 5-1
Reset Energy, 2-1, 2-7
Retransfer, 2-1, 2-2, 2-3
S
Set Points,
Settings, 3-1
Access Management, 3-5
Alarms, 3-3
Config ATS, 3-15
Connectivity, 3-2
Communication diagnostics, 3-5
Diagnostics Log, 3-4
Engine Exerciser, 3-8
Features, 3-8
General, 3-4
Pick ups & Drop Outs, 3-7
PM Settings, 3-9
Time Sync, 3-6
Timers, 3-7
Severity, 3-3
Shed Load, Feature, 3-9
sleep/ wake button, 3-4
Software update, 5-1
Source Voltage, 2-4
specifications, ii
Statistics, 2-5
Switch Overview, 2-2
Sync Mode, 3-1, 3-6
T
TDI Events, 3-4
Time, 3-6
Time Sync, 3-1, 3-6
Timers, 3-8
Total Harmonic Distortion, 2-8
Touch Display Settings, 3-1
Transfer, 2-1, 2-2, 2-3
transfer switch position, 2-2, 2-3
Trends, 2-5
U
upload note format, 2-7
USB ports, 2-7, 4-1, 5-1
Users, 1-1, 3-5
V
voltage, ii, 2-2, 2-3, 2-4, 3-7
© ASCO Power Technologies, L.P. 2016
All Rights Reserved.