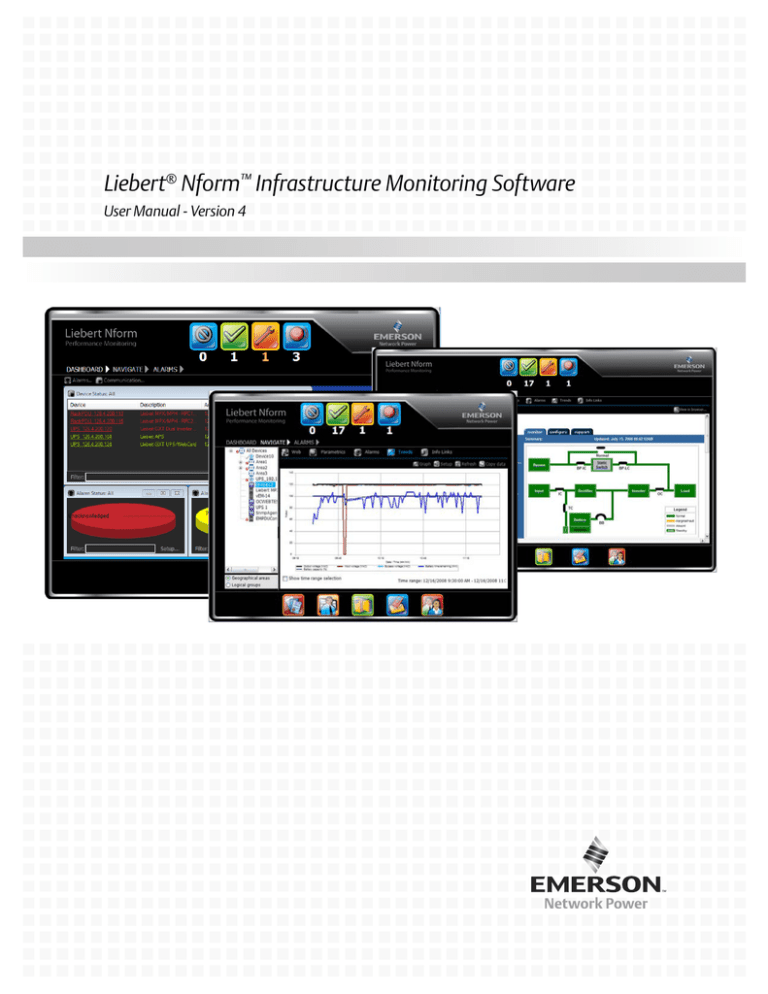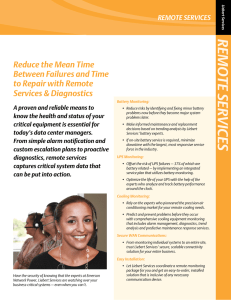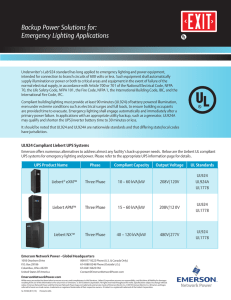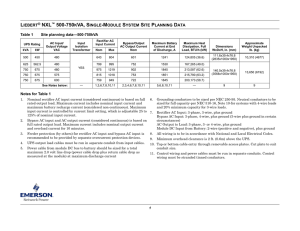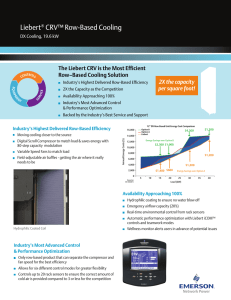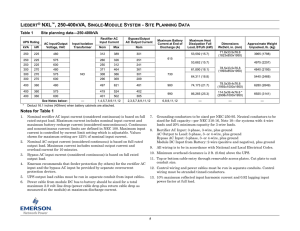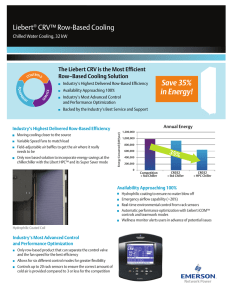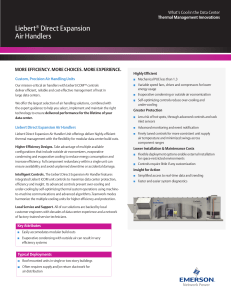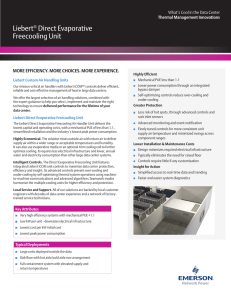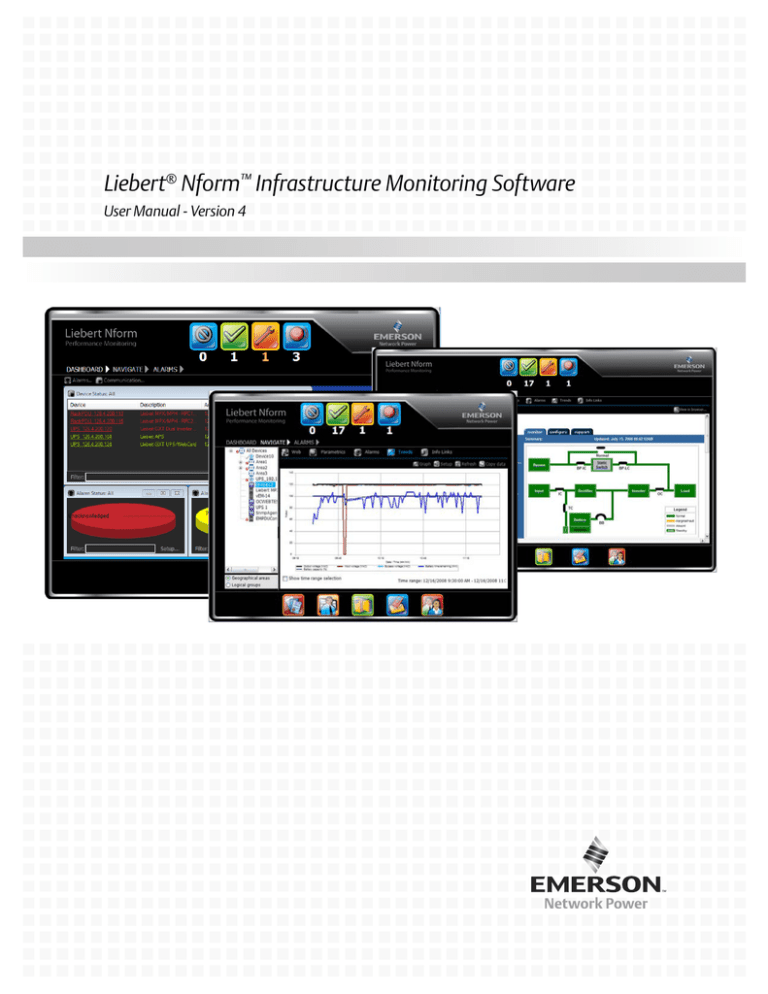
Liebert® Nform™ Infrastructure Monitoring Software
User Manual - Version 4
TABLE OF CONTENTS
1.0
ABOUT LIEBERT NFORM . . . . . . . . . . . . . . . . . . . . . . . . . . . . . . . . . . . . . . . . . . . . . . . . . . .1
1.1
1.2
How Do You Contact Emerson Network Power for Technical Support? . . . . . . . . . . . . . . . . . 1
What is Liebert Nform? . . . . . . . . . . . . . . . . . . . . . . . . . . . . . . . . . . . . . . . . . . . . . . . . . . . . . . . 2
1.2.1
1.2.2
1.3
1.4
How Does Liebert Nform Work? . . . . . . . . . . . . . . . . . . . . . . . . . . . . . . . . . . . . . . . . . . . . . . . . . 2
Key Features. . . . . . . . . . . . . . . . . . . . . . . . . . . . . . . . . . . . . . . . . . . . . . . . . . . . . . . . . . . . . . . . . 3
Who Can Benefit From Liebert Nform? . . . . . . . . . . . . . . . . . . . . . . . . . . . . . . . . . . . . . . . . . . 4
Requirements for Liebert Nform . . . . . . . . . . . . . . . . . . . . . . . . . . . . . . . . . . . . . . . . . . . . . . . . 4
1.4.1
1.4.2
1.4.3
Connecting Host Computer and SNMP Devices. . . . . . . . . . . . . . . . . . . . . . . . . . . . . . . . . . . . . 4
Requirements for Installing Liebert Nform . . . . . . . . . . . . . . . . . . . . . . . . . . . . . . . . . . . . . . . . 4
Licensing . . . . . . . . . . . . . . . . . . . . . . . . . . . . . . . . . . . . . . . . . . . . . . . . . . . . . . . . . . . . . . . . . . . . 6
1.5
Sample Liebert Nform Configuration . . . . . . . . . . . . . . . . . . . . . . . . . . . . . . . . . . . . . . . . . . . . 6
2.0
INSTALLING THE SOFTWARE . . . . . . . . . . . . . . . . . . . . . . . . . . . . . . . . . . . . . . . . . . . . . . . .7
2.1
2.2
Installation . . . . . . . . . . . . . . . . . . . . . . . . . . . . . . . . . . . . . . . . . . . . . . . . . . . . . . . . . . . . . . . . . 7
Registering for Software Assurance . . . . . . . . . . . . . . . . . . . . . . . . . . . . . . . . . . . . . . . . . . . . . 9
2.3
Nform System Startup . . . . . . . . . . . . . . . . . . . . . . . . . . . . . . . . . . . . . . . . . . . . . . . . . . . . . . . 10
2.2.1
2.3.1
2.3.2
2.3.3
2.3.4
2.3.5
2.4
Evaluation Installation . . . . . . . . . . . . . . . . . . . . . . . . . . . . . . . . . . . . . . . . . . . . . . . . . . . . . . . . 9
Set Administrator Account Password . . . . . . . . . . . . . . . . . . . . . . . . . . . . . . . . . . . . . . . . . . . .
Enter Customer Information for Liebert Nform and Software Assurance . . . . . . . . . . . . . . .
Enter License Keys and Register. . . . . . . . . . . . . . . . . . . . . . . . . . . . . . . . . . . . . . . . . . . . . . . .
Registering Offline (Quarantined) Systems . . . . . . . . . . . . . . . . . . . . . . . . . . . . . . . . . . . . . . .
Adding Subsequent Licenses . . . . . . . . . . . . . . . . . . . . . . . . . . . . . . . . . . . . . . . . . . . . . . . . . . .
12
13
14
16
19
Upgrading From Older Versions of Liebert Nform . . . . . . . . . . . . . . . . . . . . . . . . . . . . . . . . 19
2.4.1
2.4.2
2.4.3
2.4.4
Use the Export Feature in Liebert Nform 2.X . . . . . . . . . . . . . . . . . . . . . . . . . . . . . . . . . . . . .
Use the Export Utility from the Liebert Nform 4 CD . . . . . . . . . . . . . . . . . . . . . . . . . . . . . . .
Import Exported Data from a Different Server . . . . . . . . . . . . . . . . . . . . . . . . . . . . . . . . . . . .
Import Exported Data From the Same Server . . . . . . . . . . . . . . . . . . . . . . . . . . . . . . . . . . . . .
20
21
22
23
3.0
OVERVIEW . . . . . . . . . . . . . . . . . . . . . . . . . . . . . . . . . . . . . . . . . . . . . . . . . . . . . . . . . . . . 24
3.1
The Viewer Window - Overview . . . . . . . . . . . . . . . . . . . . . . . . . . . . . . . . . . . . . . . . . . . . . . . 24
3.1.1
3.1.2
Buttons . . . . . . . . . . . . . . . . . . . . . . . . . . . . . . . . . . . . . . . . . . . . . . . . . . . . . . . . . . . . . . . . . . . . 25
Menus . . . . . . . . . . . . . . . . . . . . . . . . . . . . . . . . . . . . . . . . . . . . . . . . . . . . . . . . . . . . . . . . . . . . . 27
4.0
GETTING STARTED WITH LIEBERT NFORM . . . . . . . . . . . . . . . . . . . . . . . . . . . . . . . . . . . . 28
4.1
4.2
4.3
4.4
Start Liebert Nform . . . . . . . . . . . . . . . . . . . . . . . . . . . . . . . . . . . . . . . . . . . . . . . . . . . . . . . . .
Log on as Administrator and Connect to Server . . . . . . . . . . . . . . . . . . . . . . . . . . . . . . . . . .
Change the User Password . . . . . . . . . . . . . . . . . . . . . . . . . . . . . . . . . . . . . . . . . . . . . . . . . . .
Enter the License Key . . . . . . . . . . . . . . . . . . . . . . . . . . . . . . . . . . . . . . . . . . . . . . . . . . . . . . .
4.4.1
4.4.2
4.4.3
28
28
29
30
Add a Liebert Nform License Key . . . . . . . . . . . . . . . . . . . . . . . . . . . . . . . . . . . . . . . . . . . . . . . 30
Add a Liebert MultiLink 1.5 Shutdown License. . . . . . . . . . . . . . . . . . . . . . . . . . . . . . . . . . . . 31
View License Key Information. . . . . . . . . . . . . . . . . . . . . . . . . . . . . . . . . . . . . . . . . . . . . . . . . . 32
5.0
USING THE APPLICATION MENU . . . . . . . . . . . . . . . . . . . . . . . . . . . . . . . . . . . . . . . . . . . . 33
5.1
5.2
Nform Tools. . . . . . . . . . . . . . . . . . . . . . . . . . . . . . . . . . . . . . . . . . . . . . . . . . . . . . . . . . . . . . . . 33
Register Product . . . . . . . . . . . . . . . . . . . . . . . . . . . . . . . . . . . . . . . . . . . . . . . . . . . . . . . . . . . . 34
5.2.1
5.2.2
5.3
5.4
5.5
Enter Customer Information for Nform and Software Assurance. . . . . . . . . . . . . . . . . . . . . . 35
Enter License Keys and Register. . . . . . . . . . . . . . . . . . . . . . . . . . . . . . . . . . . . . . . . . . . . . . . . 36
Restart Session . . . . . . . . . . . . . . . . . . . . . . . . . . . . . . . . . . . . . . . . . . . . . . . . . . . . . . . . . . . . . 37
Login As . . . . . . . . . . . . . . . . . . . . . . . . . . . . . . . . . . . . . . . . . . . . . . . . . . . . . . . . . . . . . . . . . . 37
Exit . . . . . . . . . . . . . . . . . . . . . . . . . . . . . . . . . . . . . . . . . . . . . . . . . . . . . . . . . . . . . . . . . . . . . . 37
i
6.0
USING THE VIEW MENU . . . . . . . . . . . . . . . . . . . . . . . . . . . . . . . . . . . . . . . . . . . . . . . . . . 38
6.1
6.2
6.3
Show Expanded Top Frame . . . . . . . . . . . . . . . . . . . . . . . . . . . . . . . . . . . . . . . . . . . . . . . . . . . 38
Show Expanded Bottom Frame . . . . . . . . . . . . . . . . . . . . . . . . . . . . . . . . . . . . . . . . . . . . . . . . 39
Full Screen (F11) . . . . . . . . . . . . . . . . . . . . . . . . . . . . . . . . . . . . . . . . . . . . . . . . . . . . . . . . . . . 40
7.0
CONFIGURING USER OPTIONS . . . . . . . . . . . . . . . . . . . . . . . . . . . . . . . . . . . . . . . . . . . . .41
7.1
7.2
7.3
7.4
User Options - External Tab . . . . . . . . . . . . . . . . . . . . . . . . . . . . . . . . . . . . . . . . . . . . . . . . . .
User Options - General Tab . . . . . . . . . . . . . . . . . . . . . . . . . . . . . . . . . . . . . . . . . . . . . . . . . . .
User Options - Visual Alerts Tab . . . . . . . . . . . . . . . . . . . . . . . . . . . . . . . . . . . . . . . . . . . . . .
User Options - Audible Alerts Tab . . . . . . . . . . . . . . . . . . . . . . . . . . . . . . . . . . . . . . . . . . . . .
8.0
CONFIGURING SERVER OPTIONS . . . . . . . . . . . . . . . . . . . . . . . . . . . . . . . . . . . . . . . . . . . . 45
8.1
8.2
8.3
8.4
8.5
8.6
Server Options - General Tab . . . . . . . . . . . . . . . . . . . . . . . . . . . . . . . . . . . . . . . . . . . . . . . . .
Server Options - Event Log Tab . . . . . . . . . . . . . . . . . . . . . . . . . . . . . . . . . . . . . . . . . . . . . . .
Server Options - Alarms Tab . . . . . . . . . . . . . . . . . . . . . . . . . . . . . . . . . . . . . . . . . . . . . . . . . .
Server Options - SMTP Tab . . . . . . . . . . . . . . . . . . . . . . . . . . . . . . . . . . . . . . . . . . . . . . . . . . .
Server Options - Device Tab . . . . . . . . . . . . . . . . . . . . . . . . . . . . . . . . . . . . . . . . . . . . . . . . . .
Server Options - SNMP Tab . . . . . . . . . . . . . . . . . . . . . . . . . . . . . . . . . . . . . . . . . . . . . . . . . .
8.6.1
41
42
43
44
46
47
48
49
50
51
Server Options - SNMP Tab - SNMPv3 . . . . . . . . . . . . . . . . . . . . . . . . . . . . . . . . . . . . . . . . . . 52
8.7
8.8
8.9
Server Options - Emerson Protocol . . . . . . . . . . . . . . . . . . . . . . . . . . . . . . . . . . . . . . . . . . . . . 53
Server Options - Trap Forwarding Tab. . . . . . . . . . . . . . . . . . . . . . . . . . . . . . . . . . . . . . . . . . 54
Server Options - Updates Tab . . . . . . . . . . . . . . . . . . . . . . . . . . . . . . . . . . . . . . . . . . . . . . . . . 55
9.0
CONFIGURING DEVICES . . . . . . . . . . . . . . . . . . . . . . . . . . . . . . . . . . . . . . . . . . . . . . . . . . 56
9.1
Add Devices to the Configuration . . . . . . . . . . . . . . . . . . . . . . . . . . . . . . . . . . . . . . . . . . . . . . 56
9.1.1
9.1.2
9.1.3
9.2
Edit the Device Properties . . . . . . . . . . . . . . . . . . . . . . . . . . . . . . . . . . . . . . . . . . . . . . . . . . . . 62
9.2.1
9.2.2
9.2.3
9.2.4
9.2.5
9.2.6
9.2.7
9.3
Add a Single Device . . . . . . . . . . . . . . . . . . . . . . . . . . . . . . . . . . . . . . . . . . . . . . . . . . . . . . . . . . 57
Detect Devices on a Network . . . . . . . . . . . . . . . . . . . . . . . . . . . . . . . . . . . . . . . . . . . . . . . . . . . 58
Import Devices From a File . . . . . . . . . . . . . . . . . . . . . . . . . . . . . . . . . . . . . . . . . . . . . . . . . . . . 60
Communications Tab . . . . . . . . . . . . . . . . . . . . . . . . . . . . . . . . . . . . . . . . . . . . . . . . . . . . . . . . .
Protocol Tab - SNMP . . . . . . . . . . . . . . . . . . . . . . . . . . . . . . . . . . . . . . . . . . . . . . . . . . . . . . . . .
Protocol Tab - Emerson Protocol . . . . . . . . . . . . . . . . . . . . . . . . . . . . . . . . . . . . . . . . . . . . . . . .
Liebert RSD Tab . . . . . . . . . . . . . . . . . . . . . . . . . . . . . . . . . . . . . . . . . . . . . . . . . . . . . . . . . . . . .
Info Links . . . . . . . . . . . . . . . . . . . . . . . . . . . . . . . . . . . . . . . . . . . . . . . . . . . . . . . . . . . . . . . . . .
Alarms and Data. . . . . . . . . . . . . . . . . . . . . . . . . . . . . . . . . . . . . . . . . . . . . . . . . . . . . . . . . . . . .
Data Logging. . . . . . . . . . . . . . . . . . . . . . . . . . . . . . . . . . . . . . . . . . . . . . . . . . . . . . . . . . . . . . . .
63
64
65
66
67
68
70
Maintenance Mode . . . . . . . . . . . . . . . . . . . . . . . . . . . . . . . . . . . . . . . . . . . . . . . . . . . . . . . . . . 71
9.3.1
9.3.2
Shortcuts to Place Devices Into or Out of Maintenance Mode. . . . . . . . . . . . . . . . . . . . . . . . . 72
Configure Maintenance Mode . . . . . . . . . . . . . . . . . . . . . . . . . . . . . . . . . . . . . . . . . . . . . . . . . . 73
9.4
Export Managed Device Configurations to a File. . . . . . . . . . . . . . . . . . . . . . . . . . . . . . . . . . 74
10.0
CONFIGURING VIEWS FOR THE NAVIGATE TAB. . . . . . . . . . . . . . . . . . . . . . . . . . . . . . . . . . 75
10.1
10.2
10.3
10.4
Add or Edit Views. . . . . . . . . . . . . . . . . . . . . . . . . . . . . . . . . . . . . . . . . . . . . . . . . . . . . . . . . . .
Add or Edit an Area . . . . . . . . . . . . . . . . . . . . . . . . . . . . . . . . . . . . . . . . . . . . . . . . . . . . . . . . .
Place Devices in Floor Plans . . . . . . . . . . . . . . . . . . . . . . . . . . . . . . . . . . . . . . . . . . . . . . . . . .
Create Logical Groups . . . . . . . . . . . . . . . . . . . . . . . . . . . . . . . . . . . . . . . . . . . . . . . . . . . . . . .
76
77
78
80
10.4.1 Group Properties - Logical Groups . . . . . . . . . . . . . . . . . . . . . . . . . . . . . . . . . . . . . . . . . . . . . . 82
11.0
CONFIGURING SHUTDOWN CLIENTS . . . . . . . . . . . . . . . . . . . . . . . . . . . . . . . . . . . . . . . . . 83
11.1
Add a Shutdown Client . . . . . . . . . . . . . . . . . . . . . . . . . . . . . . . . . . . . . . . . . . . . . . . . . . . . . . 84
ii
12.0
CONFIGURING ACTIONS . . . . . . . . . . . . . . . . . . . . . . . . . . . . . . . . . . . . . . . . . . . . . . . . . . 85
12.1
12.2
Configuring Actions - Overview. . . . . . . . . . . . . . . . . . . . . . . . . . . . . . . . . . . . . . . . . . . . . . . . 85
Configure an Action Set . . . . . . . . . . . . . . . . . . . . . . . . . . . . . . . . . . . . . . . . . . . . . . . . . . . . . . 86
12.2.1
12.2.2
12.2.3
12.2.4
12.2.5
12.2.6
12.2.7
Configure E-Mail Actions . . . . . . . . . . . . . . . . . . . . . . . . . . . . . . . . . . . . . . . . . . . . . . . . . . . . . .
Configure Run Command Actions . . . . . . . . . . . . . . . . . . . . . . . . . . . . . . . . . . . . . . . . . . . . . . .
Configure Write File Actions . . . . . . . . . . . . . . . . . . . . . . . . . . . . . . . . . . . . . . . . . . . . . . . . . . .
Configure Shutdown Actions . . . . . . . . . . . . . . . . . . . . . . . . . . . . . . . . . . . . . . . . . . . . . . . . . . .
Configure Forward Trap Actions . . . . . . . . . . . . . . . . . . . . . . . . . . . . . . . . . . . . . . . . . . . . . . . .
Configure Read Data Actions. . . . . . . . . . . . . . . . . . . . . . . . . . . . . . . . . . . . . . . . . . . . . . . . . . .
Configure Write Data Actions . . . . . . . . . . . . . . . . . . . . . . . . . . . . . . . . . . . . . . . . . . . . . . . . . .
87
90
91
92
93
94
95
12.3
Map Action Sets to Devices and Alarms . . . . . . . . . . . . . . . . . . . . . . . . . . . . . . . . . . . . . . . . . 96
13.0
CONFIGURING USERS AND GROUPS . . . . . . . . . . . . . . . . . . . . . . . . . . . . . . . . . . . . . . . . . 97
13.1
13.2
Add Individual Users . . . . . . . . . . . . . . . . . . . . . . . . . . . . . . . . . . . . . . . . . . . . . . . . . . . . . . . . 98
Assigning Users to Groups. . . . . . . . . . . . . . . . . . . . . . . . . . . . . . . . . . . . . . . . . . . . . . . . . . . . 99
14.0
USING THE TOOLS MENU . . . . . . . . . . . . . . . . . . . . . . . . . . . . . . . . . . . . . . . . . . . . . . . . 101
14.1
14.2
14.3
14.4
Export Alarm History. . . . . . . . . . . . . . . . . . . . . . . . . . . . . . . . . . . . . . . . . . . . . . . . . . . . . . .
Export Action History . . . . . . . . . . . . . . . . . . . . . . . . . . . . . . . . . . . . . . . . . . . . . . . . . . . . . .
Export Data Log History . . . . . . . . . . . . . . . . . . . . . . . . . . . . . . . . . . . . . . . . . . . . . . . . . . . .
Reports . . . . . . . . . . . . . . . . . . . . . . . . . . . . . . . . . . . . . . . . . . . . . . . . . . . . . . . . . . . . . . . . . .
15.0
USING THE HELP MENU . . . . . . . . . . . . . . . . . . . . . . . . . . . . . . . . . . . . . . . . . . . . . . . . . 107
15.1
15.2
15.3
15.4
15.5
15.6
Contents . . . . . . . . . . . . . . . . . . . . . . . . . . . . . . . . . . . . . . . . . . . . . . . . . . . . . . . . . . . . . . . . .
Index . . . . . . . . . . . . . . . . . . . . . . . . . . . . . . . . . . . . . . . . . . . . . . . . . . . . . . . . . . . . . . . . . . . .
Supported Device Types. . . . . . . . . . . . . . . . . . . . . . . . . . . . . . . . . . . . . . . . . . . . . . . . . . . . .
Technical Support. . . . . . . . . . . . . . . . . . . . . . . . . . . . . . . . . . . . . . . . . . . . . . . . . . . . . . . . . .
Check for Updates . . . . . . . . . . . . . . . . . . . . . . . . . . . . . . . . . . . . . . . . . . . . . . . . . . . . . . . . .
About Liebert Nform . . . . . . . . . . . . . . . . . . . . . . . . . . . . . . . . . . . . . . . . . . . . . . . . . . . . . . .
101
103
104
105
107
108
109
110
111
112
16.0
OPERATION - USING THE VIEWER . . . . . . . . . . . . . . . . . . . . . . . . . . . . . . . . . . . . . . . . . . 113
16.1
Dashboard Tab . . . . . . . . . . . . . . . . . . . . . . . . . . . . . . . . . . . . . . . . . . . . . . . . . . . . . . . . . . . . 113
16.1.1
16.1.2
16.1.3
16.1.4
16.1.5
16.2
Dashboard View . . . . . . . . . . . . . . . . . . . . . . . . . . . . . . . . . . . . . . . . . . . . . . . . . . . . . . . . . . . .
Select Devices for Gadgets . . . . . . . . . . . . . . . . . . . . . . . . . . . . . . . . . . . . . . . . . . . . . . . . . . . .
Customize Gadgets . . . . . . . . . . . . . . . . . . . . . . . . . . . . . . . . . . . . . . . . . . . . . . . . . . . . . . . . . .
Add Gadgets . . . . . . . . . . . . . . . . . . . . . . . . . . . . . . . . . . . . . . . . . . . . . . . . . . . . . . . . . . . . . . .
Global Gadget Options . . . . . . . . . . . . . . . . . . . . . . . . . . . . . . . . . . . . . . . . . . . . . . . . . . . . . . .
113
114
115
116
117
Navigate Tab - Area . . . . . . . . . . . . . . . . . . . . . . . . . . . . . . . . . . . . . . . . . . . . . . . . . . . . . . . . 118
16.2.1 Navigate - Floor Plan View . . . . . . . . . . . . . . . . . . . . . . . . . . . . . . . . . . . . . . . . . . . . . . . . . . . 118
16.2.2 Navigate - Alarms View . . . . . . . . . . . . . . . . . . . . . . . . . . . . . . . . . . . . . . . . . . . . . . . . . . . . . . 119
16.2.3 Navigate - Info Links View . . . . . . . . . . . . . . . . . . . . . . . . . . . . . . . . . . . . . . . . . . . . . . . . . . . 120
16.3
Navigate Tab - Device . . . . . . . . . . . . . . . . . . . . . . . . . . . . . . . . . . . . . . . . . . . . . . . . . . . . . . 121
16.3.1
16.3.2
16.3.3
16.3.4
16.3.5
16.3.6
16.4
Navigate - Web View . . . . . . . . . . . . . . . . . . . . . . . . . . . . . . . . . . . . . . . . . . . . . . . . . . . . . . . .
Navigate - Parametrics View . . . . . . . . . . . . . . . . . . . . . . . . . . . . . . . . . . . . . . . . . . . . . . . . . .
Navigate - Alarms View . . . . . . . . . . . . . . . . . . . . . . . . . . . . . . . . . . . . . . . . . . . . . . . . . . . . . .
Navigate - Trends View . . . . . . . . . . . . . . . . . . . . . . . . . . . . . . . . . . . . . . . . . . . . . . . . . . . . . .
Navigate Trends - Change the Range . . . . . . . . . . . . . . . . . . . . . . . . . . . . . . . . . . . . . . . . . . .
Navigate - Info Links View . . . . . . . . . . . . . . . . . . . . . . . . . . . . . . . . . . . . . . . . . . . . . . . . . . .
121
122
123
124
124
125
Alarms Tab . . . . . . . . . . . . . . . . . . . . . . . . . . . . . . . . . . . . . . . . . . . . . . . . . . . . . . . . . . . . . . . 125
16.4.1 Viewing Alarms . . . . . . . . . . . . . . . . . . . . . . . . . . . . . . . . . . . . . . . . . . . . . . . . . . . . . . . . . . . . 126
16.4.2 Managing Alarms . . . . . . . . . . . . . . . . . . . . . . . . . . . . . . . . . . . . . . . . . . . . . . . . . . . . . . . . . . . 127
16.4.3 Informational Icons in the Navigation Tree . . . . . . . . . . . . . . . . . . . . . . . . . . . . . . . . . . . . . . 128
iii
17.0
RUNNING LIEBERT NFORM . . . . . . . . . . . . . . . . . . . . . . . . . . . . . . . . . . . . . . . . . . . . . . . 129
17.1
Starting or Stopping the Liebert Nform Service . . . . . . . . . . . . . . . . . . . . . . . . . . . . . . . . . 130
17.1.1
17.1.2
17.1.3
17.1.4
Open the Services Application . . . . . . . . . . . . . . . . . . . . . . . . . . . . . . . . . . . . . . . . . . . . . . . . .
Verify Whether the Liebert Nform Service is Running (Status column) . . . . . . . . . . . . . . .
Stop the Liebert Nform Service . . . . . . . . . . . . . . . . . . . . . . . . . . . . . . . . . . . . . . . . . . . . . . . .
Restart the Liebert Nform Service . . . . . . . . . . . . . . . . . . . . . . . . . . . . . . . . . . . . . . . . . . . . .
130
130
130
130
18.0
USING NFORM TOOLS . . . . . . . . . . . . . . . . . . . . . . . . . . . . . . . . . . . . . . . . . . . . . . . . . . . 131
18.1
18.2
18.3
Open the Nform Tools Application From the Start Button . . . . . . . . . . . . . . . . . . . . . . . . . 132
Menus in Nform Tools . . . . . . . . . . . . . . . . . . . . . . . . . . . . . . . . . . . . . . . . . . . . . . . . . . . . . . 133
Application Menu . . . . . . . . . . . . . . . . . . . . . . . . . . . . . . . . . . . . . . . . . . . . . . . . . . . . . . . . . . 134
18.3.1 Application Menu - Service . . . . . . . . . . . . . . . . . . . . . . . . . . . . . . . . . . . . . . . . . . . . . . . . . . . 134
18.3.2 Application Menu - Close Nform Tools . . . . . . . . . . . . . . . . . . . . . . . . . . . . . . . . . . . . . . . . . . 135
18.4
Database Menu. . . . . . . . . . . . . . . . . . . . . . . . . . . . . . . . . . . . . . . . . . . . . . . . . . . . . . . . . . . . 136
18.4.1
18.4.2
18.4.3
18.4.4
18.4.5
18.4.6
18.5
Database - Connection . . . . . . . . . . . . . . . . . . . . . . . . . . . . . . . . . . . . . . . . . . . . . . . . . . . . . . .
Database - Verify . . . . . . . . . . . . . . . . . . . . . . . . . . . . . . . . . . . . . . . . . . . . . . . . . . . . . . . . . . .
Database - Repair . . . . . . . . . . . . . . . . . . . . . . . . . . . . . . . . . . . . . . . . . . . . . . . . . . . . . . . . . . .
Database - Shrink. . . . . . . . . . . . . . . . . . . . . . . . . . . . . . . . . . . . . . . . . . . . . . . . . . . . . . . . . . .
Database - Compact . . . . . . . . . . . . . . . . . . . . . . . . . . . . . . . . . . . . . . . . . . . . . . . . . . . . . . . . .
Database - Upgrade . . . . . . . . . . . . . . . . . . . . . . . . . . . . . . . . . . . . . . . . . . . . . . . . . . . . . . . . .
136
137
138
139
140
141
Tools Menu . . . . . . . . . . . . . . . . . . . . . . . . . . . . . . . . . . . . . . . . . . . . . . . . . . . . . . . . . . . . . . . 142
18.5.1 Tools Menu - Install DTD. . . . . . . . . . . . . . . . . . . . . . . . . . . . . . . . . . . . . . . . . . . . . . . . . . . . . 142
18.5.2 Tools Menu - Import 2.5 Data . . . . . . . . . . . . . . . . . . . . . . . . . . . . . . . . . . . . . . . . . . . . . . . . . 143
19.0
UNINSTALLING LIEBERT NFORM / REMOVING LICENSE KEYS . . . . . . . . . . . . . . . . . . . . . . 144
19.1
19.2
Uninstalling Liebert Nform . . . . . . . . . . . . . . . . . . . . . . . . . . . . . . . . . . . . . . . . . . . . . . . . . . 144
Deleting a License Key. . . . . . . . . . . . . . . . . . . . . . . . . . . . . . . . . . . . . . . . . . . . . . . . . . . . . . 145
20.0
LIEBERT SOFTWARE PROGRAM LICENSE AGREEMENT. . . . . . . . . . . . . . . . . . . . . . . . . . .146
APPENDIX A - TECHNICAL INFORMATION & FREQUENTLY ASKED QUESTIONS . . . . . . . . . . . . . . . 149
APPENDIX B - DATA MONITORED BY LIEBERT NFORM . . . . . . . . . . . . . . . . . . . . . . . . . . . . . . . . 150
B.1
Sample Data Points and Alarms . . . . . . . . . . . . . . . . . . . . . . . . . . . . . . . . . . . . . . . . . . . . . . 150
APPENDIX C - ORDERING PARTS AND LICENSES FROM EMERSON NETWORK POWER . . . . . . . . . 151
FIGURES
Figure 1
Sample Liebert Nform configuration . . . . . . . . . . . . . . . . . . . . . . . . . . . . . . . . . . . . . . . . . . . . . . . . . 6
TABLES
Table 1
Table 2
Table 3
Table 4
Table 5
Table 6
Table 7
Table 8
Table 9
Table 10
Table 11
Table 12
Technical support contact information . . . . . . . . . . . . . . . . . . . . . . . . . . . . . . . . . . . . . . . . . . . . . . . 1
Key features of Liebert Nform . . . . . . . . . . . . . . . . . . . . . . . . . . . . . . . . . . . . . . . . . . . . . . . . . . . . . . 3
Desktop buttons - summary . . . . . . . . . . . . . . . . . . . . . . . . . . . . . . . . . . . . . . . . . . . . . . . . . . . . . . . 25
Menu options - summary . . . . . . . . . . . . . . . . . . . . . . . . . . . . . . . . . . . . . . . . . . . . . . . . . . . . . . . . . 27
Substitution fields for e-mail messages . . . . . . . . . . . . . . . . . . . . . . . . . . . . . . . . . . . . . . . . . . . . . . 88
Substitution fields for command-line arguments . . . . . . . . . . . . . . . . . . . . . . . . . . . . . . . . . . . . . . 90
Substitution fields for record format . . . . . . . . . . . . . . . . . . . . . . . . . . . . . . . . . . . . . . . . . . . . . . . . 91
Summary of group privileges . . . . . . . . . . . . . . . . . . . . . . . . . . . . . . . . . . . . . . . . . . . . . . . . . . . . . 100
Informational icons - summary . . . . . . . . . . . . . . . . . . . . . . . . . . . . . . . . . . . . . . . . . . . . . . . . . . . 128
Nform Tools menu options - summary. . . . . . . . . . . . . . . . . . . . . . . . . . . . . . . . . . . . . . . . . . . . . . 133
Sample data points and alarms - Precision cooling unit. . . . . . . . . . . . . . . . . . . . . . . . . . . . . . . . 150
Liebert Nform part and license numbers . . . . . . . . . . . . . . . . . . . . . . . . . . . . . . . . . . . . . . . . . . . 151
iv
About Liebert Nform
1.0
ABOUT LIEBERT NFORM
Liebert Nform is a software tool that monitors the condition of networked equipment, tracks alarms
and other conditions, then sends notifications and performs other management actions based on those
conditions.
The software may be configured to monitor and manage a wide variety of Liebert devices and other
equipment. The devices may be organized into geographical or functional areas, mapped on
customized floor plans and displayed graphically in a logical tree format.
Liebert Nform must be installed on a computer that acts as a server; client versions of the software
may be installed on an unlimited number of workstations for remote monitoring and management.
1.1
How Do You Contact Emerson Network Power for Technical Support?
For help on setting up Liebert Nform or any other monitoring product, contact Emerson’s Software
Technical Applications Support Center at:
Table 1
Technical support contact information
UNITED STATES
1 800 222 5877
FRANCE
+33 (0) 1 46 87 51 52
GERMANY
+49 (0) 89 99 19 220
ITALY
+39 (0) 2 98250 324
NETHERLANDS
+31 (0) 475 503333
UNITED KINGDOM
+44 1628403200
EUROPE
+800 11554499
ASIA
+800 11554499
AUSTRALIA
1 800 147704
NEW ZEALAND
0 800 447415
WORLDWIDE
Product
Information
Liebert Nform
Technical Support
Liebert® Nform™
1 614 841 6755
FAX: 1 740 833 8631
All Liebert Products:
Liebert Nform Product Information:
Liebert Nform Support Website Login:
E-Mail for Technical Support:
1
http://www.liebert.com
http://nform.liebert.com
http://applications.liebert.com/nformsa
liebert.monitoring@emerson.com
About Liebert Nform
1.2
What is Liebert Nform?
Liebert Nform uses Simple Network Management Protocol (SNMP) and Emerson Network Power’s
Emerson Protocol to monitor and manage a wide variety of networked equipment, protecting it from
costly damage resulting from power failures and mechanical breakdowns. The monitored equipment
can include industrial air conditioning units, Uninterruptible Power Supply (UPS) units and other
devices that accommodate an SNMP card to communicate over an Ethernet network. Liebert Nform
will monitor and manage devices manufactured by Emerson or by other equipment makers.
Liebert Nform constantly monitors configured equipment, warns of problems ranging from power
quality to environmental conditions.
This product also permits configurable responses to equipment alarms, including support for audible
alarms, e-mail and on-screen notification.
1.2.1
How Does Liebert Nform Work?
Liebert Nform on a host computer communicates with managed devices using either SNMP or the
Emerson Protocol to detect problems ranging from power quality to environmental conditions.
The user has the option of expanding Liebert Nform’s network capabilities with additional licenses.
Licenses are available in increments of 30, 100 or 500 additional monitored and managed devices.
Liebert Nform employs the SNMP protocol and static IP addresses to issue notifications and
warnings, launch scripts and send e-mail messages. It uses HTML to graphically display system
information for devices with an SNMP card that is Web-enabled. Liebert Nform performs its
monitoring and management processes using the network—instead of requiring separate, expensive
hardware and cables that might run alongside network lines.
Typical sequence
• Liebert Nform constantly monitors multiple SNMP devices made by Emerson or other
manufacturers.
• In the event any alarm occurs, Liebert Nform receives an SNMP trap.
• According to configuration, Liebert Nform issues a local notification to the monitoring computer,
executes any associated actions—sending e-mails, writing alarm data in files and launching
scripts—and logs alarm data.
• Users can later acknowledge and delete any alarms from Liebert Nform.
Liebert® Nform™
2
About Liebert Nform
1.2.2
Key Features
Table 2 summarizes important features available in Liebert Nform.
Table 2
Key features of Liebert Nform
Feature
Improvement
Dashboard
View
• The system supports a user-customized Dashboard. This view allows users to quickly create a
full spectrum of charts and graphs that can represent a total system view of all managed
devices, a specific device and/or a group of managed devices.
• Large icons display a total count of devices by each state, including a numeric value
representing the total count of devices in alarm, devices with no communication and devices
that are normal.
• Status buttons and filters offer a quick way to select which devices to show in gadgets with
customized views of devices in a particular state. Status buttons toggle between customized
device status views and all devices. Filters are easy to apply in any gadget by simply entering
text to search for in the device definitions, such as IP address or name.
Area/Floorplan
Views
Customized views may be created to organize devices into groups or add graphic floor plans as
visual reminders of where devices are located. Device icons with labels and status indicators
offer a quick way to identify problem devices and their locations.
Detachable
Windows
The Navigation Portal and Alarm Management Interface Window can be detached from the main
software application, thus allowing the Liebert Nform Viewer to be run on multiple screens. This
was specifically designed for deployment in IT Network Operation Centers (NOC).
Parametric Data
Trending
All devices can be configured for trending parametric data. This trend data can be viewed within a
trend graph and can be exported to a file that can be used to analyze parametric data from a
system view.
Priority Status
Polling
Users can define the polling priority for each managed device, allowing for quick response times
on critical equipment.
Internationalization
The software supports the following languages: English, French, Italian, German, Spanish,
Simplified Chinese and Japanese
Language settings are stored at each client, allowing users to specify their language of choice.
Users and Groups
By default the system comes with three (3) predefined user groups: Administrator, Power User
and Operator. Users with Administrator privileges can administer users and groups for the
complete enterprise.
Users can also create new user groups and define the access level and rights of each group.
Audit Logging
All user actions and configuration changes are tracked and stored in a server audit log file. This
gives the administrator the ability to monitor changes that are submitted to the Liebert Nform
server.
Device Info Links
Devices can be configured for informational links that allow a user to create links directly in the
software to display online help files and/or user manuals.
Alarm Management
Each device’s alarm events have been predefined in three (3) default severity levels: Critical, Warning
and Information. These are the Emerson-recommended severity levels defined in the software.
The software can be configured to auto-acknowledge alarms by severity level, thus allowing
intelligent processing of alarm-event data.
Additional Actions
•
•
•
•
Import Configuration
Data From Earlier
Versions
An import utility allows transferring previously configured data that has been exported from an
earlier version of Liebert Nform (version 2.0 or later) on the same computer or a different
computer. Data that can be transferred includes licenses as well as configured devices and
e-mail notifications.
Liebert Rack PDU
Outlet Grouping
Data from Liebert Rack PDU devices may be viewed at the PDU, branch and receptacle levels
through the logical groups feature of Liebert Nform. Users may control receptacles individually or
in groups—for example, turn receptacles on or off.
PDU Power Reports
Liebert Rack PDU data may be used to generate reports about power usage, consumption,
temperatures and utilization.
Maintenance Mode
Scheduling and
Management
Devices may be scheduled to be placed in maintenance mode, preventing device-related alarms
from triggering configured actions. Images in the navigation view change to maintenance icons.
Liebert® Nform™
Shutdown: configuring graceful shutdown of MultiLink client computers
Forward trap: sending traps received to a specific computer (hostname or IP address)
Read data: collecting samples of data points from selected managed devices
Write data: changing values of selected data points based on specified alarms or events
3
About Liebert Nform
1.3
Who Can Benefit From Liebert Nform?
Any industry operating devices utilizing the SNMP protocol can benefit from using Liebert Nform to
protect valuable equipment, data and other assets in the event of power or mechanical failure.
Liebert Nform’s protection can be extended beyond equipment manufactured by Liebert to encompass
other makers’ SNMP devices. Liebert Nform ships with templates—specifications and functionality—
for Liebert-built SNMP devices. Liebert offers templates for other manufacturers’ equipment; contact
your local Liebert representative, value-added reseller, or distributor for information.
1.4
Requirements for Liebert Nform
Visit the Liebert Web site at http://nform.liebert.com for the latest product information. The Web
site always has the most detailed and up-to-date information on system requirements and Liebert
Nform’s capabilities.
1.4.1
Connecting Host Computer and SNMP Devices
SNMP communication allows you to take full advantage of Liebert Nform’s features. The host
computer connects to an SNMP-enabled device over a network. Information and management
commands may be passed over the Internet, a Local Area Network (LAN) or a Wide Area Network
(WAN) via SNMP protocol and static IP addresses.
Liebert Nform works with a network connection and any of these types of cards:
1. SNMP card with Web capability such as the Liebert IntelliSlot® Web Card family
2. SNMP card without Web capability, such as the Liebert IntelliSlot SNMP card
1.4.2
Requirements for Installing Liebert Nform
Before beginning installation, review these requirements:
Liebert® Nform™
4
About Liebert Nform
The prospective user must have:
• System Requirements
• 2 GHz dual processor or better
• 2 GB RAM for server; 1GB RAM for Viewer only
• 3 GB free disk space for server; 1 GB free disk space or better for Viewer
• The Liebert Nform software (Visit the Liebert Web site at http://nform.liebert.com or contact
your local Liebert representative, value-added reseller, or distributor for information.)
• This manual (downloadable from the Liebert Web site)
• A computer with Microsoft® Windows® 8 or 8.1 Professional or Enterprise, Windows 7
Professional or Enterprise with SP1, Windows Server 2008 with SP2 and R2; Windows Server
2012 (except Server Core) Windows Server 2012 R2 (except Server Core).
• A monitor capable of 1280x1024 or higher screen resolution with a 16 Bit (or better) color setting
• A communications link between the SNMP device and the host computer: local network, Internet
or Intranet, utilizing SNMP protocol and static IP addresses
• Availability of UDP ports 161 and 162 for SNMP communication and notification(trap)
• Availability of UDP port 47808 for read-write access to devices with Emerson Protocol
• Availability of TCP port 3442 for remote viewer connections
• Availability of TCP port 443 for software registration
• Availability of TCP port 80 for support Web site
• Availability of TCP port 25 or TCP port 587 (if e-mail notification is desired
• Availability of TCP port 1433 for SQL server database
• Supported Databases
•
•
•
•
SQL Server 2008
SQL Server 2008 R2
SQL Server 2012
SQL Server Compact Edition (CE) v3.5 SP2
NOTE
Emerson highly recommends using a SQL server if the Liebert Nform system will have more
than 50 devices or may be expanded to 50 or more devices and more data logging frequency is
desired.
See 18.4 - Database Menu for additional database management information.
• Ability to access the following Web sites for Software Assurance support:
http://applications.liebert.com/nformsa/
https://publicservices.liebert.com/nformsa/
To test access to each of these sites, click on a link above or paste the URL into your browser.
• The first link will take you to the Liebert Nform Support Login page.
• The second link will display a short message about the Software Assurance web service and
then take you to the Liebert Nform Support Login page.
• If either link fails, contact your network administrator for assistance to verify network
connectivity and firewall settings.
• TCP/IP connectivity throughout the network
NOTE
Check with your System Administrator about the need to disable certain network or virus
protection software.
If you need help registering for Software Assurance, contact Emerson (see Table 1 - Technical
support contact information).
Liebert® Nform™
5
About Liebert Nform
If upgrading from earlier versions
(see 2.4 - Upgrading From Older Versions of Liebert Nform):
• Upgrading your configuration is possible for version 2.0 or later.
• For versions prior to 2.5, configuration files must be exported manually using an export utility
from the Liebert Nform 4 CD or the export feature in version 2.5.002 or later.
• The upgrade from version 2.5 or later automatically imports all configuration files, including
licenses.
• Due to enhanced Federal Information Processing Standard (FIPS) encryptions, in Liebert Nform
4.11, upgrading from any version of Liebert Nform to Liebert Nform 4.11 (or later) will reset the
administrator’s password to blank and require re-entering all users passwords, to comply with
the enhanced FIPS encryption policies.
1.4.3
Licensing
Liebert Nform may be installed as a full package or as a Liebert Nform remote client.
• The full package consists of the Nform Service and the Nform Client.
• The Liebert Nform remote client consists only of the Nform Client.
The license delivered with Liebert Nform allows users to configure the software to monitor and
manage devices from the server and an unlimited number of remote clients. Users have the option of
expanding Liebert Nform’s network capabilities with additional licenses (see Table 12). The
delivered license also allows users to configure Liebert Nform to perform data logging and forward
traps to a network management site.
Liebert Nform can monitor any part of a network. Its functionality permits it to monitor any
SNMP-enabled device or any device with Emerson® Protocol that can be contacted via the local
network or the Internet. These devices include those made by Emerson and by other manufacturers
(with Device Type Definitions available from Emerson—see 18.5.1 - Tools Menu - Install DTD).
1.5
Sample Liebert Nform Configuration
Example of Liebert Nform on a Network
Figure 1 shows one possible configuration of a Liebert Nform server that is monitoring and
managing various Liebert and non-Liebert devices. The network also has Liebert Nform client
software installed on another computer and a network management system.
When an alarm is received, Liebert Nform can send e-mail notifications, append alarm data to a file
and run scripts.
Figure 1
Sample Liebert Nform configuration
Liebert® Nform™
6
Installing the Software
2.0
INSTALLING THE SOFTWARE
This section explains how to install Liebert Nform, from the Web from a distribution CD.
NOTE
For details on setting up an SQL Server database for a new Nform installation, see the
ReadMe file in the SQL folder on the CD (e.g., D:\sql\ReadMe.txt).
For details on upgrading an SQL Server database from an existing Nform installation, see
the ReadMe file in the SQL upgrade folder on the CD (e.g., D:\sql\upgrade\ReadMe.txt).
The SQL CE database is adequate for monitoring fewer than 50 devices. For 50 or more
devices, Emerson recommends installing the SQL Server database.
2.1
Installation
1. Insert the Liebert Nform CD in the CD drive. The Setup wizard starts automatically.
Note: If the Setup wizard does not open automatically, launch Setup.exe from the CD. One way
to do this is: Click on the Start button, then Run. In the Run window, click on Browse to
locate the file Setup.exe on the CD, highlight the file name and click Open. Click OK to
begin installation.
2. After viewing the Welcome and Readme information, read the Liebert Nform License agreement.
• If you accept the terms and conditions of the license agreement, click I accept the terms in
the License Agreement and then click Next.
• If you do not accept the terms and conditions, click I do not accept the terms in the
License Agreement and then click Cancel to abort the installation.
3. In the Select Setup Type window, shown below, choose the type of installation:
• Nform Full Package
For the application server—choose this for the computer that will be the Nform application
server on the network or for an installation with a single computer.
This option will install both server and client software.
• Nform Remote Client
For client workstations—choose this option if the full package is already installed on another
computer on the network.
This option will install client software only.
4. Click Next.
Liebert® Nform™
7
Installing the Software
5. In the Destination Folder window, shown below:
• Emerson recommends using the default location for software installation. (To select a
different location, click on the Browse button and choose the location.)
• (If Nform Full Package selected in Step 3) Choose the type of database to be used:
• Bundled Database (default)
• Microsoft SQL Server Database
• To create a program shortcut on the computer desktop, place a check mark in the Add
shortcut to the Nform Viewer on the Desktop.
6. Click Next.
INSTALLATION TYPE
Nform Full Package
selected in Step 3
Nform Full Package
installation only:
Select type of database
to be used
INSTALLATION TYPE
Nform Remote Client
selected in Step 3
Nform Remote Client
installation only:
Note the database type
does NOT appear for
this type of installation
7. In the Ready to Install the Application window, review the details and click Next to begin
installing the software. A dialog box displays a progress bar.
8. A message indicates that installation was successful. Click Finish to exit the Setup wizard.
Upon initial login, the Nform System Startup wizard will be activated to complete the setup process
(see 2.2 - Registering for Software Assurance and 2.3 - Nform System Startup).
Liebert® Nform™
8
Installing the Software
2.2
Registering for Software Assurance
Registering for Software Assurance offers added benefits such as around-the-clock technical support
both on the Liebert Nform support Web site and by phone, as well as access to software updates,
technical resources and new and updated device definitions for products to be monitored.
The startup process described in 2.3 - Nform System Startup provides a quick way to register. You
may skip registration during the startup process if you prefer to use the software for a temporary
evaluation period and register later.
With the new purchase of Liebert Nform software product, the first year (one year) of Software
Assurance (SA) maintenance is provided free of charge, commencing from the time of shipment. In
addition, SA maintenance also provides support and the ability to request new device support to be
added to Nform.
If a customer is current and active with Software Assurance (maintenance) coverage, without any
break in coverage, software Upgrades will be available at no cost.
If SA maintenance expires, and, for example, customer decides to renew a year later, customer will be
required to purchase an additional year, (for the year of non-coverage), to get back current on
continuous coverage, before qualifying for free software upgrades.
For example:
Customer’s Liebert Nform Express SA expires 12/31/15.
Customer renews (re-purchases) Express SA coverage for 1 yr. on 12/31/16.
(Customer did not have continuous SA coverage for one year (Jan15-Jan16)).
For this example, to be eligible for free software upgrades, customer must now purchase 2 years of
SA coverage, to get them back to current. (1 yr. renewal for Express SA coverage, and one
additional year for the year of non-coverage).
Otherwise, customer has the option of purchasing a new copy of Nform software product, of which
will include one year of free SA maintenance.
Contact your local Emerson representative about resuming Software Assurance if the coverage
has lapsed.
For systems that are not connected to the Internet or are otherwise quarantined, follow these steps
and proceed to 2.3.4 - Registering Offline (Quarantined) Systems.
2.2.1
Evaluation Installation
Liebert Nform may be installed in a 90-day evaluation installation mode by:
• not entering a product license key,
or
• entering a product license key but without registering for Software Assurance
If no product license key is entered, the evaluation setup permits monitoring up to five devices
until a base license key is entered or 90 days, whichever comes first. If no product license key is
entered within 90 days, Liebert Nform’s monitoring capability will reduce to one device. The viewer
will display [EVALUATION] in the title bar until a product license is entered. An Evaluation
Installation permits monitoring up to five devices, but it will have no access to software updates and
other resources.
If you entered a product license key but did not register for Software Assurance, you may
configure as many devices as your license permits and monitor them for 90 days; you will not have
access to software updates and other resources.
If the LiebertNform system is not registered, you will be prompted about registration in the following
ways:
Liebert® Nform™
9
Installing the Software
Title Bar
• The title bar displays a reminder in brackets:
• [EVALUATION] if you have not yet entered your Nform license keys or have not registered
for Software Assurance
• [UNREGISTERED] if you have not yet registered your Nform system or
• [EXPIRED] if you need to renew your subscription.
Registration status in
title bar
[EVALUATION]
[UNREGISTERED] or
[EXPIRED]
Reminder Window
• If the Nform system has never been registered, a Reminder window appears when a user with
permission to manage licenses logs in to a server.
Reminder window if Nform
system is not registered or about
to expire
(appears after Viewer is opened
by user with permission to
manage licenses)
To register your Liebert Nform software after the startup process described in 2.3 - Nform System
Startup, perform one of the following (when logged in as a user with permission to manage licenses):
• Click Yes in the Reminder window shown above, then refer to 5.2.1 - Enter Customer
Information for Nform and Software Assurance for details on the window that opens.
• Click on the Application menu, then Register Product at any time to begin the registration
process (see 5.2 - Register Product for details).
2.3
Nform System Startup
The Nform System Startup process described in this section allows you to set up administrator access
to Liebert Nform, enter any license keys purchased with the software and register those license keys
for Software Assurance. Software Assurance offers added benefits such as software updates and
technical support. See 2.2 - Registering for Software Assurance for more information.
Liebert® Nform™
10
Installing the Software
FOR INITIAL STARTUP ONLY: User Name = “Administrator” (No Password)
A built-in Administrator account with no password is created during installation; this account has
full access to all features and can add users with varying levels of access. To protect configuration
settings, all users require a password.
The Nform System Startup wizard opens immediately after the first login to the Nform Viewer while
the Administrator password is not yet assigned.
The startup wizard guides you through these steps:
Step
For details, see:
1. Set a password for the Administrator account (the built-in
account created during installation).
2. Create a separate Nform user account with administrator
privileges.
3. Create an account on the Liebert Nform Support Web site
(with the user account information from Step 2).
2.3.1 - Set Administrator Account
Password
2.3.2 - Enter Customer Information for
Liebert Nform and Software
Assurance
4. Enter license keys purchased with your system.
5. Register your system for Software Assurance using the
license keys entered in Step 4.
2.3.3 - Enter License Keys and
Register
Emerson recommends completing all these steps immediately after installation to simplify the setup
process. The only step required at this time, however, is setting an Administrator password. The
remaining steps may be completed later. To do these steps later, see 5.2 - Register Product.
Start the Wizard
To launch the Nform System Startup wizard:
• Start the Nform Viewer.
• On initial startup, the user name is Administrator and no password is required. The user may
need to enter the hostname or IP address of the Liebert Nform server on initial startup.
• User name: Administrator (box filled in for initial startup)
• Password: (None required for initial startup)
• Server:
localhost (box filled in if the Viewer is started on the Nform server) or
the hostname or IP address of Nform server where Nform Full Package resides
• The Nform System Startup wizard opens. Proceed to the next section, 2.3.1 - Set Administrator
Account Password.
Liebert® Nform™
11
Installing the Software
2.3.1
Set Administrator Account Password
After the Nform System Startup wizard opens:
• At the welcome screen, click Next.
• The Set Administrator Account Password window opens, as shown below.
The Administrator has full access to all features of the software and is generally reserved for use
in emergencies.
NOTE
A password must be set for the built-in Administrator. For security, it cannot be skipped.
Emerson® recommends creating at least one separate user account for daily use and for Software
Assurance registration, as described in the next section, 2.3.2 - Enter Customer Information
for Liebert Nform and Software Assurance.
• Enter a password in the Password box, then re-enter it in the Confirm Password box.
The password is case-sensitive and must consist of two to 14 characters—with any combination of
letters, numerals and symbols. Be sure to record the password in a secure place.
• Click Next.
Liebert® Nform™
12
Installing the Software
2.3.2
Enter Customer Information for Liebert Nform and Software Assurance
The Enter Customer Information window allows you to create a second administrative user account,
in part to act as a backup to the built-in Administrator account in case one of the passwords is lost or
forgotten. If you register for Software Assurance (SA), the second administrative user account will be
used to generate a technical support account on the Nform Support Web site.
Create a Separate Administrative User Account
The top portion of the window allows you to create a user account for day-to-day administration of
Liebert Nform. This step is highly recommended even if you are just evaluating the software and plan
to register later. This account will be assigned to the Administrators group (see 13.1 - Add
Individual Users) with full access to all features (same as built-in Administrator).
To create a new administrative user account, complete these fields:
• User Name: Enter a user name for the new account. This will be used to log on to Liebert Nform.
• Full Name: Enter the person’s name to identify the user.
• E-mail Address: Enter the person’s e-mail address. This will be used to log onto the Nform
Support Web site.
• Password: Enter a password, then re-enter it in the Confirm Password box. The password is
case-sensitive and must consist of six to 14 characters—with any combination of letters, numerals
and symbols. Be sure to record the password in a secure place.
• Phone: Enter the user’s telephone number, including area code. This field is optional.
• To set up additional options for this user account, such as alternate contact information, click the
Edit button to open the User Properties window (see 13.1 - Add Individual Users).
Confirmation user created
Create a Related Account for Software Assurance
By default, Use this information for Software Assurance registration is checked to make it
easy to register your product for Software Assurance. This option creates an account on the Nform
Support Web site using the information at the top along with the company information at bottom.
This Web site account will be used to register your product license keys so you may receive the full
benefits of the Software Assurance program. You may skip this step if you prefer to register later.
• To register, check Use this information for Software Assurance registration and enter the
following information. NOTE: This information will not be distributed to any outside company.
• Company: Enter your company name.
• Address 1 and Address 2: Enter street address or P.O. box and city.
• Country: Choose the country from the drop-down list.
• Postal code: Enter a postal code as needed for your location.
• To use this or an existing account for another Nform installation, check I already have a Software
Assurance account. The e-mail and password entered above will be used for the SA account.
• To register later, remove the check mark from the Use this information for Software
Assurance registration box.
• Click Next. A confirmation window indicates whether a user was created (above right). Click OK.
Liebert® Nform™
13
Installing the Software
2.3.3
Enter License Keys and Register
The final step in the startup wizard is to enter any license keys purchased with Liebert Nform.
Emerson recommends entering these keys now to simplify the setup process and proceed with
registration.
This may be done at a later time; however, the system will operate in evaluation mode until a base
license key is entered. See 4.4 - Enter the License Key.
Register
If no product license key is entered, Liebert Nform will monitor up to five devices until a base license
key is entered or 90 days, whichever comes first. If no product license key is entered within 90 days,
Liebert Nform’s monitoring capability will reduce to one device. Liebert Nform screens will display
the word [EVALUATION] in the title bar. If no license key is entered, the evaluation setup permits
monitoring up to five devices; you will not have access to software updates and other resources.
If you entered a product license key but did not register for Software Assurance, you may configure as
many devices as your license permits and monitor them for 90 days; you will not have access to
software updates and other resources.
Liebert® Nform™
14
Installing the Software
To install a Liebert Nform license key:
1. In the Licenses window, click the Add button at the top right. (For details on using the Add
button under MultiLink License, see 4.4.2 - Add a Liebert MultiLink 1.5 Shutdown License.)
2. Read the license agreement, and click I accept to continue.
3. In the Add License window, enter the license key from the sticker on the CD case or the certificate
provided by Emerson, then click OK. There is no need to enter hyphens (-) in the license key.
4. If you purchased additional licenses, repeat Steps 1 to 3 to install each license.
After installation, the license key numbers appear in the Licenses window or may be viewed
through the Help menu. See 4.4.3 - View License Key Information.
5. Click the Register button to initiate registering the Nform system.
NOTE
To register the product offline (manually), refer to 2.3.4 - Registering Offline
(Quarantined) Systems for details on using the Export Registration button to create an
encrypted file for manual registration.
6. A confirmation dialog box appears if registration was successful. The following error message
appears if the licenses could not be registered.
Registration Notifications
If a product license key is entered, but Liebert Nform is not registered, the software will monitor the
number of devices on the license for 90 days. The software will display reminder prompts about
registering the software similar to the window below. If not registered within 90 days, Liebert Nform
will reduce monitoring to one device.
The title bar displays a reminder in brackets:
• [UNREGISTERED] if you have not yet registered your Nform system or
• [EXPIRED] if you need to renew your subscription.
• [EVALUATION]
Registration status
in title bar
[UNREGISTERED]
or [EXPIRED]
This window is
displayed if no
product license has
been installed
Liebert® Nform™
15
Installing the Software
2.3.4
Registering Offline (Quarantined) Systems
For systems that are not connected to the Internet or are otherwise quarantined, follow these steps to
complete the registration process. This involves generating a registration file to take to another
computer, one that is online, registering at the Liebert Nform site on that computer, then generating
a file to enter in the Nform installation on the offline computer.
NOTE
Registration may be delayed for 90 days. During that time, Liebert Nform will display
reminders to register the software installation.
1. Export the registration file.
• After entering the appropriate license keys (2.3.3 - Enter License Keys and Register),
click the Export Registration button as shown below.
Export
Registration
• The following Registration Update window displays a message confirming the creation of a
product registration request file and its location, along with the URL to complete the process:
• The product registration request file is called Registration.bin and may be found on the
same machine where the Viewer is running in the export subfolder of the user folder. In this
example, the full path is C:\Nform\user\export.
• The URL to visit is http://applications.liebert.com/nformsa/.
Liebert® Nform™
16
Installing the Software
2. Copy product registration request file to an Internet-enabled computer.
• Navigate to the product registration request file called Registration.bin, which may be
found in the export subfolder in the user folder on the machine where the Viewer is running.
3. Visit the specified Nform SA site (http://applications.liebert.com/nformsa/) on a
different, Internet-enabled computer.
• Click on Register Product in the My Nform System menu, as shown below.
4. Upload the exported product registration file.
• Click on the Browse button and locate the product registration file Registration.bin, which
was exported in Step 1.
• Click the REGISTER button. If successful, a link appears to a registration response file.
5. Download the registration response file and copy it to the Nform system.
• Click on the link to download the response file for import into the Nform system.
• Copy that file to the offline computer where Nform is installed.
Liebert® Nform™
17
Installing the Software
6. Open Liebert Nform on the offline computer system to complete the registration.
• Click on the Application menu, then Register Product.
• Click the Browse button to locate the registration response file, which was downloaded from the
Nform SA site in Step 5.
• Click Finish.
• The Registration Update window displays a message indicating whether the registration was
successful.
Liebert® Nform™
18
Installing the Software
2.3.5
Adding Subsequent Licenses
If another license for either Liebert Nform or Liebert MultiLink® is added to a system without an
internet connection, the steps in 2.3.4 - Registering Offline (Quarantined) Systems must be
performed for the new license. Liebert Nform will display the reminder below.
Systems that are connected to the Internet will get the new license registered automatically as
detailed in 2.3.3 - Enter License Keys and Register.
2.4
Upgrading From Older Versions of Liebert Nform
NOTE
Due to enhanced Federal Information Processing Standard (FIPS) encryptions, in Liebert
Nform 4.11, upgrading from any version of Liebert Nform to Liebert Nform 4.11 (or later) will
reset the administrator’s password to blank and require re-entering all users passwords, to
comply with the enhanced FIPS encryption policies.
The configuration from earlier versions of Liebert Nform (version 2.0 or later) can be transferred to
new installations. The upgrade and transfer process requires exporting data from the Liebert Nform
2.X application.
The export can be done either of two ways:
• Use the export feature from the File menu in the Liebert Nform 2.5.002 or later version (see
2.4.1 - Use the Export Feature in Liebert Nform 2.X), or
• Run the export_utility.exe program in the Upgrade folder on the Liebert Nform 4.X CD (see
2.4.2 - Use the Export Utility from the Liebert Nform 4 CD).
NOTE
After upgrading from an earlier 4.x version of Liebert Nform, users with permission to manage
licenses (see 13.2 - Assigning Users to Groups) will see the Reminder window described in
2.2 - Registering for Software Assurance on the first login.
Liebert® Nform™
19
Installing the Software
2.4.1
Use the Export Feature in Liebert Nform 2.X
To use the export feature in Liebert Nform version 2.X:
• Start the Viewer, making sure you have access to the import/export function.
• Click on the Configure tab.
• Click on the File menu, then choose Import/Export.
• Click to place a check mark next to each type of data you wish to export, or click Select All to
check all boxes. (Click Clear All to remove all check marks.)
The exported data that will be used for the upgrade includes:
• Liebert Nform license keys
• Liebert MultiLink shutdown licenses
• Managed devices
• Shutdown clients
• E-mail actions
• The tree at right displays the location where the export files will be saved. If desired, select a
different location.
• Click the Export button to create text files of all selected data.
• Check to make sure the files are successfully exported, then copy all export files to the Export
folder in the Program Files folder on the Nform 4 server.
Liebert® Nform™
20
Installing the Software
2.4.2
Use the Export Utility from the Liebert Nform 4 CD
To run the export_utility.exe program that may be found in the Upgrade folder on the Liebert
Nform 4 CD:
• Run the program called export_utility.exe, which may be found in the Upgrade folder on the
Liebert Nform 4 CD. (Double-click on the file or click the Start button, then click Run, enter the
full path or Browse to locate the file, then click OK.)
• Click on the File menu, then choose Import/Export.
• The Nform Export Utility displays steps executed during the export process, then a confirmation
window asks whether you wish to open the folder to view the exported files. Click Yes to do so.
The exported data that will be used for the upgrade includes:
• Liebert Nform license keys
• Liebert MultiLink shutdown licenses
• Managed devices
• Shutdown clients
• E-mail actions
• Check to make sure the files are successfully exported, then copy all export files to the Export
folder in the Program Files folder on the Nform 4 server.
Liebert® Nform™
21
Installing the Software
2.4.3
Import Exported Data from a Different Server
If Liebert Nform 4 will be installed on a different server, install it, create a temporary folder for the
export files, then use the Nform Tools application (also see 18.0 - Using Nform Tools):
• Install Liebert Nform 4 as described in 2.1 - Installation.
• Create a temporary folder on the Nform 4 server and copy the export files from the Export folder
from the program folder where Liebert Nform 2.X was installed.
• On the Liebert Nform 4 server, open the Nform Tools window. To do this, click on the Start
button, then click on Programs, Liebert Nform and finally Nform Tools.
• In the Liebert Nform Tools window (below), click on the Tools menu, then on Import 2.5 Data.
• In the Directory box, enter the full path or click the Browse button to locate the folder
containing the exported files, then click Open.
Import
• Click Import. The import utility will temporarily stop the Nform service and import the
appropriate files—the service will restart automatically when the Tools application is closed.
A message confirms the process is complete.
• When finished, close the Tools application by clicking on the Application menu, then Exit (see
18.3.2 - Application Menu - Close Nform Tools).
The Nform service will be restarted automatically on exit.
Liebert® Nform™
22
Installing the Software
2.4.4
Import Exported Data From the Same Server
If Liebert Nform 4 will be installed on the same server, the installation will automatically detect the
presence of the Liebert Nform 2.X application, import the data from the export folder (license keys,
managed devices, shutdown clients and e-mail actions), then remove the Liebert Nform 2.X
application.
NOTE
The export MUST be run manually for the upgrade to import data properly from the Liebert
Nform 2.X application.
A copy of the Liebert Nform 2.X data files and exported files will be saved.
• Install Liebert Nform 4 as described in 2.1 - Installation.
• If you select the Nform Remote Client Only option on a computer running a Liebert Nform 2.X
client, server or both, you will have the option to uninstall the Nform 2.X client or server software
automatically.
Liebert® Nform™
23
Overview
3.0
OVERVIEW
This section provides a quick look at the features available with various SNMP devices and the
functions accessible through Liebert Nform’s desktop, tabs, menus and toolbar buttons.
3.1
The Viewer Window - Overview
The Viewer window is shown below.
Menu Bar
Status
Buttons
Top Frame
View
Tabs
Note: Changes to
system display text
size, different from
100% setting, may
affect appearance
and location of
graphic icons and
menus.
Viewer
Display
Area
Configuration
Buttons
Bottom
Frame
• The Menu Bar at top left offers access to all Liebert Nform features (see 3.1.2 - Menus):
• Application
• View
• Configure
• Tools
• Help
• Status Buttons in the top frame show the number of devices by condition (see 3.1.1 - Buttons).
This top frame may be minimized to expand the Viewer Display Area. The device conditions are:
• No Communication
• Normal
• Maintenance
• Alarm
• View Tabs determine which type of information—device status, navigation tree or alarm data—
is shown in the Viewer Display Area (see 3.1.1 - Buttons):
• Dashboard (the default view when the Viewer opens, shown above)
• Navigate
• Alarms
• The Viewer Display Area shows status, configuration or alarms information, depending on
which view tab is selected (see 16.0 - Operation - Using the Viewer). The default Dashboard
view above shows gadgets with three types of data for all devices:
• Device Status
• Alarm Status
• Alarm Severity
• Configuration Buttons in the bottom frame are shortcuts to Liebert Nform setup features (see
3.1.1 - Buttons). These functions are also available from the Configure menu. This bottom frame
may be hidden to expand the Viewer Display Area.
Liebert® Nform™
24
Overview
3.1.1
Buttons
Table 3 shows the buttons available in the Viewer and where to learn more about each.
NOTE
Changes to system display text size, different from 100% setting, may affect the appearance and
location of graphic icons and menus.
Table 3
Desktop buttons - summary
Button
Description
16.0 - Operation - Using
the Viewer
STATUS BUTTONS - Each button has three modes.
No
Communication
Number of
devices not
communicating
below button
Normal
Number of
devices
operating
normally
below button
Maintenance
Number of
devices
in maintenance
below button
Gray symbol - all devices are
communicating with server
Flashing - requires attention
1 or more devices not
communicating with a
configured computer
Green symbol - 1 or more
devices operating normally
Flashing - requires attention
no devices operating normally
Gray symbol - no devices in
maintenance mode
Flashing - One or more devices
are in maintenance mode
Gray symbol - no devices
currently in alarm
Alarms Present
Number of
devices in alarm
below button
Flashing - requires attention
1 or more devices in alarm
For more information, see:
Click on this button to filter the
Dashboard view to show only
devices not communicating
with the server.
(Click again to toggle to
show all devices.)
16.1.2 - Select Devices for
Gadgets
Click on this button to filter the
Dashboard view to show only
devices operating normally.
(Click again to toggle to
show all devices.)
16.1.2 - Select Devices for
Gadgets
Click on this button to filter the
Dashboard view to show only
devices in maintenance.
(Click again to toggle to
show all devices.)
9.3 - Maintenance Mode
Click on this button to filter the
Dashboard view to show only
devices currently in alarm.
(Click again to toggle to
show all devices.)
16.1.2 - Select Devices for
Gadgets
SELECTED VIEW TABS - Click to change the view in the Viewer Display Area.
Dashboard
View status of configured devices in Detail area.
View navigation tree with configured devices and floor plans, Web
browser interface, parametric data, alarms, trend data and Web links in
Detail area.
Navigate
16.1 - Dashboard Tab
16.3 - Navigate Tab Device
The arrow tab indicates that double-clicking opens the Navigate view in
a separate window, which can be dragged to another monitor.
View alarm data for all configured devices in Detail area.
16.4 - Alarms Tab
Alarms
The arrow tab indicates that double-clicking opens the Alarms view in a
separate window, which can be dragged to another monitor.
Liebert® Nform™
25
Overview
Table 3
Desktop buttons - summary
Button
Description
For more information, see:
CONFIGURATION BUTTONS - Click for shortcuts to Configuration options.
Configure
Licenses
Shortcut to Configure > Licenses to add Liebert Nform
licenses.
4.4 - Enter the License
Key
Configure
Server Options
Shortcut to Configure > Server Options to view or change
global settings.
8.0 - Configuring Server
Options
Configure
Devices
Shortcut to Configure > Devices to add devices and floor plans.
9.0 - Configuring Devices
Configure
Actions
Shortcut to Configure > Actions to set up actions (e.g., send email, write file).
12.0 - Configuring
Actions
Configure
Users & Groups
Shortcut to Configure > Users and Groups to add user
accounts and customize user options.
13.0 - Configuring Users
and Groups
Liebert® Nform™
26
Overview
3.1.2
Menus
The menu bar at the top of the Viewer window provides access to all Liebert Nform’s features:
Application, View, Configure, Tools and Help. Each menu has a drop-down list of options, as
shown in Table 4.
Menu
bar
Table 4
Menu options - summary
Menu
Application
Option
Nform Tools
Register Product
Restart Session
Login As
Exit
View
Show Expanded
Top Frame
Show Expanded
Bottom Frame
Full screen
Devices
Actions
Configure
Shutdown
Clients
Views
Users and
Groups
Help
Liebert® Nform™
Create actions—e.g., e-mail notifications—to
be executed when an alarm is received
Configure MultiLink 1.5 client computers that may
be selected for shutdown actions
Add devices, floor plans and logical groups to the
configuration
Create new users and define access
privileges for groups of users
For more details, see:
5.1 - Nform Tools
5.2 - Register Product
5.3 - Restart Session
5.4 - Login As
5.5 - Exit
6.1 - Show Expanded Top
Frame
6.2 - Show Expanded Bottom
Frame
6.3 - Full Screen (F11)
9.0 - Configuring Devices
12.0 - Configuring Actions
11.0 - Configuring Shutdown
Clients
10.0 - Configuring Views for the
Navigate Tab
13.0 - Configuring Users and
Groups
Licenses
Add licenses purchased from Emerson for
Liebert Nform or Liebert MultiLink
4.4 - Enter the License Key
Server
Options
Change global settings—e.g., for language,
alarms, devices, e-mail servers, SNMP
8.0 - Configuring Server
Options
Create or change a password to use at login
4.3 - Change the User Password
13.1 - Add Individual Users
Change
Password
User
Options
Tools
Function (Configuration button, if any)
Open the Nform Tools application
Register for Software Assurance
Restart the Client session without logging out
Log in with a different user name and password
without closing the Viewer
Close the Viewer window (requires login the next
time the Viewer is opened)
Show large status buttons at top of window or
display smaller status buttons
Show or hide the configuration buttons at the bottom
of the window
Expand to full-screen display (no title bar, menu bar
or window frame) or restore to normal window
Add devices and their properties to the
configuration
Customize user preferences for language, time zone,
alarm and other colors, visual and audible alerts
Export a text file of records with:
• Alarm History - recent alarms
Export
• Action History - recently executed actions
• Data Log History - trend graphs of data points
Generate tabular data or charts of records about status
Reports
or history of monitored devices.
Contents
Open Liebert Nform help to the Contents tab
Index
Open Liebert Nform help to the Index tab
Supported
Show a list of device types supported by the
Device Types
Nform software
Technical
Open Liebert Nform help to display contact
Support
information for Liebert Nform technical support
Check for Updates Get software updates (w/ Manage Licenses permission)
View details on Nform Viewer version, server,
About Liebert
database, installed license keys, registration,
Nform
how to contact technical support
27
7.0 - Configuring User Options
Submenu items:
14.1 - Export Alarm History
14.2 - Export Action History
14.3 - Export Data Log History
14.4 - Reports
—
—
—
—
—
4.4.3 - View License Key
Information
Getting Started With Liebert Nform
4.0
GETTING STARTED WITH LIEBERT NFORM
This section provides details on starting the Nform Viewer, logging in and entering license keys to
allowconfiguring devices for monitoring.
The software comes with a built-in Administrator account with full access to configuration and
monitoring. Other users may be added with any combination of viewing and configuration privileges.
NOTE
The Liebert Nform software makes automatic adjustments to operate correctly with the
Windows firewall if enabled.
Saving Configuration Changes
Changes to Liebert Nform’s configuration are made immediately and do not need to be saved before
they take effect.
4.1
Start Liebert Nform
To start the application:
• Double-click on the program icon, below left (if added to the computer desktop during installation).
Program icon
(shortcut)
Program
group
OR
• Click the Start button, then Programs, Liebert Nform and finally Nform Viewer (above right).
4.2
Log on as Administrator and Connect to Server
The Login to Liebert Nform window opens, asking for a user name, password and the server where
Liebert Nform was installed.
• On initial startup, the user name is Administrator and no password is required. There is no
need to specify a server if the Viewer is started on the Nform server.
• User name: Enter your user name—if none assigned, enter Administrator (box filled in for
initial startup).
• Password: Enter the password that was assigned to you—if none assigned, leave blank
(none required for initial startup or when using the evaluation edition)
• Server:
Enter localhost (box filled in if the Viewer is started on the Nform server)—if the
Viewer is started on a client computer, enter the hostname or IP address of
Nform server where Nform Full Package resides
• Click on the Login button.
NOTE
If you have trouble logging in, click the About button for technical support information.
Liebert® Nform™
28
Getting Started With Liebert Nform
4.3
Change the User Password
The Change Password menu item allows users to change their own passwords at any time, as long as
they have permission to do so.
This option also applies to users who have an account created for them with the User must change
password at next login option (see 13.1 - Add Individual Users) and for initial startup of an
evaluation edition.
To change the password from the Configure menu:
• Start the Viewer with permission to change the password (see 13.1 - Add Individual Users).
• Click on the Configure menu, then choose Change Password.
• Enter the existing password in the Old Password box.
(During the first login, leave this box blank.)
• Enter a password in the New Password box.
The password is case-sensitive and must consist of two to 14 characters—with any combination of
letters, numerals and symbols. Be sure to record the password in a secure place.
• Re-enter that password in the Confirm Password box.
For information on other ways to set passwords:
• For setting passwords in the Nform Startup Wizard on initial startup, see Section 2.3, especially
2.3.1 - Set Administrator Account Password.
• Passwords may also be assigned when creating or editing user accounts, as described in 13.1 Add Individual Users.
Liebert® Nform™
29
Getting Started With Liebert Nform
4.4
Enter the License Key
A Liebert Nform license key must be installed for full use of Liebert Nform’s features, as described in
the following steps. If you purchased additional licenses, repeat the following steps to install each
license.
NOTE
The license key delivered with Liebert Nform permits a certain number of devices and
unlimited users. To purchase a supplemental license key for additional devices (30, 100 or
500), contact your local Emerson representative or see Appendix C - Ordering Parts and
Licenses From Emerson Network Power.
If another license for either Liebert Nform or Liebert MultiLink® is added to a system without an
internet connection, the steps in 2.3.4 - Registering Offline (Quarantined) Systems must be
performed for the new license. Liebert Nform will display the reminder below.
Systems that are connected to the Internet will get the new license registered automatically as
detailed in 2.3.3 - Enter License Keys and Register.
4.4.1
Add a Liebert Nform License Key
To install a Liebert Nform license key:
1. Start the Viewer with permission to manage licenses (see 13.2 - Assigning Users to Groups).
2. Click on the Configure Licenses icon at the bottom of the window (or click on the Configure
menu, then choose Licenses).
Configure
Licenses
3. In the Licenses window, click the Add button at the top right.
4. Read the license agreement, and click I accept to continue.
5. In the Add License window, enter the license key from the sticker on the CD case or the certificate
provided by Emerson, then click OK. There is no need to enter hyphens (-) in the license key.
After installation, the license key numbers appear in the Licenses window or may be viewed through
the Help menu. See 4.4.3 - View License Key Information.
Liebert® Nform™
30
Getting Started With Liebert Nform
4.4.2
Add a Liebert MultiLink 1.5 Shutdown License
To install a Liebert MultiLink 1.5 Shutdown license:
1. Start the Viewer with permission to manage licenses (see 13.2 - Assigning Users to Groups).
2. Click on the Configure Licenses icon at the bottom of the window (or click on the Configure
menu, then choose Licenses).
Configure
Licenses
3. In the Licenses window, click the Add button in the MultiLink License section.
4. Read the license agreement, then click I accept to continue.
5. In the MultiLink License File window, enter the full path of the license file (MLLKU.license) or
click Browse to locate the Liebert MultiLink shutdown license obtained from Emerson Network
Power.
For Liebert Nform Enterprise installations, this file is in the MultiLink\MLLKU folder on the
NFORM-EPRISE CD.
For Liebert Nform 2.X customers, this can be exported and copied from the Export folder in the
program folder where Liebert Nform 2.X was installed.
6. Click OK. The license file contents will be converted and displayed as a Liebert Nform shutdown
license key in the Licenses window.
After installation, the license key numbers appear in the Licenses window or may be viewed through
the Help menu. See 4.4.3 - View License Key Information.
Liebert® Nform™
31
Getting Started With Liebert Nform
4.4.3
View License Key Information
Users with Licenses access (see 13.2 - Assigning Users to Groups) may view information about
installed license keys in either of two ways:
• Licenses Window
• Start the Viewer with permission to manage licenses (see 13.2 - Assigning Users to
Groups).
• Click on the Configure Licenses icon at the bottom of the window (or click on the
Configure menu, then choose Licenses).
• Click on a license key number to view a description in the Select License Details area.
Choosing multiple license keys—with shift-click or control-click—will change the display to
show details of all selected license keys.
Configure
Licenses
• Help - About Liebert Nform Window
• Click on the Help menu at the top of the window, then click on About Liebert Nform.
• Click the License tab to view details of all license keys that are installed.
To remove a license key, see 19.2 - Deleting a License Key.
Liebert® Nform™
32
Using the Application Menu
5.0
USING THE APPLICATION MENU
The Application menu allows you to restart the Nform service without closing the Viewer, install
definitions for new equipment purchased from Emerson, restart a session without logging out, log in
as a different user and exit the application.
5.1
Nform Tools
This menu item provides quick access to the Nform Tools application.
The application may be opened from the Start menu (see 18.1 - Open the Nform Tools Application
From the Start Button) or directly from this menu item in the Viewer.
To open the Nform Tools application from the Viewer:
• Log into Windows on the Nform server as a user with administrator privileges on that machine.
• Start the Viewer on the Nform server and log in as a user with start/stop server permission (see
13.2 - Assigning Users to Groups).
• Click on Application, then Nform Tools.
• (Windows Vista, Server 2008 and later) A User Account Control (UAC) message appears,
requesting your permission to start the application. Click Allow to continue.
See 18.0 - Using Nform Tools for complete details on the Nform Tools application.
Liebert® Nform™
33
Using the Application Menu
5.2
Register Product
This menu item allows you to register if the Nform system has never been registered or the
registration has expired or will expire within 60 days (see 2.2 - Registering for Software
Assurance).
NOTE
This menu item is disabled after the product is successfully registered.
To register or renew registration:
• Start the Viewer and log in as a user with permission to manage licenses (see 13.2 - Assigning
Users to Groups).
• Click on Application, then Register Product.
• Proceed to the next two sections:
• 5.2.1 - Enter Customer Information for Nform and Software Assurance
• 5.2.2 - Enter License Keys and Register
Liebert® Nform™
34
Using the Application Menu
5.2.1
Enter Customer Information for Nform and Software Assurance
This window may have information filled in depending on the account used to log in:
• If you log in as a user with administrative privileges—other than the built-in Administrator
account—some account user information is filled in. No new account will be created.
• If you log in as Administrator (built-in account), a second administrator account will be created.
User Information
In the top portion of the window, complete the following user information as needed:
• User Name: Enter a user name for the new account. This will be used to log on to Liebert Nform.
• Full Name: Enter the person’s name to identify the user.
• E-mail Address: Enter the person’s e-mail address. This will be used to log onto the Nform
Support Web site.
• Password: Enter a password, then re-enter it in the Confirm Password box. The password is
case-sensitive and must consist of six to 14 characters—with any combination of letters, numerals
and symbols. Be sure to record the password in a secure place.
• Phone: Enter the user’s telephone number, including area code. This field is optional.
• To set up additional options for this user account, such as alternate contact information, click the
Edit button to open the User Properties window (see 13.1 - Add Individual Users).
Confirmation user created
Software Assurance Check Boxes and Company Information
By default, the Use this information for Software Assurance registration option is checked to
make it easy to register your product for Software Assurance. This option creates an account on the
Nform Support Web site using the information at the top along with the company information at
bottom. This Web site account will be used to register your product license keys so you may receive
the full benefits of the Software Assurance program. You may skip this step if you prefer to register
later.
• To register, check Use this information for Software Assurance registration and enter the
following information. NOTE: This information will not be distributed to any outside company.
• Company: Enter your company name.
• Address 1 and Address 2: Enter street address or P.O. box and city.
• Country: Choose the country from the drop-down list.
• Postal code: Enter a postal code as needed for your location.
• To use this or an existing account for another Nform installation, check I already have a Software
Assurance account. The e-mail and password entered above will be used for the SA account.
• To register later, remove the check mark from the Use this information for Software
Assurance registration box.
• Click Next. A confirmation window indicates whether a user was created (above right). Click OK.
Liebert® Nform™
35
Using the Application Menu
5.2.2
Enter License Keys and Register
The final step in the startup wizard is to enter any license keys purchased with Liebert Nform.
Emerson recommends entering these keys now to simplify the setup process and proceed with
registration.
This may be done at a later time; however, the system will operate in evaluation mode until a base
license key is entered. See 4.4 - Enter the License Key.
To install a Liebert Nform license key:
1. In the Licenses window, click the Add button at the top right. (For details on using the Add
button under MultiLink License, see 4.4.2 - Add a Liebert MultiLink 1.5 Shutdown License.)
2. Read the license agreement, and click I accept to continue.
3. In the Add License window, enter the license key from the sticker on the CD case or the certificate
provided by Emerson, then click OK. There is no need to enter hyphens (-) in the license key.
4. If you purchased additional licenses, repeat Steps 1 to 3 to install each license.
After installation, the license key numbers appear in the Licenses window or may be viewed
through the Help menu. See 4.4.3 - View License Key Information.
5. Click the Register button to complete the process. A confirmation dialog box appears if
registration was successful. The following error message appears if the licenses could not be
registered.
Liebert® Nform™
36
Using the Application Menu
5.3
Restart Session
When needed, you may restart the Client session without closing the Nform Viewer or having to log in
again. To do this:
• Click on Application, then Restart Session.
5.4
Login As
When needed, you may log in with a different user name and password without closing the Nform
Viewer. To do this:
• Click on Application, then Login As.
5.5
Exit
To close the Viewer window:
• Click on Application, then Exit. This action requires login the next time the Viewer is opened.
The Liebert Nform service keeps running in the background even after the Viewer window is closed.
For details on the service, see 17.1 - Starting or Stopping the Liebert Nform Service.
Liebert® Nform™
37
Using the View Menu
6.0
USING THE VIEW MENU
The View menu lets you quickly increase the size of the Viewer Display Area by minimizing the
status buttons at the top, hiding the configuration buttons at the bottom or switching to full-screen
display mode.
6.1
Show Expanded Top Frame
The default Viewer window has three large status buttons in the top frame. This top area may be
minimized to enlarge the Viewer Display Area. The status buttons are functional whether the top
frame is expanded or collapsed. (For details on the status buttons, see 3.0 - Overview.)
To expand or collapse the top frame:
• Start the Viewer.
• Click on View, then click on Show Expanded Top Frame to place or remove a check mark:
• Place a check mark to show large buttons, as in the example below left.
• Remove the check mark from the box to minimize the status buttons, below right. The
status buttons are still functional when minimized.
TOP FRAME EXPANDED
Large status buttons
Liebert® Nform™
TOP FRAME COLLAPSED
Minimized status buttons
38
Using the View Menu
6.2
Show Expanded Bottom Frame
The default Viewer window has configuration buttons in the frame at the bottom of the window.
These buttons may be hidden to enlarge the Viewer Display Area. All features available from the
configuration buttons are still accessible from the Configure menu. (For details on the configuration
buttons, see 3.0 - Overview.)
To expand or collapse the bottom frame:
• Start the Viewer.
• Click on View, then click on Show Expanded Bottom Frame to place or remove a check mark:
• Place a check mark to show the configuration buttons, as in the example below left.
• Remove the check mark from the box to hide the status buttons, below right.
BOTTOM FRAME COLLAPSED
No configuration buttons
BOTTOM FRAME EXPANDED
Configuration buttons
Liebert® Nform™
39
Using the View Menu
6.3
Full Screen (F11)
The Viewer window may be maximized to full-screen display mode with no menu bar, then restored to
its previous size, using either the F11 key or the View menu to toggle between views.
Full-screen mode expands the Viewer window to fill the monitor. This is similar to the standard
Windows Maximize-window mode, but also hides the window frame, title bar and menu bar. To reveal
the menu bar while in full-screen mode, move the cursor to the top of the screen.
To do this:
• Start the Viewer.
• To enter full-screen display mode:
• Function keys: Press the F11 key.
• Menu options: Click on View, then on Full Screen.
• To restore the Viewer window to its previous size:
• Function keys: Press the F11 key.
• Menu options: Make the menu bar visible by moving the mouse to the top of the window.
Click on View, then on Full Screen to remove the check mark .
FULL SCREEN DISPLAY MODE
No window frame, title bar or menu bar
Liebert® Nform™
Move cursor to top of window
to reveal menu bar
40
Configuring User Options
7.0
CONFIGURING USER OPTIONS
Users may customize their preferences to select:
•
•
•
•
•
Language
Time zone
Colors for alarms, backgrounds and graphs
Preferences for visual alerts of alarms
Preferences for audible alerts of alarms
The User Options window has four tabs that allow customizing a user’s view and alerts.
7.1
User Options - External Tab
Click the External tab in the User Options window for these options:
• Choose a language for the display of text in all Viewer menus, windows and dialog boxes in the
Liebert Nform application.
• When finished, click the OK button to accept all changes in the User Options window.
• Restart the Viewer for the language change to take effect.
Liebert® Nform™
41
Configuring User Options
7.2
User Options - General Tab
Click the General tab in the User Options window for these options:
• Display time zone: Choose Local time (the default) of the user’s workstation or Server time—
the time of the server where Liebert Nform is installed.
• In the Alarm Colors section, click the Unacknowledged, Acknowledged and Background
buttons to customize the color schemes for the user’s alarms. These changes apply to display in
the Alarms tab (see 16.4 - Alarms Tab).
• In the Color window, choose a color from the swatches, then click OK.
(To define a new color, click the Define Custom Colors button to expand the Color window, then
select a color using the slider tools or enter RGB values in the Red, Green and Blue boxes. Click
OK when finished.)
• The new colors are displayed in the Alarm Colors section. Use the buttons to make additional
changes as needed.
• When finished, click the OK button to accept all changes in the User Options window.
Choose
from color
swatches
. . . or define
a custom color
Slider
tools
Preview
Liebert® Nform™
42
Configuring User Options
7.3
User Options - Visual Alerts Tab
Click the Visual alerts tab in the User Options window to specify how the user will be notified when
a new alarm is received:
• Bring application to the foreground - the Viewer window comes to the foreground of the
user’s computer screen.
• Flash taskbar button - the Liebert Nform button flashes in the Windows taskbar of the user’s
computer screen.
• Display system tray popup message- a message appears above the Windows system tray.
For each option:
• Place a check mark to select it (or remove the check mark to deactivate it).
• Choose a minimum level of alarm severity from the drop-down list. For example, if Warning is
chosen, the selected option occurs for any alarm with Warning or higher level of severity.
• When finished, click the OK button to accept all changes in the User Options window.
Liebert® Nform™
43
Configuring User Options
7.4
User Options - Audible Alerts Tab
Click the Audible alerts tab in the User Options window to specify whether sounds are assigned to
alarm severity levels. Alarm sounds are disabled by default.
• To activate any alarm sounds, place a check mark in the Enable Audible Alerts box (or remove
the check mark to disable all sounds).
• For each alarm severity level (for example, Critical, Warning, Information):
• Choose a sound from the drop-down list—for example, Beep. The default is None.
• To listen to a sound, select it from the drop-down list, then click the right arrow button to the
right of the list. The sounds to be played with each choice may be changed using the sound
applet in the Windows Control Panel. Each version of the operating system may have
different default sounds..
• When finished, click the OK button to accept all changes in the User Options window.
Click arrow
to hear sound
Liebert® Nform™
44
Configuring Server Options
8.0
CONFIGURING SERVER OPTIONS
This feature allows you to specify global settings for configuration options. These options are selected
by default in various configuration windows, but any option may be locally customized for a particular
device or action.
1. Start the Viewer (see 13.2 - Assigning Users to Groups for permission required for various
functions).
2. Click on the Configure Server Options icon at the bottom of the window (or click on the
Configure menu, then choose Server Options).
Configure
Server
Options
3. The Server Options window has tabs for various types of options. Refer to the following sections
for details on each tab.
Liebert® Nform™
45
Configuring Server Options
8.1
Server Options - General Tab
• Start the Viewer (see 13.2 - Assigning Users to Groups for access privileges).
• Click on the Configure Server Options icon at the bottom of the window (or click on the
Configure menu, then choose Server Options).
• Click on the General tab.
• In the Description box, enter the name of the server host computer where the software is
installed.
• The Locale section requires permission to manage server parameters (see 13.2 - Assigning
Users to Groups).
To make changes:
• In the Language box, click on the drop-down list and choose a language to be used by the
server when localized text is needed—primarily for actions and some alarm information.
• The service must be restarted before this change will take effect (see NOTE below).
• The Audit log file area requires permission to manage logging parameters (see 13.2 - Assigning
Users to Groups).
This section displays the name and size of the audit log, a record of logins and logouts and
changes to the system configuration. Emerson recommends keeping the default settings.
• The default File name and full path is: C:\Nform\log\Audit.log.
• The default Maximum size of the audit log file is 10 MB.
• Click OK to save any changes.
NOTE
If the language was changed, the service must be restarted for the change to take effect (see
18.3.1 - Application Menu - Service).
• The Liebert RSD global value area requires permission to manage server parameters (see 13.2 Assigning Users to Groups)
• This feature allows you to set a global site ID for remote monitoring, which may be overridden for
any device (see 9.2.4 - Liebert RSD Tab). To activate remote monitoring:
• Check the Enable Liebert RSD Support box to activate the function.
• Enter the appropriate ID in the Site ID box. (Note: The string is supplied by Liebert Services
for users with Liebert Nform and a service contract.)
Liebert® Nform™
46
Configuring Server Options
8.2
Server Options - Event Log Tab
• Start the Viewer with permission to manage logging parameters (see 13.2 - Assigning Users to
Groups).
• Click on the Configure Server Options icon at the bottom of the window (or click on the
Configure menu, then choose Server Options).
• Click on the Event Log tab.
• The Event log file area displays the name and size of the event log, a record of notifications and
events affecting device communications. Emerson recommends keeping the default settings.
• The default File name and full path is: C:\Nform\log\Event.log.
• The default Maximum size of the audit log file is 20 MB.
• Place a check mark in the Enable diagnostic event logging box to log notifications from any
device—not just managed devices—as well as authentication notifications.
• Click OK to save any changes.
Liebert® Nform™
47
Configuring Server Options
8.3
Server Options - Alarms Tab
• Start the Viewer with permission to manage server parameters (see 13.2 - Assigning Users to
Groups).
• Click on the Configure Server Options icon at the bottom of the window (or click on the
Configure menu, then choose Server Options).
• Click on the Alarms tab.
• The Maximum viewable alarms box specifies the highest number of alarms—those not yet
closed—that may be displayed in the viewer. The default is 500.
• Place a check mark in the Enable auto-acknowledge box to automatically acknowledge new
alarms with the specified level of severity. If this feature is enabled, choose the level of severity—
Information, Warning, Critical or user-defined levels—in the Severity box.
• The Alarm Storage features specify criteria for storing and cleaning up alarms in the database.
• Alarms will be deleted from the database automatically after the number of days specified in
the Maximum storage (days) box. The default is 90 days.
• Alarms will be deleted from the database automatically according to the amount of free space
in the database if Enable free space monitoring is checked.
• The feature is always enabled (the Enable free space monitoring box is checked but
disabled) when the embedded database is used. For an SQL Server database, place a check
mark to enable the feature (or remove the check mark to disable it).
• Specify the Maximum database size (default is 2,000 MB for the embedded database,
10,000 MB for an SQL Server database).
• Specify the Minimum free space (default is 10%) to use as criteria for deleting records.
• Maintenance alarms may be enabled to alert personnel to scheduled or unscheduled maintenance
for a monitored device. Maintenance alarms may be enabled by clicking on
Configure>Server Options>Alarms or by right-clicking a device in the menu tree. This alarm
may be enabled to have personnel determine whether a device should still be in Maintenance
Mode.
• Maintenance mode alarm interval will repeat the alert at the specified interval, notifying
personnel that the device has been in alarm since the original maintenance date.
• Click OK to save any changes.
Liebert® Nform™
48
Configuring Server Options
8.4
Server Options - SMTP Tab
• Start the Viewer with permission to manage e-mail parameters (see 13.2 - Assigning Users to
Groups).
• Click on the Configure Server Options icon at the bottom of the window (or click on the
Configure menu, then choose Server Options).
• Click on the SMTP tab to specify SMTP mail servers for e-mail notifications.
Check this box if the server
requires a secure connection
with the SMTP server.
Check this box if using Gmail
or another SMTP server that
requires authentication.
SMTP Servers
•
•
•
•
•
•
•
•
To configure a specific SMTP server, click the Add button. The SMTP Server window opens.
In the Name box, enter the name of the server host computer where the software was installed.
If desired, enter text to identify the server in the Description box.
In the Hostname or IP address box, specify the outgoing mail server that this computer uses for
outgoing e-mail—for example, mail.company.com or 192.168.0.18.
The Port number box displays the IP port to be used as the SMTP port.
• The default is Use standard port (25), the most commonly used port.
• 587, a commonly used port for sending e-mail messages to an SMTP server, is also available.
• If a different port is used, click Use custom port, then choose a number from the list.
In the Sender’s address box, enter the e-mail address to use for all outgoing e-mail
notifications—for example, Support@company.com.
Any error messages from the e-mail system will be sent to this address.
If using Gmail or another SMTP server requiring authentication:
a. Put a check in the box for This server requires authentication and enter the user name
and password.
Click OK to return to the Server Options window.
Automatic
• If desired, enter an e-mail address in the Sender’s Address text box.
This is required if you wish to choose the automatic server option for an e-mail action (see 12.2.1 Configure E-Mail Actions), determining the recipient’s SMTP server based on the domain
name. An Nform server with Internet access will send notifications directly to the recipient’s mail
server, requiring no additional configuration and allowing for faster delivery.
NOTE: This address must be entered before the automatic server option may be used.
Liebert® Nform™
49
Configuring Server Options
Save Changes
• Click OK in the Server Options window to save any changes.
8.5
Server Options - Device Tab
• Start the Viewer (see 13.2 - Assigning Users to Groups for access privileges).
• Click on the Configure Server Options icon at the bottom of the window (or click on the
Configure menu, then choose Server Options).
• Click on the Device tab.
• Global status polling options require permission to manage global device parameters (see 13.2 Assigning Users to Groups).
Choose an option to enable or disable global status polling. The option chosen to poll managed
devices for communication and alarm status will apply to all devices. If polling is enabled globally,
it may be disabled for individual devices (see 9.2.1 - Communications Tab).
• Priority: All devices will be polled according to a specified priority, either High or
Low (default). The high or low priority may be changed for individual devices.
• Daily: All devices will be polled at a specified time every day. Specify the time of day using a
24-hour clock in the format hh:mm—for example, 09:30 for 9:30 a.m. or 13:15 for 1:15 p.m.
• Interval: All devices will be polled at a specified interval. Specify the time interval in hours—
for example, approximately every 2 hours or every 8 hours.
• Disabled: No devices will be polled. This option may not be changed for individual devices.
• The Data Logging Storage features require permission to manage logging parameters (see
13.2 - Assigning Users to Groups).
Data logging requires a license with Advanced Communications (see Table 12).
Two types of criteria may be specified for storing and cleaning up logged data:
• Data will be deleted from the database automatically after the number of days specified in the
Maximum storage (days) box. The default is 180 days.
• Data will be deleted from the database automatically according to the amount of free space in
the database if Enable free space monitoring is checked.
• The feature is always enabled (the Enable free space monitoring box is checked but
disabled) when the embedded database is used. For an SQL Server database, place a check
mark to enable the feature (or remove the check mark to disable it).
• Specify the Maximum database size (default is 2,000 MB for the embedded database,
10,000 MB for an SQL Server database).
• Specify the Minimum free space (default is 10%) to use as criteria for deleting records.
• Click OK to save any changes.
Liebert® Nform™
50
Configuring Server Options
8.6
Server Options - SNMP Tab
The SNMP tab specifies global settings for trap ports, community strings and the login user name and
password for Web cards. All but the trap receive port may be overridden for individual devices.
• Start the Viewer with permission to manage global device parameters (see 13.2 - Assigning
Users to Groups).
• Click on the Configure Server Options icon at the bottom of the window (or click on the
Configure menu, then choose Server Options).
• Click on the SNMP tab.
• The Trap receive port box displays the trap port to be used by the server to receive traps.
• The default is Use standard port (162), the most commonly used port.
• To specify another port, click Use custom port and choose a number from the drop-down list.
• In the Web card login section, enter the User name and Password to be used globally for all
devices. The default is Liebert for both user name and password (the passwords will be hidden
when entered).
• In the Global values section, enter request and trap community strings to be used by all devices.
In most cases, these will be the same. The defaults are:
• Request community: public (The request community string is case-sensitive and must match
the community string entered in the SNMP card.)
• Trap community: public (The trap community string is case-sensitive and must match the
community string entered in the SNMP card.)
• The Timeout box designates the number of seconds for a device to respond to an SNMP query. The
default is 1000 milliseconds; Emerson suggests this value is appropriate in most cases. (If you
receive an excessive number of timeout error messages, consider increasing the time.)
• The Retries box specifies the number of times to attempt polling a device for an SNMP query after
no response. The default is 2.
• The Request port box displays the port to be used by the server to request traps.
• The default is Use standard port (161), the most commonly used port.
• To specify another port, click Use custom port and choose a number from the drop-down list.
• Click OK to save any changes.
Liebert® Nform™
51
Configuring Server Options
8.6.1
Server Options - SNMP Tab - SNMPv3
Liebert Nform supports SNMPv3 for devices that utilize the SHA1 or MD5 authentication protocols
and the DES privacy protocol. Settings in the SNMPv3 portion of the SNMP tab will apply to all
managed devices configured to use SNMPv3 (refer to 9.2.2 - Protocol Tab - SNMP).
NOTE
Liebert Nform pemits only one set of credentials for accessing SNMPv3 devices. The system
administrator should store the user name and keys in a place accessible by all personnel
authorized to access the SNMPv3 devices.
In the SNMPv3 parameters box, enter the settings for accessing SNMPv3 devices. The user name, as
well as the passphrase(s), must match one of the accounts in each of the devices on which SNMPv3
will be employed. The user name and passphrase(s) must first be configured in each device that is to
use SNMPv3. For information on configuring the account, refer to the user manual of the card in the
device.
• In the User (security) name box, enter a name to use when accessing SNMPv3 devices.
The user name can be as short as one character. Leave this blank if SNMPv3 will not be enabled.
• Choose an Authentication protocol to be used. The default is None; options are SHA-1 and MD5.
If Authentication protocol is set to None, the Privacy protocol will not be available. Using the
Authentication protocol does not require that the Privacy protocol be used.
• Enter an Authentication key. The key must have at least eight characters and no more than 64.
Record this key and store it in a secure area where it can be retrieved.
• Choose a Privacy protocol to be used. The default is None; the only option is DES.
The Privacy protocol will not be available if Authentication protocol is set to None.
• Enter a Privacy key. The key must have at least eight characters and no more than 64.
Record this key and store it in a secure area where it can be retrieved.
• Click OK to save your changes.
Liebert® Nform™
52
Configuring Server Options
8.7
Server Options - Emerson Protocol
The Emerson protocol tab specifies global settings for monitoring and managing devices that support
the protocol. Emerson equipment that accept Liebert IntelliSlot™ cards will communicate over the
protocol. The protocol is enabled by default.
• Start the Viewer with permission to manage global device parameters (see 13.2 - Assigning
Users to Groups).
• Click on the Configure Server Options icon at the bottom of the window (or click on the
Configure menu, then choose Server Options).
• Click on the Emerson protocol tab.
• The Enable Emerson Protocol option requires permission to manage server parameters (see
13.2 - Assigning Users to Groups).
Place a check mark in this box to use Emerson Network Power’s Emerson Protocol for
communication with compatible Emerson devices via Ethernet or IEEE-485 links.
• Specify the settings for all compatible devices or accept the default settings:
• Timeout (msec)—default is 5000 msec
• Retries—default is 2
• Specify the IP port for Emerson protocol to use—default is 47808—or choose a custom port from
the drop-down list. Note that all devices using the Emerson Protocol, as well as the Nform server,
must use the same IP port. Not all Liebert communications cards support changing this port.
• Click OK to save your changes.
Liebert® Nform™
53
Configuring Server Options
8.8
Server Options - Trap Forwarding Tab
Enabling the Trap Forwarding global setting sends all selected types of traps collected by Liebert
Nform to a specified computer. This may be overridden for any particular device with the Enable Trap
Forwarding For This Device check box (see 9.2 - Edit the Device Properties).
The Trap Forwarding feature is available only in the Nform Enterprise version. The feature differs
from the Forward Trap action, which may be configured to forward individual traps to multiple
destinations (see 12.2.5 - Configure Forward Trap Actions for details).
• Start the Viewer with permission to manage SNMP trap forwarding (see 13.2 - Assigning Users
to Groups).
• Click on the Configure Server Options icon at the bottom of the window (or click on the
Configure menu, then choose Server Options).
• Click on the Trap Forward tab, which specifies global settings for two features:
• Trap Forwarding - forward incoming traps to another system:
• This feature is disabled by default.
To activate, place a check mark in the Enable box. Even if enabled globally, this feature
may be disabled for individual devices.
• Place a check mark in each Types box as needed to select the kinds of traps to forward:
• Enterprise
• Generic (e.g., cold start)
• Authentication
• In the Hostname or IP address box, specify the computer where traps should be forwarded.
• In the IP Port box, specify whether to use the standard port 162 (recommended) or a custom
port for this global setting.
• Event Log - log each trap that is forwarded to another system:
• This feature is disabled by default.
To activate, place a check mark in the Enable trap forward event logging box. Even if
enabled globally, this feature may be disabled for individual devices.
• When finished, click OK to save any changes (or Cancel without saving).
Liebert® Nform™
54
Configuring Server Options
8.9
Server Options - Updates Tab
Updates to the Liebert Nform software and updated device support (DTD) files are available to users
who have registered their Nform system for Software Assurance (see 5.2 - Register Product).
Use the Updates tab to specify whether and when to have Nform automatically check for updates.
Regardless of the settings specified in this window, you may check for updates at any time using the
Help menu to (see 15.5 - Check for Updates).
• Start the Viewer with permission to manage licenses (see 13.2 - Assigning Users to Groups).
• Click on the Configure Server Options icon at the bottom of the window (or click on the
Configure menu, then choose Server Options).
• Click on the Updates tab.
• Choose an option of checking for updates in the Product Updates and DTD Updates sections:
1. Download updates and notify me when finished.
2. Notify me but don’t download them (the default).
3. Don’t check for updates (see 15.5 - Check for Updates to check manually).
• Specify a schedule in the Check for Updates area for Option 1 (download) or 2 (notify):
• Decide how often Nform should check for updates by clicking on:
• Click on Daily to check for updates every day.
• Click on Weekly to check for updates once a week, then choose the day of the week (Sunday
through Saturday).
• Click on Monthly to check for updates once a month, then choose the day of the month
(1 through 28—1 for the first day of the month, 2 for the second, and so on).
• Enter the time of day to check for updates in the Time box (hh:mm using a 24-hour clock).
• When finished, click OK to save any changes (or Cancel without saving).
The Updates Available button shown below appears in the Viewer when updates are available.
Clicking on this button opens the Updates Available window (see 15.5 - Check for Updates).
Liebert® Nform™
55
Configuring Devices
9.0
CONFIGURING DEVICES
This section describes how to configure devices that will be monitored, add floor plans as visual aids,
set up the navigation tree and view or change settings for alarm, trap and SNMP services.
Liebert Nform can monitor and manage any device with a Device Type Definition (DTD); many DTDs
are installed with the application.
If you have purchased a Device Type Definition (DTD) for new equipment from Emerson, you must
first install the DTD before the device may be added to the configuration (see 18.5.1 - Tools Menu Install DTD).
9.1
Add Devices to the Configuration
Three methods are available for adding devices to the Nform configuration. The software can detect
device properties with any of these methods.
Devices may be added:
• by entering the hostname or IP address of an individual device (see 9.1.1 - Add a Single Device)
• by entering a range of IP addresses for automatic detection of supported devices on a network (see
9.1.2 - Detect Devices on a Network)
• by importing devices from a file of device properties (see 9.1.3 - Import Devices From a File)
Liebert® Nform™
56
Configuring Devices
9.1.1
Add a Single Device
Devices may be added one at a time through this feature.
1. Start the Viewer with permission to configure devices (see 13.2 - Assigning Users to Groups).
2. Click on the Configure Devices icon at the bottom of the window (or click on the Configure
menu, then choose Devices) to open the Managed Devices window.
3. Click the Add button to open the Nform Add Devices wizard, shown below right.
Configure
Devices
4. Click on Add a single device.
5. In the Add a Single Device window, below left, enter the hostname or IP address of the device you
wish to add.
6. To automatically detect the description, device type, protocol and other details about the device,
place a check mark in the Obtain settings from device box.
7. Click Next.
8. The Customize Properties window, above right, displays key details for the device.
If you wish to view or make changes to the properties at this time, click the Edit button, then
refer to 9.2 - Edit the Device Properties. Changes may be made at any time.
9. Click Finish.
10. A message confirms the device was added properly. Click OK, and the Managed Devices window
displays the newly added device.
11. Click Close to return to the viewer.
Liebert® Nform™
57
Configuring Devices
9.1.2
Detect Devices on a Network
The auto discovery feature speeds up configuration with automatic detection of multiple devices
within a range of IP addresses on a network.
To use Auto Discovery to detect devices on the network:
1. Start the Viewer with permission to discover new devices (see 13.2 - Assigning Users to
Groups).
2. Click on the Configure Devices icon at the bottom of the window (or click on the Configure
menu, then choose Devices) to open the Managed Devices window.
3. Click the Add button to open the Nform Add Devices wizard, shown below right.
Configure
Devices
4. Click on Discover new devices to add.
5. In the Discover Unmanaged Devices window, below left, enter ranges of IP addresses to search:
• Enable - Place a check mark for each range you wish to search now. Each range remains
available for future searches until removed by clicking the Delete row button.
• Start IP address - Click in the box and enter the lower end of the range—e.g., 198.162.0.20.
• End IP address - Click in the box and enter the upper end—198.162.0.30.
Two columns display results from previous searches:
• Not mgd is the number of devices found but not yet added to the Managed Devices list.
• Unknown is the number of devices found but not currently supported by the software.
6. Click Next to start the Auto Discovery process. The Search Progress window opens, below right.
7. When the search is complete, the progress bar shows 100%. Click Next.
Liebert® Nform™
58
Configuring Devices
8. The Add Discovered Devices window shows all supported devices detected during the search. You
may add as many devices as allowed by your license. Review the list and:
• Place a check mark next to each device you want to add to the list of managed devices.
Click Select all to add check marks to all devices.
• Remove check marks from devices you do not want to have managed.
Click Clear all to remove all check marks.
• Click the Edit button to view all properties or make changes, then refer to 9.2 - Edit the
Device Properties. Changes may be made at any time.
9. Click Finish.
10. A message confirms the device was added properly. Click OK, and the Managed Devices window
displays all devices that have been added to the configuration.
11. Click Close to return to the viewer.
Liebert® Nform™
59
Configuring Devices
9.1.3
Import Devices From a File
This section describes how to use the import option in the Add Devices wizard to import devices from
a file containing device properties.
The file may be generated from the Export Devices feature (see 9.4 - Export Managed Device
Configurations to a File) or created from a template based on the generated file. An exported file
will have a header line inserted as a comment with an exclamation point (!) at the beginning of the
line. It is a good practice to use header lines in the import files as well. Lines containing device
definitions must have values for the first three fields for each device. Other fields are optional.
To import devices from a file:
1. Start the Viewer with permission to discover new devices (see 13.2 - Assigning Users to
Groups).
2. Click on the Configure Devices icon at the bottom of the window (or click on the Configure
menu, then choose Devices) to open the Managed Devices window.
3. Click the Add button to open the Nform Add Devices wizard, shown below right.
Configure
Devices
4. Click on Import devices from a file to open the Add Device window shown below.
5. Specify the file to be imported: enter the full path in the File box or click the Browse button to
locate the file, then click Open.
6. Select the appropriate Delimiter option for the type of delimiter used in the file. The default is
Comma (,); other options are Semicolon (;),.Tab and Tilde (~).
7. Click Next to begin the import process. If at least one device is imported, proceed to Step 8.
If there are errors in an import operation, the same Add Devices window remains open (as shown
above). For more information, open the text file named DeviceImportErrors.txt in the user
subdirectory of the Nform installation.
Liebert® Nform™
60
Configuring Devices
8. The Add Discovered Devices window shows all supported devices detected during the import
operation. You may add as many devices as allowed by your license. Review the list and:
• Place a check mark next to each device you want to add to the list of managed devices.
Click Select all to add check marks to all devices.
• Remove check marks from devices you do not want to have managed.
Click Clear all to remove all check marks.
• Click the Edit button to view all properties or make changes, then refer to 9.2 - Edit the
Device Properties. Changes may be made at any time.
9. Click Finish.
10. A message confirms the device was added properly. Click OK, and the Managed Devices window
displays all devices that have been added to the configuration.
11. Click Close to return to the viewer.
Liebert® Nform™
61
Configuring Devices
9.2
Edit the Device Properties
Many settings are automatically entered—some from global settings (see 8.0 - Configuring Server
Options) and some from automatic detection of device settings (see 9.1 - Add Devices to the
Configuration). Most of these settings may be changed.
To edit the properties of a device:
• Start the Viewer with permission to configure devices (see 13.2 - Assigning Users to Groups).
• Click on the Configure Devices icon at the bottom of the window (or click on the Configure
menu, then choose Devices) to open the Managed Devices window. This window is also accessible
from the Edit button from any device window.
• Click the Edit button to open the Device Properties window, shown below right.
Configure
Devices
Device Name and Characteristics
• Edit the name and description at the top of the window as needed:
• Name - An identifying name for the device that is displayed in the viewer and may appear in
notifications and logs—for example, UPS_192.168.0.25.
• Description - Additional text to describe the device—e.g., Liebert GXT UPS/Web Card.
• To change the type of device, click in the Device Type list and choose from the supported devices.
• The Protocol box entry—for example, SNMP—varies according to the type of device selected. To
change this for a custom device, click in the Protocol list and choose from the supported protocols.
Liebert® Nform™
62
Configuring Devices
9.2.1
Communications Tab
The Device Properties window has two tabs. The Communications tab is shown below.
• Hostname or IP Address
• For an SNMP device, enter the device’s domain name or IP address; if needed, check with the
System Administrator for that information.
• For a device using the Emerson Protocol—for example, the Liebert MPX—via BACnet router
through MSTP (RS-485), enter the address of the BACnet router for this device (see 9.2.3 Protocol Tab - Emerson Protocol).
• Device has a web server - This box should be checked to allow viewing device information
through a Web browser. The device must have an SNMP card that supports a Web interface.
• URI - Leave this box blank (default) to use the device’s hostname or IP address to access the Web
interface. To override this, enter an alternate address in this box.
• Test - Click this button to connect to the device via the Web interface.
• Status polling - Options vary depending on the choice made in 8.5 - Server Options - Device
Tab, as shown below. The options for individual devices may be customized as follows:
Global option
Status polling
Options for customizing individual devices
Priority
• High - device will be polled approximately every 2 to 5 seconds *
• Low (default) - device will be polled approximately every 20 seconds *
• Disabled - no polling will occur for this device
Daily
• Disabled - no polling will occur for this device
• If enabled, all devices will be polled at the same specified time each day
Interval
• Disabled - no polling will occur for this device
• If enabled, all devices will be polled at the same specified interval
Disabled
• None—this option disables the polling option for all devices
(to change polling for an individual device, the global option must be changed)
* Polling interval for high or low priority varies by total number of devices
• Enable trap forwarding for this device - Place a check mark to activate this feature
(available only in the Nform Enterprise version).
• Timeout and Retries: The global values will be used by default. To change this, place a check
mark in the Override Global Value check box, then enter values for this device in the Timeout
and Retries boxes (see 8.6 - Server Options - SNMP Tab).
Liebert® Nform™
63
Configuring Devices
9.2.2
Protocol Tab - SNMP
The Device Properties window has three tabs; the second tab varies according to the protocol used by
the selected device. The SNMP tab is shown below.
Option
Notes
IP port
The default is Use global port (161), the most commonly used port.
The IP port corresponds to the Request port in the Server Options global settings (see 8.6 - Server
Options - SNMP Tab).
• To specify a different port, click Use custom port and choose a number from the drop-down list.
SNMP
version
For devices that support newer versions of SNMP, this option provides a way to select the SNMP
version for a specific device—for example, from SNMPV2c to SNMPv1—to help troubleshoot
communication problems with the device.
SNMPv1—unencrypted protocol
SNMPv2c—unencrypted protocol
SNMPv3—protocol that can use authentication and be encrypted
Only devices that are capable of SNMPv3 communication will have the SNMPv3 choice shown. If
SNMPv3 parameters have been configured, then that choice may be selected here to use v3
communication with the device (refer to 8.6.1 - Server Options - SNMP Tab - SNMPv3).
Request
community
Trap
community
Liebert® Nform™
The global value displayed below the text box (see 8.6 - Server Options - SNMP Tab) will be used
by default.
• To change this value, place a check mark in the Override Global Value check box and enter a
new value in the text box.
64
Configuring Devices
9.2.3
Protocol Tab - Emerson Protocol
The Device Properties window has two tabs; the second tab varies according to the Protocol for the
selected device. The Emerson Protocol tab is shown below.
• If using the Emerson Protocol via BACnet router through MSTP (RS-485):
• Click to place a check mark in the Device is serial via BACnet router box. By default,
this setting is disabled.
• Enter a number in the MSTP Network box to indicate the network number.
• Enter a number in the MSTP Node box to specify the node where the device is connected.
• Click on the Communications tab, then enter the address of the BACnet router for this
device in the Hostname or IP Address box (see 9.2.1 - Communications Tab).
Liebert® Nform™
65
Configuring Devices
9.2.4
Liebert RSD Tab
The Device Properties window has a third tab, Liebert RSD, that appears only when the Global
Setting for Liebert RSD is activated (see 8.1 - Server Options - General Tab), as shown below.
• To override the global setting for this device:
• Click to place a check mark in the Override Global Value box.
• Enter a different string in the text box below the Override Global Value box.
• Enter a string in the Device Tag box. This value is assigned by Liebert Services for devices that
are covered by a Liebert Services contract.
Liebert® Nform™
66
Configuring Devices
9.2.5
Info Links
You may define a link to a Web page or a file for a device, an area or a logical group. These links are
accessible in the Navigate tab (see 16.3.6 - Navigate - Info Links View).
• To open the Information Links window for:
• Devices: Click Info Links in the Device Properties window
(shown below).
• Areas:
Click Info Links in the Area Properties window
(see 10.2 - Add or Edit an Area).
• Logical Click Info Links in the Group Properties window
Groups: (see 10.4.1 - Group Properties - Logical Groups).
•
•
•
•
Permanent links—gathered during Auto Discovery of devices—may not be edited or deleted.
To add a user-defined link, click the Add button to access the Link details area.
• Enter a descriptive name for the link in the Name box.
• Enter the full link in the URI box (e.g., www.liebert.com or c:\text.txt).
• Click on the Test button to verify the designated Web page or file opens.
• Click the Save button. The link appears under the heading User-defined.
To change a user-defined link:
• Click on the link to select it.
• Click the Edit button, then make changes as needed.
• Click the Save button.
To remove a user-defined link, click on the link, then click the Delete button.
Click OK to save any changes and close the window (or Cancel to close without saving).
Liebert® Nform™
67
Configuring Devices
9.2.6
Alarms and Data
Alarms and Data - Alarms Tab
To view or change the name or severity level of alarms for this device:
• Start the Viewer with permission to edit device definitions (see 13.2 - Assigning Users to
Groups).
• Click on the Alarms and Data button in the Device Properties window to open the Device
Alarms and Data window, then click the Alarms tab to view all system-defined alarms for this
device (below right).
• To change a name, click on an alarm at the top of the window, then enter text in the Name box in
the User-Defined area (lower right corner).
• To change the severity, click on an alarm, then choose from the Severity list—e.g., Warning.
• Click Commit to save these changes and keep the window open.
• When finished, click OK to save all changes and close the window. (Or click Cancel to close
without saving changes.)
• The next time the window is opened, a check mark appears to the left of a System-Defined Name
that has been redefined; the User-Defined Name column displays the new name.
Liebert® Nform™
68
Configuring Devices
Alarms and Data - Data Tab
To view or change the name of data items for this device:
• Start the Viewer with permission to edit device definitions (see 13.2 - Assigning Users to
Groups).
• Click on the Alarms and Data button in the Device Properties window to open the Device
Alarms and Data window, then click the Data tab to view all system-defined data points for this
device (below right).
• To change a name, click on a data point at the top of the window, then enter text in the Name box
in the User-Defined area (lower right corner).
• Click Commit to save these changes and keep the window open.
• When finished, click OK to save all changes and close the window. (Or click Cancel to close
without saving changes.)
• The next time the window is opened, a check mark appears to the left of a System-Defined Name
that has been redefined; the User-Defined Name column displays the new name.
Liebert® Nform™
69
Configuring Devices
9.2.7
Data Logging
This feature requires a license with Advanced Communications (see Table 12).
Data logging may be used to collect real-time data continuously at fixed intervals to track the
condition of a device.
This time-based feature differs from the event-based Read Data action, which may be used to collect
real-time data after being triggered by an event (see 12.2.6 - Configure Read Data Actions).
Both features collect the same type of data, which may be viewed in a trend graph (see 16.3.4 Navigate - Trends View) or exported to a text file (see 14.3 - Export Data Log History).
Items selected for data logging will have a check mark in the Log column in the Device Data Logging
window, shown below, and the Trend Data Selection window (see 16.3.4 - Navigate - Trends View).
To view or change the items selected for data logging for this device:
• Start the Viewer with permission to configure data logging (see 13.2 - Assigning Users to
Groups).
• Click on the Data Logging button in the Device Properties window to open the Device Data
Logging window.
• Each data item appears with its name, units of measurement and a brief description. Use the Log
check boxes to choose which data items to log:
• Click to place a check mark to the left of any data item. (Click again to remove a check
mark.)
• Click the Select all button to check all items.
• Click Clear all to remove all check marks.
• In the Sampling Interval (minutes) box, specify how often to collect readings of the selected
data items from the device.
• When finished, click OK.
Liebert® Nform™
70
Configuring Devices
9.3
Maintenance Mode
Devices may be placed in maintenance mode, which prevents device-related alarms from triggering
configured actions, including user notifications. Alarms are logged (see 16.4.3 - Informational Icons
in the Navigation Tree), but will not generate actions or notify users. Devices may be placed in
maintenance mode—manually or at a scheduled time—or returned to normal.
When a device is in maintenance mode, the images in the navigation view will change from status
icons to maintenance icons, as shown below.
• The floor plan in the right side of the window shows Device01 and Device02 with maintenance
icons, indicating both devices are in maintenance mode.
• In the tree at left, the same two devices appear with a smaller version of the maintenance icon,
above a status icon such as No Communication.
• For details about status icons, see 16.4.3 - Informational Icons in the Navigation Tree.
Liebert® Nform™
71
Configuring Devices
9.3.1
Shortcuts to Place Devices Into or Out of Maintenance Mode
• In the Navigate view, right-click on an area to open to set the Maintenance Mode for all devices in
that area. The following context-sensitive menu appears:
• In the following example, choosing Maintenance from the menu for an area places all devices in
that area in Maintenance Mode (note Maintenance icon). Toggle the mode by clicking again to
take all devices out of Maintenance Mode (the icon will change).
• In the Navigate view, right-click on a single device that is not part of an area to reveal the same
menu options.
• For an area or a single device, click on Configure Maintenance to set the options as described
in the next section, 9.3.2 - Configure Maintenance Mode.
Liebert® Nform™
72
Configuring Devices
9.3.2
Configure Maintenance Mode
To configure maintenance mode:
• Start the Viewer with permission to configure devices (see 13.2 - Assigning Users to Groups).
• Click on the Configure Devices icon at the bottom of the window (or click on the Configure
menu, then choose Devices) to open the Managed Devices window. This window is also accessible
from the Edit button from any device window.
• Highlight any devices you wish to configure for a particular Maintenance Mode, using standard
shift-click and control-click methods to select multiple devices.
• Click the Maintenance button, and the Device Maintenance window opens, shown below right.
Configure
Devices
• Choose the type of maintenance mode to apply to selected devices:
• Normal - cancel scheduled maintenance, take devices out of maintenance mode
• Manual maintenance - immediately place devices in maintenance mode
• Scheduled maintenance - specify a time period to place devices in maintenance mode
• For the Scheduled maintenance option, specify the time period (required) and a reason
(optional):
• Start Date - choose the date (yyyy-mm-dd) and time (hh-mm using a 24-hour clock)
• Specify the ending time by choosing either of the following options. If you enter an End Date,
the Duration is automatically adjusted; if you enter the Duration, the End Date is adjusted.
• End Date—choose the date (yyyy-mm-dd) and time (hh-mm using a 24-hour clock) or
• Duration—specify the length of the time period in minutes.
• Reason—enter descriptive text to help identify the purpose of the scheduled maintenance.
This text will be copied to the Incident field in the alarm log for any alarm that occurs while
the device is in maintenance mode. This applies only to scheduled maintenance.
• Maintenance Alarm - put a check mark (✔) in Override global value to enable the Maintenance
alarm; this permits Liebert Nform to alert personnel that maintenance is being performed on a
particular device.
• Alarm interval - specify a time interval for an alert to remind personnel that a device has been
in maintenance mode since the Start date specified. Action sets may be mapped to this alarm as
with any other alarm. See 12.3 - Map Action Sets to Devices and Alarms for more
information.
• When finished, click OK.
Liebert® Nform™
73
Configuring Devices
9.4
Export Managed Device Configurations to a File
This feature allows you to export the basic configuration information for selected managed devices to
a field-delimited text file that may be imported back into the same or another Nform configuration or
into a spreadsheet. The delimiter may be a comma, semicolon, tab or tilde.
The generated file may be used as a template to create devices, as long as the same format is used.
The first line contains field names in a comment line beginning with an exclamation point (!). The
first three fields must contain data for each device. Other fields are optional.
To export managed device configurations to a file:
• Start the Viewer with permission to configure devices (see 13.2 - Assigning Users to Groups).
• Click on the Configure Devices icon at the bottom of the window (or click on the Configure
menu, then choose Devices) to open the Managed Devices window. This window is also accessible
from the Edit button from any device window.
• Highlight any devices to be exported, using standard shift-click and control-click methods to
select multiple devices.
• Click the Export button, and the Export Devices window opens, shown below right.
Configure
Devices
• Specify the file to be created: enter the full path and file name in the File box or click the Browse
button to locate the folder, then enter a file name and click Open.
• Select the preferred Delimiter option to be used in the file. The default is Comma (,); other
options are Semicolon (;),.Tab and Tilde (~).
• Click Export to begin the export process. When the process is complete, a window displays a
message that the export operation was successful (shown below) or had errors.
Liebert® Nform™
74
Configuring Views for the Navigate Tab
10.0 CONFIGURING VIEWS FOR THE NAVIGATE TAB
The view in the Navigate tab may be customized to create views for different users, organize devices
into groups or add graphic floor plans as visual reminders of where devices are located. See 16.3 Navigate Tab - Device for details.
A default view called All Devices is created automatically, then altered as devices are added to or
deleted from the Managed Devices list. Areas may be added and devices rearranged in the All Devices
view as in any other view, but the All Devices view may not be deleted.
To configure views:
• Start the Viewer with permission to configure navigation views (see 13.2 - Assigning Users to
Groups).
• Click on the Configure menu, then choose Views.
• The Navigation Views window displays the default All Devices view and any other configured
views.
• Options in this window include:
• Add to create a view - see 10.1 - Add or Edit Views.
• Copy to create a new view based on a selected view - see 10.1 - Add or Edit Views.
• Edit to make changes to an existing view - see 10.1 - Add or Edit Views.
• Delete to remove a view from the list - see 10.1 - Add or Edit Views.
• Logical groups: for details, refer to 10.4 - Create Logical Groups.
Liebert® Nform™
75
Configuring Views for the Navigate Tab
10.1
Add or Edit Views
To create or edit a customized view:
1. Start the Viewer with permission to configure navigation views (see 13.2 - Assigning Users to
Groups).
2. Click on the Configure menu, then choose Views to open the Navigation Views window.
3. Choose one of these options (All Devices is automatically generated from devices added to the
Managed Devices list—it may be edited with a new name or copied, but not deleted):
• Click Add to create a new view.
• Click on an existing view, then click Edit to make changes to the selected view.
• Click on an existing view, then click Copy to create a new view based on the selected view.
• Click Delete to remove a view. This button is disabled when the All Devices view is selected.
4. In the Navigation View Properties window, shown above right:
• Enter a short name in the Name box that will appear in the Navigation Views window.
• In the Description box, enter additional text to identify the view, if desired.
• The Navigation View Tree shows how devices will appear in the Navigation view.
• The Available Devices list at right shows all devices that have not been assigned to the tree.
• Use standard shift-click and control-click methods to select multiple items.
• To move devices between the Navigation View Tree and the Available Devices list:
• Select one or more items, then drag-and-drop to the desired location.
• Another method is to select items, then use the left and right arrows on the screen.
• To move items up or down in the tree at left:
• Select one or more items, then drag-and-drop to the desired location.
• Another method is to select items, then use the up or down arrows on the screen.
• To add an area to the tree, proceed to 10.3 - Place Devices in Floor Plans.
5. Be sure to click OK to save any changes (or click Cancel to close the window without saving).
Liebert® Nform™
76
Configuring Views for the Navigate Tab
10.2
Add or Edit an Area
To add or edit an area in the navigation view:
1. Start the Viewer with permission to configure navigation views (see 13.2 - Assigning Users to
Groups).
2. Click on the Configure menu, then choose Views to open the Navigation Views window.
3. Open the Navigation View Properties window (see 10.1 - Add or Edit Views).
4. Choose one of these options to open the Area Properties window:
• Click Add to create a new area.
• Click on an existing area, then click Edit to make changes to the selected area.
• Click on an existing area, then click Copy to create a new view based on the selected area.
5. In the Area Properties window:
• Enter a short name in the Name box that will appear in the Navigation view—e.g., AreaD.
• In the Description box, enter additional text to help identify the area.
• Add an Image to an Area (Optional)
• To add an image such as a floor plan to the area, enter the full path and file name of the
graphic file or click the Import image button in the Locator Map section to locate the file.
Refer also to 10.3 - Place Devices in Floor Plans.
• A copy of the imported graphic file will be placed in the locatormap folder, a subfolder of
the user folder in the Nform application folder.
• Contact Emerson Network Power for custom-built floor plans—or create a floor plan.
• Floor plans may be standard bitmap (JPG, GIF, BMP, PNG, TIFF, EXIF) or metafile (EMF, WMF)
format.
• Add a Link to a Web Page or File (Optional)
• To add a link to a Web page or file, click the Info Links button (see 9.2.5 - Info Links).
• Click OK to close the Area Properties window.
• Be sure to click OK in the Navigation View Properties window to save the changes.
6. Move devices to areas as needed (see 10.1 - Add or Edit Views).
7. To remove an area from the tree, click on the area, then click Delete.
8. Click OK in the Navigation View Properties window to save the changes.
Liebert® Nform™
77
Configuring Views for the Navigate Tab
10.3
Place Devices in Floor Plans
After adding a floor plan image to an area window (see 10.2 - Add or Edit an Area), to place a device
in a floor plan map:
1. Start the Viewer with permission to configure navigation views (see 13.2 - Assigning Users to
Groups).
2. Click on the Configure menu, then choose Views to open the Navigation Views window.
3. Open the Navigation View Properties window (see 10.1 - Add or Edit Views).
4. In the Navigation View Tree, click on an area with a floor plan image, then click on the
Floorplan button.
5. In the Floorplan Properties window (below right):
• All devices that have been added to this area appear at the top of the window as status icons.
• Click-and-drag icons to any location on the floor plan.
• Use the Image Size slider bar to make all icons larger or smaller.
• Place a check mark in the Show Labels box to reveal all device names.
• Labels may be moved all at once using the Default Label Position buttons: Above, Below,
Left or Right. To move an individual label, click-and-drag the label to any position on the
floor plan. When manually repositioned, labels keep the same position relative to their icons
even if the icon is moved or the Default Label Position is changed for all labels.
Available
devices
at top
Liebert® Nform™
78
Device moved
to floor plan map
Medium icon size,
label below icon
Configuring Views for the Navigate Tab
6. Right-click on an area in the floor plan that does not have a label for a pop-up menu with
additional options that affect all labels for icons in this floor plan.
Right-click on
area away from
labels to change
all labels
Right-click
on a label
to customize
the selected
label
The options are:
• Default Label Properties - click to open the Label Properties window
(see Step 8) to specify properties for all labels that have not been
customized, as described in Step 7.
• Reset All Label Properties - revert to the default properties for all labels that have been
customized.
• Reset All Label Positions - revert to the default position for all customized labels.
7. Right-click on an individual label for a pop-up menu with additional options
that affect only the selected label. The options are:
• Label Properties - click to open the Label Properties window (see Step 8)
to customize properties for this label only.
• Reset Label Properties - revert to the default properties for this label.
• Reset Label Position - revert to the default position for this label.
8. The Label Properties window shown below is accessible by right-clicking on the floor plan outside
labels (Step 6) or on an individual label (Step 7).
• Click the Font Options button to change the font, style and size in a standard Font window.
• Place a check mark in the Show Border box to draw a border around label text.
• Click Foreground Color to open a Color window and change the label text color.
• Click Background Color to open a Color window and change the label background color.
9. Click OK to save changes (or Cancel to close the window without saving).
10. Click OK in the Navigation View Properties window. A window displays a message that the
configuration has changed and the session will be restarted.
Liebert® Nform™
79
Configuring Views for the Navigate Tab
10.4
Create Logical Groups
NOTE
In this release of the Liebert Nform software, logical groups apply only to Liebert MPX and
Liebert MPH devices.
Logical group features will be hidden or disabled if the list of managed devices has no Liebert
MPX or Liebert MPH devices.
Logical groups may be used to configure Liebert Rack PDUs—Liebert MPX and Liebert MPH
devices—using a hierarchical structure starting at the PDU level, down to the branch and receptacle
levels.
• The status of various components may be viewed—for example, power and current, as shown
below.
• Control functions are also available, as shown in the example below: receptacles may be turned on
and off individually and in groups through the Liebert Nform software.
Logical
group
To create a logical group:
1. Start the Viewer with permission to configure navigation views (see 13.2 - Assigning Users to
Groups).
2. Click on the Configure menu, then choose Views.
3. Click on the Logical groups button.
Liebert® Nform™
80
Configuring Views for the Navigate Tab
4. The Logical Group Properties window displays a tree at left and available modules at right.
Choose one of these options to open the Group Properties window:
• Click Add to create a new logical group.
• Click on an existing group, then click Edit to make changes to the selected group.
• Click on an existing group, then click Copy to create a new group based on the selected group.
5.
6.
7.
8.
To add or edit a logical group, see 10.4.1 - Group Properties - Logical Groups.
To remove a group from the tree, click on the group, then click Delete.
To move a group in the tree, click on the group, then use the up and down arrows in the center.
Click OK to save any changes.
Liebert® Nform™
81
Configuring Views for the Navigate Tab
10.4.1 Group Properties - Logical Groups
To open the Group Properties window, see 10.4 - Create Logical Groups.
•
•
•
•
•
Enter a short name in the Name box that will appear in the Navigation view—e.g., Group1.
In the Description box, enter additional text to help identify the logical group, if desired.
To add a link to a Web page or file, click the Info Links button (see 9.2.5 - Info Links).
Click OK to close the window.
Be sure to click OK in the Logical Group Properties window to save the changes.
Liebert® Nform™
82
Configuring Shutdown Clients
11.0 CONFIGURING SHUTDOWN CLIENTS
This feature requires a license with Liebert MultiLink 1.5 Shutdown Client Software (see Table 12).
This section describes how to configure shutdown client computers so they may be selected for
shutdown actions (see 12.2.4 - Configure Shutdown Actions).
Before adding shutdown clients:
• MultiLink 1.5 Client software must be installed on all workstations and servers that require
orderly shutdown.
• Make sure the MultiLink Shutdown license is installed on the Nform server (see 4.4.2 - Add a
Liebert MultiLink 1.5 Shutdown License).
To configure shutdown clients:
• Start the Viewer with permission to manage shutdown clients (see 13.2 - Assigning Users to
Groups).
• Click on the Configure menu, then choose Shutdown Clients.
• The Shutdown Clients window displays all configured clients. Options in this window include:
• Add to create a shutdown client: for details, refer to 11.1 - Add a Shutdown Client.
• Copy to create a new client based on the selected client.
• Edit to make changes to an existing client.
• Delete to remove a client from the list.
• Once any clients are configured, use the Test to send a test message to an existing client.
• Click to select a client from the list. Multiple selections are allowed using the standard
shift-click and control-click methods.
• Click the Test button to send a test message to each selected client’s IP address or hostname.
• A dialog box confirms whether the test message was sent. Also verify that each client
computer received the message.
Test message sent
Test message NOT sent
Liebert® Nform™
83
Configuring Shutdown Clients
11.1
Add a Shutdown Client
To add a shutdown client:
1. Start the Viewer with permission to manage shutdown clients (see 13.2 - Assigning Users to
Groups).
2. Click on the Configure menu, then choose Shutdown Clients.
3. In the Shutdown Clients window, click the Add button. This opens the Shutdown Client
Properties window.
4. In the Name box, enter an identifying name for the client computer. This name will appear in lists
of configured clients that can be selected for shutdown actions.
5. In the Description box, enter text to describe the client computer, if desired.
6. The Client Type box displays MultiLink v1.5. This cannot be changed.
7. In the Hostname or IP Address box, enter the client computer’s IP address or hostname, available
from the System Administrator.
8. The IP Port designates the port used for communicating events (traps) with two options:
• Use standard port (162)
• Use custom port (3029)
The following table shows typical port combinations.
Liebert MultiLink
Standard SNMP
SNMP Trap Listen Port
SNMP Send Request Port
3029
162
3027
161
9. The default Trap Community is LiebertEM (case-sensitive). To change this, enter a new string.
10. Click OK. This saves the MultiLink Client device information.
11. Continue adding MultiLink 1.5 Client workstations, then proceed to 12.2.4 - Configure
Shutdown Actions.
Liebert® Nform™
84
Configuring Actions
12.0 CONFIGURING ACTIONS
This section describes how to configure Liebert Nform to respond to events and alarms, such as:
•
•
•
•
•
•
•
E-mail: sending e-mails to selected recipients when an alarm is received
Run command: running an external program to protect data or equipment
Write file: launching a command or batch file that can execute user-customized scripts
Shutdown: configuring graceful shutdown of MultiLink client computers
Forward trap: sending traps received to a specific computer (hostname or IP address)
Read data: collecting samples of data points from selected managed devices
Write data: changing values of selected data points based on specified alarms or events
Configuring actions enables Liebert Nform to protect valuable equipment, data and other assets from
such events as power failures, overheating and mechanical failures.
12.1
Configuring Actions - Overview
Setting up actions involves three steps, as shown in the example below:
1. Create an action set—a named group of individual actions (see 12.2 - Configure an Action Set).
2. Add individual actions to the action set from a list: E-mail, Run command, Write file, Shutdown,
Forward trap, Read data or Write data (see 12.2 - Configure an Action Set).
3. Link action sets to managed devices (see 12.3 - Map Action Sets to Devices and Alarms).
Step 1
CREATE
ACTION SETS
Step 2
ADD ACTIONS TO
ACTION SETS
Step 3
LINK ACTION
SETS TO DEVICES
Action Set
1
E-mail (2)
Run command (3)
Write file (1)
UPS
device
Action Set
2
E-mail (3)
Run command (1)
Shutdown (1)
I/O
device
Power
device
Precision cooling
device
Battery monitoring
device
Action Set
3
Forward trap (1)
Read data (2)
Write data (1)
Rack PDU
device
Other
device
Diagram shows examples of possible configurations;
any action sets can be linked to any configured devices.
Liebert® Nform™
85
Configuring Actions
12.2
Configure an Action Set
To create an action set:
1. Start the Viewer with permission to configure at least one type of action (see 13.2 - Assigning
Users to Groups).
2. Click on the Configure Actions icon at the bottom of the window (or click on the Configure
menu, then choose Actions).
3. In the Action Sets window, click the Add button.
Configure
Actions
4. In the Name box, enter an identifying name for the action set. This name will appear in lists of
action sets that can be assigned to events.
5. In the Description box, enter text to describe the action, if desired.
6. Click the Add button to create an action to include in this action set.
7. In the Select Action Type window, above right, click the type of action you wish to create: E-mail,
Run command, Write file, Shutdown, Forward trap, Read data or Write data.
8. Create individual actions to include in this action set, referring to the following sections:
• 12.2.1 - Configure E-Mail Actions for customized e-mail messages to selected recipients
• 12.2.2 - Configure Run Command Actions to launch scripts when alarms are received
• 12.2.3 - Configure Write File Actions to record alarm information in a file
• 12.2.4 - Configure Shutdown Actions for graceful shutdown of MultiLink client computers
• 12.2.5 - Configure Forward Trap Actions to send traps to a specific computer
• 12.2.6 - Configure Read Data Actions to collect samples of data points from a device
• 12.2.7 - Configure Write Data Actions to change values of selected data points based on
specified alarms or events
9. Each time an action is added, the Action Set Properties window reappears and displays the new
action. Items in the Actions list may be moved, changed or removed:
• To move an action up or down in the list, click on the name, then click the Up or Down arrow.
• To change an action’s properties, click on the name, then click the Edit button and make
changes.
• To remove an action from the list, click on the name, then click the Delete button.
10. The Execute sequentially box in the Execution section specifies whether actions in this set will
run in parallel (default, not checked) or sequentially in the order displayed in the Actions list.
To choose the sequential method:
• Place a check mark in the Execute sequentially box.
• Specify what to do if an action fails during execution:
• To proceed executing all remaining actions after an action fails, place a check mark in
the Continue execution if an action fails box.
• To interrupt the execution and skip remaining actions, remove the check mark.
11. When finished, click the OK button.
Liebert® Nform™
86
Configuring Actions
12.2.1 Configure E-Mail Actions
To configure an E-Mail action to send an e-mail to selected recipients when an alarm is received:
1. Start the Viewer with permission to configure e-mail actions (see 13.2 - Assigning Users to
Groups).
2. Open the E-Mail Action Properties window (see 12.2 - Configure an Action Set).
3. In the Name box, enter an identifying name for the action—for example, UPS On Battery. This
name will appear in lists of actions that can be assigned to events.
4. In the Description box, enter text to describe the action, if desired—for example, UPS On Battery.
5. In the To section, enter e-mail addresses of users to receive notifications:
a. Choose from a list of users by clicking the Select button to open the Nform Users Addresses
window, below right. Select e-mail addresses from the list by placing check marks below the
addresses you want to use—Pri. (Primary), Alt. (Alternate), SMS. Click OK.
Addresses are automatically updated for this action when changes are made to any user’s
e-mail address (see 13.0 - Configuring Users and Groups).
b. Enter e-mail addresses in the Other recipients’ addresses box, separating each address
with a semicolon (;) or press the Return key to make a new line.
c. Click the Send Test button to send a generic e-mail to verify that recipients are configured
correctly to receive alarm notifications. The generic message is sent to all intended recipients
with the word test in the subject and body. A separate error message appears for each attempt
that is unsuccessful. Be sure to check that all e-mails are received.
Select
Nform users
Send Test
button
Substitution
Field access
Default
Text
Test message failed
6. In the Subject box, enter a subject for the e-mail by entering text or choosing fields from the dropdown list to the right of the Subject box.
7. In the Message Body box, create a customized message for recipients by entering text or choosing
fields from the drop-down list to the right of the Message Body box (see Table 5).
8. Uncheck Automatically send to recipient’s server if using Gmail or another SMTP server
requiring authentication.
Liebert® Nform™
87
Configuring Actions
Table 5
Substitution fields for e-mail messages
Substitution Field
Description
Time received (UTC)
The time when the alarm was received (universal time)
Time received (local)
The time when the alarm was received (local time)
Occurred
The elapsed time since the device was last initialized
Source
Where the alarm occurred—e.g., device name or Nform
Device address
The IP address or domain name of the device that sent the alarm
Alarm name
The alarm name—for example, High Temperature or On-Battery
Alarm description
The alarm description
Alarm severity
The severity level of the alarm—for example, Critical
Alarm state
The state of the alarm—Active or Cleared
RSD site ID
A string supplied by Liebert Services to identify a group of devices
RSD device tag
A string supplied by Liebert Services to identify a particular device
Alarm ID
A numeric identifier for the alarm’s type
Liebert® Nform™
88
Configuring Actions
SMTP Server
9. The SMTP Server is the outgoing mail server that will be used to send e-mail notifications. There
are three ways to specify SMTP servers:
a. Specify automatic selection of SMTP servers based on a recipient’s e-mail address.
For this option, put a check mark in the Automatically send to recipient’s server box.
This option takes very little configuration and can be faster because e-mails are sent directly
to each recipient’s SMTP server based on the domain name.
The automatic option works properly only if an e-mail address is entered in the Sender’s
Address in the SMTP Server window (see below and 8.4 - Server Options - SMTP Tab).
This window is available from the Configure button in the E-Mail Action Properties window
(below left) or the Configure menu as described in Section 8.4.
Use the Send Test button to verify the e-mail address is reachable (see Step 5a).
NOTE: If your network security software blocks e-mail sent using the automatic selection
option, contact your network security administrator about whether the policy may be relaxed
for your Nform server machine.
b. Specify a manually configured SMTP server.
• To specify a manually configured server, choose that server from the drop-down list.
• To specify a server that has not yet been configured, click the Configure button to open the
SMTP Server window (see below and 8.4 - Server Options - SMTP Tab). Configure the
server and click OK, then choose that server from the drop-down list.
c. Specify BOTH automatic selection and a manually configured server. If you specify
both and the automatic option fails, the manually configured server will be used as a backup.
10. The Timeout box displays the number of seconds to wait for a valid response if the action fails.
The default is 5 seconds.
SMTP Server window
Sender’s Address
11. Click the Advanced button to open the E-Mail Action Advanced Properties window, above right.
• You may restrict the length of the message to a maximum number of characters in the Limit
message to box; the default is 0, meaning no truncation.
• Message encoding methods may be specified in the Subject encoding and Body encoding
boxes. The default for both is Unicode (UTF-8).
• Click OK to save any changes in the E-Mail Action Advanced Properties window.
12. Click OK to save any changes in the E-Mail Action Properties window.
Liebert® Nform™
89
Configuring Actions
12.2.2 Configure Run Command Actions
To configure a Run Command action to launch a script when an alarm is received:
1. Start the Viewer with permission to configure run command actions (see 13.2 - Assigning Users
to Groups).
2. Open the Run Command Action Properties window (see 12.2 - Configure an Action Set).
3. In the Name box, enter an identifying name for the action. This will appear in lists of actions that
can be assigned to events.
4. In the Description box, enter text to describe the action, if desired.
5. In the File box, enter the full path of the program to be initiated—either type the full path or use
the Browse button to locate the file. (The Browse button appears only when using the Viewer on
the application server where the full Nform package is installed; see 2.1 - Installation.)
6. In the Command-Line Arguments box, specify arguments—parameters to include in running the
command—by entering text or choosing fields from the drop-down list to the right of the
Command-Line Arguments box (see Table 6). These fields will be appended to the Run command
line.
Table 6
Substitution fields for command-line arguments
Substitution Field
Description
Time received (UTC)
The time when the alarm was received (universal time)
Time received (local)
The time when the alarm was received (local time)
Occurred
The elapsed time since the device was last initialized
Source
Where the alarm occurred—e.g., device name or Nform
Device address
The IP address or domain name of the device that sent the alarm
Alarm name
The alarm name—for example, High Temperature or On-Battery
Alarm description
The alarm description
Alarm severity
The severity level of the alarm—for example, Critical
Alarm state
The state of the alarm—Active or Cleared
RSD site ID
A string supplied by Liebert Services to identify a group of devices
RSD device tag
A string supplied by Liebert Services to identify a particular device
Alarm ID
A numeric identifier for the alarm’s type
7. The Timeout box displays the number of seconds to wait for a valid response if the action fails.
The default is 5 seconds.
8. Click OK to save any changes.
Liebert® Nform™
90
Configuring Actions
12.2.3 Configure Write File Actions
To configure a Write File action to record alarm information in a file:
1. Start the Viewer with permission to configure write file actions (see 13.2 - Assigning Users to
Groups).
2. Open the Write File Action Properties window (see 12.2 - Configure an Action Set).
3. In the Name box, enter an identifying name for the action—for example, Critical Alarms. This
will appear in lists of actions that can be assigned to events.
4. In the Description box, enter text to describe the action, if desired.
5. In the File box, enter the full path of the file that will record details of events or use the Browse
button to locate the file. (The Browse button appears only when using the Viewer on the
application server where the full Nform package is installed; see 2.1 - Installation.) If the file
does not exist, Liebert Nform will create it.
6. In the Record format box, choose fields to include in the file from the drop-down list to the right
of the Record format box (see Table 7).
Table 7
Substitution fields for record format
Field
Description
Time received (UTC)
The time when the alarm was received (universal time)
Time received (local)
The time when the alarm was received (local time)
Occurred
The elapsed time since the device was last initialized
Source
Where the alarm occurred—e.g., device name or Nform
Device address
The IP address or domain name of the device that sent the alarm
Alarm name
The alarm name—for example, High Temperature or On-Battery
Alarm description
The alarm description
Alarm severity
The severity level of the alarm—for example, Critical
Alarm state
The state of the alarm—Active or Cleared
RSD Site ID
A string supplied by Liebert Services to identify a group of devices
RSD Device tag
A string supplied by Liebert Services to identify a particular device
Alarm ID
A numeric identifier for the alarm’s type
7. Enter the upper limit of the file size in MB in the Maximum size box. The default is 1 MB.
8. In the File Open Mode section:
• Click Append to existing file to add data at the end of the file, preventing existing data
from being overwritten by new information.
• Click Create new file to replace the file with each new alarm.
9. An encoding method may be specified in the File encoding box. The default is Unicode (UTF-8).
10. The Timeout box displays the number of seconds to wait for a valid response if the action fails.
The default is 5 seconds.
11. Click OK to save any changes.
Liebert® Nform™
91
Configuring Actions
12.2.4 Configure Shutdown Actions
This feature requires a license with Liebert MultiLink 1.5 Shutdown Client Software (see Table 12).
To configure a Shutdown action for client computers with MultiLink 1.5 installed:
1. Start the Viewer with permission to configure shutdown actions (see 13.2 - Assigning Users to
Groups).
2. Open the Shutdown Action Properties window (see 12.2 - Configure an Action Set).
3. In the Name box, enter an identifying name for the action—for example, Shutdown EDI
application server. This will appear in lists of actions that can be assigned to events.
4. In the Description box, enter text to describe the action, if desired.
5. In the Shutdown Type box, click on the appropriate choice:
• Immediate shutdown - the shutdown will occur as soon as a specified condition occurs.
• Timed shutdown - a timer will begin as soon as a specified condition occurs.
• Cancel pending shutdown - when a specified condition occurs, stop a shutdown that is in
progress.
6. In the Shutdown Client Selection area:
• Enter any client computers with MultiLink 1.5 installed that may be specified for shutdown.
If needed, click the Configure button to set up or choose client computers.
• Place a check mark to the left of any items you wish to select. If desired, click Select All to
choose all items in the list or click Clear All to remove all check marks.
7. The Timeout box displays the number of seconds to wait for a valid response if the action fails.
The default is 5 seconds.
8. Click OK to save any changes.
Liebert® Nform™
92
Configuring Actions
12.2.5 Configure Forward Trap Actions
The Forward Trap action may be used to forward individual traps to multiple destinations.
This differs from the global Trap Forwarding setting, which may be used to send all selected types of
traps collected by Liebert Nform to a specified computer (see 8.8 - Server Options - Trap
Forwarding Tab). (Trap Forwarding is available only in Nform Enterprise.)
To configure a Forward Trap action to send traps to one or more computers:
1. Start the Viewer with permission to configure forward trap actions (see 13.2 - Assigning Users
to Groups).
2. Open the Forward Trap Action Properties window (see 12.2 - Configure an Action Set).
3. In the Name box, enter an identifying name for the action—for example, Forward Traps to
IT Manager. This will appear in lists of actions that can be assigned to events.
4. In the Description box, enter text to describe the action, if desired.
5. In the Trap Recipients area:
• Specify the computer where traps should be forwarded in the Hostname or IP address column.
• The Port Number displays the default global setting—typically, 162. To change this, enter a
different number.
6. The Timeout box displays the number of seconds to wait for a valid response if the action fails.
The default is 5 seconds.
7. Click OK to save any changes.
Liebert® Nform™
93
Configuring Actions
12.2.6 Configure Read Data Actions
This feature requires a license with Advanced Communications (see Table 12).
The Read Data action may be used to collect real-time data after being triggered by an event.
This event-based feature differs from the time-based Data Logging feature, which may be used to
collect real-time data continuously at fixed intervals to track the condition of a device (see 9.2.7 Data Logging).
Both features collect the same type of data, which may be viewed in a trend graph (see 16.3.4 Navigate - Trends View) or exported to a text file (see 14.3 - Export Data Log History).
To configure a Read Data action to collect samples of data points from a device:
1. Start the Viewer with permission to configure read data actions (see 13.2 - Assigning Users to
Groups).
2. Open the Read Data Action Properties window (see 12.2 - Configure an Action Set).
3. In the Name box, enter an identifying name for the action—for example, Read Data Action 1. This
name will appear in lists of actions that can be assigned to events.
4. In the Description box, enter text to describe the action, if desired.
Select
device
Selected
data points
Check mark
to select data
points
5. Choose a device from the Managed Devices list.
6. The available data points for the selected device appear in the window below the device name,
along with units where appropriate. Click on a data point to display an explanation in the
Description box below the list.
7. Click to place a check mark to the left of each data point you wish to select. Each checked point
appears in the Selected Data Points in the right side of the window.
8. The default Duration of reading data points is 5 minutes. If desired, choose a different number of
minutes.
9. The default Sampling Interval is 30 seconds. If desired, choose a different number of seconds.
10. Click OK to save any changes.
Liebert® Nform™
94
Configuring Actions
12.2.7 Configure Write Data Actions
To configure a Write Data action to change values of selected data points based on specified alarms or
events:
1. Start the Viewer with permission to configure write data actions (see 13.2 - Assigning Users to
Groups).
2. Open the Write Data Action Properties window (see 12.2 - Configure an Action Set).
3. In the Name box, enter an identifying name for the action—for example, Write Data Action 1. This
name will appear in lists of actions that can be assigned to events.
4. In the Description box, enter text to describe the action, if desired.
Select
device
Enter new
values
Check mark
to select data
points
5. Choose a device from the Managed Devices list.
6. The available data points for the selected device appear in the window below the device name,
along with units where appropriate. Click on a data point to display an explanation in the
Description box below the list.
7. Click to place a check mark to the left of each data point you wish to select. Each checked point
appears in the Selected Data Points in the right side of the window.
8. If desired, repeat Steps 5 through 7 to choose another device from the Managed Devices list and
select data points for that device.
The Selected Data Points list at right displays the device name for each data point.
9. For each point in the Selected Data Points at right, enter a figure in the New Value column to
specify the value you wish to write based on a specified condition.
10. The Timeout box displays the number of seconds to wait for a valid response if the action fails.
The default is 5 seconds.
11. Click OK to save any changes.
Liebert® Nform™
95
Configuring Actions
12.3
Map Action Sets to Devices and Alarms
The final step in configuring actions is to define which alarms will trigger an action set to be executed
for which devices. Mapping an action set requires permission to configure all actions in that set.
Actions will not be executed for alarms from a device that is currently in maintenance mode.
To map an action set:
1. Start the Viewer with permission to assign actions (see 13.2 - Assigning Users to Groups).
2. Click on the Configure Actions icon at the bottom of the window (or click on the Configure
menu, then choose Actions).
3. In the Action Sets window, click on an action set, then click the Map button.
Choose an action set
(requires configuration permission)
Configure
Actions
Choose
one or
more
devices
Choose from
alarms common
to all devices
selected, then
click Assign
4. In the Map Actions window:
• All devices are displayed in the left side of the window. If desired, choose a device category—
e.g., UPS—from the drop-down list to display only those devices.
• Click on a device at left to display all applicable alarms in the right side of the window. Click
a second time to deselect a device. (To select multiple devices, use the standard shift-click or
control-click methods.)
• In the right side of the window, click to select an alarm that will trigger the selected action set
for the selected devices. Click a second time to deselect an alarm. (To select multiple alarms,
use the standard shift-click or control-click methods.)
• Click the Assign button to assign all selected alarms to the selected devices. (To remove
alarms from the mapping, click to select the alarms, then click the Clear button.)
5. Mapping status is indicated by:
• A bullet next to a device in the Managed Devices tree at left indicates at least one alarm
has been mapped to that device for the selected action set.
• In the Device Alarms grid at right (with one or more devices highlighted for a selected action
set):
Box is:
Filled
Half-filled
Empty
Liebert® Nform™
Alarm is mapped to:
All selected devices for the action set.
At least one selected device for the action set.
None of selected devices for the action set.
96
Configuring Users and Groups
13.0 CONFIGURING USERS AND GROUPS
The software automatically creates an Administrator account with full access to configuration and
monitoring.
Other individual users may be configured with any combination of viewing and configuration
privileges (see 13.1 - Add Individual Users). A user may be created with the Add button or based
on an existing user with the Copy button.
Additionally, individual users may be combined into groups with similar privileges (see 13.2 Assigning Users to Groups).
This feature speeds up the process of assigning privileges to many users and allows for easily
selecting many users for actions, such as receiving e-mail alerts.
Liebert® Nform™
97
Configuring Users and Groups
13.1
Add Individual Users
1. Start the Viewer with permission to configure users (see 13.2 - Assigning Users to Groups).
2. Click on the Configure Users & Groups icon at the bottom of the window (or click on the
Configure menu, then choose Actions).
3. The Users list displays all configured users. Click the Add button to the right of the Users list.
Configure
Users &
Groups
4.
5.
6.
7.
8.
9.
10.
11.
12.
13.
In the User Properties window, enter a user name—the name used for login—in the Name box.
In the Full Name box, enter the person’s name or title to help identify the user, if desired.
In the Description box, enter text to describe the user, if desired.
Enter a password in the Password box, then re-enter it in the Confirm Password box.
The password is case-sensitive and must consist of two to 14 characters—with any combination of
letters, numerals and symbols. Be sure to record the password in a secure place.
Enter this information about the user for Liebert Nform alerts and notifications:
• Pri. e-mail - primary e-mail address
• Alt. e-mail - alternate e-mail address
• SMS e-mail - text message e-mail address
• Phone - telephone number, including area code
• Mobile - cell phone number, including area code
If user groups have been created, choose from the Group list to assign the user to a group.
Specify the opening view in the Navigate tab for this user by selecting from the Nav. view dropdown list. The default is All Devices. See 10.0 - Configuring Views for the Navigate Tab.
Specify whether to activate these features with a check mark :
• User must change password at next login - allow users to select their own passwords
• User cannot change password - prevent users from changing passwords
• Account is disabled - deactivate a user account without deleting it
• User cannot change alerts - prevent users from access to the Visual alerts and Audible
alerts tabs in the User Options window
• Auto-logout user after: ___ min - automatically log the user off after no activity; if checked,
specify the number of minutes in the Min. drop-down list
Click the User Options button for additional features (see 7.0 - Configuring User Options).
When finished, click the OK button to save any changes.
Liebert® Nform™
98
Configuring Users and Groups
13.2
Assigning Users to Groups
Groups are used to assign permissions to users. Individual users must be assigned to groups that
have specific permissions. This function may also be used to map users to actions such as e-mail
alerts. Changes in this section apply to all users in the group.
To create a group of users:
1. Start the Viewer with permission to configure groups (see Step 3 below).
2. Click on the Configure Users & Groups icon at the bottom of the window (or click on the
Configure menu, then choose Actions).
3. The Groups list in the lower portion of the window displays all user groups. Click the Add button
to the right of the Groups list.
Configure
Users &
Groups
4. In the Group Properties window, enter a name for the group in the Name box.
5. In the Description box, enter text to describe the group, if desired.
Liebert® Nform™
99
Configuring Users and Groups
6. Select privileges by placing a check mark in the box, referring to the table below. Privileges are
logically grouped according to function, but each privilege may be assigned separately.
Table 8
Summary of group privileges
Category
Privilege
For details, see:
Configure users
13.1 - Add Individual Users
Configure groups
13.2 - Assigning Users to Groups (this section)
Configure devices
9.1 - Add Devices to the Configuration
Set device data
16.3.2 - Navigate - Parametrics View (Edit option)
Configure navigation views
10.0 - Configuring Views for the Navigate Tab, including:
• 10.1 - Add or Edit Views
• 10.2 - Add or Edit an Area
• 10.3 - Place Devices in Floor Plans
• 10.4 - Create Logical Groups
Discover new devices1
9.1.2 - Detect Devices on a Network
Configure data logging1,2
9.2.7 - Data Logging
Edit device definitions1
9.2.6 - Alarms and Data (both tabs):
• Alarms and Data - Alarms Tab
• Alarms and Data - Data Tab
Manage
Alarms
Acknowledge and close alarms
16.3.3 - Navigate - Alarms View
16.4.2 - Managing Alarms
Manage
Actions
Assign actions
12.3 - Map Action Sets to Devices and Alarms
E-mail
12.2.1 - Configure E-Mail Actions
Run command
12.2.2 - Configure Run Command Actions
Manage
Users
Manage
Devices
Configure
Actions
Manage
System
Write file
12.2.3 - Configure Write File Actions
Shutdown4
12.2.4 - Configure Shutdown Actions
Forward trap3
12.2.5 - Configure Forward Trap Actions
Read data
12.2.6 - Configure Read Data Actions
Write data
12.2.7 - Configure Write Data Actions
Server parameters
8.1 - Server Options - General Tab (Locale)
8.3 - Server Options - Alarms Tab
8.5 - Server Options - Device Tab (Emerson Protocol)
Licenses
4.4.1 - Add a Liebert Nform License Key
4.4.2 - Add a Liebert MultiLink 1.5 Shutdown License
Global device parameters
8.5 - Server Options - Device Tab (Global status polling)
8.6 - Server Options - SNMP Tab
Email parameters
8.4 - Server Options - SMTP Tab
Start/stop server
18.3.1 - Application Menu - Service
18.5.1 - Tools Menu - Install DTD
Logging parameters
8.1 - Server Options - General Tab (Audit log file)
8.2 - Server Options - Event Log Tab
8.5 - Server Options - Device Tab (Data logging storage2)
SNMP trap forwarding3
8.8 - Server Options - Trap Forwarding Tab
Shutdown clients4
11.0 - Configuring Shutdown Clients
NOTES:
1. Selecting this option automatically gives permission to configure devices (Configure devices box is checked & disabled).
2. Requires a license with Advanced Communications (see Table 12).
3. Requires a license with Advanced Notifications (see Table 12).
4. Requires a shutdown client license (see Table 12).
7. When finished, click OK to save any changes.
Liebert® Nform™
100
Using The Tools Menu
14.0 USING THE TOOLS MENU
The Tools menu offers options to export data to text files that may be opened with a text editor,
spreadsheet program or PDF reader. Logs that may be exported include:
• Alarm History log
• Action History log
• Data Log History
The Tools menu also permits creating reports in text or chart form that detail the status or operation
of a device, either at a particular time or during a specified period.
14.1
Export Alarm History
The Alarm History log may be exported as a text file that can be viewed or edited with a text editor or
spreadsheet program. You may specify the type of alarm, the time period and the type of text file.
1. Start the Viewer.
2. Click on the Tools menu, choose Export and then choose Alarm History to open the Export
Alarm History window.
3. Specify which category of alarms to export in the Alarm Type area:
• Device alarms - export alarms for selected devices only—for example, UPS on battery
• Application alarms - export program-related alarms only—for example, Service started
• All alarms - export both types of alarms (device and application) for all devices
4. (Only if Device alarms is selected:) Place a check mark to the left of each device to include or:
• Click Select all to choose all devices.
• Click Clear all to remove all check marks.
5. The default Start Date and End Date for the exported file include all records, ranging from the
oldest alarm in the database to the latest, or most recent.
To change a date, click Start from alarm with specified date or End with specified date
and choose a date from the calendar below the button.
6. In the Separator box, choose the type of character to use between fields in the exported file:
comma (,) (the default), semicolon (;) or tilde (~).
Liebert® Nform™
101
Using The Tools Menu
7. The File box displays the default location—Nform\user\export—for the exported file. The file
name includes the date and time with the extension .csv.
To change this, enter the full path in the File box or click Change to browse for the location.
8. Click OK to export the file. A message window appears after the process is complete.
The exported text file has headings in the first row, as in the following example.
AlarmRecvDttm, MgdDeviceName, MgdDeviceAddress, AlarmId, AlarmName, AlarmSev, AlarmStatus, AckDttm, AckUsrName,
ClosedDttm, ClosedUsrName, Incident
2008-07-07 08:44:14, Nform, , 12, Service started,Info,Unacknowledged,, ,, , ,
2008-07-07 08:44:36, Nform, , 13, Device monitoring started,Info,Unacknowledged,, ,, , ,
2008-07-07 08:44:40, UPS_192.168.0.11, 192.168.0.11, 15, No Alarms Present,Info,Unacknowledged,, ,, , ,
2008-07-07 08:44:53, UPS_192.168.0.125, 192.168.0.125, 16, Communications Lost,Critical,Unacknowledged,, ,, , ,
Liebert® Nform™
102
Using The Tools Menu
14.2
Export Action History
The Action History log may be exported as a text file that can be viewed or edited with a text editor or
spreadsheet program. You may specify the type of alarm that triggered any action, the time period
and the type of text file.
1. Start the Viewer.
2. Click on the Tools menu, choose Export and then choose Action History to open the Export
Action History window.
3. Specify which category of alarms that triggered any action to export in the Alarm Type area:
• Device alarms - export alarms for selected devices only—for example, UPS on battery
• Application alarms - export program-related alarms only—for example, Service started
• All alarms - export both types of alarms (device and application) for all devices
4. (Only if Device alarms is selected:) Place a check mark to the left of each device to include or:
• Click Select all to choose all devices.
• Click Clear all to remove all check marks.
5. The default Start Date and End Date for the exported file include all records, ranging from the
oldest action in the database to the latest, or most recent.
To change a date, click Start from action with specified date or End with specified date
and choose a date from the calendar below the button.
6. In the Separator box, choose the type of character to use between fields in the exported file:
comma (,) (the default), semicolon (;) or tilde (~).
7. The File box displays the default location—Nform\user\export—for the exported file. The file
name includes the date and time with the extension .csv.
To change this, enter the full path in the File box or click Change to browse for the location.
8. Click OK to export the file. A message window appears after the process is complete.
The exported text file has headings in the first row, as in the following example.
AlarmRecvDttm, MgdDeviceName, MgdDeviceAddress, AlarmId, AlarmName, AlarmSev, AlarmStatus, AckDttm, AckUsrName,
ClosedDttm, ClosedUsrName, Incident
2008-07-11 12:34:13, Nform, , 1, Service started,Info,Closed,2008-07-14 00:30:18, System,2008-07-14 00:30:18, System, ,
2008-07-11 12:43:39, Precision Cooling_192.168.203.234, 192.168.203.234, 6, Communications Restored,Info,Closed,2008-07-14
00:37:31, System,2008-07-14 00:37:31, System, ,
2008-07-15 13:21:13, UPS_192.168.202.191, 192.168.202.191, 2024, Communications Lost,Critical,Closed,2008-07-15 15:50:38,
System,2008-07-15 15:50:38, System, ,
2008-07-15 13:22:02, UPS_192.168.200.127, 192.168.200.127, 2025, upsTrapOnBattery,Warning,Closed,2008-07-15 15:51:03,
System,2008-07-15 15:51:03, System, ,
Liebert® Nform™
103
Using The Tools Menu
14.3
Export Data Log History
The Data Log History may be exported as a text file that can be viewed or edited with a text editor or
spreadsheet program. You may export all records (the default) or select a time period and particular
logged data points. You may also choose a comma-delimited (default) or other type of text file.
1. Start the Viewer. This feature requires logged data
via Data Logging or the Read Data action (see
9.2.7 - Data Logging and 12.2.6 - Configure
Read Data Actions). Data logging requires a
license with Advanced Communications (see
Table 12).
2. Click on the Tools menu, choose Export and then
choose Data Log History to open the Export Data
Log window.
3. Click Next.
4. Place a check mark to the left of each device to
include or:
• Click Select all to choose all devices.
• Click Clear all to remove all check marks.
5. The default Start Date and End Date for the
exported file include all records, ranging from the
oldest to the latest.
To change a date, click Start from records with
specified date or End with specified date
record and choose a date from the calendar below
the button.
6. Click Next.
7. The list will contain data points that are currently
being logged. Place a check mark to the left of
each data point to include or:
• Click Select all to choose all data points.
• Click Clear all to remove all check marks.
• Place a check mark in Export all logged
data points to include those that were
previously logged but are not currently being
logged.
8. Click Next.
9. In the Separator box, choose the type of character to
use between fields in the exported file: comma (,)
(the default), semicolon (;) or tilde (~).
10. The File box displays the default location—
Nform\user\export—for the exported file. The
file name includes the date and time with the
extension .csv.
To change this, enter the full path in the File box or
click Change to browse for the location.
11. Click Next to export the file.
12. A message in the next window reports whether the
exporting was successful. Click Finish to return to
the Viewer.
The exported text file has headings in the first row,
as in the following example.
RecvDttm, LoggingResult, LoggingStatus, MgdDeviceName, ModuleName, DataPointName, DataValue, DataUnits
2008-07-07 08:46:19, Success, 0, UPS_192.168.0.11, , upsSecondsOnBattery, 0, sec,
2008-07-07 08:46:19, Success, 0, UPS_192.168.0.11, , upsEstimatedMinutesRemaining, 126, min,
Liebert® Nform™
104
Using The Tools Menu
14.4
Reports
To create a report about a monitored device, click on the Tools menu and choose Reports.
• In the Reports window, click on the Add button.
• Choose the type of report. The available choices will depend on the devices being monitored.
• Click OK.
Click the Add
button to choose
the Report Type.
View button
generates the
report after its
properties are
set.
• Configure the report’s properties
• Name the report; using a logical name will assist in understanding the data
• Give the report a description to assist in understanding the data. In the following example,
the report will show power usage for three rack PDU’s. A report is generated for each device.
• Choose Latest or Historical to set the report’s time frame. Choosing Historical enables the
setting the period beside Last.
• Access, set to Private in the example, determines who can view the report. Private restricts
the report to the report’s creator. Setting access to Public permits others to view the report.
Private is indicated by a latched lock, Public by an open lock.
• Display type determines how the report appears. A List is a spreadsheet; Chart shows data
points at the specified series of times graphically. Lists are more useful in showing a device’s
status at a particular time. Charts are helpful in showing a device’s history. Because of the
nature of the data, charts are available only for historical data.
• Data selection permits choosing All Devices or one or more devices.
Choose one or
more devices for
the report, or
choose All
Devices
Liebert® Nform™
105
Using The Tools Menu
• Click the Preview button to see a dummy report with the selected properties. Liebert Nform does
not collect data for the preview, instead generating random data points to show the report’s
general appearance.
• Click OK to finish setting the report’s properties. This saves the report’s settings and closes the
report properties window. (This saves only the settings that will be used to generate the report.)
• Click View in the main Reports window to generate and see the report.
LIST
CHART
Reports are not automatically saved. To retain a report, export it by clicking on the Tools menu,
choosing Export and selecting the report.
Once a report is generated for one or more devices, the settings can be used later to generate a report
for the same devices, time period and type of report.
To view such a report, go to Reports page, select a report and click View. Liebert Nform will pull
information from the database as specified in the previous report and display the new data
After a report is generated, its properties can be edited to show a different time, add or remove
devices. The time period may be changed in the View window. Adding or removing a device requires
returning the Reports window and choosing Edit.
NOTE
When creating a new report shortly after a server start or after adding new devices, verify that
all devices are ready to communicate by selecting each device in the navigation view’s
Parametrics tab to ensure that data points are being read.
Liebert® Nform™
106
Using the Help Menu
15.0 USING THE HELP MENU
The Help menu lets you open Liebert Nform help to the Contents or Index tab, view a list of device
types supported by Liebert Nform, open Liebert Nform help to access technical support contact
information, check for updates to the Nform application or supported devices (DTD) and view details
about Liebert Nform.
15.1
Contents
Use this option to open Liebert Nform help to the Contents tab.
To do this:
• Start the Viewer.
• Click on the Help menu at the top of the window, then click on Contents. The NformHelp
window opens with the Contents tab selected
Liebert® Nform™
107
Using the Help Menu
15.2
Index
Use this option to open Liebert Nform help to the Index tab.
To do this:
• Start the Viewer.
• Click on the Help menu at the top of the window, then click on Index. The NformHelp window
opens with the Index tab selected.
Liebert® Nform™
108
Using the Help Menu
15.3
Supported Device Types
Use this option to view a list of device types supported by the Nform software.
To do this:
• Start the Viewer.
• Click on the Help menu at the top of the window, then click on Supported Device Types. The
Supported Device Types window displays a list of devices along with the Category icon and name
and the Protocol, as shown below.
Liebert® Nform™
109
Using the Help Menu
15.4
Technical Support
Use this option to open Liebert Nform help to display contact information for technical support.
To do this:
• Start the Viewer.
• Click on the Help menu at the top of the window, then click on Technical Support. The
NformHelp window opens to the section with contact information for tech support.
Liebert® Nform™
110
Using the Help Menu
15.5
Check for Updates
You may check manually for updates to the Liebert Nform software and device support (DTD) files at
any time. See 8.9 - Server Options - Updates Tab to have this done automatically.
To check for updates manually:
• Start the Viewer with permission to manage licenses (see 13.2 - Assigning Users to Groups).
• Click on the Help menu at the top of the window, then click on Check for Updates. (If no
updates are available, a notification window appears, as shown below.)
• The Updates Available window displays all updates that may be installed. The example below
shows the three types—DTD (an updated device support file), Patch (a software patch) and
Product (a software update)—along with a description, the filename and whether the file has been
downloaded. (The Download Directory appears only if the Viewer is running on the Nform server.)
The Updates Available button shown below appears in the Viewer when updates are available.
Clicking on this button opens the Updates Available window above.
To download updates manually, go to the Software Assurance Web site (see Table 1).
Liebert® Nform™
111
Using the Help Menu
15.6
About Liebert Nform
View details on Nform Viewer version, server, database, installed license keys, registration and how
to contact technical support.
To do this:
• Start the Viewer.
• Click on the Help menu at the top of the window, then click on About Liebert Nform.
• Click on any tab—Viewer, Server, Database, License or Registration—to view the appropriate
information. The example below shows the License tab with details about all license keys that
are installed. All tabs display the same contact information in the Support section in the bottom
half of the window.
• Click OK to close the window.
Liebert® Nform™
112
Operation - Using the Viewer
16.0 OPERATION - USING THE VIEWER
The Viewer has three tabs that offer different views of managed devices and monitored device data,
described in the following sections:
•
•
•
•
16.1
16.1 - Dashboard Tab - quick graphical look at the current status of managed devices
16.2 - Navigate Tab - Area - hierarchical view of configured areas, with detailed data
16.3 - Navigate Tab - Device - hierarchical view of managed devices, with detailed data
16.4 - Alarms Tab - view and management of alarm data
Dashboard Tab
The Dashboard tab is active when the Viewer is launched, providing a quick summary of the status of
monitored and managed devices. For features available in the Dashboard view, refer to:
•
•
•
•
•
16.1.1 - Dashboard View - overview of the Dashboard window
16.1.2 - Select Devices for Gadgets - use status buttons and filters to select devices
16.1.3 - Customize Gadgets - limit devices shown, change graph type and colors
16.1.4 - Add Gadgets - create a new gadget
16.1.5 - Global Gadget Options - additional options to change the appearance of any pie chart
16.1.1 Dashboard View
The Dashboard tab is the default view when the Viewer is opened.
DEFAULT VIEW
All devices shown
in gadgets
Minimize,
Maximize/Restore
Gadgets
Note: Changes to
system display text
size, different from
100% setting, may
affect the appearance
and location of icons
and menus.
• Click on the Dashboard tab to display gadgets in the Viewer Display Area. The gadgets show
device status data in graph or list form.
• Default gadgets appear after installation (see 16.1.4 - Add Gadgets to add gadgets):
• Device Status - list of managed devices by status: No communication, Normal or Alarm
• Alarm Status - 3D graph of managed devices currently in alarm
• Alarm Severity - 3D graph of managed devices by level of alarm severity
Resize and Rearrange Gadgets
Gadgets may be resized and rearranged:
• Resize a gadget using the standard Windows buttons in the upper right corner—Minimize,
Maximize and Restore—or move it by clicking on the title bar and dragging it.
• If the Close button is clicked, the gadget disappears permanently. To create a new gadget, see
16.1.4 - Add Gadgets.
• Right-click on any gadget, then choose Tile or Cascade to rearrange all gadgets.
Liebert® Nform™
113
Operation - Using the Viewer
16.1.2 Select Devices for Gadgets
Status buttons and filters offer a quick way to select which devices to show in gadgets.
Use Status Buttons to Show Device Status View
A status button may be used to toggle between a list of devices with that status and the default view:
• Click on a status button—the example below shows No communication. The button has a gray
outline, the name of the selected state appears above the Viewer Display Area and gadgets in the
display area show only devices in that state.
• Each device status view—No communication, Normal and Alarm—has a Device Status list gadget
by default. Customized gadgets may be added to any view and will be pre-filtered with devices in
the selected state. Device status views operate independently.
• When the status button has a gray outline, click again to restore the default view showing all
devices and all gadgets. Toggle between views with any of the three status buttons.
DEVICE STATUS VIEW
Status button selected
to show only devices
in that state
Status button
selected
(gray outline)
Name of selected state
No communication
Device Status
gadget shows only
devices in selected
status category
(No communication)
Apply Filters
A filter may be applied in any gadget to show only devices that meet the specified criteria:
• Enter criteria in the Filter box at the bottom of the window—the example below shows a different
filter for each window: MPX, Nform and 114. The text must appear in the device name,
description, IP address or status.
• Press the Enter key. The gadget shows all devices that meet the criteria.
• Hover the mouse over a pie segment to reveal the number and percentage of devices in the chart.
• To remove the filter and show all devices, simply delete the text in the Filter box and press Enter.
FILTERED VIEW
Filters applied in
gadget windows
Filter
for this
gadget
Show data for
segment on
mouseover
Liebert® Nform™
114
Operation - Using the Viewer
16.1.3 Customize Gadgets
Each gadget may be customized to limit the number of devices shown, change the type of graph and
choose different colors for the graph categories. Also see 16.1.5 - Global Gadget Options for
additional sizing and label options for pie charts.
To customize a gadget:
• Click on Setup in the bottom right corner of any gadget to open an Edit window.
Setup
Reset to
Global
button
• At the top of the Edit window, choose groups of devices to display in this type of graph (the default
is All devices):
• Device category—for example, UPS
• Device type—for example, Liebert GXT UPS/Web Card
• Manufacturer—for example, Liebert
• In the Specific Device section, choose a single device to display in the graph (the default is All):
• To choose a device by IP address, click Show addresses, then select from the drop-down list.
• To choose a device by name, click Show names, then select from the list.
• In the Display Type list, choose the type of graph for this gadget:
• 3D Pie Chart - three-dimensional circle graph (default)
• 2D Pie Chart - two-dimensional circle graph
• List - color-coded text listing of alarms or devices in each category
• In the Slice Colors list, click on a category—for example, Normal or Unacknowledged—then click
on the color box to change the color representing that category.
• In the Color window, choose a color from the Basic colors list at the top (or click on the Define
Custom Colors button to select a different color—see 7.2 - User Options - General Tab). The
selected color is outlined. Click OK to close the Color window.
• Click the Reset to Global button to apply global options to this gadget (see 16.1.5 - Global
Gadget Options). This button is disabled if no gadget properties have been customized.
• Click Apply at any time to view the changes without closing the Edit window.
• When finished, click OK to save changes (or Cancel to close without saving).
Liebert® Nform™
115
Operation - Using the Viewer
16.1.4 Add Gadgets
Besides the three default gadgets, additional gadgets may be created. This feature permits separate
gadgets showing the status of UPSs and cooling units, for example.
To create a gadget:
• Click on the Alarms or Communication button directly below the Dashboard tab to open an
Add window.
• In the Add window, select the options for the new gadget (see 16.1.3 - Customize Gadgets).
• When finished, click OK.
Liebert® Nform™
116
Operation - Using the Viewer
16.1.5 Global Gadget Options
The pie chart size and labels may be customized in any gadget. To do this:
• Click on Global Options in the right side of the window—with the Dashboard tab selected—to
open the Configure Global Gadget Display window.
• Click on the tab for the gadget to be changed:
• To change the Device Status pie chart, click the Communication tab.
• To change the Alarm Status pie chart, click the Alarms tab, then the Alarm Status tab.
• To change the Alarm Severity pie chart, click the Alarms tab, then the Alarm Severity tab.
• For each category:
• Click the Slice color box to change the color (see 16.1.3 - Customize Gadgets).
• Valid Offset values range from 0 to 1 (default offset is 0.05 for each slice, 0.25 for pie height).
• Place a check mark for each additional option to be activated:
• Fit chart - cause the graph to fill the gadget regardless of window size.
• Turn labels on (checked by default) - show the Slice Name for each category on the graph
• Show zero slice - show a label for any slice representing a category with no devices or
alarms (if Turn labels on is also checked)
• Click Apply at any time to view the changes without closing the Edit window.
• When finished, click OK to save changes (or Cancel to close without saving).
Liebert® Nform™
117
Operation - Using the Viewer
16.2
Navigate Tab - Area
The Navigate tab displays managed devices and floor plans in a navigation tree in the left side of the
window. Tabs in the right side of the window offer options to display various types of data for a
selected area or device.
The tabs vary, depending on whether an area or a device is selected in the left side of the window. The
options for a selected area are:
• 16.2.1 - Navigate - Floor Plan View - display of placement of devices in the selected area
• 16.2.2 - Navigate - Alarms View - listing of alarms for the selected area
• 16.2.3 - Navigate - Info Links View - clickable links to relevant Web pages or computer files
The default navigation view—All Devices—shows every device that has been added to the Managed
Devices list (see 9.1 - Add Devices to the Configuration).
Customized views may be created for any reason and may be specified as the opening view for any
user (see 10.0 - Configuring Views for the Navigate Tab).
The arrow tab indicates that double-clicking opens the Navigate view in a separate window, which
can be dragged anywhere on the screen or to another monitor. The Navigate tab disappears from the
original window as long as the separate window remains open.
16.2.1 Navigate - Floor Plan View
• Click on the Navigate tab, then click on an area in the tree at left.
• In the right side of the window, click on the Floor Plan tab to display the area’s floor plan
showing configured placement of devices in the selected area. Icons indicate the status of any
devices that have been configured in the floor plan (see Table 9).
Liebert® Nform™
118
Operation - Using the Viewer
16.2.2 Navigate - Alarms View
The Alarms view in the Navigate tab displays alarm history data for a selected area. Authorized users
may acknowledge and close alarms and add comments and incident reports to any alarm from this
window.
This window offers the same alarm features as the Alarms tab (see 16.4 - Alarms Tab). The Alarms
view described in this section shows alarms for all devices that are part of the selected area.
To view this data:
• Click on the Navigate tab, then click on an area in the tree at left—the example below shows the
All Devices area selected..
• In the right side of the window, click on the Alarms tab to display alarm history data for the
selected area in the Viewer Display Area. The alarm list shows details about the time of
occurrence, type of alarm, source of the alarm, its severity and any comments or incidents. (If an
alarm was received during a scheduled maintenance and a Reason was specified, that text
appears in the Incident column.)
• Click on an alarm in the list, then click on any of the following buttons above the alarm list for
additional options, which are available to users with permission to manage alarms (see 13.2 Assigning Users to Groups):
• Acknowledge - to acknowledge the selected alarm.
• Close - to remove the selected alarm from the display.
• Details - to view or add comments, incident reports and other alarm information in the Alarm
Details window (see 16.4 - Alarms Tab for more information).
Liebert® Nform™
119
Operation - Using the Viewer
16.2.3 Navigate - Info Links View
The Info Links tab displays information links for a selected area. These are user-defined links to Web
page or files that pertain to this area.
To view this data:
• Click on the Navigate tab, then click on an area in the tree at left.
• In the right side of the window, click on the Info Links tab to display configured links for the
selected area in the Viewer Display Area.
• User-defined info links are configured by users. For details on adding, editing or deleting these
links, refer to:
• 9.2.5 - Info Links for details on adding or changing an info link
• 10.2 - Add or Edit an Area to add an info link for an area
• 10.4.1 - Group Properties - Logical Groups to add an info link for a logical group
Liebert® Nform™
120
Operation - Using the Viewer
16.3
Navigate Tab - Device
The Navigate tab displays managed devices and floor plans in a navigation tree in the left side of the
window. Tabs in the right side of the window offer options to display various types of data for a
selected area or device.
The tabs vary, depending on whether an area or a device is selected in the left side of the window. The
options for a device are:
•
•
•
•
•
16.3.1 - Navigate - Web View - access to the device using a Web browser interface
16.3.2 - Navigate - Parametrics View - tabular display of parametric data for the device
16.3.3 - Navigate - Alarms View - listing of alarms for the selected device
16.3.4 - Navigate - Trends View - graph of data points collected through data logging
16.3.6 - Navigate - Info Links View - clickable links to relevant Web pages or computer files
The default navigation view—All Devices—shows every device that has been added to the Managed
Devices list (see 9.1 - Add Devices to the Configuration).
Customized views may be created for any reason and may be specified as the opening view for any
user (see 10.0 - Configuring Views for the Navigate Tab).
The arrow tab indicates that double-clicking opens the Navigate view in a separate window, which
can be dragged anywhere on the screen or to another monitor. The Navigate tab disappears from the
original window as long as the separate window remains open.
16.3.1 Navigate - Web View
• Click on the Navigate tab, then click on a device in the tree at left.
• In the right side of the window, click on the Web tab to display the device’s data in a Web browser
view. A message appears if the device does not have a Web card or if communication has been lost.
• To view the same device data in the computer’s default Web browser, click View in browser. The
Web browser opens and connects to the device’s IP address.
Liebert® Nform™
121
Operation - Using the Viewer
16.3.2 Navigate - Parametrics View
The Parametrics tab displays parametric data for the selected device.
To view this data:
• Click on the Navigate tab, then click on a device in the tree at left.
• In the right side of the window, click on the Parametrics tab to display parametric data for the
selected device in the Viewer Display Area.
Data
selected
Statistics/SNMP
selected
• Two types of parametric data are available. Click on one of these options to display device data or
statistics for the device.
• Data - the default, shown above left
• Statistics - options depend on the device selected—SNMP in the example above right
• To sort the list, click on a column heading—for example, Name.
• Click these tabs above the list for additional options:
• Details - open a window that displays a definition of the selected item. Click on Close to
return to the Parametrics view.
• Refresh - update the display with the most current device information.
• Edit - make changes to the device itself—available only to users with permission to set device
data (see 13.2 - Assigning Users to Groups).
When Edit mode is active, this tab toggles to Read only - leave Edit mode and return to
display-only mode (see 9.2.6 - Alarms and Data for more information).
Liebert® Nform™
122
Operation - Using the Viewer
16.3.3 Navigate - Alarms View
The Alarms view in the Navigate tab displays alarm history data for a selected device. Authorized
users may acknowledge and close alarms and add comments and incident reports to any alarm from
this window.
This window offers the same alarm features as the Alarms tab (see 16.4 - Alarms Tab). The Alarms
view described in this section shows alarms for a single device, rather than for all devices.
To view this data:
• Click on the Navigate tab, then click on a device in the tree at left.
• In the right side of the window, click on the Alarms tab to display alarm history data for the
selected device in the Viewer Display Area. The alarm list shows details about the time of
occurrence, type of alarm, source of the alarm, its severity and any comments or incidents. (If an
alarm was received during a scheduled maintenance and a Reason was specified, that text
appears in the Incident column.)
• Click on an alarm in the list, then click on these tabs above the list for additional options, which
are available to users with permission to manage alarms (see 13.2 - Assigning Users to
Groups):
• Acknowledge - to acknowledge the selected alarm.
• Close - to remove the selected alarm from the display.
• Details - to view or add comments, incident reports and other alarm information in the Alarm
Details window (see 16.4 - Alarms Tab for more information).
Liebert® Nform™
123
Operation - Using the Viewer
16.3.4 Navigate - Trends View
Data logging requires a license with Advanced Communications (see Table 12). This feature requires
logged data via Data Logging or the Read Data action (see 9.2.7 - Data Logging and 12.2.6 Configure Read Data Actions).
The Trends function in the Navigate tab displays a graph of data points for a selected device. The
data points must be selected for logging and graphing before the graph may be viewed.
To select and view this data:
• Click on the Navigate tab (below left), then click on a device in the tree (left side of the window).
• In the right side of the window, click on the Trends tab.
• Click the Refresh button—above the graph to the left—to update the graph. The graph is not
updated with new data until the Refresh button is clicked.
• Click the Setup button above the graph to open the Trend Data Selection window, shown above
right. See 9.2.7 - Data Logging for details on the Device Data Logging window, a similar
window—minus the Graph column—where points may be selected for logging.
• Place a check mark in the Graph column to select a data point (up to eight) to be graphed.
This also places a check mark in the Log column, indicating the parameter will be logged.
• In the Sampling Interval (minutes) box, choose the time interval for sampling all selected
data points. The default is 30 minutes; valid entries are from 1 to 10080 minutes (7 days).
• Click OK when finished. Click Refresh to update the graph in the Navigate window.
• Click the Copy data button above the graph to create a comma-delimited copy of the data labels
and values on the clipboard, which can be pasted into a text or spreadsheet file.
16.3.5 Navigate Trends - Change the Range
• To change the time axis, click the Range button above the graph. Specify the Duration using
either of these options, then click Refresh:
• Previous: Choose the amount of data history to display—e.g., the past 2 hours or 30 days.
• Period: Specify a range of start and end times in the From and To boxes.
Liebert® Nform™
124
Operation - Using the Viewer
• Click-and-drag to draw a rectangular area to zoom in on any portion of the graph.
• Scrollbars will appear along the axes of the graph. Those scrollbars can be used to pan. The
scrollbars will disappear when “Undo all zoom” is selected from the context menu.
• Right-click anywhere on the graph area for a pop-up menu with these additional options:
Menu option
Description
Print the graph
image
Print setup...
Change settings for printing the graph
Print...
Send the graph to a printer
Restore original
view
Save graph image
Undo all zoom
Restore original view after zooming or panning
Save image as...
Save the graph as a graphic file
Copy values
Copy data
Copy data labels and values to the clipboard
16.3.6 Navigate - Info Links View
The Info Links tab displays information links for a selected device. These include both clickable links
to Web pages gathered during Auto Discovery of devices and user-defined links to Web page or files
that pertain to this device.
To view this data:
• Click on the Navigate tab, then click on a device in the tree at left.
• In the right side of the window, click on the Info Links tab to display configured links for the
selected device in the Viewer Display Area.
• Permanent info links are gathered automatically during device configuration; they may not be
edited or deleted.
• User-defined info links are configured by users. For details on adding, editing or deleting these
links, refer to:
• 9.2.5 - Info Links for details on adding or changing an info link
• 10.2 - Add or Edit an Area to add an info link for an area
• 10.4.1 - Group Properties - Logical Groups to add an info link for a logical group
16.4
Alarms Tab
The Alarms tab displays alarm history data for all managed devices in the current view. Authorized
users may acknowledge and close alarms and add comments and incident reports to any alarm.
This window offers the same alarm features as the Alarms view in the Navigate tab (see 16.3.3 Navigate - Alarms View). The Alarms tab described in this section shows alarms for all devices,
rather than for a single device.
The arrow tab indicates that double-clicking opens the Alarms view in a separate window, which
can be dragged anywhere on the screen or to another monitor. The Alarms tab disappears from the
original window as long as the separate window remains open.
Liebert® Nform™
125
Operation - Using the Viewer
16.4.1 Viewing Alarms
To view this data:
• Click on the Alarms tab to display alarm history data for all devices in the Viewer Display Area.
• The Viewer Display Area displays history data for each alarm (see 16.4.2 - Managing Alarms):
• Received: the time the alarm was detected by the Nform server
• Alarm: the type of alarm—e.g., Utility failure -- Cleared
• Source: the source of the alarm—e.g., the Nform application (Nform) or a device (Device12)
• Severity: the alarm’s level of severity (see Table 9)
• Comment: an icon indicating comments added in the Alarm Details window
• Incident: a name indicating a related incident added in the Alarm Details window:
Received
Alarm
Source
Severity
2008-12-16 09:53:24
Utility failure -- Cleared
Device12
Critical
2008-12-16 09:58:55
Service started
Nform
Informational
Comment
Incident
IncidentA
• Double-clicking on a device name—e.g., Device12—opens the Navigate tab view of that device.
Double-clicking on any other part of an alarm listing opens the Alarm Details window (see
16.4.2 - Managing Alarms).
• To sort the list, click on any heading—for example, Alarm or Source.
• Color-coded numbers of acknowledged and unacknowledged alarms appear above the Detail area.
• For a device in Maintenance mode (see 9.3 - Maintenance Mode):
Any alarm received while a device is in Maintenance mode has a Maintenance icon in the Severity
column. If a Reason was entered for a scheduled maintenance, the reason appears in the Incident
column. Informational alarms indicate when the device enters and returns from Maintenance
mode, as shown in the following example.
Liebert® Nform™
126
Operation - Using the Viewer
16.4.2 Managing Alarms
To manage alarms:
•
•
•
•
Start the Viewer with permission to manage alarms (see 13.2 - Assigning Users to Groups)
Click on the Alarms tab to display alarm history data for all devices in the Viewer Display Area.
Use standard shift-click and control-click methods to select multiple alarms.
Select one or more alarms in the list, then click on these buttons to manage alarms:
• Acknowledge - to acknowledge the selected alarm
• Close - to remove the selected alarm from the display
• To view or add details for alarms, select one or more alarms in the list, then click on the Details
button to open the Alarm Details window, shown below right.
• The Alarm Information at the top is for display only: the alarm name, description and other
details such as severity level and time received.
• The Alarm Action Details shows a list of actions executed as a result of this alarm.
• The Display Graph button is enabled only if a Read Data action—mapped to this alarm for
this device—is selected in the Alarm Action Details list. When enabled, this button displays a
trend graph (see 16.3.4 - Navigate - Trends View).
• In the Alarm Status area, place a check mark in the Acknowledge or Close box as needed.
• In the Incident box, enter a description (up to 20 characters)—for example, an event that may
have caused the alarm. This description is displayed in the Alarms view.
• Enter any additional notes in the Comments box. An icon appears in the Alarms view after a
comment is added to an alarm.
• When finished, click OK to save changes (or Cancel to close the dialog without saving).
Liebert® Nform™
127
Operation - Using the Viewer
16.4.3 Informational Icons in the Navigation Tree
The Navigation tree displays icons to indicate normal operation, active alarms, communication loss
and other conditions of managed devices and floor plans. The Alarms view displays icons to indicate
the severity level.
NAVIGATION TREE
ALARMS VIEW
Alarm Icons
Status
icons
Device
icons
Table 9 summarizes the meaning of icons that indicate the status of monitored and managed devices.
Table 9
Informational icons - summary
Icon
Description
Additional information
DEVICE ICONS
Battery monitoring device
—
I/O device
—
Power device
—
Precision cooling device
—
Rack PDU device
—
UPS device
—
Other device
—
STATUS ICONS (examples with UPS device)
Device in normal status
—
Device not being monitored for status
—
Active alarm received from this device
—
Appears for a device in maintenance mode above any
status icon—e.g., Active alarm or No communication.
When this “no communication” symbol appears, verify
that your network cables are connected.
If further action is required, consult your SNMP card
user manual.
Device in maintenance mode
No communication with this device
No communication with at least one
device in this area
ALARM ICONS
Critical alarm
—
Warning alarm
—
Informational alarm
—
Maintenance mode
Liebert® Nform™
See 9.3 - Maintenance Mode.
128
Running Liebert Nform
17.0 RUNNING LIEBERT NFORM
After installation, the Liebert Nform service begins running in the background, monitoring and
managing all configured devices.
The Liebert Nform service continues running constantly, but it may be stopped and restarted through
the following methods:
Method
For details, see:
• The Windows Services application allows you to stop the
Liebert Nform service manually.
17.1.3 - Stop the
Liebert Nform Service
• The same Services application allows you to resume the
Liebert Nform service without having to restart the computer.
17.1.4 - Restart the
Liebert Nform Service
• The service is stopped automatically during operations
performed in the Tools application.
18.0 - Using Nform
Tools
• After being stopped automatically, the service restarts
automatically when exiting the Tools application.
18.3.2 - Application
Menu - Close Nform
Tools
NOTE
Stopping the service prevents Liebert Nform from monitoring and managing your devices.
Liebert® Nform™
129
Running Liebert Nform
17.1
Starting or Stopping the Liebert Nform Service
Under normal circumstances, you will not need to start or stop the Liebert Nform service manually.
This may be done in the Nform Tools application (see 18.3.1 - Application Menu - Service) or from
the Windows Services application, as described below.
17.1.1 Open the Services Application
1. Click on the Start button, then Control Panel.
2. In the Control Panel window:
• (Windows 7 and Server 2008 R2) Click on System and Security.
• (Windows Vista and Server 2008) Click on System and Maintenance.
• (Windows Server 2003) Click on Performance and Maintenance.
3. Click on Administrative Tools.
4. Double-click on Services.
• (Windows Vista & Server 2008) Click on Continue in the User Account Control window.
5. Perform the following functions as needed.
17.1.2 Verify Whether the Liebert Nform Service is Running (Status column)
• Check the Status column in the Services window to see whether the Liebert Nform service is
running (Started) or not running (blank).
17.1.3 Stop the Liebert Nform Service
This action prevents Liebert Nform from monitoring and managing your devices. To stop the service:
• Right-click on Liebert Nform, then click on Stop in the pop-up menu.
(Or click on Liebert Nform, then on the Action menu at the top of the window, then Stop.)
17.1.4 Restart the Liebert Nform Service
The service starts automatically when the monitoring workstation is restarted. To start it manually:
• Right-click on Liebert Nform, then click on Restart in the pop-up menu.
(Or click on Liebert Nform, then on the Action menu at the top of the window, then Restart.)
Example shown for Windows 7 Professional
Liebert® Nform™
130
Using Nform Tools
18.0 USING NFORM TOOLS
This section describes the following options available in the Nform Tools application:
•
•
•
•
Stop, start or restart the Nform service
Change database connection options for an SQL Server database
Switch from one type of database—bundled or SQL Server—to another
Perform database maintenance operations on a bundled database: verify and repair, shrink and
compact, upgrade from an older version (rarely needed)
• Install device definitions (DTDs) to expand Nform support for additional devices
• Import Liebert Nform version 2.X data from one server into version 4.X on a different server
Liebert® Nform™
131
Using Nform Tools
18.1
Open the Nform Tools Application From the Start Button
Nform Tools may be opened from the Start button as described in this section or from the Nform
Viewer (see 5.1 - Nform Tools).
To open the application from the Start button:
• Click on the Start button, then on Programs, Liebert Nform and finally Nform Tools.
• (Windows Vista, Server 2008 and later) A User Account Control (UAC) message appears,
requesting your permission to start the application. Click Allow to continue.
• The Liebert Nform Tools window opens, shown below.
Windows Vista, Server 2008 & later - User Account Control (UAC) message
Menus
Status of
Nform
service
• Menus at the top of the window—Application, Database and Tools—are described in the
following sections:
• 18.2 - Menus in Nform Tools
• 18.3 - Application Menu
• 18.4 - Database Menu
• 18.5 - Tools Menu
• The status of the Nform service appears at bottom left: Running or Stopped.
Some operations in the Nform Tools application require stopping the Liebert Nform service, so it
is stopped automatically when needed. If the service is stopped for this or any reason, it restarts
automatically when the Nform Tools application is closed.
Liebert® Nform™
132
Using Nform Tools
18.2
Menus in Nform Tools
Menus at the top of the Liebert Nform Tools window include: Application, Database and Tools.
Each menu has a drop-down list of options, as shown in Table 10.
Table 10
Nform Tools menu options - summary
Menu
Application
Database
Tools
Option
Function
For more details, see:
Service
Start, stop or restart the Liebert Nform service.
18.3.1 - Application Menu Service
Exit
Close the Tools application.
(If the Liebert Nform service is stopped, it restarts
automatically when the application is closed.)
18.3.2 - Application Menu Close Nform Tools
Connection
Make changes to database connection options or
specify a different type of database after
installation (Step 5 in 2.1 - Installation).
18.4.1 - Database - Connection
Verify*
Check the integrity of an Nform database. If a
database fails the test, use the Repair option to
try to fix it.
18.4.2 - Database - Verify
Repair*
Attempt to fix a corrupted Nform database—for
example, if a database fails the Verify test.
18.4.3 - Database - Repair
Shrink*
Reduce database size by moving free space,
then truncating the file (less thorough but quicker
than the Compact option).
18.4.4 - Database - Shrink
Compact*
Reduce database size by creating a new file from
the existing database file (more thorough but
takes longer than the Shrink option).
18.4.5 - Database - Compact
Upgrade*
(Not needed in most cases)
Use this option for manually upgrading Nform 4.0
embedded databases (SQL CE** 3.1) to the
current Nform 4.1 (SQL CE 3.5) format.
The SQL CE database is adequate for monitoring
fewer than 50 devices. For 50 or more devices,
Emerson recommends installing the SQL Server
database.
18.4.6 - Database - Upgrade
Install DTD
Install Device Type Definitions for new equipment
from a package file available from Emerson.
18.5.1 - Tools Menu - Install
DTD
Tools
Import Liebert Nform version 2.X data from one
server into version 4.1 on a different server.
18.5.2 - Tools Menu - Import 2.5
Data
* These Database menu options apply only to bundled databases (see Step 5 of 2.1 - Installation), not SQL Server databases.
** SQL CE = Microsoft SQL Server Compact Edition
Liebert® Nform™
133
Using Nform Tools
18.3
Application Menu
This menu has options for:
• Start, stop or restart the Liebert Nform service (18.3.1 - Application Menu - Service)
• Exiting the Tools application (18.3.2 - Application Menu - Close Nform Tools)
18.3.1 Application Menu - Service
This menu item allows you to stop, start or restart the Liebert Nform service. To do this:
• Log into Windows on the Nform server as a user with administrator privileges on that machine.
• Click on the Application menu in the Liebert Nform Tools window, then on Service.
• The Service Control window displays the status of the Nform service—Running or Stopped—and
has buttons to Stop, Start or Restart the Nform service.
Stopping Nform service
Progress bar
• A progress bar appears after you click a button to stop, start or restart the Nform service. When
the process is complete, the new status appears in the Nform Service Status box.
• If the Nform Viewer is open when the service is stopped, a message alert indicates the loss of
communication, along with a reminder to restart the service and log in again.
Loss of communication notice if Nform Viewer is open
Liebert® Nform™
134
Using Nform Tools
18.3.2 Application Menu - Close Nform Tools
Some Nform Tools operations cannot be performed with the Liebert Nform service running, so the
service is stopped automatically. If the service is stopped, it restarts automatically when the Tools
application is closed as described in this section.
For more details on the Liebert Nform service and other ways to start or stop the service, see 17.0 Running Liebert Nform and 18.3.1 - Application Menu - Service.
To close the Nform Tools application:
• Click on the Application menu in the Liebert Nform Tools window, then on Exit.
• If the Liebert Nform service is stopped, a Service Control window displays a message that the
service is restarting. If this message appears, click OK to close the window.
Exit
Status of
Nform
service
Liebert® Nform™
135
Using Nform Tools
18.4
Database Menu
This menu has options for:
• Making changes to database connection options (18.4.1 - Database - Connection)
• Database maintenance tasks for a bundled database (Sections 18.4.2 - 18.4.6)
18.4.1 Database - Connection
The Connection option is designed to allow changes to database connection options after installation.
To make changes to database connection options:
• Click on the Database menu in the Liebert Nform Tools window, then on Connection.
• To switch to a different type of database, click on the type of database at the top of the window,
then click OK.
• To make changes to connection options, click on the type of database at the top of the window,
make the following changes as needed, then click OK when finished.
• The Data Source box displays the connection source using the format Server\Instance:
Server
The hostname or IP address of the connection server. To specify the same computer as the
database server, enter (local)—for example:
Server01
OR 192.168.1.32
OR (local)
Instance
(Optional)
A named instance of the SQL Server database engine if multiple instances are running
concurrently on the same computer—for example:
Server01\Instance05
OR 192.168.1.32\Instance05
OR (local)\Instance05
• The Primary Database Name box displays the name of the database—for example, Nform.
This name is used for the database, alarm file (Nform.alm) and data log file (Nform.log).
• If needed, enter a login user name in the User Name box.
• If needed, enter a login password in the Password box, then enter the same password in the
Confirm Password box.
Liebert® Nform™
136
Using Nform Tools
18.4.2 Database - Verify
Use this option to check the integrity of an Nform database. If a database fails the test, use the
Repair option to try to fix it (see 18.4.3 - Database - Repair). This applies to bundled databases
only (2.1 - Installation). The option is disabled if there is no connection to the Nform database.
Initiating this process automatically stops the Liebert Nform service if it is running.
To verify databases:
• Click on the Database menu in the Liebert Nform Tools window, then on Verify.
• In the Embedded Database Operation window, click to place a mark to the left of each type of
database to verify: Primary database, Alarms database, Data log database.
• When ready to proceed, click the Verify button. The Nform service will be stopped, indicated by
the status in the bottom left corner of the Tools window.
• When the operation is complete, the result—Success or Fail—appears to the right of each
selected database. If a Fail message appears, proceed to 18.4.3 - Database - Repair. If the
condition cannot be corrected with a repair operation, contact Emerson Technical Support.
• Click Close to return to the Liebert Nform Tools window.
Status of
Nform
service
Liebert® Nform™
137
Using Nform Tools
18.4.3 Database - Repair
Use this option to attempt to fix a corrupted Nform database—for example, if a database fails the
Verify test (see 18.4.2 - Database - Verify). This applies to bundled databases only (2.1 Installation). The option is disabled if there is no connection to the Nform database.
Initiating this process automatically stops the Liebert Nform service if it is running.
To repair databases:
• Click on the Database menu in the Liebert Nform Tools window, then on Repair.
• In the Embedded Database Operation window, click to place a mark to the left of each type of
database to repair: Primary database, Alarms database, Data log database.
• When ready to proceed, click the Repair button. The Nform service will be stopped, indicated by
the status in the bottom left corner of the Tools window.
• When the operation is complete, the result—Complete or Fail—appears to the right of each
selected database. If a Fail message appears, contact Emerson Technical Support.
• Click Close to return to the Liebert Nform Tools window.
Status of
Nform
service
Liebert® Nform™
138
Using Nform Tools
18.4.4 Database - Shrink
Use this option to reduce database size by moving free space, then truncating the file. This is less
thorough but quicker than the Compact option (18.4.5 - Database - Compact). This applies to
bundled databases only (2.1 - Installation). The option is disabled if there is no connection to the
Nform database.
Initiating this process automatically stops the Liebert Nform service if it is running.
To shrink databases:
• Click on the Database menu in the Liebert Nform Tools window, then on Shrink.
• In the Embedded Database Operation window, click to place a mark to the left of each type of
database to shrink: Primary database, Alarms database, Data log database.
• When ready to proceed, click the Shrink button. The Nform service will be stopped, indicated by
the status in the bottom left corner of the Tools window.
• When the operation is complete, the result—Complete or Fail—appears to the right of each
selected database. If a Fail message appears, contact Emerson Technical Support.
• Click Close to return to the Liebert Nform Tools window.
Status of
Nform
service
Liebert® Nform™
139
Using Nform Tools
18.4.5 Database - Compact
Use this option to reduce database size by creating a new file from the existing database file. This is
more thorough but takes longer than the Shrink option (18.4.4 - Database - Shrink). This applies to
bundled databases only (2.1 - Installation). The option is disabled if there is no connection to the
Nform database.
Initiating this process automatically stops the Liebert Nform service if it is running.
To compact databases:
• Click on the Database menu in the Liebert Nform Tools window, then on Compact.
• In the Embedded Database Operation window, click to place a mark to the left of each type of
database to compact: Primary database, Alarms database, Data log database.
• When ready to proceed, click the Compact button. The Nform service will be stopped, indicated
by the status in the bottom left corner of the Tools window.
• When the operation is complete, the result—Complete or Fail—appears to the right of each
selected database. If a Fail message appears, the original database will have been renamed as
*.bak (e.g., NformLog.sdf.bak) and will be unchanged. Rename the database with its original
name (e.g., NformLog.sdf), then restart the service to resume operation as before.
• Click Close to return to the Liebert Nform Tools window.
Status of
Nform
service
Liebert® Nform™
140
Using Nform Tools
18.4.6 Database - Upgrade
This option is not needed in most cases. Use this option for manually upgrading Nform 4.0 embedded
databases (SQL CE 3.1) to the current Nform 4.1 (SQL CE 3.5) format (SQL CE = Microsoft SQL
Server Compact Edition). This applies to bundled databases only (2.1 - Installation). The option is
disabled if there is no connection to the Nform database.
Initiating this process automatically stops the Liebert Nform service if it is running.
To upgrade databases:
• Click on the Database menu in the Liebert Nform Tools window, then on Upgrade.
• In the Embedded Database Operation window, click to place a mark to the left of each type of
database to upgrade: Primary database, Alarms database, Data log database.
• When ready to proceed, click the Upgrade button. The Nform service will be stopped, indicated
by the status in the bottom left corner of the Tools window.
• When the operation is complete, the result—Success or Fail—appears to the right of each
selected database. If a Fail message appears, contact Emerson Technical Support.
• Click Close to return to the Liebert Nform Tools window.
Status of
Nform
service
Liebert® Nform™
141
Using Nform Tools
18.5
Tools Menu
This menu has options for:
• Downloading and installing Device Type Definition (DTD) files to expand Liebert Nform support
for additional devices (18.5.1 - Tools Menu - Install DTD)
• Importing Liebert Nform version 2.X data from one server into version 4.X on a different server
(18.5.2 - Tools Menu - Import 2.5 Data)
18.5.1 Tools Menu - Install DTD
A Device Type Definition (DTD) package is a set of files that identify additional devices for Liebert
Nform to monitor and manage, besides the many device definitions installed with Liebert Nform.
DTD packages for new equipment may be obtained from Emerson Network Power and may include
devices made by Emerson as well as other manufacturers.
A DTD package is provided as a set of files that must be installed on the Liebert Nform server before
this type of device may be added to the managed device list.
To download and install a DTD on the Liebert Nform server:
• On the Nform server, click on the Tools menu in the Liebert Nform Tools window, then on
Install DTD. This opens the Install Device Type Definitions (DTD) window.
• The Install Device Type Definitions (DTD) window has two sections, one for downloading a DTD
package and the other for installing the package on the Nform server:
Download Package
• To download the file from the Liebert Web site, enter the URL in the Download Package box,
then click the Download button. After downloading, continue to the next step to install.
Install Package
• After obtaining a DTD package file, enter the full path to that file in the Install Package text
box or click on the Browse button to locate the file.
• Click the OK button to install the DTD.
Download
from Web
Install
on Nform
server
When finished, you may add any new device types to the configuration in the Nform Viewer (see 9.1 Add Devices to the Configuration).
Liebert® Nform™
142
Using Nform Tools
18.5.2 Tools Menu - Import 2.5 Data
This feature may be used to import Liebert Nform version 2.X data from one server into version 4.X
on a different server.
To prepare for the import, see 2.4.3 - Import Exported Data from a Different Server for details
on these steps:
• Install Liebert Nform 4.X.
• Create a temporary folder on the 4.X server, then copy the exported files from the 2.X server.
• Open Nform Tools on the 4.X server (see 18.1 - Open the Nform Tools Application From the
Start Button).
To import the data:
• Click on the Tools menu in the Liebert Nform Tools window, then on Import 2.5 Data.
• In the Directory box, enter the full path or click the Browse button to locate the folder
containing the exported files, then click Open.
Import
• Click Import. The import utility will stop the Nform service, import the appropriate files and
restart the service. A message confirms the process is complete.
• When finished, close the Nform Tools application by clicking on the Application menu, then on
Exit (see 18.3.2 - Application Menu - Close Nform Tools).
Liebert® Nform™
143
Uninstalling Liebert Nform / Removing License Keys
19.0 UNINSTALLING LIEBERT NFORM / REMOVING LICENSE KEYS
This section describes how to remove the Liebert Nform application and how to delete a license key.
19.1
Uninstalling Liebert Nform
To remove Liebert Nform from your computer, run the Windows Add/Remove Programs, which is
found in the control panel.
1. Open the Control Panel: Click on the Start button, then Settings, and finally Control Panel.
2. In the Control Panel window, above left, double-click on Add or Remove Programs
(in Windows Vista, double-click on Programs and Features).
3. In the list of installed programs, above right, double-click on Liebert Nform.
4. In the Application Maintenance window, above left, click Remove to uninstall the software.
5. In the Liebert Nform Uninstall window, above right, choose one of these options:
• Remove complete application to remove the Liebert Nform software, as well as device and
alarm data and all related files.
• Remove application programs only to remove the software only, keeping device and
alarm data and related files.
6. Click Remove.
7. When the process is complete, a window appears, as shown above. Click Finish to exit.
Liebert® Nform™
144
Uninstalling Liebert Nform / Removing License Keys
19.2
Deleting a License Key
If more than one license key is installed, there may be a need to remove a secondary license key—for
example, to move it to another computer to monitor a different group of devices.
! WARNING
Liebert Nform does NOT prevent users from deleting the base license, even if doing so would
reduce the authorized number of devices below the number of configured devices.
Deleting the base license would prevent remote user login, data trending and trap forwarding
to a remote management center.
NOTE
The initial license key permits a certain number of devices and unlimited remote users.
Supplemental license keys allow for 30, 100 or 500 additional devices. Contact your local
Emerson representative or see Appendix C - Ordering Parts and Licenses From Emerson
Network Power for details.
At least one license key containing a device license must be installed to manage the network.
Any number of users can log into the local host.
You will not be able to log in remotely if the base license is removed.
Liebert Nform prevents users from deleting a license if:
• the deletion would reduce the number of allowed remote users to fewer than the number of
logged-in remote users.
• the deletion would reduce the number of allowed devices to fewer than the number of
configured devices.
If a license is inadvertently deleted, Liebert Nform allows the user to reinstall it (see 4.4 Enter the License Key).
To remove a license key:
1. Start the Viewer with permission to manage licenses (see 13.2 - Assigning Users to Groups).
2. Click on the Configure Licenses icon at the bottom of the window (or click on the Configure
menu, then choose Licenses).
Configure
Licenses
If only 1 license is installed
3. In the Licenses window, click on the license key to be removed, then click the Delete button.
4. A confirmation window asks whether to continue with the deletion. Click Yes to delete the license
key (or No to cancel without deleting it).
If the license to be deleted is the only license, an alert window displays a message that the last
managed device license cannot be deleted (shown above right).
Liebert® Nform™
145
Liebert Software Program License Agreement
20.0 LIEBERT SOFTWARE PROGRAM LICENSE AGREEMENT
This section contains the license agreement for Liebert Nform.
LIEBERT NFORM™ SOFTWARE LICENSE AGREEMENT
READ THESE TERMS AND CONDITIONS CAREFULLY BEFORE ATTEMPTING TO
DOWNLOAD, INSTALL, OR USE THE SOFTWARE. BY DOWNLOADING, INSTALLING, OR
USING THE SOFTWARE, YOU AGREE TO BE BOUND BY THESE TERMS AND
CONDITIONS. IF YOU DO NOT ACCEPT THESE TERMS AND CONDITIONS, DO NOT
DOWNLOAD, INSTALL, OR USE THE SOFTWARE. IN SUCH A CIRCUMSTANCE, THE
SOFTWARE MAY BE RETURNED WITHIN THIRTY (30) DAYS OF YOUR RECEIPT FOR A
FULL SOFTWARE REFUND. YOU REPRESENT THAT YOU (I) ARE NOT LOCATED IN,
UNDER THE CONTROL OF, OR A NATIONAL RESIDENT OF ANY COUNTRY TO WHICH
THE UNITED STATES HAS EMBARGOED GOODS, (II) ARE NOT ON THE U.S. TREASURY
DEPARTMENT'S LIST OF SPECIALLY DESIGNATED NATIONALS, (III) ARE NOT ON THE
U.S. COMMERCE DEPARTMENT'S LIST OF DENIED PERSONS, OR (IV) ARE NOT
OTHERWISE PROHIBITED BY U.S. LAW FROM RECEIVING OR USING THE SOFTWARE
(COLLECTIVELY "EXPORT RESTRICTIONS"). IF YOU DO NOT HAVE AUTHORITY TO
ACCEPT THIS AGREEMENT FOR YOUR ORGANIZATION, IT IS YOUR OBLIGATION TO
ENSURE THAT AN AUTHORIZED INDIVIDUAL MAKES THE DETERMINATION THAT
YOUR ORGANIZATION IS NOT SUBJECT TO THE ABOVE EXPORT RESTRICTIONS
PRIOR TO DOWNLOADING, INSTALLING, OR USING THE SOFTWARE.
This Nform Software License Agreement ("Agreement") is a legal agreement between you and Liebert
Corporation, an Ohio, United States of America, corporation, ("Liebert"). Liebert's Nform software,
including enhancements, upgrades, and any future releases, if provided, is made available exclusively
for use with Liebert products and/or non-Liebert products provided that you obtain the appropriate
product template from Liebert for non-Liebert products (individually and collectively, "Products"). The
foregoing, including any accompanying program(s), documentation, images, animation, and text
incorporated therein, (collectively "Software"), is provided solely for commercial and industrial use
under the license terms specified herein.
GRANT OF RIGHTS: Provided that you comply with all of the terms of this Agreement, Liebert
grants a non-exclusive, non-transferable license to you to install and use the Software solely for use
with Products as provided for herein. You represent and warrant that you will not use the Software in
violation of applicable laws and regulations or where such use detrimentally affects Liebert's rights in
the Software or subjects Liebert to liability. You assume responsibility for the selection of the Software
to achieve your intended results, and for the installation, use, and the results obtained from the
Software. Provided that you have paid the applicable license fees, you may use the Software in
accordance with the license indicated on your Order Acknowledgement. Any other operation of the
Software at any time shall constitute a material breach of this Agreement and shall terminate this
license as provided for below. By use of the Software, you agree that Liebert may, at its option, perform
an audit of your usage of the Software to determine the number of servers and Products that are using
the Software.
TERMINATION OF LICENSE: Your license is automatically terminated if you: (1) use the Software
with anything other than Products, (2) attempt to copy or reconstruct any part of the object code, source
code, or algorithms, (3) attempt to decompile, disassemble or reverse engineer the Software, in whole or
in part, or otherwise attempt to derive the source code of the Software, (4) provide, disclose, sell, rent,
lease, license, sublicense, or otherwise transfer or assign the Software to any third party, (5) use the
Software in excess of the licensed coverage purchased, (6) write or develop any derivative software or
any other software program based upon the Software, (7) modify or alter the Software, or (8) fail to
comply with any other license terms. You may elect to terminate this license at any time by destroying
the Software together with all copies and any portions thereof in any form.
(continued)
Liebert® Nform™
146
Liebert Software Program License Agreement
LIEBERT NFORM™ SOFTWARE LICENSE AGREEMENT (continued)
LIMITED WARRANTY: Liebert represents that it has the right and authority to grant the license
herein. Liebert warrants solely to you for a period of thirty (30) days from the date of Liebert shipment
or distribution that the distribution media (if supplied) on which the Software is furnished under
normal use will be free from defects in material and workmanship and the Software will substantially
conform to Liebert published documentation. EXCEPT FOR THE ABOVE EXPRESS WARRANTIES,
THIS SOFTWARE IS PROVIDED "AS IS" WITHOUT WARRANTY OF ANY KIND, EXPRESS OR
IMPLIED, INCLUDING, WITHOUT LIMITATION, IMPLIED WARRANTIES OF
MERCHANTABILITY OR FITNESS FOR INTENDED PURPOSE. LIEBERT DOES NOT WARRANT
THAT THE SOFTWARE FUNCTIONS WILL MEET YOUR REQUIREMENTS OR THAT THE
SOFTWARE WILL OPERATE UNINTERRUPTED OR ERROR FREE.
LIMITATION OF REMEDIES: Liebert's entire liability and your exclusive remedy arising from use
or inability to use the Software is:(1) The replacement of any distribution media not meeting Liebert's
warranty, or (2) If Liebert is unable to provide you a replacement that conforms to Liebert's warranty,
to refund the purchase price. THE REMEDIES SET FORTH IN THIS AGREEMENT ARE
EXCLUSIVE.
LIMITATION OF DAMAGES: IN NO EVENT, REGARDLESS OF THE FORM OF THE CLAIM
OR CAUSE OF ACTION (WHETHER BASED IN CONTRACT, INFRINGEMENT,
NEGLIGENCE, STRICT LIABILITY, OTHER TORT, OR OTHERWISE), SHALL LIEBERT'S
LIABILITY TO YOU EXCEED THE PRICE PAID BY YOU FOR THE SOFTWARE. YOU
AGREE THAT LIEBERT'S LIABILITY TO YOU SHALL NOT EXTEND TO INCLUDE
SPECIAL, INCIDENTAL, CONSEQUENTIAL, OR PUNITIVE DAMAGES EVEN IF LIEBERT
IS ADVISED OF THE POSSIBILITY OF THESE DAMAGES. The term "consequential damages"
shall include, but not be limited to, loss of anticipated profits, business interruption, loss of use,
revenue, reputation and data, costs incurred, including without limitation, for capital, fuel, power and
loss or damage to property or equipment. You acknowledge that this Agreement reflects this allocation
of risk.
COPYRIGHT: This Software is the proprietary property of Liebert and/or its suppliers and is
protected by United States copyright laws, other applicable copyright laws, and international treaty
provisions. Title and ownership of all copyrights to the Software remain in Liebert or third parties.
Accordingly, your rights to use, copy and modify the Software are strictly limited to the specific rights
provided in this Agreement or as may otherwise be required by applicable copyright law.
U.S. GOVERNMENT RESTRICTED RIGHTS: This Software is developed at private expense and is
provided with "Restricted Rights." Use, duplication, or disclosure by the United States Government is
subject to restrictions set forth in the Federal Acquisition Regulations and its Supplements.
ASSIGNMENT: You may not sublicense, assign, or otherwise transfer this license of the Software
without the prior written consent of Liebert. Any such transfer of rights, duties, or obligations is void
and terminates this Agreement.
EXPORT RESTRICTIONS: You may not export the Software in violation of applicable export laws
and regulations of the applicable countries. You agree to comply with all laws, regulations, decrees and
orders of the United States of America that restrict the exportation (or re-exportation) of the Software
to other countries, including, without limitation, the U.S. Export Administration Regulations.
UPDATE POLICY: Liebert may create, from time to time, updated versions of the Software. Liebert
reserves the right to make changes to or improvements in any aspect of the Software at any time
without prior notice to you and without an obligation to supply such changed and/or improved Software
to you.
NUCLEAR/MEDICAL: THE SOFTWARE IS NOT FOR USE IN CONNECTION WITH ANY
NUCLEAR, MEDICAL, LIFE-SUPPORT, AND RELATED APPLICATIONS. You agree to defend,
indemnify, and hold harmless Liebert from any claims, losses, suits, judgments and damages, including
incidental and consequential damages, arising from such use, whether the cause of action be based in
tort, contract or otherwise, including allegations that the Liebert's liability is based on negligence or
strict liability.
(continued)
Liebert® Nform™
147
Liebert Software Program License Agreement
LIEBERT NFORM™ SOFTWARE LICENSE AGREEMENT (continued)
JAVA SUPPORT: The Software may contain support for programs written in Java. Java Technology
is not fault tolerant and is not designed, manufactured, or intended for use or resale as online control
equipment in hazardous environments requiring fail-safe performance, such as in the operation of
nuclear facilities, aircraft navigation or communication systems, air traffic control, direct life support
machines, or weapons systems, in which the failure of java technology could lead directly to death,
personal injury, or severe physical or environmental damage.
COMPLETE AGREEMENT/GOVERNING LAW/VENUE: This Software license agreement
comprises the final and complete agreement between the parties. No person is authorized to change or
modify this Agreement except an executive officer of Liebert Corporation and then only in writing. The
laws of the United States and the State of Ohio shall apply to this Agreement and its interpretation
without reference to choice or conflict of laws principles. Liebert and you hereby irrevocably submit to
the personal and subject matter jurisdiction of any State of Ohio or federal court sitting in Columbus,
Ohio, in any action or proceeding arising from or relating to this Agreement. If any provision of this
Agreement is held to be void, invalid, unenforceable, or illegal, the other provisions shall continue in
full force and effect.
Liebert Nform Software License revision June 28, 2008
Liebert® Nform™
148
Technical Information & Frequently Asked Questions
APPENDIX A - TECHNICAL INFORMATION & FREQUENTLY ASKED QUESTIONS
1. What is a DHCP server?
DHCP is the acronym for Dynamic Host Configuration Protocol. This protocol allows hostnames
to be allocated dynamically when computers are connected to a network. This protocol is often
used to remotely grant a hostname to a computer for a limited time, as when a student uses a
computer for a quarter or longer. See RFC-1541 for more detailed information. (RFCs are Request
For Comment documents that set forth regulations on how communication occurs on the Internet.
These documents are controlled by the Internet Engineering Task Force (IETF) and are available
for viewing at the IETF Web site.)
2. How do I identify possible TCP/IP port conflicts when using a UPS equipped with an
SNMP card? How do I resolve the conflict?
TCP/IP port conflicts with port 162 can be resolved by stopping the SNMP trap service from
running. This product does not support running on the same machine as a Network Management
System (NMS).
For the proper procedure to stop the SNMP services, see 17.0 - Running Liebert Nform.
3. What is a service?
A service is a process initiated at boot time that requires no user intervention to start and run. A
service continues to run after the user logs off the computer.
149
Data Monitored by Liebert Nform
APPENDIX B - DATA MONITORED BY LIEBERT NFORM
Liebert supplies a template for each SNMP device, containing data points and alarms applicable to
that device. The names of data points and alarms can be changed (see 10.0 - Configuring Views for
the Navigate Tab).
• Data points are the information Liebert Nform compiles from polling a managed SNMP device.
• Alarms are out-of-tolerance conditions that Liebert Nform reports to users.
Table 11 below show sample data points and alarms for environmental and UPS units with SNMP
cards.
B.1
SAMPLE DATA POINTS AND ALARMS
The following table shows examples of data points and alarms for a precision cooling unit.
Table 11
Sample data points and alarms - Precision cooling unit
Data points
Agent lost device
communication
High temperature
Low temperature
High humidity
Low humidity
Change filter
High head pressure 1
High head pressure 2
Water under floor
Low water in humidifier
Lost power
Local alarm 1
Local alarm 2
Compressor 1 low pressure
Compressor 2 low pressure
Faulty sensor detected
Service cooling
Service humidifier
System control battery low
Agent firmware corrupt
Alarms
Conditions present
Statistics run hours
Agent manufacturer
Agent model
Agent firmware version
Agent serial number
Agent reboot
Temperature setting
Temperature setting
Humidity setting
System state
Humidifying state
Dehumidifying state
Fan state
General alarm output state
Cooling capacity state
Heating capacity state
Audible alarm state
Cooling unit 1's state
Cooling unit 2's state
Heating unit 1's state
Heating unit 2's state
Configure restart delay
Configure remote shutdown
Configure cooling service interval
Configure humidifier service interval
Configure filter service interval
Control shutdown after delay
Control startup after delay
Statistics compressor 1 run hour
Statistics compressor 2 run hour
Statistics main fan run hour
150
Statistics humidifier run hour
Statistics reheat element 1 run hour
Statistics reheat element 2 run hour
Statistics cooling mode hours
Statistics heating mode hours
Statistics humidify mode hours
Statistics dehumidify mode hours
Board battery voltage
Device manufacturer
Device model
Device firmware version
Device unit number
Device serial number
Device manufacture date
Control temperature
Return air temperature
Supply air temperature
Control high temperature alarm setpoint
Return air high temperature alarm setpoint
Control low temperature alarm setpoint
Return air low temperature alarm setpoint
Control temperature
Return air temperature
Supply air temperature
Control high temperature alarm setpoint
Return air high temperature alarm setpoint
Control low temperature alarm setpoint
Return air low temperature alarm setpoint
Control humidity
Return air humidity
Supply air humidity
Humidity high alarm setpoint
Ordering Parts and Licenses From Emerson Network Power
APPENDIX C - ORDERING PARTS AND LICENSES FROM EMERSON NETWORK POWER
The table below lists part numbers for items available from Emerson Network Power. To obtain any item,
visit the Liebert Web site at http://nform.liebert.com or contact your local Emerson representative, valueadded reseller or distributor.
Table 12
Liebert Nform part and license numbers
Item
Part/License Number
Description
NFORM-EXP
Liebert Nform with license key1 for:
• 30 devices, not expandable
• Unlimited users
• Advanced Communications—enables:
• Data Logging function (see Section 9.2.7)
• Read Data action (see Section 12.2.6)
NFORM-STD
Liebert Nform with license key1 for:
• 30 devices, expandable to 4,800 with additional
license keys
• Unlimited users
• Advanced Communications—enables:
• Data Logging function (see Section 9.2.7)
• Read Data action (see Section 12.2.6)
Liebert Nform Software on CD-ROM
Liebert MultiLink 1.5 Shutdown
Client Software on CD-ROM
NFORM-ENT
Liebert Nform with license key1 for:
• 100 devices, expandable to 10,000 with additional
license keys
• Unlimited users
• Advanced Communications—enables:
• Data Logging function (see Section 9.2.7)
• Read Data action (see Section 12.2.6)
• Advanced Notifications—enables:
• Trap Forwarding (see Section 8.8)
• Forward Trap (see Section 12.2.5)
• Unlimited MultiLink 1.5 Shutdown Clients2
must be installed separately and enables:
• Configure Shutdown menu (see Section 11)
• Shutdown action (see Section 12.2.4)
30 Device License
NFORM-30D
License key3 for 30 additional devices
100 Device License
NFORM-100D
License key3 for 100 additional devices
500 Device License
NFORM-500D
License key3 for 500 additional devices
Liebert Nform Upgrade to Standard
Edition
NFORM-STD-UP
License key for upgrading Liebert Nform to the
Standard Edition
Liebert Nform Software on CD-ROM
Liebert Nform Software on CD-ROM
1. See 4.4.1 - Add a Liebert Nform License Key for step-by-step instructions.
2. The shutdown license must be installed in addition to the Liebert Nform license key, as described in 4.4.2 - Add a Liebert
MultiLink 1.5 Shutdown License.
3. Each additional license key must be installed separately, as described in 4.4.1 - Add a Liebert Nform License Key.
151
Technical Support / Service
Web Site
www.liebert.com
Monitoring
liebert.monitoring@emerson.com
800-222-5877
Outside North America: +00800 1155 4499
Single-Phase UPS & Server Cabinets
liebert.upstech@emerson.com
800-222-5877
Outside North America: +00800 1155 4499
Three-Phase UPS & Power Systems
800-543-2378
Outside North America: 614-841-6598
Environmental Systems
800-543-2778
Outside the United States: 614-888-0246
Locations
While every precaution has been taken to ensure the accuracy
and completeness of this literature, Liebert Corporation assumes no
responsibility and disclaims all liability for damages resulting from use of
this information or for any errors or omissions.
© 2014 Liebert Corporation
All rights reserved throughout the world. Specifications subject to change
without notice.
® Liebert is a registered trademark of Liebert Corporation.
All names referred to are trademarks
or registered trademarks of their respective owners.
SL-29002_REV11_12-15
Emerson Network Power
Liebert
www.emerson.com
United States
1050 Dearborn Drive
P.O. Box 29186
Columbus, OH 43229
Europe
Via Leonardo Da Vinci 8
Zona Industriale Tognana
35028 Piove Di Sacco (PD) Italy
+39 049 9719 111
Fax: +39 049 5841 257
Asia
29/F, The Orient Square Building
F. Ortigas Jr. Road, Ortigas Center
Pasig City 1605
Philippines
+63 2 687 6615
Fax: +63 2 730 9572