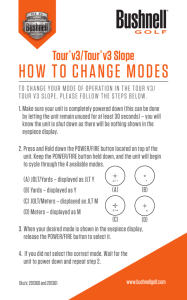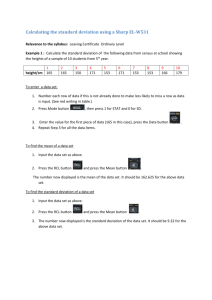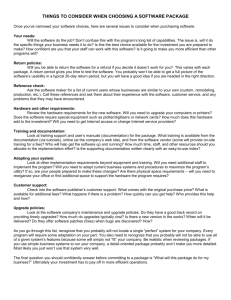Energy Systems METHOD OF PROCEDURE (MOP) FOR THE UPGRADE OF THE SOFTWARE
advertisement

P7001051 Revision: 0200 Page 1 of 19 2005-06-16 Energy Systems A division of Emerson Network Power METHOD OF PROCEDURE (MOP) FOR THE UPGRADE OF THE SOFTWARE IN THE SYSTEM MANAGER OF A CANDEO MP OR XL POWER SYSTEM Originator name: Yves Rousseau Dept. 7400 St-Laurent PROPRIETARY INFORMATION The information contained in this document is the property of Emerson Energy Systems. Except as specifically authorized in writing by the Director of Technology or delegate, the holder of this document shall keep all information contained herein confidential and shall protect same in whole or in part from disclosure and dissemination to all third parties. Published in Canada P7001051 Revision: 0200 Page 2 of 19 2005-06-16 RECORD OF CHANGE REVISION DATE REASON FOR MODIFICATION ORIGINATOR 0100 0200 2005-02-22 2005-06-16 First release of this procedure (ECN0435) Updated for Software release 1.6 (ECN0465) Y. Rousseau S. Perron PAGES CHANGED All All P7001051 Revision: 0200 Page 3 of 19 2005-06-16 TABLE OF CONTENT 1. Introduction ...................................................................................................................................... 4 2. Notice of disclaimer ......................................................................................................................... 4 3. Material list........................................................................................................................................ 4 4. Upgrading the System Manager software ..................................................................................... 5 Procedure 1 – Upgrading the software in the System Manager ......................................................... 6 P7001051 Revision: 0200 Page 4 of 19 2005-06-16 1. INTRODUCTION This document describes how to upgrade the software in the System Manager of a Candeo MP or Candeo XL power system. 2. NOTICE OF DISCLAIMER Liability to anyone arising out of use or reliance upon any information set forth in the present document or in any other document listed herein is expressly disclaimed. No representation or warranties, expressed or implied, are made with respect to the sufficiency, accuracy or utility of any information set forth in the present document. Emerson Energy Systems officially advises that any use of or reliance upon said information is at risk of the user and that Emerson Energy Systems shall not be liable for any damage or injury incurred by any person arising of the sufficiency, accuracy or utility of any information contained herein. 3. MATERIAL LIST The following material is required to perform the software upgrade: • • 1 – computer loaded with • Netscape or Explorer • the required Java applet • the new sofware version 1 – crossover network cable P7001051 Revision: 0200 Page 5 of 19 2005-06-16 4. UPGRADING THE SYSTEM MANAGER SOFTWARE This section describes how to upgrade the GUI of the System Manager. The software in the System Manager can only be upgraded through a PC. The latest copy of the software can be loaded using a compact disk (CD) or can be downloaded on your desktop through the Internet. When a software upgrade is performed a backup is created. This may take from five to ten minutes to complete. Note 1: A direct software upgrade to version 1.6 cannot be done from any previous software version up to and including version 1.4f. The upgrade must first be done to version 1.4g, then from 1.4g to 1.6. Note 2: Note that some newer web browser versions may not support ftp upload, such as is the case with Netscape 7. When start-up is not properly initiated, or if an incomplete software upgrade has occurred, a previously saved copy of the software application is loaded and the following screen is displayed. Screen 1 Version 1.4f >>>>>>>>>> Note: Customers that wish to be notified of a new software release can be logged into a database for tracking. To do so, register yourself by clicking on the while in the Software Support screen shown in step 3 of Procedure 1. bar To copy the latest version of the software onto the hard disk of your PC follow the instruction in Procedure 1. If you have the latest copy on CD, load it onto your PC, skip steps 1 to 7 of Procedure 1, and go directly to step 8. P7001051 Revision: 0200 Page 6 of 19 2005-06-16 Procedure 1 – Upgrading the software in the System Manager Step Action 1 Using your remote PC, go to Internet web site http://www.emersonnetworkpower.com/energysystems . The following screen will be displayed. 2 Click on “Support” in the grey bar. The following screen will be displayed. –continued– P7001051 Revision: 0200 Page 7 of 19 2005-06-16 Step Action 3 Click on Software Support. The following screen will be displayed. 4 Locate the Software Upgrade Download box for Candeo MP and Candeo XL System Manager and Click on Software vX.XX, on the File column. The following screen will be displayed. 5b –continued– P7001051 Revision: 0200 Page 8 of 19 2005-06-16 Step 5 Action button. A screen Select Save this file to disk and click on the similar to the following will be displayed. Select where you want to download the file and modify the “File name”, if desired. 5b 6 Click on the button. The following screen will be displayed and the file will be downloaded on the hard disk of your PC. 5b 5b 7 Close all web browser windows as required and save the software upgrade file on your PC. Note where you place this file on your desktop. –continued– P7001051 Revision: 0200 Page 9 of 19 2005-06-16 Step Action 8 Logon the System Manager, click on the following screen will be displayed. 9 Click on Software Upgrade. The following window will be displayed. button, then on Files. The Select the appropriate “Privilege Level”, enter the proper “Password”. Note: If the password has not been modified since the System Manager MP was initially started, the password for the Supervisor privilege level will be “super”. 10 For upgrading from any previous software version to version 1.4f or 1.4g, proceed with steps 11 to 16. For upgrading from software version 1.4g or higher to version 1.6, proceed with steps 17 to 25. Note: A direct upgrade to version 1.6 cannot be done from a previous software version up to and including version 1.4f. The upgrade must first be done to version 1.4g, then from 1.4g to 1.6. –continued– P7001051 Revision: 0200 Page 10 of 19 2005-06-16 Step Upgrading from any previous software version to version 1.4f or 1.4g 11 12 Action button, After entering the appropriate password and clicking on the the following screen will be displayed. “System Manager only” should be selected by default. If not, select it. Click on the displayed. button. A screen similar to the following will be Locate the software upgrade file, noted in step 7. button in the “Files of type:” Note: It may be necessary to click on the window and select “All Files (*.*)” to be able to see the file. –continued– P7001051 Revision: 0200 Page 11 of 19 2005-06-16 Upgrading from any previous software version to version 1.4f or 1.4g Step Action 13 button. The following screen will be displayed again, Click on the with the location of the file displayed in the window. 14 button. The software of the System Manager will be Click on the upgraded. After the upgrade has completed, the following screen will be displayed. –continued– P7001051 Revision: 0200 Page 12 of 19 2005-06-16 Upgrading from software version 1.4g or higher to version 1.6 Upgrading from any previous software version to Step Action 15 Click on the 16 Close all web browser windows as required, then click on the Wait three (3) minutes, then go to step 26. 17 button. The following screen will be displayed. After entering the appropriate password and clicking on the the following screen will be displayed. –continued– button. button, P7001051 Revision: 0200 Page 13 of 19 2005-06-16 Step Upgrading from software version 1.4g or higher to version 1.6 18 Action If rebooting the System Manager at this time is not desirable, click on the button. The upgrade procedure will be aborted and the following screen will be displayed. Otherwise, if you wish to continue with the upgrade, click on the The following screen will be displayed. –continued– button. P7001051 Revision: 0200 Page 14 of 19 2005-06-16 Step Upgrading from software version 1.4g or higher to version 1.6 19 Action Click on the Click here to open the upload window line. In addition to the screen in step 18, the following screen will also be displayed. Locate the software upgrade file noted in step 7 and drag it into this screen. Note: When dragging and dropping the software upgrade file in the above screen, if, instead of proceeding with the upload, you are asked if you want to open or save the file, it is because you are using a browser that does not support ftp uploads, such as Netscape 7. You can either: • use a web browser that supports ftp uploads (like Internet Explorer™ or an older version of Netscape™), • use your favorite ftp client program to transfer the file yourself (connect to your System Manager on port 21 with username:ftp and password:ftp), or • use the CandeoFtpTool from EES to transfer the file. The CandeoFtpTool is available on the EES web site (http://www.emersonnetworkpower.com/energysystems/supportsoftware.asp) or on the Candeo Documentation CD (in the "Utils" directory), if you have one. You will need first to install the tool by launching SetupCandeoFtpToolxxx.exe (where xxx is the version number), then, once installed, you can launch CandeoFtpTool; the following screen will be displayed. –continued– P7001051 Revision: 0200 Page 15 of 19 2005-06-16 Upgrading from software version 1.4g or higher to version 1.6 Step Action Type in your System Manager’s IP address and specify the software upgrade file, then click the Send button. Once the transfer is completed the word Done will be displayed in the status bar. IMPORTANT: transfer the file to the System Manager only after step 17 of the present procedure has completed and that the "Upload Window" of step 20 has been opened. This will enable the button so you can continue the procedure. It will also allow you to verify that the file has been uploaded properly (you may need to manually refresh the window). 20 The Start button will then become selectable in the Software Upgrade screen, as illustrated in the following screen. –continued– P7001051 Revision: 0200 Page 16 of 19 2005-06-16 Upgrading from software version 1.4g or higher to version 1.6 Step Action 21 button. The software installation will be initialized as Click on the illustrated in the following screen. 22 The new software will be installed as illustrated in the following screen. –continued– P7001051 Revision: 0200 Page 17 of 19 2005-06-16 Upgrading from software version 1.4g or higher to version 1.6 Step Action 23 Once the new software installation is completed, the System Manager MP will reboot as illustrated in the following screen. 24 After the reboot, the System Manager will perform a back-up that will last approximately fifteen (15) minutes, and during which the following screen will be displayed. 25 Close all web browser windows as required, wait five (5) minutes, then go to step 26. –continued– P7001051 Revision: 0200 Page 18 of 19 2005-06-16 Step Action 26 After waiting the prescribed delay in step 16 or 25, re-establish the communication with the System Manager MP. Click on the MENU button, then on the Files; the following “Files” screen will be displayed. 27 To upgrade all the modules in the system, in the “Files” screen, click on Firmware Synchronization. The following screen will be displayed. –continued– P7001051 Revision: 0200 Page 19 of 19 2005-06-16 Step Action 28 button. The following screen will be displayed after the Click on the firmware of the modules has been updated. 29 Click on the button to activate the new firmware. The following screen will be displayed once the new firmware has been activated and verified for all modules. 30 button to terminate the process. You can then Click on the navigate through the GUI of the System Manager MP to verify information or make modifications. –end–