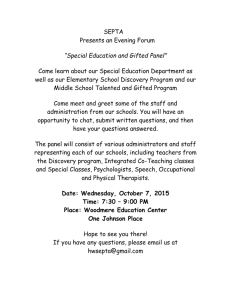Teacher Tools for Classroom Learning Partner Casey Ann McNamara
advertisement

Teacher Tools for Classroom Learning Partner by Casey Ann McNamara B.S., Massachusetts Institute of Technology, 2014 Submitted to the Department of Electrical Engineering and Computer Science in Partial Fulfillment of the Requirements for the Degree of Master of Engineering in Electrical Engineering and Computer Science at the Massachusetts Institute of Technology September 2014 ©2014 Massachusetts Institute of Technology All rights reserved. Author: . . . . . . . . . . . . . . . . . . . . . . . . . . . . . . . . . . . . . . . . . . . . . . . . . . . . . . . . . . . . Department of Electrical Engineering and Computer Science September 1, 2014 Certified by: . . . . . . . . . . . . . . . . . . . . . . . . . . . . . . . . . . . . . . . . . . . . . . . . . . . . . . . . Dr. Kimberle Koile Research Scientist, MIT CECI Thesis Supervisor September 1, 2014 Accepted by: . . . . . . . . . . . . . . . . . . . . . . . . . . . . . . . . . . . . . . . . . . . . . . . . . . . . . . . . Prof. Albert R. Meyer Chairman, Masters of Engineering Thesis Committee 2 Teacher Tools for Classroom Learning Partner by Casey Ann McNamara Submitted to the Department of Electrical Engineering and Computer Science September 1, 2014 In Partial Fulfillment of the Requirements for the Degree of Master of Engineering in Electrical Engineering and Computer Science Abstract This thesis discusses improvements to the teacher user interface of a tablet-computer-based classroom interaction system called Classroom Learning Partner. The new interface elements allow teachers to more easily keep track of class and individual progress through assignments, view students’ work, give different assignments to different students, and quickly gauge students’ understanding. Teachers in the Boston area consulted on the interface design and tested the implementation. Classroom observations and interviews with teachers indicate that the teachers found the new tools useful. Thesis Supervisor: Dr. Kimberle Koile Title: Research Scientist, MIT CECI 3 4 Acknowledgements Thanks first and foremost to my thesis supervisor, Dr. Kimberle Koile, for her patience and kindness, her excellent advice, and her vision for technologically-enhanced classrooms that led to this project. It has been a joy to work with her, and I look forward to seeing where the CLP project goes in the future. Thanks to Steve Chapman for invaluable technical expertise and willingness to share it. The countless hours Steve has dedicated to the CLP project shine through in the coherence of the codebase and the smooth functioning of the software despite the transitory nature of its contributors. Thanks to Andee Rubin and Lily Ko for their time and assistance in running classroom trials and recording observations, and to Sherry Nichols for finding time in her hectic schedule to consult on interface design. Thanks to my parents, Kristine and Michael McNamara, for their endless love and support and book recommendations. I am proud to become a master of computer science in continuance of the family tradition. This research was supported by NSF grant DRL-1020152. 5 6 Contents 1 2 3 Introduction ................................................................................................................. 9 1.1 Motivation .............................................................................................................. 9 1.2 Overview ................................................................................................................ 9 1.3 Outline .................................................................................................................. 10 Background ............................................................................................................... 11 2.1 Classroom Learning Partner ................................................................................. 11 2.2 Related Work........................................................................................................ 16 2.2.1 Visualizations of Class Progress.................................................................... 16 2.2.2 Differentiated Instruction .............................................................................. 18 Navigation Improvements ........................................................................................ 21 3.1 The Progress Panel ............................................................................................... 21 3.1.1 Motivation ..................................................................................................... 23 3.1.2 Early Design .................................................................................................. 25 3.1.3 Implementation .............................................................................................. 26 3.1.4 Testing and Revision ..................................................................................... 28 3.2 Staging Shortcut Buttons...................................................................................... 31 3.2.1 Motivation ..................................................................................................... 31 3.2.2 Early Design .................................................................................................. 32 3.2.3 Implementation .............................................................................................. 34 7 3.2.4 4 Differentiation ........................................................................................................... 39 4.1 Differentiation Groups ......................................................................................... 39 4.1.1 Design and Implementation ........................................................................... 41 4.1.2 Testing ........................................................................................................... 43 4.2 5 Testing and Revision ..................................................................................... 35 Exit Tickets .......................................................................................................... 44 4.2.1 Design ............................................................................................................ 45 4.2.2 Implementation .............................................................................................. 47 4.2.3 Testing and Revision ..................................................................................... 48 Conclusion ................................................................................................................. 51 5.1 Contributions ........................................................................................................ 51 5.2 Future Work ......................................................................................................... 51 Bibliography .................................................................................................................... 55 8 1 Introduction 1.1 Motivation Teachers have difficult jobs. Given a class of students, grouped together by age rather than by interests or level of ability, a teacher must convey understanding of a set of core topics to all of them without boring those who find the material easy, sparking disaffected frustration among those who find it difficult, or losing the attention of those who have trouble focusing. Good technological tools can help teachers handle the many tasks they face by making some of their tasks simpler. Classroom Learning Partner, a tablet-PC-based software system in ongoing development by Kimberle Koile and her research group, is intended as a technological tool to help teachers. It is also meant to support students' learning by providing ways to represent and manipulate mathematical objects that would not be possible with pencil and paper alone. Previous classroom trials of Classroom Learning Partner revealed that teachers need to keep track of students’ progress, look at student work in various contexts, and provide differentiated instruction to subsets of the class. All of these tasks can be made easier by a technological interface constructed with them in mind. 1.2 Overview This thesis describes four new elements of the teacher interface for Classroom Learning Partner designed to make it more flexible and more helpful. The new Progress Panel helps teachers visualize class progress through the curriculum and allows them to view any student’s work on any problem with a single tap. New Staging Shortcut Buttons allow teachers to view student work in various logical groupings. Teachers can use a new Groupmaking Window to differentiate instruction by dividing their classes into different groups and providing each group 9 with different problems. Finally, teachers can use a new assessment tool, exit tickets, to quickly write a problem in order to gauge students’ understanding of a concept. 1.3 Outline Chapter 2 provides background information on Classroom Learning Partner and related work. Chapter 3 discusses the teacher interface improvements related to navigation—the Progress Panel and the Staging Shortcut Buttons. Chapter 4 discusses the teacher interface improvements related to differentiated instruction—differentiation groups for controlling which students receive which problems and exit tickets for creating assessments to help determine which students should be in which groups. Chapter 5 summarizes contributions and proposes future work to further improve the teacher interface. 10 2 Background 2.1 Classroom Learning Partner Classroom Learning Partner (CLP) is a classroom interaction system with which students work through problems on wirelessly networked tablet computers using a tablet pen [1, 2, 3, 4]. CLP is organized around the idea of an electronic notebook. Students write on the pages in their notebooks and wirelessly send their work to the teacher. The teacher can view a student’s work as soon as the student sends it in, allowing her to quickly identify students who need help and select student work to display for class discussion. In the classroom, each student works in the electronic notebook using a tablet running the student version of CLP. The screen is divided into three sections: a command ribbon on the top, a Pages Panel on the left, and a main display area in the center. (See Figure 2-1.) Figure 2-1: The student version of CLP, logged in as Iren, as noted in the lower right corner of the screen. Iren has opened page 56, solved the problem on it, and sent her work to the teacher. 11 The pages in the notebook are accessible via the Pages Panel. A student taps on a page thumbnail in the Pages Panel to bring up her personal copy of the associated page in the main display area. The student solves the problem, writes the solution on the page with the tablet pen, and taps a button labeled “Send to Teacher” to instantly submit her work for that page. A green check mark appears at the bottom left corner of the page’s thumbnail in the student’s Pages Panel to indicate that the teacher has received the page. In addition to allowing students to write and draw freehand on the pages, CLP provides students with tools for creating diagrams to help solve problems and explain solutions. One such tool is the array (Figure 2-2), a rectangular grid with its length and width labeled. (See [2, 3, 4, 5, 6] for details of the design and educational purpose of CLP arrays and other tools.) Figure 2-2: The Array Creation Dialog (left) lets a student quickly create an array (right) by entering its number of rows and columns. The teacher of a class using CLP has her own tablet PC running the instructor version of the software (Figure 2-3). She can use the Pages Panel, as the students do, to bring up pages from her own copy of the electronic notebook, and she can write on those pages. The teacher has two additional important capabilities: viewing student work and controlling a projector display. 12 Figure 2-3: The instructor version of CLP. The Pages Panel and Staging Panel are both open on the left. The main display area shows the latest submission that Iren sent in for page 56. To view student work, teachers use what we call a Staging Panel, which enables a teacher to view and group student work from multiple pages. Teachers can open and populate the panel by tapping on the “stick figure” button associated with a particular page. This Submissions Button opens the Staging Panel, which appears just to the right of the Pages Panel, and all the student submissions for the page go into the Staging Panel. Like the Pages Panel, the Staging Panel is a vertical stack of page thumbnails, each of which can be tapped to put the page it represents into the main display area. When the teacher taps a Submissions Button associated with a page of the electronic notebook, all of the student submissions for that page go into the Staging Panel. The teacher can scroll through the Staging Panel to look at the work that students have sent in for that page. The teacher can tap on buttons at the right of each thumbnail in the Staging Panel (Figure 2-4) to tag a student submission for “interestingness” (submissions tagged as interesting are also called starred), level of help received, and correctness. 13 A starred submission is one that the teacher has marked as salient, perhaps because she wants to use it as an example in class discussion. Level of help received is represented as a binary tag: Submitted work can be done either independently (represented by an empty circle) or with help (represented by a filled circle). Correctness values are Correct, Incorrect, and Unknown. Currently all submissions begin in a state of Unknown correctness. Automatic analysis routines under development set the correctness value for submissions to Correct, Incorrect, or Unknown. (See [2, 6, 7] for details.) The values of the correctness tag, as well as other tags under development, can be used by the teacher to filter and sort student submissions in the Staging Panel in order to group student work in ways she finds useful. Figure 2-4: Close-up view of the thumbnail in the Staging Panel for Iren’s page 56 submission, which is starred, marked as work done independently, and marked correct. A primary use of the Staging Panel is to choose student work to display for a class as the focus of discussion. A computer running CLP that is connected to a projector helps accomplish this display task. The teacher’s machine communicates wirelessly with the projector computer, which runs a version of CLP that only has a main display area, i.e., no Pages Panel or Staging Panel. While the teacher chooses to have the projector active, the main display area on the projector computer is synchronized with the main display area on the instructor tablet. The teacher might project one of the pages from her own electronic notebook and work through a problem live in front of the class as a demonstration, or she might project a student submission 14 and have the class talk about it. Sometimes a teacher wants to have a class discussion about the similarities and differences between multiple student submissions. CLP’s Grid Display, shown in Figure 2-5, provides this capability: In order to have more than one page in the main display area, and therefore on the projector, the teacher can open the Displays Panel and make a Grid Display. While a Grid Display is open, tapping on a page from the Pages Panel or Staging Panel, rather than replacing the contents of the main display area with that page, will add the page to the main display area and arrange all pages there in a grid. When the teacher wants to stop making a Grid Display, she can use a button on the Displays Panel to return to Single Display mode. The Displays Panel also allows the teacher to open any previously-created Grid Display. Figure 2-5: The instructor version of CLP with a Grid Display and the Displays Panel open; other panels are hidden to save space. This Grid Display shows four student submissions for page 56, each with a different answer. Only the four submissions, without student names, are projected. On a typical day in a classroom using CLP, the teacher begins a lesson by explaining a concept to the class. She might bring up a page from her copy of the electronic notebook and work through the problem on that page as an example, her actions on her tablet projected for the 15 class to see. After she finishes her explanation, she tells the students which notebook pages to work on that day, and each student takes a tablet to his desk and starts working on those pages, submitting each finished page to the teacher. The teacher meanwhile can circulate through the classroom, looking at submissions on her tablet as the submissions arrive. As the students work, the teacher keeps an eye out for any interesting pieces of student work she may later wish to discuss with the class, perhaps work that displays a common mistake or a clever solution. She also can watch for work that indicates that a student might need help with the material. Toward the end of the lesson, the teacher tells the students to stop working, projects some of the interesting submissions she identified, and conducts a class discussion about them. The quick turnaround that arises from students submitting their work wirelessly allows the class to discuss real work by classmates on that same day’s problems; this immediacy helps students remember the problems and engage with the discussion. 2.2 Related Work 2.2.1 Visualizations of Class Progress Several educational software systems have user interfaces that present the teacher with a visual display of student progress through the curriculum. A common pattern is the twodimensional grid or bar graph in which student names are along the rows, and progress through the curriculum is represented by the horizontal axis. A student’s progress through the curriculum can be represented either by visually differentiating the portions she has completed (perhaps by filling the completed portions with a different color) or, if the curriculum is entirely linear, by a point on the horizontal axis that indicates where she is currently. Two educational tools for the iPad that present class progress reports in this format with progress along the horizontal axis are Dreambox (www.dreambox.com, Figure 2-6) and Exploros (www.exploros.com, Figure 2-7). 16 Figure 2-6: A Dreambox classroom summary report. Colored bars indicate that the student has completed an amount of the curriculum proportional to the size of the bar. Different colors correspond to different methods of completion. Figure 2-7: An Exploros progress display. Each student’s current place in the curriculum is represented by a star on a horizontal bar. The bar at the top superimposes all of the students’ progress. The CLP Progress Panel, discussed in section 3.1, like the Dreambox and Exploros progress reports, has a list of student names along the vertical axis and displays class progress along the horizontal axis. Because teacher use of student work is a core capability of CLP, the Progress Panel differs from these other progress reports in that it subdivides the horizontal axis 17 by page of student work, creating a grid with students on the vertical axis and pages on the horizontal axis. Each square of the grid functions as a link to the associated student’s work on the associated page. Thus the Progress Panel is both a progress display and a navigation tool that allows direct access to any piece of student work. 2.2.2 Differentiated Instruction Differentiated instruction is the practice of varying instruction based on individual students’ needs, interests, and abilities. In order to differentiate instruction in a useful manner, the teacher must have a good understanding of what each student already knows and what each student would benefit by learning. Various existing technological tools can help teachers gain this information. For instance, the Amplify tablet (www.amplify.com) comes with real-time assessment tools that allow teachers to quickly make multiple-choice or short-answer quizzes, deliver them to students, and see results. Classroom Response Systems, also called clickers, are handheld devices that allow students to quickly submit answers to a question the teacher asks [8]. Teachers can even use non-education-specific survey-making tools to design assessments [9], although in most cases students must be allowed internet access in order to respond to such surveys. The new exit ticket tool for CLP, discussed in section 4.2, allows teachers to draft problems, send the problems to students, and receive responses quickly, all within the CLP program. In these respects it resembles Amplify’s real-time assessment tools. Exit tickets are unlike the aforementioned solutions, however, in that they allow teachers to easily send different problems to different groups of students. Once a teacher using differentiated instruction knows how her students differ, she must differentiate their assignments accordingly. Relatively little research has been done into how technology can help with this aspect of differentiated instruction. Some systems, such as the 18 aforementioned Dreambox, keep track of students’ success rates and supply appropriate problems automatically, without teacher involvement. Such adaptive instruction can be useful, but teachers may want more control. One researcher suggests that a teacher could give differentiated assignments to students by emailing PowerPoint presentations to them, modifying the slides as necessary for different students [10]. The idea of organizing instruction into slides was employed in an early version of CLP, but this slide-based system proved limiting [1]. The current version of CLP, with its new support for differentiated pages, described in section 4.1, is without the limitations, e.g., of a fixed slide size for student work. It also enables teachers to create and use content that leverages CLP’s educational tools. In addition, CLP’s wireless communication enables teachers and students to avoid extra steps involved with communicating via email. 19 20 3 Navigation Improvements With each student in a class using CLP submitting pages of work to the teacher, sometimes sending multiple versions of solutions for a page, the teacher can easily end up with a large number of submissions to view and understand. Previous versions of CLP allowed teachers to access submissions through the Pages Panel by means of a Submissions Button similar to that shown in Figure 2-2. Through classroom observations and teacher interviews, however, we identified certain workflows that were not supported. In particular, teachers were not easily able to see which students were ahead and which behind, find all the work by a particular student, or look through a list of submissions from more than one page of the notebook at a time. To address these issues we added two new features to CLP’s navigation: the Progress Panel and the Staging Shortcut Buttons. 3.1 The Progress Panel The Progress Panel is a visual display of class progress through the notebook that also allows direct navigation to any submission. (See Figures 3-1 and 3-2.) Teachers can switch back and forth between having the Progress Panel and the Pages Panel on the left side of the screen using toggle buttons on the top ribbon. The Progress Panel’s primary feature is a large grid with student names along the vertical axis and page numbers along the horizontal axis. Each square of the grid represents a page in a student’s notebook. The square may show one or two small icons: a blue envelope if the associated student has submitted the associated page, and a yellow star if the teacher has tagged the submission as starred. Tapping on one of the grid squares highlights the boundary of the square in blue and brings up the student submission in the main display area. 21 Figure 3-1: CLP with the Progress Panel open. Figure 3-2: Close-up of the top left corner of the Progress Panel in figure 3-1. Adrian’s pages 56-58 and Angela’s pages 56-57 have not been submitted. Antimony’s page 56 is starred. Derek’s page 57 is open in the main display area. An additional top row of grid squares represents the pages in the teacher’s copy of the notebook. The squares are thumbnails of the teacher’s pages, and a slider at the top of the panel resizes these thumbnails so that a teacher can view the content of the pages. To the left of each 22 student name a green circle appears when the student is logged in and wirelessly connected. To the right of each student name is a notebook button. This button opens the staging panel and populates it with all of that student’s submissions. Using this button, a teacher can look through a single student’s work for each page, rather than all the students’ work for a single page. 3.1.1 Motivation The issues that motivated the development of the Progress Panel all stem from the fact that the Pages Panel, the only means of navigation in prior versions of CLP, is a one-dimensional representation of fundamentally two-dimensional data. The pages of the teacher’s notebook are laid out along its vertical axis. In order to access submissions from the Pages Panel, a teacher taps the Submissions Button next to a page to open the Staging Panel and populate the panel with all submissions for that page. This system works well when a teacher wants to look through all the submissions for a particular page and find student work that is incorrect or otherwise interesting, but makes other patterns of use difficult. Teachers using CLP often need to get a sense of how far along the class is in the notebook, in order to decide what pages to discuss and what pages to assign as classwork. The Pages Panel provides a bit of help with this task: It shows, below each page’s button for displaying submissions, the number of students who have submitted that page (see Figure 3-3). It is difficult, however, to quickly get a sense of class progress by scrolling through the Pages Panel and reading off how many students have submitted each page. Furthermore, the Pages Panel does not make it obvious exactly which students have and have not submitted a given page; to get that information using prior versions of CLP, a teacher needed to bring up the submissions for that page in the Staging Panel (Figure 3-3), which both took extra pen-taps and cleared away anything that was in the Staging Panel. 23 Figure 3-3: The Pages Panel and Staging Panel. 18 students have submitted the first page, 16 have submitted the second, and 14 have submitted the third. To find out which 3 students of the 19 in the class have not submitted the second page, a teacher must bring up that page’s submissions in the Staging Panel and tap on the Students With No Submissions button to see a list. The Pages Panel also does not do a good job of letting a teacher quickly access a particular student’s submission. She must first scroll to the associated notebook page, then tap its Submissions Button, and then scroll to the student’s submission in the Staging Panel. Teachers often need to bring up particular submissions while simultaneously conducting class discussion, so it is important for this process to be fast and to not require much attention. Finally, teachers using prior versions of CLP often asked for a way to view all the submissions for a particular student, the complement to the per-page submission viewing via the buttons on the Pages Panel. 24 3.1.2 Early Design In order to address the issues described above, we designed a two-dimensional “navigation grid,” with page numbers along the top and student names along the left. The grid itself would serve as a visual representation of class progress: Each square would show whether a submission existed for that student and that page, and all the squares could be viewed to give the overall picture. Teachers could put any submission into the Staging Panel by checking an associated checkbox in the grid. In order to solicit feedback on a pencil-and-paper version of this proposed interface (Figure 3-4), we met in January with a fourth-grade teacher who had used CLP in her classroom several times in the past and who would use the program, including the proposed new features, in a classroom trial in June. This feedback was important for ensuring that the project was on the right track: In order to create software that meets users’ needs, it is best to involve them in early stages of the design process, before much implementation work has been done [11]. The grid design met with general approval, and we made some changes to the initial version of the design (Figure 3-5): slightly larger grid squares containing up to four icons, direct one-tap navigation to a page without the intermediate step of putting it in the Staging Panel, a dropdown menu for selecting what subset of the pages to display, and “linking” checkboxes to force particular students to have the same page open as the teacher. (Note: The teacher had used an early version of CLP that included linking, but that feature had not been implemented in the latest version.) The teacher also mentioned that she sometimes kept track of which students she had helped with their work during class. Her typical way of recording this information was by putting dots next to their names on a list of students. We considered allowing teachers to put dots beside student names in the Progress Panel, but decided it made more sense and would be 25 more helpful to have this annotation associated with the particular page of work that the teacher discussed with the student. Figure 3-4: Initial paper prototype of the Progress Panel Figure 3-5: Revised paper prototype of the Progress Panel, after two design meetings 3.1.3 Implementation With the paper design finalized, the next step was to implement the Progress Panel in CLP, beginning with a non-functional version that had the look of the eventual panel without requiring much technical effort. Looking at this more realistic prototype, we concluded that four icons in each grid square were too many icons: The icons made the panel visually cluttered, 26 which would make interpretation of the panel information overwhelming for new users and difficult for even experienced ones. (See Figure 3-6). Subsequent versions of the Progress Panel dropped the two icons the teacher deemed least important, leaving only the envelope, which indicates that the page has been submitted, and the star, which indicates that the teacher has marked the submission as one to come back to later. Figure 3-6: A version of the Progress Panel with up to four icons per square. The sea of icons is somewhat overwhelming and stars do not particularly stand out. Compare with Figure 3-2. We decided not to implement two of the nonessential features that had come up during initial design meetings: linking checkboxes and the dropdown menu for selecting a subset of pages. Our teacher consultant did not feel strongly about using the linking feature, nor had it been part of the original plan. The dropdown menu for viewing a different set of pages replicated functionality that already existed in CLP’s File menu. Providing multiple methods for doing the same thing might confuse users as to whether there is a difference between the two methods. In addition, viewing a different set of pages requires loading all the submissions for several pages, which can take up to a minute for a large set of pages with complicated content. It seemed best to keep that option out of the way in a File menu button above the command bar, rather than making it accessible through a dropdown that a teacher exploring the options on the panel might try out, unknowing of the consequences. 27 The last two changes made during implementation were to add a row at the top of the panel for the teacher’s pages—this row was included in an earlier version of the paper prototype; the later version omitted it by mistake—and to remove the zoom icon at top left. The zoom icon was meant to switch between the Progress Panel and the Student Work Panel, discussed in Section 3.2. All other panel opening and closing in CLP is done using toggle buttons on the top ribbon. To switch between these two new panels in a different way would violate internal consistency, a principle of UI design that allows users to apply lessons learned about one part of an interface to other parts of the interface [12]. In the interest of keeping CLP easy to learn, which is one of our primary goals, we abandoned the zoom icon in favor of the tried-and-true toggle buttons on the top ribbon. The implemented Progress Panel is shown in Figure 3-7. Figure 3-7: The Progress Panel as it looked at the start of classroom testing. 3.1.4 Testing and Revision The Progress Panel was primarily tested by a teacher who had not been our teacher consultant and who used CLP in her classroom for most of the month of May. Having a 28 different teacher use the Progress Panel tested that it was learnable for someone who had not helped design it and brought in someone with a fresh perspective who would be more likely to notice any design flaws overlooked in the initial meetings. In a planning meeting with researchers partway through the classroom trial, the teacher used the Progress Panel in order to easily get a sense of which students were ahead, which students were behind, and which pages most of the class had submitted. Looking at the grid made it possible for the teacher to make intuitive judgments of class progress. For instance, she said, “Most kids finished through 60, except for Kate, but she was working hard on 59. Shawn didn’t do 60, but he did 59 and 61, so he must have just not sent it in. Sara and Selene finished everything, so I have to make sure there’s more for them to do tomorrow.” The teacher also used the navigation capability of the Progress Panel, occasionally looking at a particular submission to see what exactly the student had done. She had some trouble reliably tapping on the intended grid square, especially when using a finger rather than the tablet pen. In response, we made the grid squares taller. Although this planning meeting supported the value of the Progress Panel as a visual display of class progress, it also revealed an issue with the initial design of the Progress Panel: It put the onus of keeping track of the content on each page entirely on the teacher. The teacher used a paper printout of the pages to help her keep track, correlating the page numbers on the Progress Panel with the page content on the printout. To make page content more obvious from the Progress Panel without compromising its efficient use of space, we replaced the original empty squares in the row of the grid associated with the teacher’s version of the pages with tiny thumbnails of those pages. At the default size, the thumbnails are far too small to provide any information, so we added a slider to the Progress Panel that controls the size of the thumbnails 29 (Figure 3-8). In subsequent planning meetings, the teacher made the thumbnails large when she wanted a reminder of the content of a particular page and made them small again when she wanted to see the complete picture. She was extremely pleased with being able to view the page content easily while viewing her students’ progress. Figure 3-8: The Progress Panel with teacher page thumbnails at minimum size (left) and maximum size (right). The other change to the Progress Panel resulting from classroom testing was the addition of a student notebook button next to each student name. Tapping on a notebook button populates the Staging Panel with all of the associated student’s submissions. These buttons had originally been only on the Student Work Panel, discussed in Section 3.2, but it proved overly complicated for teachers to switch to another panel to perform this operation, and teachers seemed to use the Progress Panel more often than the Student Work Panel, so we added the buttons to the Progress Panel. We hope that the fact that the buttons look and behave the same on both panels will counter any confusion resulting from having more than one way to do the same thing. The version of the Progress Panel with student notebook buttons will be tested in classroom trials in Fall of 2014. 30 3.2 Staging Shortcut Buttons In addition to adding the Progress Panel, we improved CLP’s navigation by means of what we call Staging Shortcut Buttons, which a teacher uses to quickly add submissions to the Staging Panel. When the Staging Panel is open, a Staging Shortcut Button is visible as a green plus sign at the top right of each page in the teacher’s Pages Panel. Tapping this button opens a popup (Figure 3-9) that asks the teacher to specify what should be added to the Staging Panel. The choices are starred submissions for that page, correct submissions for that page, incorrect submissions for that page, all submissions for that page, or the teacher’s version of the page. The options accessible through the plus button add pages to the Staging Panel without first clearing its contents, unlike the Submissions Button to the right of a page in the Pages Panel, which implicitly clears the Staging Panel before adding all submissions for the page. Figure 3-9: A thumbnail in the Pages Panel with the green plus button showing (left), and the dialog that comes up after tapping the green plus button (right). 3.2.1 Motivation When a teacher can only view student submissions using the Submissions Buttons on the Pages Panel, she can only look at sets of submissions grouped by page number. Submissions a teacher wishes to look at together, however, may not all belong to the same page. A teacher, for 31 instance, might be interested in looking at the incorrect submissions for several similar pages in order to find the ones most interesting to discuss with the class. Needing to switch back and forth between the submissions for the different pages adds undesirable cognitive overload, as teachers must remember which pages’ submissions they have already viewed and what they found. Greater flexibility in how teachers can look at submissions would simplify tasks involving the submissions for more than one page. It is also potentially useful for teachers to interact with student work that has not yet been submitted. For instance, a teacher walking around the classroom might notice an interesting piece of work that a student is still finishing. The teacher would like to tag the work as starred. Currently there is no way in CLP to tag work that has not yet been submitted, so the teacher must wait until the student submits the work and remember to tag it as starred at that point. 3.2.2 Early Design Unlike with the Progress Panel, which stayed mostly the same from initial design to final tested implementation, Staging Shortcut Buttons evolved considerably between initial design and final version. The original plan to relax the constraints imposed by the Submissions Buttons on the Pages Panel was to add a new panel, rather than to just add new buttons to the Pages Panel. This new panel, the Student Work Panel (Figure 3-10), was to serve as an alternate more powerful way of accessing student work, compared to the simpler but more constraining Pages Panel. In particular, teachers would be able to see student work and apply tags to the work directly from the Student Work Panel, teachers would be able to apply tags even to work that had not yet been submitted, and teachers would have finer control over putting work into the Staging Panel. 32 Figure 3-10: Paper prototype of the Student Work Panel The Student Work Panel consists of two columns, rather than the single column of the Pages Panel. Each column has a page from the teacher’s notebook at the top and all submissions for that page below, with blank spaces left where a student has not yet submitted work for the page. Buttons below each student submission allow the teacher to mark the submission starred, correct, or incorrect without the intervening step of putting it into the Staging Panel. The teacher can use the Student Work Panel, however, to populate the Staging Panel if she chooses: Buttons below each teacher page at the top of a column allow the teacher to put all the submissions for that page—or just all the starred, correct, or incorrect submissions for that page—into the Staging Panel. A notebook button beside each student name allows the teacher to put all that student’s submissions for every page into the Staging Panel. Because the Student Work Panel shows a thumbnail corresponding to each student submission that is large enough to read, there is not room for more than two pages across. Teachers can navigate between pages using the small triangle buttons next to the teacher pages at 33 the tops of the columns; tapping the right-pointing triangle when pages 2 and 3 are visible, for instance, makes pages 3 and 4 visible instead. The Student Work Panel is too “zoomed-in” to give the full picture of class progress that the Progress Panel provides. In order to provide some indication of progress, however, it shows beside each student’s name a small progress bar that tells how many pages the student has submitted, displays on the notebook button the number of the page the student currently has open, and highlights the space corresponding to each student’s current page. 3.2.3 Implementation Making the Student Work Panel update upon changes to the data it displays, such as when a student submits work for a page, was highly technically challenging. We got the columns of student submissions to update properly, but the other features—the small progress bars, feedback showing which page each student currently has open, and tagging of unsubmitted work—were not deemed important enough to be worth the same degree of effort, being less central to the core idea of the Student Work Panel that we wished to test whether teachers would find useful. As with the Progress Panel (see Section 3.1.3), we removed the planned zoom button in favor of the internal consistency of toggle buttons on the top ribbon, and we removed the dropdown menu to discourage teachers from loading a large set of pages when they do not have time to wait for the operation to finish. The implemented Student Work Panel is shown in Figure 3-11. 34 Figure 3-11: CLP with the Student Work Panel open 3.2.4 Testing and Revision The Student Work Panel was included in CLP when our teacher consultant used the software in her class, but she did not use the panel. She had used CLP before and preferred using the Pages Panel, as she had in the past. Her preference for using an interface she had used before, rather than a new interface she helped design, is an interesting result. This teacher was reasonably familiar and comfortable with CLP in general, infrequently asking for reminders of the steps to perform some specific task. She had consulted on the design for the Student Work Panel, so that panel was something she thought she wanted. During class she sometimes wanted to use features that were only accessible through the Student Work Panel, but found switching to the Student Work Panel difficult. Instead, she asked us for help. On one occasion, she had one of us use the Student Work Panel to add all of the starred submissions from three different related pages to the Staging Panel so that she could have them all in one place while she chose which to put up on the projector for class discussion. On another occasion, she had one of us put 35 all the pages submitted by a particular student into the Staging Panel so that she could look through the pages. This teacher was more busy than usual during the week of the classroom trial, but teachers are often busy, and CLP features need to be learnable and usable under less-thanideal conditions. So we deemed the lack of success with the new Student Work Panel a problem with CLP rather than with the teacher. We suspect that needing to open a separate panel is a barrier both to learning and to using that panel’s features. From a learnability standpoint, it can be overwhelming to see an entire third of the screen filled with an unfamiliar interface, especially an interface dense with buttons whose functions must be learned. The Pages Panel presents a more gradual learning curve, allowing teachers to begin by looking only at their own notebook pages, moving on to looking at student submissions by pressing a Submissions Button to open the Staging Panel when they feel ready to explore more advanced functionality. This design has meant that new users are able to become familiar and comfortable with CLP in a very short time. From a usability standpoint, needing to open a different panel adds a tap and a few seconds’ rendering time to the process of using a feature. The Student Work Panel is not as good as the Pages Panel for some tasks, such as scrolling to an arbitrary notebook page, so even a teacher comfortable with both panels would likely need to switch between the two panels frequently. We will keep the Student Work Panel as an option for teachers in future classroom trials; it will be interesting to see whether other teachers show interest in using it and whether they find it beneficial or not. In recognition that some teachers may prefer the Pages Panel but still want to view flexible sets of student submissions in the Staging Panel, we have made the staging and tagging functionality of the Student Work Panel accessible elsewhere. The notebook buttons beside each student name, which put all of a particular student’s submissions into the Staging 36 Panel, now also appear on the Progress Panel. Buttons to put starred, correct, or incorrect submissions for a page into the Staging Panel now can be accessed from the Pages Panel. In order to keep the Pages Panel simple in appearance and to avoid overwhelming new users of the Pages Panel with advanced features they may not be ready to learn, these buttons are hidden: A green plus button appears at the top right of each thumbnail in the Pages Panel only when the Staging Panel is open, and a teacher taps that button to open a popup window showing the full range of options for adding pages to the Staging Panel. Hiding the options behind a layer of indirection makes it a bit time-consuming to use them, but this cost is minor in comparison to the benefit of keeping the Pages Panel easy to learn to use. The version of the Pages Panel with the additional hidden buttons (Figure 3-12) will be tested in classroom trials in Fall of 2014. Figure 3-12: Pages Panel with the Staging Panel closed (left) and open (right). The green plus buttons appear only when the Staging Panel is open. 37 38 4 Differentiation School classes are not perfectly homogenous. Each student has different skills and aptitudes, and a given lesson may make more sense to some students than to others. In order to best serve all their students, teachers often use differentiation, breaking a large class into smaller groups of similar students and teaching each group according to its needs. Prior versions of CLP did not offer much support for differentiation; teachers could work with groups of students during class, of course, but each student had the same pages in her notebook. We added support for giving different versions of a page to different students. We also implemented a technological version of a strategy for identifying differentiation needs in which a teacher improvises one or more problems toward the end of class to check students’ understanding. The teacher uses student performance on these short problems, called “exit tickets,” to set up differentiation for a subsequent lesson. 4.1 Differentiation Groups Differentiation groups are groups of students in a class who are working on a lesson tailored to the needs of the students in the group. We implemented this concept in CLP by adding functionality for two new ideas: creating multiple versions of a notebook page and associating the different versions with groups of students. To create multiple versions of a page, while authoring a CLP notebook, one can tap a button to differentiate the page, which prompts the user for the number of differentiation groups and adds the corresponding number of pages to the notebook. Once created, the versions can be edited separately. Using a Groupmaking Window, discussed below, the teacher assigns students to particular differentiation groups. 39 Each student, upon logging into CLP, receives the versions of the pages appropriate to his differentiation group. CLP represents differentiation groups internally by letters, so page 24 might have differentiated versions 24A, 24B, and 24C that go to the students in groups A, B, and C, respectively. There is no indication visible to a student of her differentiation group membership, or even of whether a given page has different versions—students just see a page 24. In the instructor version of CLP, differentiated versions of the same page are treated as different pages, so a teacher scrolling down through the Pages Panel would see page 23, 24A, 24B, 24C, and then 25. (See Figure 4-1.) Teachers can assign and change the differentiation groups to which their students belong using the Groupmaking Window, which pops up when a teacher taps a button on a secondary tab on the top ribbon of CLP. The Groupmaking Window consists of stacked boxes each representing a differentiation group. (See Figure 4-1.) Each box contains the names of the students in that group. Names of students who are not currently part of any group are at the bottom of the window. A teacher can create a new group using the button labeled “Add a Group” or delete an existing group using the red minus button at the top right of a group. She can move a student to a different group by tapping on one of the letters next to that student’s name. Tapping on the letter of the group the student is already in removes the student from that group, moving the student’s name to the section at the bottom of the window. Tapping any other letter moves the student to the group of that letter. For additional visual feedback, the letter of the group to which a student currently belongs is circled in green, while other letters are circled in grey. 40 Figure 4-1: The Pages Panel (left) showing pages 24A, 24B, and 24C, which are differentiated versions of page 24; the Groupmaking Window (right). 4.1.1 Design and Implementation In the initial paper prototype of the Groupmaking Window, there were no letter buttons; one was to move students between groups by drag-and-drop. During design meetings with our teacher consultant, we decided to use buttons instead because they are easier to implement, more obvious to novice users, and faster to use than a drag-and-drop system. 41 The differentiation groups need names of some sort so that the interface can make clear which students belong to which groups and which pages each group will get. Our teacher consultant typically used letters to name differentiation groups in her classroom. Labeling differentiation groups with letters fits into the CLP interface well because the names of groups need to be short so that they can fit into the buttons on the Groupmaking Window and the spaces for page numbers in the Pages Panel and Progress Panel. Numbers would be equally short, but numbers could be confusing when appended to page numbers. Partially as a test of the system and partially to help us prepare for the classroom trial, we asked our teacher consultant to divide her class into groups by math skill. She decided that Group D would be the most advanced and Group A would be the least advanced. After she had finished assigning students to groups A and D, however, she reversed the ordering by accident while deciding where to put the remaining students, considering B to be a more advanced middle group than C. To avoid such confusion, it would be a helpful extension of the interface to provide some description of the groups beyond the letters. Not all uses of differentiation involve a spectrum of groups from least to most advanced, though. A teacher might wish to assign students different problems of equal difficulty for assessment purposes, for example, so that the students cannot cheat by looking at each other’s work. We decided to simply use letters for group names, as our teacher consultant did; the letters are uninformative but flexible. Very little changed between the final paper prototype of the Groupmaking Window (Figure 4-2) and the working implementation (Figure 4-1). The one feature added was the ability to add new groups and delete existing ones, allowing a class to be divided into a number of groups other than the default of four. 42 Figure 4-2: Final paper prototype of the Groupmaking Window 4.1.2 Testing The standalone Groupmaking Window did not see much use by teachers during classroom trials. Its only purpose is to alter differentiation groups, and the classroom trial involving differentiation was short enough that the groups stayed the same throughout. The version of it coupled with the Exit Ticket Window, which is discussed in Section 4.2, was used several times, and it served its purpose smoothly. 43 Using differentiated pages in a classroom trial revealed two issues. First, in a situation where not all students have the same pages, it is more difficult to keep track of class progress: A teacher must remember how many students were in Group A in order to determine how many submissions to expect on page 21A. Clear indications on the Pages Panel and Progress Panel of how many submissions to expect would ameliorate this issue. Second, if a teacher wants to project student work for class discussion—one of the core features of CLP—it is best if all the students recognize the problem; too much differentiation can make examples of student work that are relevant to the whole class difficult to find. The question of how and when to differentiate instruction is not answerable with technology; the tradeoff is best left to teachers and curriculum designers. 4.2 Exit Tickets Ordinary pages of a CLP notebook are created days ahead of their use and cannot be altered once students have loaded them. Exit tickets are pages that can be drafted by a teacher in minutes and sent out to the class immediately. The Exit Ticket Window, which the teacher uses to create assessments called exit tickets, contains a Groupmaking Window, described in Section 4.1, and a grid of one or more pages. (See Figure 4-3). The number of pages is always equal to the number of student groups and can be altered by adding or removing groups. The teacher can write problems or questions on the exit tickets. When she finishes and taps the button labeled “OK,” the exit tickets are wirelessly transmitted to the students’ tablets. Each student has an exit ticket added to the end of her notebook. Students in Group A as defined by the Exit Ticket Window’s embedded Groupmaking Window receive the first exit ticket in the grid, students in Group B receive the second, and so forth. When the students submit their work on the exit ticket page, the teacher 44 receives the submissions sorted by group, as with differentiated pages. The grouping of students associated with the Exit Ticket Window is persistent between uses of the Exit Ticket Window, but distinct from the grouping associated with differentiated pages. Figure 4-3: The Exit Ticket Window 4.2.1 Design When we asked our teacher consultant how she normally uses differentiation in her classroom, she explained that she often uses an assessment technique called exit tickets: At the end of class, she makes up from one to four problems and writes them on the whiteboard. (See Figure 4-4). Then she hands each student an index card or small piece of paper and tells the student which of the problems to do. Each student solves the assigned problem on the index card and hands the card to the teacher while leaving the classroom for another activity, such as recess or lunch. Then the teacher sorts the cards by correctness. (See Figure 4-5). 45 Figure 4-4: Four exit ticket problems written on the whiteboard, labeled A through D. Figure 4-5: A teacher sorts students’ exit tickets by hand. The next day, students who had no trouble with the previous day’s exit ticket problem form a “challenge” differentiation group, receiving harder problems, while students who had considerable trouble form an “intervention” differentiation group, receiving extra help. The teacher mainly uses four different versions of a single day’s exit ticket in order to discourage students, who sit in groups of four, from working together. She occasionally adds an additional 46 layer of differentiation by making some of the exit ticket problems more difficult than others in order to challenge some of the students. We realized that CLP could greatly improve upon the paper exit ticket method. The teacher could more easily and quickly create the problems, collect and sort the answers, and store the tickets electronically for later viewing. (Typically she did not save the paper exit tickets because she could not easily keep track of stacks of cards or paper.) In addition, she could assign exit ticket groups without notifying students of their group membership. Students could use CLP’s tools for generating diagrams, such as arrays, to solve their exit ticket problems. By using such tools, students could work faster, more efficiently, and in some cases more accurately. See Figure 4-6 for a comparison of student exit ticket work on paper and on the tablets. Figure 4-6: A student exit ticket on paper (left) and using CLP (right). CLP has a built-in 10x10 grid tool, so the students no longer need to draw grids by hand. 4.2.2 Implementation During the implementation phase, we settled the questions of whether exit ticket groups should be the same as differentiation groups or separate from them, and at what point in the process of making exit tickets the teacher should put students into groups. We concluded that despite the minor backend inelegance of each student having two associated letters, exit ticket 47 groups should be different from differentiation groups so that teachers could assign exit ticket groups based on factors not related to ability, such as location in a classroom. The solution to the question of whether the Groupmaking Window should pop up before or after the Exit Ticket Window was to have the two windows visible simultaneously, giving teachers the flexibility to organize and modify groups and write problems for those groups in whichever order they choose. 4.2.3 Testing and Revision The same teacher who originally explained her use of paper exit tickets tested the tablet implementation, allowing her to assess the implementation without needing to simultaneously learn and assess the underlying concept. As shown in Figure 4-7, she was able to create an exit ticket to test students’ ability to represent decimal numbers by coloring in part of a ten by ten grid, something she noticed some of the students doing incorrectly during class. Figure 4-7: An exit ticket meant to assess students’ ability to represent decimal numbers by coloring in part of a ten by ten grid. The teacher did not wish to differentiate this problem, so all students are in Group A and there is only one exit ticket. 48 Testing of the exit tickets uncovered two issues. First, because of limited screen space, four exit tickets arranged in a grid are each fairly small, and so the teacher had some trouble writing a problem in small enough handwriting to leave students space to solve it. Second, technical constraints in CLP made it impossible for the teacher to add arrays or ten by ten grids to the exit ticket pages, because such objects attach themselves upon creation to the single page currently open in the main display area, and there is no way to move them to another page. These issues were addressed, but not entirely solved, by adding a new way to open the Exit Ticket Window. The button labeled “Make Exit Tickets” opens the Exit Ticket Window and fills it with blank pages. A new button labeled “Exit Tickets From Current Page” opens the Exit Ticket Window and fills it with copies of the page currently open in the main display area. A teacher could write the framework for a problem (for instance, “Solve the following problem and make a picture with ten-by-ten grids that represents it.”) on a blank page in the notebook, tap the button to make exit tickets from that page, and write the numbers for the different versions of the problem on the small exit tickets. It does not help to be able to make exit tickets from an existing page if a teacher wants to write long word problems that differ in more than minor substitutions, however, or if she wants to put an array on each exit ticket with different dimensions corresponding to the different numbers in the problem. In hindsight, and for the future, a better way to help the teacher write small enough and let her use CLP tools such as arrays would be to allow the teacher to zoom in on a single exit ticket to edit it individually and zoom back out to see all of the exit tickets. 49 50 5 Conclusion 5.1 Contributions This thesis improved the teacher user interface of a classroom interaction system called Classroom Learning Partner. Teachers using the system can now see class progress displayed in a grid, navigate through student work in flexible ways, give different versions of assignments to different groups of students, and check students’ understanding by writing a quick problem and sending it to the class. Two fourth grade teachers in the Boston area successfully learned and used the new features to help them educate their students. The Progress Panel helped teachers understand which problems the majority of the students were working on and which students needed more to do. The Staging Shortcut Buttons allowed teachers to simultaneously view student work for multiple pages in order to select the most interesting work to discuss with the class. Differentiated pages allowed teachers to challenge students who had mastered the material while providing needed scaffolding to students still learning it. Exit tickets helped teachers quickly assess class understanding of a particular concept and identify students who needed further explanation. 5.2 Future Work Testing of the new interface uncovered three specific areas for future extensions. Progress Panel. When a page is differentiated and therefore not every student in the class has every page in the teacher’s notebook, the Pages Panel should make clear how many students have each version of the page, and the Progress Panel should indicate which students have each version of the page; that way, the teacher will be able to more easily get a sense of class progress. An easy solution in the case of the Progress Panel would be to only display squares 51 representing pages that particular students actually had in their notebooks. So a teacher would see thumbnails for differentiated pages, e.g., 24A, 24B, and 24C, but a student name would only have an entry in the column corresponding to the page the student had in his or her notebook. Exit Tickets. The interface for editing exit tickets should allow a teacher to zoom in on a single version of the exit ticket, and while zoomed in should allow the teacher to add arrays, ten by ten grids, and so forth to the exit ticket. That way, the teacher will be able to fit more text onto an exit ticket and create exit ticket problems involving the use of CLP math tools. Automatic grading, a feature under development for CLP pages in general, would particularly help teachers using exit tickets, which are intended to quickly discriminate between students who get a particular problem right or wrong. New Teacher Tool: Tagging Unsubmitted Work. It would be convenient for teachers to be able to tag work that students have not yet submitted, perhaps to mark that a student received help with a problem while helping the student. The Student Work Panel could be extended to include this feature: The panel already leaves spaces, with disabled tagging buttons, for student pages that have not been submitted, so it would only remain to enable the buttons and make them function as expected. Allowing teachers who do not wish to use the Student Work Panel to tag unsubmitted work would require some thought as to the interface design: The Progress Panel currently does not have room for tagging buttons; it is a static panel showing the status of student submissions. The Staging Panel currently does not show unsubmitted work, though in previous versions of CLP a blank page was inserted for students who had not yet submitted their work. If these blank pages were reintroduced, they could be tagged as submitted work is, and the tag could be transferred to the “real” submission when it arrives. 52 New Teacher Tool: Overlays. During the initial brainstorming phase of this project, we had an idea for another new teacher interface feature: overlays on student submissions. An overlay would function as a transparent layer on top of the associated page. The teacher could write on an overlay rather than directly on the student submission, to distinguish her work from the student’s, in situations such as projecting student work for class discussion and taking notes for herself. The teacher also could use a special overlay to send feedback to students. For instance, she could circle on a feedback overlay an incorrect step in a student’s solution to a problem and then send the overlay wirelessly to the student. The student, after being notified that he had feedback to read, could look at the teacher’s feedback overlaid on his past submission, correct his work, and submit the page again. An asynchronous feedback-andrevision system such as this one perhaps could enable a busy teacher to interact with more students, some in person and some electronically. 53 54 Bibliography [1] Koile, K., Reider, D., and Rubin, A. INK-12: A pen-based wireless classroom interaction system for K-12. In The Impact of Tablet PCs and Pen-based Technology on Education: Evidence and Outcomes. Reed, R. and Berque, D. Eds. Purdue University Press, West Lafayette, IN, 93-101. [2] Koile, K. and Rubin, A. Machine interpretation of students’ hand-drawn mathematical representations. In Proceedings of Workshop on the Impact of Pen and Touch Technology on Education (WIPTTE), 2013. [3] Rubin, A., Storeygard, J., and Koile, K. Supporting special needs students in drawing mathematical representations. In Proceedings of Workshop on the Impact of Pen and Touch Technology on Education (WIPTTE), 2013. [4] Koile, K. & Rubin, A. Animated mathematical proofs in elementary education. In Proceedings of the Workshop on the Impact of Pen and Touch Technology on Education (WIPTTE), 2014. [5] Simon, E. Design and Implementation of a Division Tool for Elementary Math Education, Master of Engineering Thesis, MIT, 2014. [6] Maynard, E. Using a Structured Vocabulary to Support Machine Understanding of Student Work, Master of Engineering Thesis, MIT, 2013. [7] Peairs, M. Machine Analysis of Students’ Mathematical Representations for Multiplication and Division Problems, Master of Engineering Thesis, MIT, 2013. [8] Beatty, I. and Gerace, W. Technology-Enhanced Formative Assessment: A research-based pedagogy for teaching science with classroom response technology. In Journal of Science Education and Technology; 2009, Vol. 18 Issue 2, 146-162. [9] Cook, N. Using time-saving technology to facilitate differentiated instruction. Understanding Our Gifted; 2005, Vol. 17 Issue 2, 16-19. In [10] Kara-Soteriou, J. Using technology to differentiate instruction across grade levels. In New England Reading Association Journal; 2009, Vol. 44 Issue 2, 86-90. [11] Rogers, Y., Sharp, H., & Preece, J. Interaction Design. John Wiley & Sons, Chichester, West Sussex, UK 2011. [12] Anderson, J., McRee, J., & Wilson, R. Effective UI. O'Reilly, Beijing, China 2010. 55