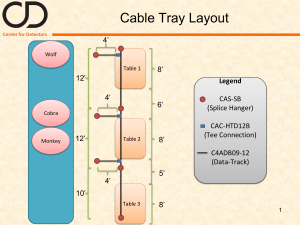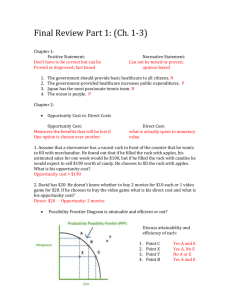Document 10443995
advertisement

QUICK INSTALLATION GUIDE 19” LCD Tray The following instructions will help you install your 19” LCD Tray. Should you require further assistance, please contact Avocent Technical Support. brackets and over the slide-rails. The rail-alignment spacer must wrap around the rails to align and distance them correctly. 3 Sliding the 19” LCD Tray into the rack Loosen the Velcro® straps on the cable retractor to allow free and smooth movement of the cable retractor arm. Press the release latches, and then push the LCD Tray completely into the rack. There will be resistance initially as the ball-bearing assemblies align between the inner The 1U 19” LCD Tray supports either a USB or PS/2 trackball and keyboard, and includes a mounting kit consisting of two outer rails with front and rear brackets attached, one railalignment spacer, one IEC connector power cable and related Back of Rack connector hardware. Preparing the rack for installation Review the documentation that comes with your rack for safety and cabling information. When installing your system in a rack, consider the following: 1 Ensure that the room air temperature is below 95°F and do not block any air vents (usually 6” of air space provides proper airflow). Starting with the heaviest, install devices from the bottom of the rack. Never extend more than one device out of the rack at the same time. Connect power cords to properly wired and grounded electrical outlets, Do not overload the power outlet when installing multiple devices in the rack. Installing the 19” LCD Tray Select a 1U location in the rack and install the appropiate cage or clip nuts. Next, loosen the two rail-adjustment screws on each of the outer slide rails and extend the rails to their maximum length. LCD Tray Spacer Brackets must fit snugly against the ends of the spacer to establish proper gap. Tighten the front four screws and remove the spacer. Now, extend the inner part of the outer rails and slide the ball-bearing assemblies forward to the front of the outer rails making sure it is engaged with the plastic guide. 2 Remove the black rail-adjustment screw that is closest to the rear of the rack from the outer slide-rail bracket and discard. Attach the cable-management arm (CMA) to the outer slide-rail bracket, using the thumbscrew attached to the CMA. Inner part of outer rails extended Fit /Sh hen gt Len to and outer rails. Pull the LCD Tray out halfway, and then push it back in to seat the LCD Tray in the rails. Do this a few times until the LCD Tray moves smoothly in the rails. Push the LCD Tray into the rack, and then tighten the four rear slide-rail bracket screws. Front of Rack Rail-adjustment screws en ort Latch CAUTION: Failure to engage the ball-bearing assembly with the plastic guide (as shown below) can cause damage to your rail. CMA thumbscrew CMA NOTE: Inner slide rails have been removed for illustration purposes Back of Rack 4 Connecting the 19” LCD Tray Connect the video, keyboard, and mouse connectors to either a server or a console switch in the rack cabinet. Connect the power cord to a properly grounded electrical outlet or power distribution unit (PDU). Adjust the outer slide-rail brackets to fit the depth of the rack cabinet, and then use four screws to attach the front of the slide-rail brackets to the rack cabinet. Make sure that the slide-rail brackets extend outside of the rackcabinet mounting flanges. Fully extend the LCD Tray from the front of the rack cabinet, and then route the cables within the rack cabinet, securing them with cable straps along the way. Do not coil the cables. NOTE: Do not install screws in the slide-rail bracket middle holes. These holes are for the thumbscrews on the front of the LCD Tray. Loosely attach the back of the slide-rail brackets to the rack cabinet, using four screws. Ensure that the slide-rail brackets extend outside of the rack-cabinet mounting flanges. Tighten the two rail-adjustment screws on each of the outer rails. Carefully slide the LCD Tray into the ball-bearing assemblies in the rails. Next, loosen the front four slide-rail bracket screws and insert the rail-alignment spacer between the finger To Contact Avocent Technical Support: Visit www.avocent.com Avocent and the Avocent logo are registered trademarks of Avocent Corporation or its affiliates in the U.S. and other countries. ©2009 Avocent Corporation. To minimize the electrical interference from the video cable, arrange the cable in figure-eight loops. Secure the cable in the middle with a cable strap. NOTE: If necessary, the monitor and keyboard can be secured inside the rack cabinet using the two thumbscrews on the front of the LCD Tray. (Continued on reverse side) DISCONTINUED PRODUCT 590-922-501B QUICK INSTALLATION GUIDE 19” LCD Tray Keyboard Controls The 19” LCD Tray keyboard with integrated pointing device is designed for use with any USB, PS/2 or compatible computer. Both the pointing device and keyboard use the host computer’s operating system generic software drivers and therefore do not require custom software drivers to be installed on the host computer prior to use. LCD TRAY SAFETY AND EMC NOTIFICATIONS INSTRUCTIONS This symbol is intended to alert the user to the presence of important operating and maintenance (servicing) instructions. USA WARNING: Changes or modifications to this unit not expressly approved by the party responsible for compliance could void the user’s authority to operate the equipment. USB Pass-Through Connect the passive cable (located on the front lip of the LCD Tray) to either a KVM switch or a server. This plug and play cable allows USB 2.0 devices to connect to the target appliance. No custom drivers are required for this feature. Numeric Keypad The number keys and letter keys share space on the keyboard. To activate the numeric keypad, press the Num Lock key to turn on the Num LED. With the Num LED activated, simultaneously press the Fn key and the desired number key. For example, press Fn + O to type the number 6. NOTE: This equipment has been tested and found to comply with the limits for a Class A digital device, pursuant to Part 15 of the FCC Rules. These limits are designed to provide reasonable protection against harmful interference when the equipment is operated in a commercial environment. This equipment generates, uses and can radiate radio frequency energy and, if not installed and used in accordance with the instruction manual, may cause harmful interference to radio communications. Operation of this equipment in a residential area is likely to cause harmful interference in which case the user will be required to correct the interference at his own expense. Both the Fn LED and the Num LED must be lit in order for the numeric keypad to operate. Japanese Approval For longer numeric entries, press Fn + F11 to initiate a continuously active numeric keypad. LCD Controls Description Turns the 19” LCD Tray on or off. A green LED indicates normal operation. Safety and EMC Approvals and Markings CE, C-TICK, FCC, GOST, GS/INNOVA, UL, ULC, VCCI Auto Auto-synchronizes and scales down display to factory presets. Exit Exits the OSD or returns to previous menu. Right arrow Selects the function to be adjusted and increases values of settings. Safety Precautions Certifications for this product are obtained under one or more of the following designations: CMN (Certification Model Number), MPN (Manufacturer’s Part Number) or Sales Level Model designation. The designation that is referenced in the certifications reports and/or certificates are printed on the label applied to this product. Left arrow Decreases values of settings. Controls the brightness of backlight lamps without using the OSD menu. Menu Displays the OSD menu and moves selector on the OSD menu. DANGEROUS VOLTAGE This symbol is intended to alert the user to the presence of uninsulated dangerous voltage within the product’s enclosure that may be of sufficient magnitude to constitute a risk of electric shock to persons. Never remove a cover on a power supply or any part that has this label attached. NOTE: The AC inlet is the main power disconnect. To Contact Avocent Technical Support: Visit www.avocent.com Avocent and the Avocent logo are registered trademarks of Avocent Corporation or its affiliates in the U.S. and other countries. ©2009 Avocent Corporation. WARNING: To reduce the risk of electric shock or damage to your equipment: – Do not connect or disconnect any cables or perform installation, maintenance, or reconfiguration of this product during an electrical storm. – Connect all power cords to a properly wired and grounded electrical outlet. – Connect any equipment that will be attached to this product to properly wired outlets. – When possible, only use one hand to connect or disconnect signal cables. – Never turn on any equipment when there is evidence of fire, water, or structural damage. – Disconnect the attached power cords, networks, telecommunications systems and modems before you open the device covers, unless instructed otherwise in the installation and configuration procedures. Rack and Wall Mount Safety Considerations • ElevatedAmbientTemperature:Ifinstalledinaclosed rack assembly, the operation temperature of the rack environment may be greater than room ambient. Use care not to exceed the rated maximum ambient temperature of the appliance. • ReducedAirFlow:Installationoftheequipmentin a rack should be such that the amount of airflow required for safe operation of the equipment is not compromised. • MechanicalLoading:Mountingoftheequipmentinthe rack should be such that a hazardous condition is not achieved due to uneven mechanical loading. • CircuitOverloading:Considerationshouldbegiven to the connection of the equipment to the supply circuit and the effect that overloading of circuits might have on overcurrent protection and supply wiring. Consider equipment nameplate ratings for maximum current. • ReliableEarthing:Reliableearthingofrackmounted equipment should be maintained. Pay particular attention to supply connections other than direct connections to the branch circuit (for example, use of power strips). DISCONTINUED PRODUCT 590-922-501B