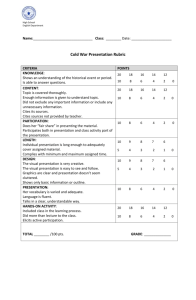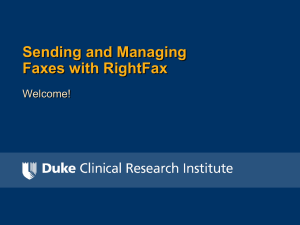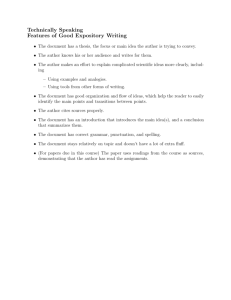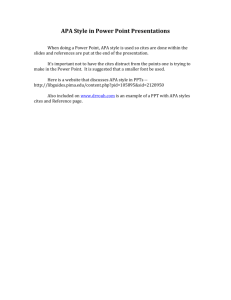CITES RightFax User Guide T C

T ABLE OF C ONTENTS
INTRODUCTION TO CITES RIGHTFAX
LOGGING INTO THE RIGHTFAX WEB CLIENT
HOME PAGE MENU BAR
N EW F AX
N EW F OLDER
C REATING A F OLDER
D ELETING A F OLDER
S EARCH
S ETTINGS
D ELEGATES
C REATING A D ELEGATE
M ODIFYING A D ELEGATE
L OGOUT
H ELP
HOME PAGE & DEFAULT FOLDERS
D EFAULT F OLDERS
F OLDER M ENU B AR
P HONEBOOK
R EFRESH
D ELETE F OLDER
D OCUMENTS WITHIN F OLDERS
FORWARDING INCOMING FAXES TO EMAIL
RIGHTFAX PRINT TO FAX PRINT DRIVER
P REREQUISITES
I NSTALLING THE P RINT TO F AX P RINT D RIVER
S PECIAL C ONSIDERATIONS FOR W INDOWS 7 USERS
U SING THE P RINTER C LIENT
CITES RightFax User Guide
13
13
14
15
21
21
22
23
23
24
24
25
25
4
9
10
11
12
13
7
8
9
5
6
6
2
3
Edit Date: 11/01/2014
Page 1 of 26 v. 1.0
CITES RightFax User Guide
Introduction to CITES RightFax
CITES RightFax is a server-based fax solution for creating, sending, receiving, and managing faxes directly from a user’s desktop computer. CITES RightFax is available to faculty, staff, and professional students via their departments.
To log into the CITES RightFax Web Interface, go to https://fax.apps.uillinois.edu/WebClient .
T here are two types of CITES RightFax accounts available: individually assigned accounts and group-based accounts.
An individually assigned CITES RightFax account is associated with a faculty, staff or professional student’s NetID. If the individual moves from one campus department to another, any associated CITES RightFax account will move with them.
A group-based account is associated with a campus department’s Active Directory entry and is dependent upon the department IT pro’s creation of an Active Directory user account, commonly referred to as a resource account .
Once logged in, users can click on the button located in the upper right corner of the menu bar. Additional questions should be referred to the CITES Help Desk at 217-244-
7000 or consult@illinois.edu.
Edit Date: 11/01/2014
Page 2 of 26 v. 1.0
CITES RightFax User Guide
Logging into the RightFax Web Client
Authentication is required for all CITES RightFax accounts. For individually assigned accounts, enter your NetID as the User Name and your Active Directory password as the
Password. For group-based accounts, enter the sAMAccount name and password of the
Active Directory user account c reated by your departmental IT Pro.
Once authenticated, the RightFax Login page will appear:
Since you have already authenticated, you cannot edit the Login window or enter information in the User ID, Password, or Delegate As field. You only need to click on the
Login action button.
Edit Date: 11/01/2014 v. 1.0
Page 3 of 26
CITES RightFax User Guide
NOTE: If you need to switch from your individually assigned RightFax account to a group-based RightFax account, you must completely log out of RightFax and close your browser, not just the browser tab. When you open your browser again, you will be prompted to authenticate and you can enter the credentials for the group-based
RightFax account.
After login, the RightFax Web Client Home Page will appear:
Home Page Menu Bar
On the Home Page, you will find your RightFax folders and a menu bar.
The following action buttons are available from this menu bar:
New Fax
New Folder
Search
Settings
Delegates
Logout
Help
Edit Date: 11/01/2014
Page 4 of 26 v. 1.0
New Fax
To create a new fax or edit an existing one, click on the
The Create/Edit Document window appears:
CITES RightFax User Guide
action button.
From here you will need to enter the fax information.
Primary Information: This is the basic information needed to send a fax. o To: In this section, you will enter information about the person to whom you are sending the fax. The Name, Destination Type (Fax Number or Email), and
Destination fields are required. If you select a Destination Type of Fax
Number, you need to enter the telephone the area code and phone number in the Destination field. As well, you will need to enter the “1” for domestic long distance calls. If you select a Destination Type of Email, you need to enter an email address in the Destination field. The Phonebook Search queries contacts you have created and saved in RightFax. o Accounting: Although visible, this section is not used and entering departmental CFOP information will not impact billing. Billing changes should be submitted to CITES by Telecom Unit Coordinators via the Pinnacle application. o Options: This section allows you to Hold the fax for preview, enable PDF
Encoding, schedule a Delay Send, or select a Cover Sheet. Parts of this section are available after you click on the More Options action button. o From: This section allows you to enter your return information so it appears on the fax. Parts of this section are available after you click on the More
Options action button.
Cover Sheet Notes: This is a free-form text box that allows you to enter notes that will appear on the Cover Sheet.
Edit Date: 11/01/2014
Page 5 of 26 v. 1.0
CITES RightFax User Guide
Attachments: This section allows you to attach a Library Document, Note, or File that will become the body of the fax.
Transmission Options: This section allows you to set the Fax Priority, Delete After
Send option, and Verify Receiving Fax Machine.
Once all the fax information has been entered, click the Send action button.
If the fax is not needed, click the Cancel action button.
New Folder
To create a new folder or delete an existing folder, click on the action button.
CITES RightFax allows users to organize faxes using folders. However, CITES RightFax should not be used to store incoming or outgoing faxes due to storage limitations of the campus server.
NOTE: All incoming or outgoing faxes stored in any CITES RightFax folder will be automatically purged after thirty (30) calendar days . To prevent loss of data, all
CITES RightFax users should take steps to save fax information that may be needed longer than thirty days elsewhere.
Creating a Folder
To create a new folder, click on the New Folder action button in the top menu bar.
Select the Parent Folder, enter the New Folder Name, and then click the Create Folder action button. The following message will appear and the new folder will be created:
Edit Date: 11/01/2014
Page 6 of 26 v. 1.0
The new folder will now appear.
CITES RightFax User Guide
Deleting a Folder
To delete an existing folder, click on the folder that is no longer needed. In the folder menu bar, click on the Delete Folder action button.
The Confirm Folder Deletion box will appear.
Click the Yes action button.
Edit Date: 11/01/2014
Page 7 of 26 v. 1.0
CITES RightFax User Guide
A folder may not be deleted unless it is empty. If you attempt to delete a folder that is not empty, the following message will appear:
Search
To search for a particular fax document, click on the
Search window will appear.
action button. The Custom
You can filter your search using Destination Filters, General Filters, Workflow Filters,
Status Filters or Document Delivery Filters. Once the search criteria is populated, click on the Search action button.
When finished with the search results, click the Close Folder action button to return to the
Home Page.
Edit Date: 11/01/2014
Page 8 of 26 v. 1.0
CITES RightFax User Guide
Settings
To change your settings, click on the window will appear.
action button. The User Configuration
You can change settings for Sending, Receiving, Notification, User Information, Other
Phonebooks, and Other Options (trash folder settings). Once settings are entered, click on the Save action button.
Delegates
Delegation allows another CITES RightFax account to send or receive faxes on your behalf.
Both individually-assigned and group-based accounts can be configured to support delegation.
NOTE: Account delegation is controlled by the CITES RightFax account holder. CITES cannot configure delegation.
Edit Date: 11/01/2014 v. 1.0
Page 9 of 26
CITES RightFax User Guide
Creating a Delegate
To create a delegate, click on the appear.
action button. The Delegates window will
Next, click on the Add Delegate Action button. Enter the user ID of the RightFax account holder. For individually-assigned accounts, this would be the individuals’ NetID. For group-based, this would be the sAMAccount name. You can enter up to five RightFax user
IDs.
If you do not have the complete user ID, you can click on the Search User List action button then enter part of the user ID and click the Search action button.
Edit Date: 11/01/2014
Page 10 of 26 v. 1.0
CITES RightFax User Guide
Once the User ID has been entered, click on the Add Delegates button.
NOTE: Only the NetIDs and sAMAccount Nams of other CITES RightFax account holders will appear.
After entering the Delegate’s RightFax ID, you now need to assign a delegation role using the drop down list provided. The following roles are available:
Owner: Provides all permissions
Review: Provides all the Read Permissions
Editor: Provides all permissions EXCEPT the Delete Permissions, modify user options, modify delegates, or require fax approval.
Custom: Allows you to select specific permissions.
None: Removes all permissions.
Once the appropriate role has been assigned, click the
Continue entering delegates and assigning roles until complete.
action button.
Modifying a Delegate
Once a delegate has been created, you can modify permissions. To change or delete a delegate, click on the action button. The Delegates window will appear displaying your Current Delegates.
Edit Date: 11/01/2014
Page 11 of 26 v. 1.0
CITES RightFax User Guide
Select the one the appropriate delegate then modify the role as needed. Once you’re done, be sure to click the Save Delegates action button located at the bottom of the screen.
Logout
When you are finished, click on the will appear.
action button. The logout confirmation box
If you need to log in again, click on the RightFax login link in the logout confirmation box.
This will take you back to the original login page. Since you are still authenticated to the
RightFax server, you only need to click the Login action button.
NOTE: If you need to switch from your individually assigned RightFax account to a group-based RightFax account, you must completely log out of RightFax and close your browser. When you open your browser again, you will be prompted to authenticate and you can enter the credentials for the group-based RightFax account.
Edit Date: 11/01/2014 v. 1.0
Page 12 of 26
CITES RightFax User Guide
Help
For additional information, click on the
Help box will appear.
action button. The Web Client Online
The Help action button appears on the Home Page Menu Bar and throughout the application. The Help content returned depends upon where you are in the RightFax application.
Home Page & Default Folders
Default Folders
There are three default folders available to all RightFax users: Main, Trash, and All. All new faxes will arrive in your Main folder.
Main: This folder contains all of your faxes that have been sent or received via your
RightFax account.
Edit Date: 11/01/2014
Page 13 of 26 v. 1.0
CITES RightFax User Guide
Trash: This folder contains any faxes that you have deleted based on the configuration you applied in the Settings Menu.
All: This folder contains sent, received, and deleted folders.
To see the contents of a folder, simply click on the folder name.
Once inside a folder, you will see the fax documents contained within. Displayed for each document is the date and time sent or received, the recipient or sender, the fax number, the size denoted by “CS” for cover sheet and the number of pages, and the status.
To close a folder and return to the home page, click on the action button.
For more information regarding folders, please see the “New Folder” or “Folder Menu Bar” sections of this document.
Folder Menu Bar
The Folder Menu Bar slightly varies from the Home Page Menu Bar.
Home Page Menu Bar
Folder Menu Bar
Edit Date: 11/01/2014
Page 14 of 26 v. 1.0
CITES RightFax User Guide
Like the Home Page Menu Bar, you can select the New Fax, Logout, and Help action buttons.
However, the Folder Menu Bar also offers the Phonebook, Refresh, Delete Folder, and Close
Folder action buttons.
Phonebook
The phonebook allows you to create a personal phonebook of fax and e-mail addresses. You can add both individual entries and group entries that let you easily send one document to multiple recipients. Phonebook entries can be private or published. Private phonebook entries can be viewed only by you. Published phonebook entries can be viewed by any other CITES RightFax user on the network.
Creating Individual Entries
To create a new Phonebook entry, click on the Phonebook action button in the Main Folder
Menu Bar.
Your phonebook will appear.
Edit Date: 11/01/2014
Page 15 of 26 v. 1.0
CITES RightFax User Guide
Next, click on the New Entry action button. Enter the appropriate information. The ID field is the name of the phonebook entry. Although required, it is a free form entry box.
Check the Published option if you want this phonebook entry to be available to all CITES
RightFax users.
When complete, click on the Save button.
Edit Date: 11/01/2014
Page 16 of 26 v. 1.0
CITES RightFax User Guide
Editing or Deleting an Individual Phonebook Entry
To delete an individual Phonebook entry, click on the Phonebook action button in the Main
Folder Menu Bar.
Your phonebook will appear.
Edit Date: 11/01/2014
Page 17 of 26 v. 1.0
CITES RightFax User Guide
Next, click on the magnifying glass next to the entry that needs to be edit or deleted.
Either make the edits then click on the Save action button or click on the Delete action button at the top to delete the entry.
Edit Date: 11/01/2014
Page 18 of 26 v. 1.0
CITES RightFax User Guide
Group Entries
Group entries let you easily send one document to multiple recipients. To create a group entry, type the name of the group in the ID box. Now enter the phonebook IDs you want in the Members box, and press ENTER between each ID you add.
NOTE: Group phonebook entries can only be made from existing phonebook IDs. If you want to add a new fax or e-mail address to a group phonebook entry, you must first make it an individual phonebook entry.
Edit Date: 11/01/2014
Page 19 of 26 v. 1.0
CITES RightFax User Guide
Using Your Phonebook
To Select an Address from Your Phonebook, click the Phonebook Search button to display all the entries in your personal RightFax phonebook. You can select one phonebook entry per document. If you select a group phonebook entry, the document will be sent to all members of that group.
Click the check mark next to the entry to which you want to send the document.
Edit Date: 11/01/2014
Page 20 of 26 v. 1.0
CITES RightFax User Guide
This returns you to the Create/Edit Document page with the recipient's addressing information entered under Primary Information. If you selected a group phonebook entry, the phonebook ID will appear in the Name field.
Refresh
The Refresh action button allows you to update the display.
Delete Folder
The Delete Folder action button allows you to the delete the folder being viewed. The
Confirm Folder Deletion box will appear.
Edit Date: 11/01/2014
Page 21 of 26 v. 1.0
CITES RightFax User Guide
Click the Yes action button.
A folder may not be deleted unless it is empty. If you attempt to delete a folder that is not empty, the following message will appear:
NOTE: The Main, Trash and All folders are permanent and cannot be deleted.
Documents within Folders
Folders contain Fax documents. To view a fax document, click on the corresponding magnifying class under Select.
The selected fax is displayed.
Edit Date: 11/01/2014
Page 22 of 26 v. 1.0
CITES RightFax User Guide
As well, additional options appear in the Menu Bar:
View as PDF – Allows you to view and save the fax as a PDF.
Delete – Deletes the fax. The document deletion confirmation popup will appear and you must select Yes or No.
Forward to User – Allows you to forward to another CITES RightFax user.
Forward to Fax – Allows you to send to another fax number or email address.
Route to User – Allows you to route to another CITES RightFax user. You can add notes to the fax in the Notes field. These will be included in the fax history, which can be accessed by clicking the History button.
Fax History – Every document sent and received via the RightFax Web Client includes information about what happened to the document and when, including when the document was sent, the result of the send attempt, when the document was received, when the document was manually routed or forwarded and when the document was printed.
Move to Folder – Allows you to move the fax to another RightFax folder.
Forwarding Incoming Faxes to Email
CITES RightFax accounts can be configured for SMTP forwarding upon request. SMTP forwarding allows for incoming faxes to be forwarded as an attachment to a predefined
University email address, eliminating the need to log into the CITES RightFax web client to retrieve faxes. Configuring SMTP forwarding or making changes to the email address used for SMTP forwarding can only be performed by CITES staff and is facilitated via a Service
Request.
RightFax Print to Fax Print Driver
The CITES RightFax Print to Fax Print Driver is optional software that resides on a
Windows workstation and allows the CITES RightFax user to fax directly from Windows applications such as Windows, Excel, PowerPoint, and OneNote.
The CITES RightFax Print to Fax Print Driver is free and available via the CITES Webstore.
Once purchased and downloaded, either the 32bit or the 64bit Windows version can be installed. Installation of the Printer client requires local administrator privileges on the
Windows workstation. Users should contact their departmental IT Pro for assistance.
Edit Date: 11/01/20 14
Page 23 of 26 v. 1.0
CITES RightFax User Guide
NOTE: Given the additional workstation support requirements of the CITES
RightFax Print to Fax Print Driver, it is strongly recommended that CITES
RightFax users utilize the CITES RightFax Web Client (link to existing url) instead. Before installing the Print Driver, please see the Prerequisites and
Special Consideration sections below and consult with your departmental IT
Pro support.
Prerequisites
The following are prerequisites for the Windows 32bit installation of the CITES RightFax
Print to Fax Print Driver:
Microsoft .Net Framework 2.0 (for Windows XP Workstations only)
Microsoft .Net Framework 4.0
Microsoft Visual Studio 2008 C++ Runtime
Microsoft Visual Studio 2010 C++ Runtime
Microsoft Visual Studio 2010 Tools for Office Runtime
The following are prerequisites for the Windows 64bit installation of the CITES RightFax
Print to Fax Print Driver:
Microsoft .Net Framework 4.0
Microsoft Visual Studio 2008 C++ Runtime
Microsoft Visual Studio 2010 C++ Runtime
Microsoft Visual Studio 2010 Tools for Office Runtime (x64)
It is not necessary to preinstall these prerequisites. The CITES RightFax Print to Fax Print
Driver will install or reinstall any prerequisites when utilizing the Installation Script. The install script will install at runtime.
Installing the Print to Fax Print Driver
The CITES RightFax Print to Fax Print Driver is deployed compressed as part of a .zip file.
Steps to Install:
1. Download zip file: CITES RightFax105Client.zip
2. Uncompress .zip file to a local folder.
3. If Windows operating system is 32-bit, open [local folder]\CITES
RightFax105Client\ and run install.bat. (Use RightClick Run as Administrator to run)
4. If Windows operating system is 64-bit, open [local folder]\CITES
RightFax105Client\ and run installx64.bat. (Use RightClick Run as Administrator to run)
Edit Date: 11/01/2014
Page 24 of 26 v. 1.0
CITES RightFax User Guide
5. Program will show up in Programs and Features (Add/Remove Programs) as
CITES RightFax Product Suite - Client.
NOTE: Files must be uncompressed before installation. As well, the .bat file must be run in same directory as other unzipped files.
Special Considerations for Windows 7 users
There are two special considerations for Microsoft Windows 7 use of the Print-to-Fax function:
Windows 7 may not include the HP LaserJet 4 printer driver.
If any printer driver is changed in Windows 7, the print processor for the CITES
RightFax Print to Fax Print Driver is reset to Windows, which prevents the fax dialog box from appearing. Before you deploy the client to a Windows 7 workstation, the vendor recommends installing the HP LaserJet 4 printer driver.
Additionally, any time the printer driver is upated in Windows 7, make sure the print processor is changed back to CITES RightFax (RFPrint).
Using the Printer Client
From the Microsoft application print menu, select the “RightFax Fax Printer” and click on
Print.
Edit Date: 11/01/2014
Page 25 of 26 v. 1.0
CITES RightFax User Guide
Enter the necessary information on the Main, Cover Sheet Notes, Attachments, and More
Options menu tabs.
When complete, click on the Send action button.
Edit Date: 11/01/2014
Page 26 of 26 v. 1.0