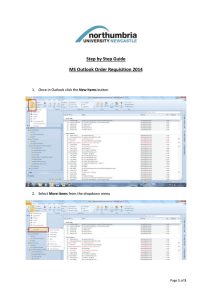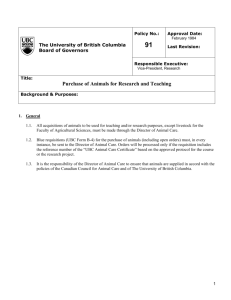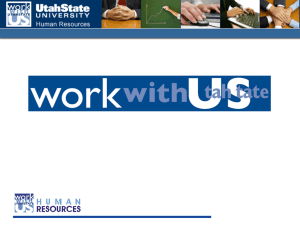Banner STEPHEN F. AUSTIN STATE UNIVERSITY

STEPHEN F. AUSTIN
STATE UNIVERSITY
Banner
Finance
PROCUREMENT
REQUISITIONS,
APPROVALS AND
RECEIVING
Revised December 11, 2014
Confidential Business Information
This learning guide is based upon SunGard Higher Education Banner documentation.
This document is for use at Stephen F. Austin State University for the purpose of training; the information contained is considered confidential.
Prepared By:
Revised:
Stephen F. Austin State University
Procurement and Property Services
December 11, 2014
PROCUREMENT REQUISITIONS, APPROVALS AND RECEIVING
– December 11, 2014
Page 2 of 56
PROCUREMENT REQUISITIONS, APPROVALS AND
RECEIVING
Table of Contents
A.
5
...................................................................................... 5
B.
Definitions ............................................................................................................. 6
Procurement Related Definitions ............................................................... 6
C.
Creating a Requisition .......................................................................................... 7
Getting Started ........................................................................................... 7
FPAREQN ................................................................................................. 7
Requestor/Delivery Information ................................................................. 8
Vendor Information / Document Text .................................................... 9-13
Search Tips (Vendors) .................................................................. 11
Commodity/Accounting and Line Item Text ........................................ 14-18
FOAPAL ................................................................................................... 19
Charge to a Single FOAP......................................................................... 20
Split the Charge between Two or More FOAPs as a Percentage ............ 21
Split the Charge between Two or More FOAPs with One or More identified with a Specific, Not to Exceed, Dollar Amount ............... 22
Balancing/Completion .............................................................................. 23
D. Viewing a Requisition ......................................................................................... 24
Viewing Requisitions in INB ..................................................................... 24
FPIREQN ................................................................................................. 24
E.
Copying Requisitions .......................................................................................... 25
Creating a New Requisition by copying an Existing Requisition .............. 25
FPAREQN .......................................................................................... 25-26
F. Changing a Requisition ....................................................................................... 27
Availability of a Requisition to be Changed .............................................. 27
Accessing an Incomplete Requisition ...................................................... 27
Disapproval of a Requisition by the Creator of the Requisition ................ 28
FOADOCU ............................................................................................... 28
Request that an Approver Disapprove the Requisition ............................ 29
FOAAINP ................................................................................................. 29
G. Canceling/Deleting a Requisition ....................................................................... 30
Deleting a Requisition .............................................................................. 30
Canceling a Requisition ........................................................................... 31
FPARDEL ........................................................................................... 31-32
H. Receiving ............................................................................................................ 33
Submitting Receiving Information to Procurement ................................... 33
Receiving Form for Purchase Orders .................................................. 34-36
Viewing Receiving Information ................................................................. 37
FPIRCVD ............................................................................................ 37-40
I. Accessing Online Services ................................................................................... 41
PROCUREMENT REQUISITIONS, APPROVALS AND RECEIVING
– December 11, 2014
Page 3 of 56
PROCUREMENT REQUISITIONS, APPROVALS AND
RECEIVING
Table of Contents
J. Approving Requisitions ...................................................................................... 42
Approval Notes ........................................................................................ 42
Approval Categories ................................................................................ 43
Identifying Requisitions and Options Available to the Creator of a Requisition ................................................................................. 44
Identifying Requisitions Ready for Approval ............................................ 45
Viewing A Document ................................................................................ 46
Review Pending Approvals and Approval History .................................... 47
Approve A Document ............................................................................... 48
Disapprove A Document .......................................................................... 49
K. Viewing Purchase Orders .................................................................................. 50
Selecting a Purchase Order to View ................................................... 50-54
L. Contact Information ............................................................................................. 55
Procurement Contacts ............................................................................. 55
M. Email and MyBanner ........................................................................................... 56
Sign up for the Procurement Email List .................................................... 56
Recommended Requisition related forms to set up in MyBanner ............ 56
PROCUREMENT REQUISITIONS, APPROVALS AND RECEIVING
– December 11, 2014
Page 4 of 56
Stephen F. Austin State University
Overview
Section
A
Session Overview
Introduction
Prerequisites
Expected
Outcomes
Welcome to Procurement Requisitions, Approvals and
Receiving Training for the Banner System
The following are prerequisites for completing this session:
Navigation Training (required for requisition entry only)
At the end of this session, participants will be able to;
Create a Requisition
View, Copy or Change a Requisition
Cancel or Delete a Requisition
Approve or Disapprove a Requisition
View Purchase Orders and Other Documents
Submit and View Receiving Information
Learning Guide Icons
In this Banner learning guides, watch for these icons to highlight important information.
Indicates an important trap to avoid.
Indicates an important warning regarding the form or data entry.
Training Information
Indicates a shortcut or tip.
Indicates hands-on exercise or activity.
Training
Resources
PROCUREMENT REQUISITIONS, APPROVALS AND RECEIVING
– December 11, 2014
Page 5 of 56
Stephen F. Austin State University
Definitions
Section
B
Procurement Related Definitions
Cancel leaves document in Banner but produces an audit trail showing when and why a document was cancelled
Complete
Requisition a Requisition that has been Completed and is submitted to the Approval process
Delete completely removes document from Banner as if it never existed
Encumbrance Funds are encumbered or set aside for payment of a purchase after the
Purchase Order is completed and approved.
Error/Action
Messages
FOAP
ONLINE
SERVICES
Appears at the bottom left of each form providing valuable information about the success or failure of the action attempted
F=Fund (identifies source of funds; i.e. E&G, HEF, etc.)
O=Organization (identifies the department)
A=Account (will default from Commodity Code)
P=Program (identifies general use; i.e., instruction, institutional support, etc.)
INB
Incomplete
Requisition
Internet Native Banner; Banner forms are accessed through form name; i.e.,
FPAREQN, FOADOCU, etc. a Requisition that has been started on FPAREQN, but was never Completed by clicking “Complete” on the Balancing/Completion tab. Requisitions will not be put into the Approval process, funds are not reserved, and the requisition cannot be converted to a PO until Completed.
Reservation Funds are reserved or set aside to cover the possible payment of a purchase.
Reservations are made after the requisition is completed and approved.
Online Services; User friendly front-end for Viewing and Approving
Requisitions and Viewing Purchase Orders
PROCUREMENT REQUISITIONS, APPROVALS AND RECEIVING
– December 11, 2014
Page 6 of 56
Stephen F. Austin State University
Creating a Requisition
Section
C
Getting Started
After accessing Banner INB, begin by entering form name FPAREQN to initiate the procurement process by defining a request to acquire goods and/or services.
Access the Requisition form by typing FPAREQN and pressing enter.
FPAREQN
If creating a new requisition enter nothing and SELECT Next Block
If finishing an Incomplete Requisition, type the requisition number, SELECT Next
Block.
PROCUREMENT REQUISITIONS, APPROVALS AND RECEIVING
– December 11, 2014
Page 7 of 56
Stephen F. Austin State University
Requestor/Delivery Information
Order Date : will be defaulted to the current date; do not change
Transaction Date : will be defaulted to the current date;
The Transaction Date should ONLY be changed when creating a requisition for the next fiscal year ; then enter mmddyy where mmddyy is the beginning date of the next fiscal year; i.e., 090109, 090110, 090111, etc.
Delivery Date : Type the DESIRED Delivery Date and tab to the next field.
Requestor : The name of the person logged in and their associated information will be the default; this may be typed over and updated if needed. This person will be contacted if there are any questions about the requisition.
Ship To : The address will default to a building and room to which the goods or service will be delivered; this can be changed as needed/desired by selecting the
Search Icon.
Attention To : The name will default from the selected Ship To address; this may be typed over and updated if needed.
PROCUREMENT REQUISITIONS, APPROVALS AND RECEIVING
– December 11, 2014
Page 8 of 56
Stephen F. Austin State University
Vendor Information / Document Text
CLICK Next Block or CLICK on the Vendor Information Tab
Vendor : To RECOMMEND a vendor from whom the purchase can be made, CLICK the Search Icon in the vendor field.
A secondary search box will open. CLICK Entity Name/ID Search
PROCUREMENT REQUISITIONS, APPROVALS AND RECEIVING
– December 11, 2014
Page 9 of 56
Stephen F. Austin State University
Vendor Information / Document Text
Search for a Vendor by entering text in the Last Name and/or First Name fields.
Refer to the Search Tips on the next page
CLICK the Execute Query Icon to initiate the search
If you click the Execute Query Icon without making a search entry, all vendors in the database will appear in alphabetical order
If the desired Vendor is found, DOUBLE CLICK to select it and return to the
Requisition form, or select it and CLICK the Select Icon.
If the recommended vendor is not found, CLICK the Exit Icon and return to the
Requisition Form.
Select Icon
Execute
Query Icon
Exit Icon
PROCUREMENT REQUISITIONS, APPROVALS AND RECEIVING
– December 11, 2014
Page 10 of 56
Stephen F. Austin State University
SEARCH TIPS (VENDORS)
Banner is a character string search
The smaller the number of characters entered, the larger the returned choices
The larger the number of characters entered, the smaller the returned choices
Search proper names in the Last Name and/or first Name fields
Search company names in the Last Name field
All Vendor Names must be searched in Upper and Lower Case; i.e., Joe Smith or Daisy’s Flowers
Use the percent sign ‘%’ as a wildcard
Using % before and after the character string is recommended
Searching for Walmart
If you search Walmart – you will get no results returned
If you search Wal% - you will get results similar to that shown below
Search for Your Name
If you search for your last name and first name – you may get one or many results similar to that shown below
You CAN NOT select a vendor that has been terminated
Typing Wal% in the Last
Name Field will return these results:
Typing Boubel% in the
Last Name Field will return these results:
PROCUREMENT REQUISITIONS, APPROVALS AND RECEIVING
– December 11, 2014
Page 11 of 56
Stephen F. Austin State University
Vendor Information / Document Text
If recommended Vendor information needs to be added, or any additional information about the entire purchase needs to be provided for the Purchaser:
CLICK Options
SELECT Document Text
PROCUREMENT REQUISITIONS, APPROVALS AND RECEIVING
– December 11, 2014
Page 12 of 56
Stephen F. Austin State University
Vendor Information / Document Text
CLICK Next Block
Type any information about the entire document that the Purchaser may need to complete the purchase
Recommended vendor name, address, phone, etc. if vendor information was not located in the Vendor Search
Any other information about the requisition that the Purchaser may need to know to complete the purchase; i.e., deadline dates, specific contact person, etc.
You must arrow down to move to the next line
there is no word wrap
you cannot tab to the next line
You cannot have blank lines; use dashes to simulate a blank line
Fund/Org information IF the requisition is to be split between two or more FOAPs with one or more identified with a specific, not to exceed, dollar amount;
EXAMPLE:
Index or Fund/Org 1 – $1000
Index or Fund/Org 2 - $400
Index or Fund/Org 3 – 100% or Balance (indicates to Purchaser that any amount over the above $1400 to be charged to this FOAP)
CLICK the Save Icon when finished with text
CLICK the Exit Icon to return to the requisition form; if you forget to click the Save
Icon first, you will be prompted to save the information when you click the Exit Icon
CLICK Next Block or CLICK on the Commodity/Accounting Tab
Save Icon
Exit Icon
PROCUREMENT REQUISITIONS, APPROVALS AND RECEIVING
– December 11, 2014
Page 13 of 56
Stephen F. Austin State University
Commodity/Accounting and Line Item Text
Commodities are best searched by using the Description Search
Notes on selecting a commodity
The search may return some results that seem odd, but just disregard these
Select ONLY a commodity that begins with “000P”
When searching for a travel-related requisition, all travel descriptions begin with
“TRV-“ (search TRV%)
DO NOT CHOOSE any commodity that begins with “0000T” for a purchase requisition. These are only for travel requisitions.
DO NOT CHOOSE any commodity that begins with “000Z” for a purchase requisition. These are for use by Procurement only.
DO NOT CHOOSE any commodity that is all numeric. These are for Central
Stores use exclusively.
Description Search
Description : To select a Commodity, CLICK the Search Icon in the Description field.
PROCUREMENT REQUISITIONS, APPROVALS AND RECEIVING
– December 11, 2014
Page 14 of 56
Stephen F. Austin State University
Commodity/Accounting and Line Item Text
A commodity search form will open
Type the Search Criteria in the Search Value field
Type any word or combination of words (This field IS NOT CASE SENSITIVE)
CLICK Next Block
All commodities matching the search description will be displayed; disregard any
odd matches and focus on your search value(s)
Select ONLY a commodity that begins with “000P”
If the desired Commodity is found, DOUBLE CLICK to select it and return to the
Requisition form, or select it and CLICK the Select Icon.
If the desired Commodity is not found, DOUBLE CLICK to select the closest matched commodity; adjustments will be made by Procurement
PROCUREMENT REQUISITIONS, APPROVALS AND RECEIVING
– December 11, 2014
Page 15 of 56
Stephen F. Austin State University
Commodity/Accounting and Line Item Text
The Commodity Code, Description and Unit of Measure are returned to the line item of the requisition
U/M : Unit of Measure will default from the commodity; change if needed by clicking the Search Icon to select from a list.
Quantity : Type the desired quantity; then tab.
Unit Price : Type the DESIRED Unit Price; then tab. You CANNOT ENTER $0.00
Extended : The Extended amount will be automatically calculated.
Discount : Type a Discount amount associated with this line, if applicable and known, such as a trade-in amount, etc.
Additional : Type an estimated amount for freight costs, if freight charges are anticipated.
DO NOT CREATE A SEPARATE LINE FOR FREIGHT.
Tab to the Commodity Field
PROCUREMENT REQUISITIONS, APPROVALS AND RECEIVING
– December 11, 2014
Page 16 of 56
Stephen F. Austin State University
Commodity/Accounting and Line Item Text
Line Item Text MUST BE ADDED to provide specific information about the item you want the Procurement Office to purchase:
CLICK Options
SELECT Item Text
PROCUREMENT REQUISITIONS, APPROVALS AND RECEIVING
– December 11, 2014
Page 17 of 56
Stephen F. Austin State University
Commodity/Accounting and Line Item Text
CLICK Next Block
Type any information about this line item that the Purchaser may need to complete the purchase
Desired brand and Model
Colors, sizes, etc.
If a food purchase, provide Who-What-When-Where-Why
Any other specification or required information about the line item
Trade-in information; i.e., make/model, age, condition, property #, serial #, etc.
Other information about a discount that may have been entered
You must arrow down to move to the next line
there is no word wrap
you cannot tab to the next line
You cannot have blank lines; use dashes to simulate a blank line
CLICK the Save Icon when finished with text
CLICK the Exit Icon to return to the requisition form; if you forget to click the Save
Icon first, you will be prompted to save the information when you click the Exit Icon.
Save Icon Exit Icon
PROCUREMENT REQUISITIONS, APPROVALS AND RECEIVING
– December 11, 2014
Page 18 of 56
Stephen F. Austin State University
FOAPAL
CLICK Next Block to move from the Commodity/Description area to the
FOAPAL/Accounting area
NOTE: You must enter accounting information for a line item BEFORE adding another line.
Tab to the Fund Field
The Fund, Orgn and Prog fields will default based on the user’s log-in
Accounting information may be entered in one of three ways as noted in the following pages
PROCUREMENT REQUISITIONS, APPROVALS AND RECEIVING
– December 11, 2014
Page 19 of 56
Stephen F. Austin State University
Charge to a Single FOAP
Fund/Orgn/Prog : The Fund, Orgn and Prog will default based on the user’s log-in
Tab through and change any of these fields as needed to accurately reflect the
FOP to charge
Acct : The Acct will default based on the commodity selected; never change the
Acct
Tab through all fields until you return to the Index field.
If more commodity lines need to be entered, CLICK Previous Block, Press the
Down Arrow to begin the next line item, and repeat steps from Page 14, otherwise continue on Page 26.
PROCUREMENT REQUISITIONS, APPROVALS AND RECEIVING
– December 11, 2014
Page 20 of 56
Stephen F. Austin State University
Split the Charge between Two or More FOAPs as a
Percentage
Fund/Orgn/Prog : The Fund, Orgn and Prog will default based on the user’s log-in
Tab through and change any of these fields as needed to accurately reflect the
FOP to charge
Acct : The Acct will default based on the commodity selected; never change the
Acct
Tab to the Extended % field.
CLICK the % field
In the USD field, type the percentage amount; i.e., 20, 25, 50, etc.
Tab through all fields until you return to the Index field
NOTE: the percentage will automatically calculate the dollar amount
NOTE: Discount and Additional amounts will calculate based on the same percentage
To enter the another FOAP, Arrow Down; then Tab
Repeat from Bullet 1 above for all the FOAPs associated with this line item
NOTE: You can tab through the USD fields on the last FOAP and the final amount will be automatically calculated
If more commodity lines need to be entered, CLICK Previous Block, Press the
Down Arrow to begin the next line item, and repeat steps from Page 14, otherwise continue on Page 26.
FOAP 1 – 25%
FOAP 2
– 30%
FOAP 3 – BALANCE (auto calculated by tabbing through)
PROCUREMENT REQUISITIONS, APPROVALS AND RECEIVING
– December 11, 2014
Page 21 of 56
Stephen F. Austin State University
Split the Charge between Two or More FOAPs with One or
More identified with a Specific, Not to Exceed, Dollar Amount
Fund/Orgn/Prog : The Fund, Orgn and Prog will default based on the user’s log-in
Tab through and change any of these fields as needed to accurately reflect the
FOP to charge
Acct : The Acct will default based on the commodity selected; never change the
Acct
Tab to the USD field and type the specific dollar amount to be charged to the entered FOAP.
NOTE: IT IS CRITICAL THAT specific, not to exceed, dollar amounts are stated in document text.
NOTE: DOLLAR AMOUNTS AND PERCENTAGES SHOULD NOT BE MIXED.
Tab through all fields until you return to the Index field
To enter another FOAP, Arrow Down; then Tab
Repeat from Bullet 1 above for all the FOAPs associated with this line item
NOTE: You can tab through the USD fields on the last FOAP and the final amount will be automatically calculated
If more commodity lines need to be entered, CLICK Previous Block, Press the Down
Arrow to begin the next line item, and repeat steps from Page 14, otherwise continue on Page 26.
FOAP 1 - $500 (not to exceed amount)
FOAP 2 - $200 (not to exceed amount)
FOAP 3 – BALANCE (auto calculated by tabbing through)
PROCUREMENT REQUISITIONS, APPROVALS AND RECEIVING
– December 11, 2014
Page 22 of 56
Stephen F. Austin State University
Balancing/Completion
When all commodity lines and all accounting information have been entered,
CLICK Next Block or CLICK the Balancing/Completion Tab
If everything is in balance, this form will display the same dollar amount in the Input,
Commodity and Accounting fields listed on the bottom part of the form, and the
Status field will indicate BALANCED.
When all amounts match and the Status is Balanced, CLICK the “Complete” Icon.
NOTE: Once completed, you can make NO CHANGES to the requisition
UNLESS it is disapproved.
If the requisition is out of balance, you will receive an error message at the bottom of the form or as a pop-up window. If this happens:
Return to the Commodity/Accounting tab by selecting Previous Block or clicking on the Commodity/Accounting tab, or you may have to click a Select Icon on a pop-up window.
Review all Commodity and associated FOAP lines to insure the amounts are in balance; make correction as needed.
NOTE: Corrections are not always needed, BUT you may have to tab through all fields in the FOAPAL area before you can complete the document.
Repeat from the first bullet above to complete the document.
PROCUREMENT REQUISITIONS, APPROVALS AND RECEIVING
– December 11, 2014
Page 23 of 56
Stephen F. Austin State University
VIEWING A REQUISITION
Section
D
Viewing Requisitions in INB
Most users will most likely prefer to view requisitions in ONLINE
SERVICES, but if desired, you can view requisitions in INB.
FPIREQN
To access a requisition in INB, access Form FPIREQN
Type the Requisition Number and CLICK Next Block
Continue to CLICK Next Block to see all pages of the requisition
NOTE: To view document text or line item text you will have to click Options and select Document or Line Item text when viewing the page that is the equivalent of the Vendor Tab (document text) or Commodity/Accounting Tab (line item text)
PROCUREMENT REQUISITIONS, APPROVALS AND RECEIVING
– December 11, 2014
Page 24 of 56
Stephen F. Austin State University
COPYING REQUISITIONS
Creating a New Requisition by copying an Existing
Requisition
Section
E
If a requisition is to be duplicated like one created previously, the requisition can be copied from the previous one.
FPAREQN
To create a new requisition from an existing one, begin by accessing FPAREQN
NOTE: Only requisitions that have been completed, approved and posted can be copied to a new requisition.
Click the Copy icon next to the Requisition Field
Type the existing
Requisition number in the Requisition
Field
Press Enter or Tab
The Vendor Name will be displayed
If this is the requisition you want to copy, CLICK OK.
PROCUREMENT REQUISITIONS, APPROVALS AND RECEIVING
– December 11, 2014
Page 25 of 56
Stephen F. Austin State University
FPAREQN
The beginning form of FPAREQN will be displayed.
All information (including Document Text and Line Item Text) from the previous requisition will be filled in on the new requisition EXCEPT the Delivery Date.
Type a Delivery Date
Update the Transaction Date ONLY if you are creating a requisition for the next fiscal year.
Navigate through the remainder of the requisition reviewing all fields
Make any updates needed
Complete the Requisition
For information about any of the fields, refer to Pages 7-26.
PROCUREMENT REQUISITIONS, APPROVALS AND RECEIVING
– December 11, 2014
Page 26 of 56
Stephen F. Austin State University
Changing A Requisition
Section
F
Availability of a Requisition to be Changed
Changes to a Requisition can only be made if the requisition
Is incomplete, OR
has been disapproved.
Once the Requisition has had the first approval posted, the requisition cannot be changed unless another approver denies approval.
Accessing an Incomplete Requisition
To access an Incomplete Requisition, access Form FPAREQN
Type the Requisition Number and CLICK Next Block
Changes can be made to any part of the Requisition forms as shown in Section C,
Creating a Requisition.
When all desired changes are made, Complete the Requisition as shown in Section
C, Creating a Requisition.
PROCUREMENT REQUISITIONS, APPROVALS AND RECEIVING
– December 11, 2014
Page 27 of 56
Stephen F. Austin State University
Disapproval of Requisition by the Creator of the Requisition
A requisition may be disapproved in INB by the person who created the requisition or by any Approver in the Approval Queue.
NOTE: The creator of the Requisition may also access the document through
Online Services to Disapprove. See instruction on Page 44.
FOADOCU
To disapprove a Requisition, access Form FOADOCU
The User ID of the person logged in will be displayed
CLICK Next Block
All requisitions created by the User ID at the top of the form will be displayed
Search for a specific Requisition Number using Query options or Arrow Down to find the Requisition Number to be disapproved.
If the requisition is complete and has not already been approved, the Deny
Document field should be available to CLICK.
CLICK Deny Document
Access the Requisition through Form FPAREQN
Changes can be made to any part of the Requisition forms as shown in Section C,
Creating a Requisition.
When all desired changes are made, Complete the Requisition as shown in Section
C, Creating a Requisition.
PROCUREMENT REQUISITIONS, APPROVALS AND RECEIVING
– December 11, 2014
Page 28 of 56
Stephen F. Austin State University
Request that an Approver Disapprove the Requisition
A requisition may be disapproved in INB by the person who created the requisition or by any Approver in the Approval Queue. View Approvers in FOAAINP.
NOTE: Approvers may also be viewed by accessing the document through
Online Services. See instruction on Page 44.
FOAAINP
To view the status of approvals, access Form FOAAINP
Type the Requisition Number in the Document Field
CLICK Next Block
Use the Arrow Down key to arrow navigate through the approval levels on the left side of the form; view all remaining Approver names on the right side of the form
NOTE: If no Approvers are found, contact your Purchaser to discuss changes that need to be incorporated into the Purchase Order, or the requisition can be cancelled. Refer to Section G, Canceling/Deleting a Requisition.
Contact any Approver who has not yet approved the Requisition and request that they access the document through Online Services and disapprove the document.
Once the Requisition has been disapproved, access the Requisition through Form
FPAREQN
Changes can be made to any part of the Requisition forms as shown in Section C,
Creating a Requisition.
When all desired changes are made, Complete the Requisition as shown in Section
C, Creating a Requisition.
View Approver names as you arrow down on the left side of the form.
PROCUREMENT REQUISITIONS, APPROVALS AND RECEIVING
– December 11, 2014
Page 29 of 56
Stephen F. Austin State University
Canceling/Deleting a Requisition
Section
G
Deleting A Requisition
Deleting a requisition will completely remove it from the Banner System, leaving no record of it.
Only an incomplete requisition may be deleted.
A requisition is incomplete IF:
It has never been completed, OR
It has been completed but later disapproved
To access an Incomplete Requisition, access Form FPAREQN
Type the Requisition Number and CLICK Next Block
CLICK Record
SELECT Remove
CLICK Record
SELECT Remove
Record Remove Icon
This is NOT A MISTAKE.
You must make these selections TWICE to delete a requisition.
****OR****
Click the Record Remove icon twice
PROCUREMENT REQUISITIONS, APPROVALS AND RECEIVING
– December 11, 2014
Page 30 of 56
Stephen F. Austin State University
Canceling A Requisition
Canceling a requisition will leave a record in the Banner System, documenting the cancelation and the reason for it. All associated accounting records will reflect the cancelation as well.
A requisition CAN BE CANCELED IF:
It has been completed and approved
It has been assigned to a Purchaser
A requisition CANNOT BE CANCELED IF:
It has not been completed
It has not been approved
It has been assigned a Purchase Order number
FPARDEL
To cancel a Requisition, access Form FPARDEL
Type the Requisition Number and CLICK Next Block
Limited information about the document is displayed;
NOTE: this form does not use security; doublecheck the requisition number twice.
PROCUREMENT REQUISITIONS, APPROVALS AND RECEIVING
– December 11, 2014
Page 31 of 56
Stephen F. Austin State University
Canceling A Requisition
CLICK the Cancel Date Tab
Cancel Date : Do not change
Reason Code : CLICK the Search Icon to select a reason for the Cancelation.
If the desired reason does not exist, contact the Procurement Office before completing the cancelation.
Make Cancelation Permanent : CLICK to cancel the requisition
NOTE: this form does not use security; doublecheck the requisition number BEFORE CLICKING “Make Cancelation Permanent”.
Check your error/action message carefully. The Requisition has been canceled
ONLY IF the Message indicates “1 Record Applied and Saved”.
If you receive any other message, contact the Procurement Office.
Error/Action messages always appear in the lower left hand portion of the form.
PROCUREMENT REQUISITIONS, APPROVALS AND RECEIVING
– December 11, 2014
Page 32 of 56
Stephen F. Austin State University
Receiving
Submitting Receiving Information to Procurement
Section
H
Receiving information is to be submitted to the Procurement Office via electronic submission of the
“Receiving Form For Purchase Orders” http://jack.sfasu.edu:7778/wf/wf_pur_in.receiving_form_in
found on the Forms Server .
The Procurement Office will make the receiving entry in Banner.
The Receiving form is to be used to identify all goods or services delivered to your department and the acceptability or not of those goods or services.
When completing the “Receiving Form For Purchase Orders”, you may identify delivered goods or services as one of the following, with the meaning stated below as understood.
Accepted : everything is OK, and payment can be made.
Damaged : the identified item(s) and quantity are damaged; Procurement will contact the vendor, then advise the department what to do with the damaged goods and will arrange for pick-up if needed.
Wrong Item : the identified item(s) and quantity are not what was ordered;
Procurement will contact the vendor, then advise the department what to do with the wrong item and will arrange for pick-up if needed.
PROCUREMENT REQUISITIONS, APPROVALS AND RECEIVING
– December 11, 2014
Page 33 of 56
Stephen F. Austin State University
RECEIVING FORM FOR PURCHASE ORDERS
Department Name : Type your Department Name
Name of Person completing the form : Type your name (first and last)
Receiver Document Code : Type the Receiver Code # from the Delivery Record
Purchase Order Number AND Vendor Name : Type the Purchase Order Number and the Vendor Name
ANSWER CONTRACT QUESTIONS
These questions are needed due to additional requirements when a contract is involved:
Is this order related to a Professional/Consulting Services, Participant,
Lecturer, or Other Contract?
:
YES – complete the next section
NO
– skip to “Receiving Information for Above PO# - By Line Item” or
“Receiving Information for Above PO# - Entire Order Only”
If Yes, indicate invoicing needs?
: (click the appropriate radio button)
Contract requires an invoice – if you have an invoice, send it to Accounts
Payable; if you’re unsure, click this selection
Contract does not require an invoice
–
some contracts does not require an invoice because the contract services as the invoice, such as for guest speakers
Is this contract funded by a grant?
:
YES
– complete the next section
NO – skip to “Receiving Information for Above PO# - By Line Item” or
“Receiving Information for Above PO# - Entire Order Only”
PROCUREMENT REQUISITIONS, APPROVALS AND RECEIVING
– December 11, 2014
Page 34 of 56
Stephen F. Austin State University
If Yes, complete the following?
: (click the appropriate radio button)
Enter the Contract # – this will be the contract number assigned by ORSP and printed at the top of the contract document
Enter PI/PD Email
–
this will trigger an email to the PI/PD advising them that they must forward the email to Accounts Payable approving the payment
As an FYI the email to the PI/PD will read as follows:
Contract #xxxxxxx and Purchase Order #Pxxxxxxx, (name of person receiving) have been received as follows.
FORWARD THIS EMAIL TO ACKNOWLEDGE AND APPROVE THE FOLLOWING:
As the responsible party, I certify that all expenditures reported and/or payments requested are consistent with the terms of the contract as written or amended, are for appropriate purposes, and are in accordance with the provisions of the grant application and award documents and/or prime contract.
I further certify that to the best of my knowledge, all work attested to for this payment has been performed.
Forward to: accountspayable@sfasu.edu
with an invoice, as appropriate
PROCUREMENT REQUISITIONS, APPROVALS AND RECEIVING
– December 11, 2014
Page 35 of 56
Stephen F. Austin State University
RECEIVING INFORMATION FOR ABOVE PO# - BY LINE ITEM
PO Line Item : Type the PO Line item for which receiving information is being provided; then tab
Qty Rec’d : Type the Qty Rec’d to be associated with the pull-down selection; then tab
Rec’d Date : Type the Rec’d Date – this is the date the goods or services were actually delivered to your department
Other : SELECT from the pull-down
Accepted
Damaged
Wrong Item
CHECK TO SEND ACCOUNTS
PAYABLE PAYMENT INSTRUCTIONS
Click the check box and enter any
Information needed in the text box.
For contract payments where an invoice will not be issued you should indicate:
How much to pay, and be sure to indicate how much is approved for expense reimbursements and/or if expense receipts are in the mail.
Whether to mail or hold the check, and if holding, when the check is needed.
CLICK Submit Form to Purchasing
RECEIVING INFORMATION FOR ABOVE
PO# - ENTIRE ORDER ONLY
IF the entire order was delivered to you AND
IF the entire order is accepted and OK for payment THEN
You can complete the bottom portion of the form instead of having to identify each line item above
Receive All : CLICK
Rec’d Date
: Type the date the goods or service was actually delivered to your department.
Use the Check Box indicated above to provide payment instruction for
Accounts Payable.
CLICK Submit Form to Purchasing
PROCUREMENT REQUISITIONS, APPROVALS AND RECEIVING
– December 11, 2014
Page 36 of 56
Stephen F. Austin State University
Viewing Receiving Information
To view current receiving information, access form FPIRCVD
FPIRCVD
CLICK the down arrow Search Icon
PROCUREMENT REQUISITIONS, APPROVALS AND RECEIVING
– December 11, 2014
Page 37 of 56
Stephen F. Austin State University
FPIRCVD
A complete list of Receiver Documents and associated Purchase Orders will be displayed
CLICK the Enter Query Icon
Enter your search information:
Type the desired PO number in the Purchase Order Field
CLICK the Execute Query Icon to initiate the search
If you click the Execute Query Icon without making a search entry, all Receiver
Documents and associated Purchase Orders will be displayed
Enter Query
Icon
Execute
Query Icon
PROCUREMENT REQUISITIONS, APPROVALS AND RECEIVING
– December 11, 2014
Page 38 of 56
Stephen F. Austin State University
FPIRCVD
All Receiver Documents for the Purchase Order will be displayed
DOUBLE CLICK any of the Receiver Documents to select the desired Purchase
Order
The selected Receiver Document will be returned to FPIRCVD.
CLICK Next Block TWO TIMES to move to the bottom of this form
Confirm that the PO number returned is the PO number for which you want to view
Receiving Information.
PROCUREMENT REQUISITIONS, APPROVALS AND RECEIVING
– December 11, 2014
Page 39 of 56
Stephen F. Austin State University
FPIRCVD
CLICK Next Block ONCE MORE to view receiving information
NOTE that even though you are looking at a single Receiver Document the Quantity To
Date Fields shown are cumulative and would appear on any of the Receiver
Documents.
Received : Shows the quantity of items received
Rejected : Shows the quantity of items received, but rejected (this is not the same as returned)
Returned : Shows the quantity of items returned to the vendor (this is not the same as rejected)
Accepted : Shows the quantity accepted to date and approved for payment
Use your keyboard down arrow to view additional line items
Identifies the line item on the PO. Use the down arrow to scroll through additional line items
Quantity received and approved for payment.
Line Item total quantity ordered.
PROCUREMENT REQUISITIONS, APPROVALS AND RECEIVING
– December 11, 2014
Page 40 of 56
Stephen F. Austin State University
Accessing Online Services
To access Online Service
Log into MySFA
CLICK ON THE My Services Tab
CLICK on the Online Services Link
CLICK Finance
CLICK the option that reflects what you want to do. The options covered in this manual are:
Approve Documents
View Document
PROCUREMENT REQUISITIONS, APPROVALS AND RECEIVING
– December 11, 2014
Section
I
Page 41 of 56
Stephen F. Austin State University
Approving Requisitions
Section
J
Approval Notes
Special approval categories are set up for the below listed types of commodities or funding sources.
After requisitions have had all approvals posted, if sufficient funds are not available, the requisition will be routed to an Insufficient Funds
Approval Queue (NSF) for review and approval/disapproval by the
Budget Office.
Any End User with authority to approve requisitions should be aware that it is very important to post approvals or denials in a timely manner to ensure that the process is completed efficiently.
PROCUREMENT REQUISITIONS, APPROVALS AND RECEIVING
– December 11, 2014
Page 42 of 56
Stephen F. Austin State University
Approval Categories
Computer
Replacement
Funds
Grants
Insurance and
Hazardous
Materials
Memberships
All requisitions using these funds will require approval by the
Procurement Office
All requisitions on grant accounts for food, vehicles, computers, federal pass-thru, state pass-thru, all capital account codes, and all travel will require approval of the Office of Research and Sponsored Programs.
All requisitions for insurance, radioactive or radiation producing equipment, hazardous chemicals and gases, or carpet removal
(potential for asbestos) will require approval of the Safety and Risk
Management Office.
Requisitions for memberships purchased with state funds will require approval by the division Vice President, excluding the Library.
All of these commodities, unless otherwise exempted, will require approval by the Public Affairs Office
Printing,
Advertising,
Web Design
Requisitions
$100,000 or greater
Research
Enhancement
Funds,
Research
Development
Funds, or
ARRA Funds
Travel
Requisitions
All requisitions of this value will require approval by the Procurement
Office
All requisitions using these funds will require approval by the Office of
Research and Sponsored Programs
Vehicles
All travel requisitions will require approval by the Dean, if applicable, and the division Vice President
. The President’s approval will also be required for international travel.
All requisitions for vehicles will require approval of the Safety and Risk
Management Office and the Transportation Department.
PROCUREMENT REQUISITIONS, APPROVALS AND RECEIVING
– December 11, 2014
Page 43 of 56
Stephen F. Austin State University
Identifying Requisitions and Options Available to the Creator of the Requisition
A requisition may be disapproved in ONLINE SERVICES by the person who created the requisition or by any Approver in the Approval Queue.
NOTE: The creator of the Requisition may also access the document through INB to Disapprove. See instruction on Page 31.
The User ID of the person logged in will appear, and
“Documents for which you are the next approver ” will be the default selection
CLICK All Documents Which You May Approve
CLICK Submit Query
ONLY those Requisitions that you created will be displayed
The Creator of a document may
View A Document – see instructions on Page 46
Review Pending Approvals and Approval History
– see instructions on Page 47
Approve A Document (if you are in the Approval Queue) – see instructions on
Page 48
Disapprove A Document (that you created)
– see instructions on Page 49
A list of documents will be returned as shown below.
PROCUREMENT REQUISITIONS, APPROVALS AND RECEIVING
– December 11, 2014
Page 44 of 56
Stephen F. Austin State University
Identifying Requisitions Ready for Approval
The User ID of the person logged in will appear, and “Documents for which you are the next approver” will be the default selection
CLICK Submit Query
ONLY those Requisitions for which you are the NEXT Approver will be displayed
Even though you may be in line to approve a document, if you are NOT the
NEXT Approver, those documents will NOT be displayed
BACK-UP APPROVERS ONLY
To see all documents that you are in line to approve, but which may need other
Approvals before yours
CLICK the “All documents which you may approve” Radio Button
CLICK Submit Query
ALL Requisitions that you are in line to approve will be displayed.
BE CAREFUL WHEN USING THIS PROCESS as your approval on a document will override any lower approvals not yet posted.
A list of documents will be returned as shown below.
PROCUREMENT REQUISITIONS, APPROVALS AND RECEIVING
– December 11, 2014
Page 45 of 56
Stephen F. Austin State University
VIEW A DOCUMENT
When the list of documents is displayed, you will have 4 clickable options.
CLICK the Document Number Link
This will allow you to view the entire document, including the items being requested, and the accounting associated with each item.
After reviewing the document, CLICK the Internet Explorer Back Button to return to the original form listing documents to be approved.
PROCUREMENT REQUISITIONS, APPROVALS AND RECEIVING
– December 11, 2014
Page 46 of 56
Stephen F. Austin State University
Review Pending Approvals and Approval History
When the list of documents is displayed, you will have 4 clickable options.
CLICK the History Link
This will allow you to view the approval history associated with the form and see what approvals have been posted and what approvals are still pending.
This is an important step if you are a Back-Up Approver.
Approval Levels increase in increments of 5, with 10 being the lowest.
A higher level approval will override ALL lower level approvals.
If your name is duplicated in two sequential levels, you are the primary approver, and the other name(s) is your back-up.
If your name is duplicated in two levels, only one approval posting is necessary.
When approved, the higher level approval is invoked and overrides all lower level approvals.
After reviewing the approval history, CLICK the Internet Explorer Back Button to return to the original form listing documents to be approved.
PROCUREMENT REQUISITIONS, APPROVALS AND RECEIVING
– December 11, 2014
Page 47 of 56
Stephen F. Austin State University
Approve A Document
When the list of documents is displayed, you will have 4 clickable options.
CLICK the Approve Link
Add Comments in the Comments field if desired (not required)
CLICK the Approve Document Button
CLICK Continue
You will be returned to the original form listing documents to be approved, and may take action on another Requisition.
PROCUREMENT REQUISITIONS, APPROVALS AND RECEIVING
– December 11, 2014
Page 48 of 56
Stephen F. Austin State University
Disapprove A Document
When the list of documents is displayed, you will have 4 clickable options.
CLICK the Disapprove Link
Type a specific reason for disapproval in the Comments Field
CLICK on the Disapprove Document button
CLICK Continue
You will be returned to the original form listing documents to be approved, and may take action on another Requisition.
PROCUREMENT REQUISITIONS, APPROVALS AND RECEIVING
– December 11, 2014
Page 49 of 56
Stephen F. Austin State University
Viewing Purchase Orders
Section
K
Selecting a Purchase Order to View
If you know the Purchase Order number you want to view
Choose Type : Select Purchase Order
NOTE: This form works the same for any other document type selected.
Type the Purchase Order Number in the Document Number field
CLICK View Document
PROCUREMENT REQUISITIONS, APPROVALS AND RECEIVING
– December 11, 2014
Page 50 of 56
Stephen F. Austin State University
Selecting a Purchase Order to View
If you do not know the Purchase Order number you want to view
Choose Type : Select Purchase Order
NOTE: This form works the same for any other document type selected.
CLICK Document Number
PROCUREMENT REQUISITIONS, APPROVALS AND RECEIVING
– December 11, 2014
Page 51 of 56
Stephen F. Austin State University
Selecting a Purchase Order to View
A Document Lookup form will be displayed
Make selections from the pull-down choices to narrow the search
For Purchase Orders, only USER ID’s of Purchasers in the Procurement Office or Travel Office will provide results.
NOTE: A list of all documents created by the USER ID listed will be displayed, including purchase orders which you cannot view because of security
NOTE: Knowing and searching by the requisition number will provide the most accurate results, and the requisition will reference the Purchase Order
Number if one has been assigned.
For Requisitions , if you don’t know the requisition number, including the USER ID of the person who created the requisition will provide the most accurate results
If the USER ID field is left blank, the return will include all documents meeting the criteria, including documents which you cannot view because of security
CLICK Execute Query
PROCUREMENT REQUISITIONS, APPROVALS AND RECEIVING
– December 11, 2014
Page 52 of 56
Stephen F. Austin State University
Selecting a Purchase Order to View
Select a Purchase Order by clicking it
You will be returned to the
View Document form
The selected Purchase
Order number will be displayed in the Document
Number field
CLICK View Document
PROCUREMENT REQUISITIONS, APPROVALS AND RECEIVING
– December 11, 2014
Page 53 of 56
Stephen F. Austin State University
Selecting a Purchase Order to View
Once you’ve entered or selected a Document Number and clicked View Document:
An image of the Purchase Order will be displayed listing all line items and associated accounting information.
Related documents will also be displayed and may be clickable for viewing:
Requisitions (will be clickable)
Receiving Information (will not be clickable)
Invoices (will be clickable)
Check Information (will not be clickable)
After viewing the document, CLICK the Internet Explorer Back Button to return to the original View Document form.
PROCUREMENT REQUISITIONS, APPROVALS AND RECEIVING
– December 11, 2014
Page 54 of 56
Stephen F. Austin State University
Contact Information
Section
L
Procurement Contacts
If you have any questions at all about this manual, or entry of information into the Banner, or Receiving, feel free to contact the
Purchasing Office at purchase@sfasu.edu
or 2206
PROCUREMENT REQUISITIONS, APPROVALS AND RECEIVING
– December 11, 2014
Page 55 of 56
Stephen F. Austin State University
Email and MyBanner
Section
M
Procurement Email List and MyBanner Recommendations
Sign up for the Procurement Email List
SEND AN EMAIL TO: mailserv@titan.sfasu.edu
BODY OF THE MESSAGE TO READ: SUBSCRIBE PURCHASING-L
Please delete all other text, including signature, in the body of the message.
Recommended Requisition related forms to set up in MY BANNER
FPAREQN – Requisition (create a new requisition)
FPIREQN – Requisition Query (review a completed requisition)
FOADOCU – Document by User (disapprove a document that you created)
FOAAINP – Document Approval (see who has approved a requisition)
FPARDEL – Requisition Cancel (cancel a requisition)
FPIRCVD – Receiving Goods Query (review what items you have reported as received)
PROCUREMENT REQUISITIONS, APPROVALS AND RECEIVING
– December 11, 2014
Page 56 of 56