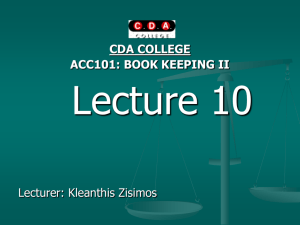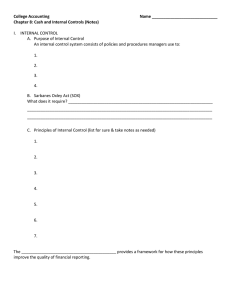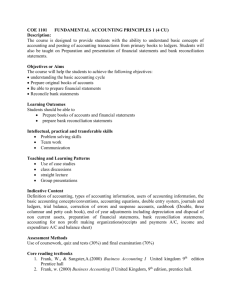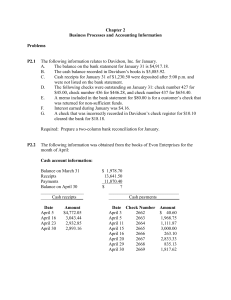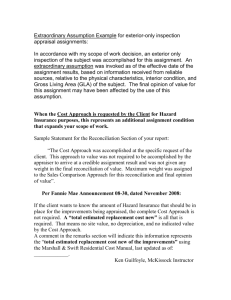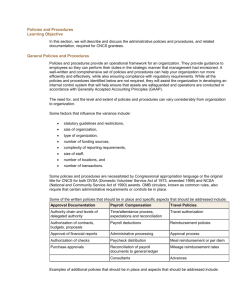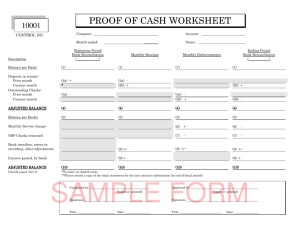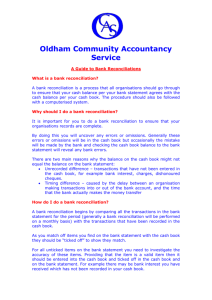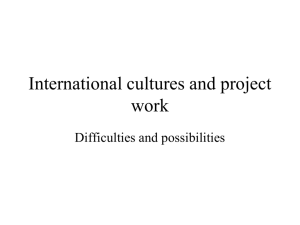– Classic Client Bank Reconciliation Overview
advertisement
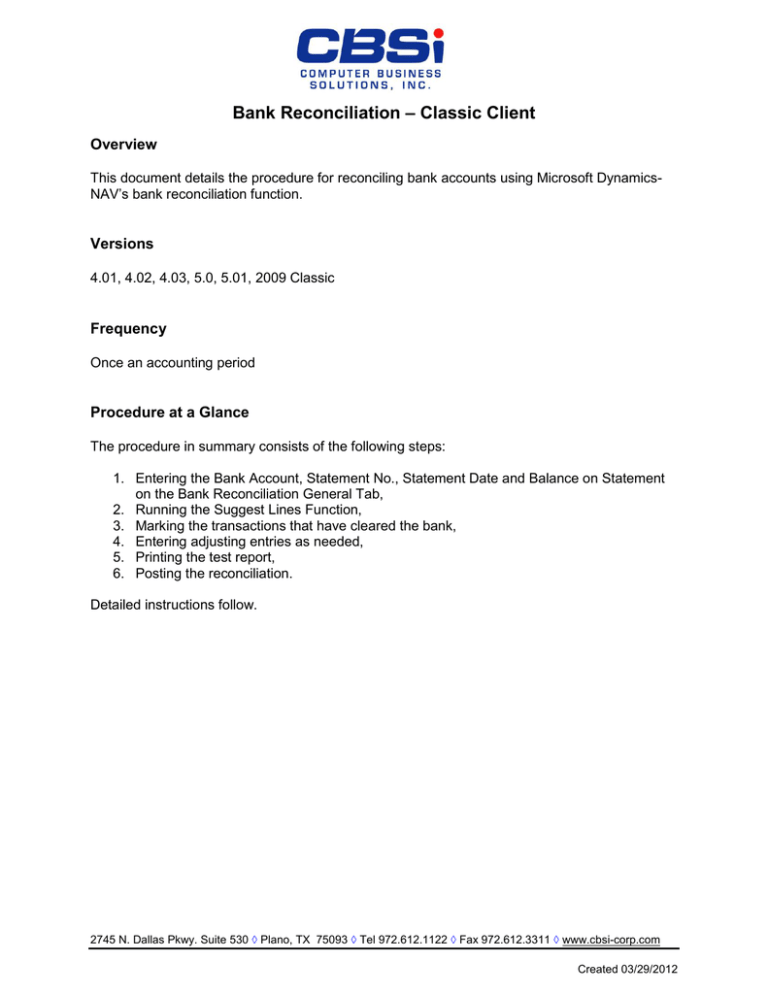
Bank Reconciliation – Classic Client Overview This document details the procedure for reconciling bank accounts using Microsoft DynamicsNAV’s bank reconciliation function. Versions 4.01, 4.02, 4.03, 5.0, 5.01, 2009 Classic Frequency Once an accounting period Procedure at a Glance The procedure in summary consists of the following steps: 1. Entering the Bank Account, Statement No., Statement Date and Balance on Statement on the Bank Reconciliation General Tab, 2. Running the Suggest Lines Function, 3. Marking the transactions that have cleared the bank, 4. Entering adjusting entries as needed, 5. Printing the test report, 6. Posting the reconciliation. Detailed instructions follow. 2745 N. Dallas Pkwy. Suite 530 ◊ Plano, TX 75093 ◊ Tel 972.612.1122 ◊ Fax 972.612.3311 ◊ www.cbsi-corp.com Created 03/29/2012 Bank Reconciliation – Classic Client Starting the First Bank Reconciliation in Microsoft Dynamics-NAV Before beginning your first bank reconciliation, verify that the Bank Card balance equals the G/L Account balance. 2745 N. Dallas Pkwy. Suite 530 ◊ Plano, TX 75093 ◊ Tel 972.612.1122 ◊ Fax 972.612.3311 ◊ www.cbsi-corp.com Created 03/29/2012 Bank Reconciliation – Classic Client If the balances do not match, entries have been made to the G/L Account instead of the Bank Account; those entries made directly to the G/L Account will not pull to the Bank Reconciliation. Entries causing an out of balance situation will need to be corrected before proceeding with the bank reconciliation. If needed, make an entry between the Bank Account and G/L Account as illustrated below: The Balance Account No. entered should be the G/L Account that matches the G/L account on the Bank Account Posting Group selected on the Bank Account Card. Since the Bank Account posts to the G/L Account selected on the Bank Account Posting Group, this entry will debit and credit the G/L Account for the bank and either debit or credit (depending on whether the amount is positive or negative) the Bank Account. So, this entry will correct the Bank Ledger without impacting the G/L balance. Also, if the entry is to correct a check the Bank Payment Type “Manual Check” should be selected, so the entry will hit the check ledger as well and flow to the Checks Tab on the bank reconciliation. NOTE: when starting your first bank reconciliation, you will need to make sure Bank Ledger Entries have been created for the outstanding checks, outstanding deposits and the cleared balance. An out of balance situation can be prevented by un-checking the Direct Cost Post box on the G/L Account Card(s) for the bank accounts. If the Direct Cost Post box is un-checked, Microsoft Dynamics-NAV will require that an entry be made using an Account Type “Bank Account”. 2745 N. Dallas Pkwy. Suite 530 ◊ Plano, TX 75093 ◊ Tel 972.612.1122 ◊ Fax 972.612.3311 ◊ www.cbsi-corp.com Created 03/29/2012 Bank Reconciliation – Classic Client Processing the Bank Reconciliation To reconcile the bank accounts against the bank statements, 1. Go to Financial Management, Cash Management, Bank Account Reconciliations. 2. The following screen will appear: 3. Enter or select the bank account you want to reconcile. Note: If you are working on more than one reconciliation at a time, you will need press <F3> or the insert button to insert a new bank reconciliation. 4. Enter the Statement No., Statement Date and the Balance on Statement. If desired, enter the total of the cleared increases/deposits per the statement being reconciled in the Cleared Inc./Dpsts. field and the total of the cleared withdrawals/checks per the statement being reconciled in the Cleared With./Chks field. Microsoft Dynamics-NAV pulls the G/L balance as of the Statement Date on the reconciliation as shown below. 2745 N. Dallas Pkwy. Suite 530 ◊ Plano, TX 75093 ◊ Tel 972.612.1122 ◊ Fax 972.612.3311 ◊ www.cbsi-corp.com Created 03/29/2012 Bank Reconciliation – Classic Client Note: If during reconciliation, changes are made to the balance for the period you are reconciling, you must run Functions , Recalculate G/L Balance to update the G/L balance on this tab. 5. Next, select Functions , Suggest Lines… The following box will appear: On the Bank Rec. Line Tab, the filters may be left blank. Select Both record types to process on the Options tab. Click OK. Note: This function can be run multiple times. If Replace existing lines box is checked then all the lines on your reconciliation will be replaced. If left unchecked, additional entries will be appended to the existing lines. If entries with Account Type = Bank, such as deposits, checks, general journal entries, are entered for the reconciling period after you have begun the reconciliation, you will need to Suggest Lines without replacing existing lines in order for them to appear on the reconciliation. The best practice for entering adjusting entries is to enter them on the Adjustments Tab of the Bank Reconciliation. 2745 N. Dallas Pkwy. Suite 530 ◊ Plano, TX 75093 ◊ Tel 972.612.1122 ◊ Fax 972.612.3311 ◊ www.cbsi-corp.com Created 03/29/2012 Bank Reconciliation – Classic Client Observe the results as shown below: Any un-cleared transactions entered with the Bank Payment Type of “Manual Check” and “Computer Check” will pull to the Checks Tab: 2745 N. Dallas Pkwy. Suite 530 ◊ Plano, TX 75093 ◊ Tel 972.612.1122 ◊ Fax 972.612.3311 ◊ www.cbsi-corp.com Created 03/29/2012 Bank Reconciliation – Classic Client Un-cleared transactions that do not have a Bank Payment Type of “Manual Check” or “Computer Check” will flow to the Deposit/Transfers Tab: Note that entries with the same External Document No. will be summed and entered on one line. See the Collapsed Deposit Status field that indicates this situation. To expand Collapsed Deposits, put your cursor on the collapsed line and click the Line button and select Expand Deposit Line. The result will be as follows— To collapse the line again, click the Line button and select Collapse Deposit Line. 2745 N. Dallas Pkwy. Suite 530 ◊ Plano, TX 75093 ◊ Tel 972.612.1122 ◊ Fax 972.612.3311 ◊ www.cbsi-corp.com Created 03/29/2012 Bank Reconciliation – Classic Client 6. Next, mark transactions on the Checks and the Deposits/Transfers Tab that have cleared the bank as cleared by either: a. clicking the box in the Cleared field, or b. selecting Functions , Mark Lines. Enter filters on the Bank Rec. Line tab if desired, select the Record type to process, check the Mark lines as cleared box and click OK. Note: To un-mark all lines, rerun the Mark Lines function with the Mark lines as cleared box un-checked. The Cleared field box on each line acts as a toggle, so clicking turns the check mark off and on. The Clear Lines Function actually deletes the lines from the bank reconciliation. If you accidentally use this function, simply rerun the Suggest Lines Function. Since banks usually place stars by gaps in check numbers on bank statements, probably the fastest method to clearing checks is to use the Mark Lines Function and un-check the un-cleared checks. 2745 N. Dallas Pkwy. Suite 530 ◊ Plano, TX 75093 ◊ Tel 972.612.1122 ◊ Fax 972.612.3311 ◊ www.cbsi-corp.com Created 03/29/2012 Bank Reconciliation – Classic Client Observe that the Cleared Amount field is populated when the Cleared field is checked. 6. If the transaction cleared the bank for a different amount than recorded, then enter the actual cleared amount in the Cleared Amount field. In the above example, the cents on check 127 were transposed and cent on deposit DEP1 was dropped, so the actual cleared amount is entered in the Cleared Amount field. 2745 N. Dallas Pkwy. Suite 530 ◊ Plano, TX 75093 ◊ Tel 972.612.1122 ◊ Fax 972.612.3311 ◊ www.cbsi-corp.com Created 03/29/2012 Bank Reconciliation – Classic Client 7. If you have revised the cleared amounts, select Functions , Record Adjustment. The following box appears; select the Record type to process on the Options Tab; click OK. Microsoft Dynamics-NAV adds the adjustments to the Adjustments Tab of the Bank Reconciliation as shown below: 8. Enter the balancing account In the Bal. Account No. field. Depending on the nature of the adjustment, enter the account for Bank Charges Expense, Miscellaneous Expense or the account that most appropriately represents the adjustment. 2745 N. Dallas Pkwy. Suite 530 ◊ Plano, TX 75093 ◊ Tel 972.612.1122 ◊ Fax 972.612.3311 ◊ www.cbsi-corp.com Created 03/29/2012 Bank Reconciliation – Classic Client 9. Enter any additional adjustments such as bank charges as shown below: Note to add dimensions to the entry unhide the columns on the adjustment lines or select Line , Dimensions, Adjustment and enter dimension codes. 10. When complete, the Difference field on the General Tab must be zero. If not, compare the bank statement against the cleared transactions and find and correct the discrepancy. 2745 N. Dallas Pkwy. Suite 530 ◊ Plano, TX 75093 ◊ Tel 972.612.1122 ◊ Fax 972.612.3311 ◊ www.cbsi-corp.com Created 03/29/2012 Bank Reconciliation – Classic Client 11. Print a Test Report for your records by selecting Posting , Test Report. Select Print Details on the Options Tab, then Print. . The report for the reconciliation in this illustration follows on the next page. 2745 N. Dallas Pkwy. Suite 530 ◊ Plano, TX 75093 ◊ Tel 972.612.1122 ◊ Fax 972.612.3311 ◊ www.cbsi-corp.com Created 03/29/2012 Bank Reconciliation – Classic Client 2745 N. Dallas Pkwy. Suite 530 ◊ Plano, TX 75093 ◊ Tel 972.612.1122 ◊ Fax 972.612.3311 ◊ www.cbsi-corp.com Created 03/29/2012 Bank Reconciliation – Classic Client 12. Select Posting , Post or press <F11> to post the bank reconciliation. Note that the report that prints with the Post and Print option is a summary report only. So, if you want a detailed report for your records, print the test report or print from the Statement option on the Bank Acc. button on the Bank Account Card after the reconciliation is posted. How to Void a Check that is on a Bank Reconciliation If a check is on an open Bank Reconciliation, it may not be voided. You will get the following error message: So, the Bank Reconciliation must either be completed or the check removed from the reconciliation. To remove the check from the Bank Reconciliation, 1. 2. 3. 4. Select Functions , Clear Lines . . . Enter the check number in the Document No. field on the Bank Rec. Line tab. Click the Options tab and select “Checks”. Click OK. Now the check is removed from the Bank Reconciliation and may be voided. 2745 N. Dallas Pkwy. Suite 530 ◊ Plano, TX 75093 ◊ Tel 972.612.1122 ◊ Fax 972.612.3311 ◊ www.cbsi-corp.com Created 03/29/2012