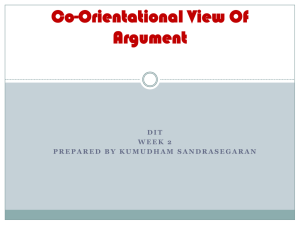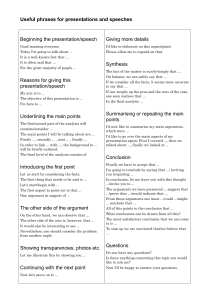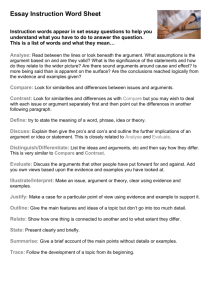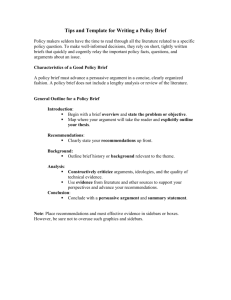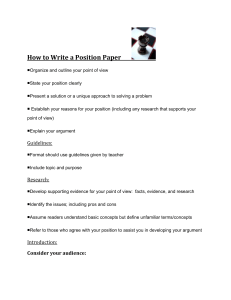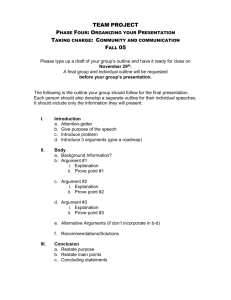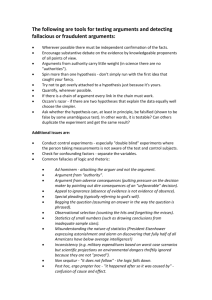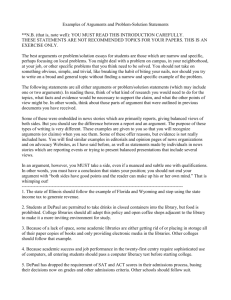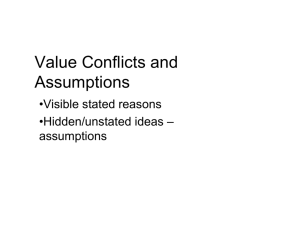What Is a Function? Function following:
advertisement

What Is a Function? Functions, in essence, are built-in tools that you use in formulas. They can make your formulas perform powerful feats and save you a lot of time. Functions can do the following: o Simplify your formulas o Allow formulas to perform calculations that are otherwise impossible o Speed up some editing tasks o Allow “conditional” execution of formulas —giving them rudimentary decision-making capability Function Examples A built-in function can simplify a formula significantly. To calculate the average of the values in ten cells (A1:A10) without using a function, you need to construct a formula like this: =(A1+A2+A3+A4+A5+A6+A7+A8+A9+A10)/10 Not very pretty, is it? Even worse, you would need to edit this formula if you added another cell to the range. You can replace this formula with a much simpler one that uses one of Excel’s built-in worksheet functions: =AVERAGE(A1:A10) Next, look at how using a function can enable you to perform calculations that would not be possible otherwise. What if you need to determine the largest value in a range? A formula can’t tell you the answer without using a function. Here’s a simple formula that returns the largest value in the range A1:D100: =MAX(A1:D100) Functions also can sometimes eliminate manual editing. Assume that you have a worksheet that contains 1,000 names in cells A1:A1000, and all the names appear in all capital letters. Your boss sees the listing and informs you that the names will be mail-merged with a form letter and that all-uppercase is not acceptable; for example, JOHN F. CRANE must appear as John F. Crane. You could spend the next several hours reentering the list —or you could use a formula like the following, which uses a function to convert the text in cell A1 to proper case: =PROPER(A1) Enter this formula once in cell B1 and then copy it down to the next 999 rows. Then, select B1:B1000 and use the Edit Paste Special command (with the Values option) to convert the formulas to values. Delete the original column, and you’ve just accomplished several hours of work in less than a minute. One last example should convince you of the power of functions. Suppose that you have a worksheet that calculates sales commissions. If the salesperson sold more than $100,000 of product, the commission rate is 7.5 percent; otherwise, the com-mission rate is 5.0 percent. Without using a function, you would have to create two different formulas and make sure that you use the correct formula for each sales amount. Here’s a formula that uses the IF function to ensure that you calculate the correct commission, regardless of the sales amount: =IF(A1<100000,A1*5%,A1*7.5%) More About Functions All told, Excel includes more than 300 functions. And if that’s not enough, you can purchase additional specialized functions from third-party suppliers, and even create your own custom functions (using VBA), if you’re so inclined. You can easily be overwhelmed by the sheer number of functions, but you’ll probably find that you use only a dozen or so of the functions on a regular basis. And as you’ll see, Excel’s Paste Function dialog box (described later in this chapter) makes it easy to locate and insert a function, even if it’s not one that you use frequently. Function Arguments In the preceding examples, you may have noticed that all the functions used parentheses. The information inside the parentheses is called an argument. Functions vary in how they use arguments. Depending on the function, a function may use: No arguments One argument A fixed number of arguments An indeterminate number of arguments Optional arguments The RAND function, which returns a random number between 0 and 1, doesn’t use an argument. Even if a function doesn’t use an argument, however, you must still provide a set of empty parentheses, like this: =RAND() If a function uses more than one argument, you must separate each argument by a comma. The examples at the beginning of the chapter used cell references for arguments. Excel is quite flexible when it comes to function arguments, however. An argument can consist of a cell reference, literal values, literal text strings, or expressions. Using Names As Arguments As you’ve seen, functions can use cell or range references for their arguments. When Excel calculates the formula, it simply uses the current contents of the cell or range to perform its calculations. The SUM function returns the sum of its argument(s). To calculate the sum of the values in A1:D20, you can use: =SUM(A1:A20) And, not surprisingly, if you’ve defined a name for A1:A20 (such as Sales), you can use the name in place of the reference: =SUM(Sales) In some cases, you may find it useful to use an entire column or row as an argument. For example, the formula that follows sums all values in column B: =SUM(B:B) This technique is particularly useful if the range that you’re summing changes (if you’re continually adding new sales figures, for instance). If you do use an entire row or column, just make sure that the row or column doesn’t contain extraneous information that you don’t want included in the sum. You might think that using such a large range (a column consists of 65,536 cells) might slow down calculation time — this isn’t true. Excel’s recalculation engine is quite efficient. Literal Arguments A literal argument is a value or text string that you enter into a function. For example, the SQRT function takes one argument. In the following example, the formula uses a literal value for the function’s argument: =SQRT(225) Using a literal argument with a simple function like this one defeats the purpose of using a formula. This formula always returns the same value, so it could just as easily be replaced with the value 15. Using literal arguments makes more sense with formulas that use more than one argument. For example, the LEFT function (which takes two arguments) returns characters from the beginning of its first argument; the second argument specifies the number of characters. If cell A1 contains the text Budget, the following formula returns the first letter, or B: =LEFT(A1,1) Expressions As Arguments Excel also lets you use expressions as arguments. Think of an expression as a formula within a formula. When Excel encounters an expression as a function’s argument, it evaluates the expression and then uses the result as the argument’s value. Here’s an example: =SQRT((A1^2)+(A2^2)) This formula uses the SQRT function, and its single argument is the following expression: (A1^2)+(A2^2) When Excel evaluates the formula, it starts by evaluating the expression in the argument and then computes the square root of the result. Other Functions As Arguments Because Excel can evaluate expressions as arguments, you shouldn’t be surprised that these expressions can include other functions. Writing formulas that have functions within functions is sometimes known as nesting functions. Excel starts by evaluating the most deeply nested expression and works its way out. Here’s an example of a nested function: =SIN(RADIANS(B9)) The RADIANS function converts degrees to radians —which is the unit used by all of Excel’s trigonometric functions. If cell B9 contains an angle in degrees, the RADIANS function converts it to radians, and then the SIN function computes the sine of the angle. With a few exceptions, you can nest functions as deeply as you need, as long as you don’t exceed the 1,024-character limit for a formula. Ways to Enter a Function You have two ways available to enter a function into a formula: manually or by using the Paste Function dialog box. Entering a Function Manually If you’re familiar with a particular function —you know how many arguments it takes and the types of arguments —you may choose simply to type the function and its arguments into your formula. Often, this method is the most efficient. If you omit the closing parenthesis, Excel adds it for you automatically. For example, if you type =SUM(A1:C12 and press Enter, Excel corrects the formula by adding the right parenthesis. Pasting a Function Formula Palette assists you by providing a way to enter a function and its arguments in a semiautomated manner. Using the Formula Palette ensures that the function is spelled correctly and has the proper number of arguments in the correct order. To insert a function, start by selecting the function from the Paste Function dialog box. You can open this dialog box by using any of the following methods: Choose the Insert Function command from the menu Click the Paste Function button on the Standard toolbar Press Shift+F3 The Paste Function dialog box shows the Function category list on the left side of the dialog box. When you select a category, the Function name list box displays the functions in the selected category. The Most Recently Used category lists the functions that you’ve used most recently. The All category lists all the functions available across all categories. Use this if you know a function’s name, but aren’t sure of its category. To select a function quickly in the Most Recently Used category, click the Edit Formula icon in the formula bar and then select the function from the function list (which occupies the space usually used by the Name box). When you select a function in the Function name list box, notice that Excel displays the function (and its argument names) in the dialog box, along with a brief description of what the function does. When you locate the function that you want to use, click OK. Excel’s Formula Palette appears, as in Figure 10-2, and the Name box changes to the Formula List box. Use the Formula Palette to specify the arguments for the function. You can easily specify a range argument by clicking the Collapse Dialog button (the icon at the right edge of each box in the Formula Palette). Excel temporarily collapses the Formula Palette to a thin box, so that you can select a range in the worksheet. When you want to redisplay the Formula Palette, click the button again. The Formula Palette usually appears directly below the formula bar, but you can move it to any other location by dragging it. More about entering functions The following are some additional tips to keep in mind when you use the Formula Palette to enter functions: o Click the Help button (or press F1) at any time to get help about the function that you selected. o o o o o o o o o o o If you’re starting a new formula, the Formula Palette automatically provides the initial equal sign for you. If the active cell is not empty when you invoke the Formula Palette, you will be able to edit the formula. You can use the Paste Function dialog box to insert a function into an existing formula. Just edit the formula and move the insertion point to the location where you want to insert the function. Then, open the Paste Function dialog box and select the function. If you change your mind about entering a function, click the Cancel button. The number of boxes that you see in the Formula Palette is determined by the number of arguments used by the function that you selected. If a function uses no arguments, you won’t see any boxes. If the function uses a variable number of arguments (such as the AVERAGE function), Excel adds a new box every time that you enter an optional argument. On the right side of each box, you’ll see the current value for each argument. A few functions, such as INDEX, have more than one form. If you choose such a function, Excel displays another dialog box that lets you choose which form you want to use. If you only need help remembering a function’s arguments, type an equal sign and the function’s name, and then press Ctrl+Shift+A. Excel inserts the function with placeholders for the arguments. You need to replace these placeholders with actual arguments. To locate a function quickly in the Function name list that appears in the Paste Function dialog box, open the list box, type the first letter of the function name, and then scroll to the desired function. For example, if you have selected the All category and want to insert the SIN function, click anywhere on the Function name list box and press S. Excel selects the first function that begins with S —very close to SIN. If you’re using the Formula Palette and want to use a function as the argument for a function (a nested function), click in the box where you want the argument to appear. Then, open the Function List and select the function. Excel will insert the nested function and prompt you for its arguments. If the active cell contains a formula that uses one or more functions, the Formula Palette lets you edit each function. In the formula bar, click the function that you want to edit. Figure 10-4 shows a formula with multiple functions. Function Examples This section presents examples of formulas that use functions. It covers all categories listed in the Paste Function dialog box, but not every available function. For more information about a particular function, consult the online Help. For a list of all functions by category, use the Paste Function dialog box. Mathematical and trigonometric functions Excel provides 50 functions in this category, more than enough to do some serious number crunching. The category includes common functions, such as SUM and INT, as well as plenty of esoteric functions. INT The INT function returns the integer (non-decimal) portion of a number by truncating all digits after the decimal point. The example that follows returns 412: =INT(412.98) RAND The RAND function, which takes no arguments, returns a uniform random number that is greater than or equal to 0 and less than 1. “Uniform” means that all numbers have an equal chance of being generated. This function often is used in worksheets, to simulate events that aren’t completely predictable —such as winning lottery numbers —and returns a new result whenever Excel calculates the worksheet. In the example that follows, the formula returns a random number between 0 and 12 (but 12 will never be generated): =RAND()*12 The following formula generates a random integer between two values. The cell named Lower contains the lower bound, and the cell named Upper contains the upper bound: =INT((Upper-Lower+1)*RAND()+Lower) Volatile Functions Some Excel functions belong to a special class of functions called volatile. No, these aren’t functions that cause your worksheet to explode. Rather, Excel recalculates a volatile function whenever it recalculates the workbook —even if the formula that contains the function is not involved in the recalculation. The RAND function is an example of a volatile function, because it generates a new random number every time Excel calculates the worksheet. Other volatile functions are as follows: AREAS INDEX OFFSET CELL INDIRECT ROWS COLUMNS NOW TODAY A side effect of using these volatile functions is that Excel always prompts you to save the workbook —even if you made no changes. For example, if you open a workbook that contains any of these volatile functions, scroll around a bit (but don’t change anything), and then close the file, Excel asks whether you want to save the workbook. You can circumvent this behavior by using Manual Recalculation mode, with the Recalculate before Save option turned off. ROMAN The ROMAN function converts a value to its Roman-numeral equivalent. Unfortunately no function exists to convert in the opposite direction. The function that follows returns MCMXCVIII: =ROMAN(1998) ROUND The ROUND function rounds a value to a specified digit to the left or right of the decimal point. This function is often used to control the precision of your calculation. ROUND takes two arguments: the first is the value to be rounded; the second is the digit. If the second argument is negative, the rounding occurs to the left of the decimal point. Examples of Using the ROUND Function Function Result =ROUND(123.457,2) 123.46 =ROUND(123.457,1) 123.50 =ROUND(123.457,0) 123.00 =ROUND(123.457,-1) 120.00 =ROUND(123.457,-2) 100.00 =ROUND(123.457,-3) 0.00 Don’t confuse rounding a value with number formatting applied to a value. When a formula references a cell that has been rounded with the ROUND function, the formula uses the rounded value. If a number has been formatted to appear rounded, formulas that refer to that cell use the actual value stored. If your work involves rounding, also check out the ROUNDUP and ROUNDDOWN functions. In addition, the FLOOR and CEILING functions let you round to a specific multiple —for example, you can use FLOOR to round a value down to the nearest multiple of 10 (124.5 would be rounded to 130). PI The PI function returns the value of p significant to 14 decimal places. It doesn’t take any arguments and is simply a shortcut for the value 3.14159265358979. In the example that follows, the formula calculates the area of a circle (the radius is stored in a cell named Radius): =PI()*(Radius^2) SIN The SIN function returns the sine of an angle. The sine is defined as the ratio between the opposite side and the hypotenuse of a triangle. SIN takes one argument —the angle expressed in radians. To convert degrees to radians, use the RADIANS function (a DEGREES function also exists to do the opposite conversion). For example, if cell F21 contains an angle expressed in degrees, the formula that follows returns the sine: =SIN(RADIANS(F21)) Excel contains the full complement of trigonometric functions. SQRT The SQRT function returns the square root of its argument. If the argument is negative, this function returns an error. The example that follows returns 32: =SQRT(1024) To compute a cube root, raise the value to the 1 /3 power. The example that follows returns the cube root of 32768 —which is 32. Other roots can be calculated in a similar manner. =32768^(1/3) SUM If you analyze a random sample of workbooks, you’ll likely discover that SUM is the most widely used function. It’s also among the simplest. The SUM function takes from 1 to 30 arguments. To calculate the sum of three ranges (A1:A10, C1:10, and E1:E10), you use three arguments, like this: =SUM(A1:A10,C1:10,E1:E10) The arguments don’t have to be all the same type. For example, you can mix and match single cell references, range references, and literals, as follows: =SUM(A1,C1:10,125) Because the SUM function is so popular, the Excel designers made it very accessible —automatic, in fact. To insert a formula that uses the SUM function, just click the AutoSum button on the Standard toolbar. Excel analyzes the context and suggests a range for an argument. If it suggests correctly (which it usually does), press Enter or click the AutoSum button again. If Excel’s guess is incorrect, just drag the mouse and make the selection yourself. To insert a series of SUM formulas —to add several columns of numbers, for example —select the entire range and then click AutoSum. In this case, Excel knows exactly what you want, so it doesn’t ask you to confirm it.. SUMIF The SUMIF function is useful for calculating conditional sums. Consider a table that shows sales by month and by region. The SUMIF function is used in the formulas in column F. For example, the formula in F2 is as follows: =SUMIF(B:B,E2,C:C) The SUMIF function returns the sum of values if the values meet specified criteria. SUMIF takes three arguments. The first argument is the range that you’re using in the selection criteria —in this case, the entire column B. The second argument is the selection criteria, a region name in the example. The third argument is the range of values to sum if the criteria are met. In this example, the formula in F2 adds the values in column C only if the corresponding text in column B matches the region in column E. The data summarized by month. The formula in F9 is the following: =SUMIF(A:A,E9,C:C) Text Functions Although Excel is primarily known for its numerical prowess, it has 23 built-in functions that are designed to manipulate text, a few of which are demonstrated in this section. CHAR The CHAR function returns a single character that corresponds to the ANSI code specified in its argument (these codes range from 1 to 255). The CODE function performs the opposite conversion. The formula that follows returns the letter A: =CHAR(65) This function is most useful for returning symbols that are difficult or impossible to enter from the keyboard. For example, the formula that follows returns the copyright symbol (©): =CHAR(169) LEFT The LEFT function returns a string of characters of a specified length from another string, beginning at the leftmost position. This function uses two arguments. The first argument is the string and the second argument (optional) is the number of characters. If the second argument is omitted, Excel extracts the first character from the text. In the example that follows, the formula returns the letter B: =LEFT(“B.B. King”) The formula that follows returns the string Alber: =LEFT(“Albert King”,5) Excel also has a RIGHT function that extracts characters from the right of a string of characters and a MID function (described after the next section) that extracts characters from any position. LEN The LEN function returns the number of characters in a string of text. For example, the following formula returns 12: =LEN(“Stratocaster”) If you don’t want to count leading or trailing spaces, use the LEN function with a nested TRIM function. For example, if you want to know the number of characters in the text in cell A1 without counting spaces, use this formula: =LEN(TRIM(A1)) MID The MID function returns first argument is the text want to begin extracting. want to extract. If cell A1 returns Louis: =MID(A1,5,5) characters from a text string. It takes three arguments. The string. The second argument is the position at which you The third argument is the number of characters that you contains the text Joe Louis Walker, the formula that follows REPLACE The REPLACE function replaces characters with other characters. The first argument is the text containing the string that you’re replacing. The second argument is the character position at which you want to start replacing. The third argument is the number of characters to replace. The fourth argument is the new text that will replace the existing text. In the example that follows, the formula returns Albert Collins: =REPLACE(“Albert King”,8,4,”Collins”) SEARCH The SEARCH function lets you identify the position in a string of text in which another string occurs. The function takes three arguments. The first argument is the text for which you’re searching. The second argument is the string that you want to search. The third argument (optional) is the position at which you want to start searching. If you omit the third argument, Excel starts searching from the beginning of the text. In the example that follows, assume that cell A1 contains the text John Lee Hooker. The formula searches for a space and returns 5, because the first space character was found at the fifth character position. =SEARCH(“ “,A1,1) To find the second space in the text, use a nested SEARCH function that uses the result of the first search (incremented by one character) as the third argument: =SEARCH(“ “,A1,SEARCH(“ “,A1,1)+1) The following formula uses the LEFT function to return the characters to the left of the first space in the text in cell A1. For example, if A1 contains Jimmy Dawkins, the formula would return the first name Jimmy: =LEFT(A1,SEARCH(“ “,A1)) The preceding formula has a slight flaw: if the text in cell A1 contains no spaces, the formula results in an error. Here’s an improved version that returns the entire string in A1 if it doesn’t contains a space: =IF(ISERROR(SEARCH(“ “,A1)),A1,LEFT(A1,SEARCH(“ “,A1))) UPPER The UPPER function converts characters to uppercase. If cell A1 contains the text Lucille, the formula that follows returns LUCILLE: =UPPER(A1) Excel also has a LOWER function (to convert to lowercase) and a PROPER function (to convert to proper case). In proper case, the first letter of each word is capitalized. Logical Functions The Logical category contains only six functions (although several other functions could, arguably, be placed in this category). This section discusses three of these functions: IF, AND, and OR IF The IF function is one of the most important of all functions. This function can give your formulas decision-making capability. The IF function takes three arguments. The first argument is a logical test that must return either TRUE or FALSE. The second argument is the result that you want the formula to display if the first argument is TRUE. The third argument is the result that you want the formula to display if the first argument is FALSE. In the example that follows, the formula returns Positive if the value in cell A1 is greater than zero, and returns Negative otherwise: =IF(A1>0,”Positive”,”Negative”) Notice that the first argument (A1>0) evaluates to logical TRUE or FALSE. This formula has a problem in that it returns the text Negative if the cell is blank or contains 0. The solution is to use a nested IF function to perform another logical test. The revised formula is as follows: =IF(A1>0,”Positive”,IF(A1<0,”Negative”,”Zero”)) The formula looks complicated, but when you break it down, you see that it’s rather simple. Here’s how the logic works. If A1 is greater than 0, the formula displays Positive, and nothing else is evaluated. If A1 is not greater than zero, however, the second argument is evaluated. The second argument is as follows: IF(A1<0,”Negative”,”Zero”) This is simply another IF statement that performs the test on A1 again. If it’s less than 0, the formula returns Negative. Otherwise, it returns Zero. You can nest IF statements as deeply as you need to —although it can get very confusing after three or four levels. Using nested IF functions is quite common, so understanding how this concept works is in your best interest. Mastering IF will definitely help you to create more powerful formulas. AND The AND function returns a logical value (TRUE or FALSE) depending on the logical value of its arguments. If all its arguments return TRUE, the AND function returns TRUE. If at least one of its arguments returns FALSE, AND returns FALSE. In the example that follows, the formula returns TRUE if the values in cells A1:A3 are all negative: =AND(A1<0,A2<0,A3<0) The formula that follows uses the AND function as the first argument for an IF function. If all three cells in A1:A3 are negative, this formula displays All Negative. If at least one is not negative, the formula returns Not All Negative: =IF(AND(A1<0,A2<0,A3<0),ÓAll NegativeÓ,ÓNot All NegativeÓ) OR The OR function is similar to the AND function, but it returns TRUE if at least one of its arguments is TRUE; otherwise, it returns FALSE. In the example that follows, the formula returns TRUE if the value in any of the cells—A1, A2, or A3—is negative: =OR(A1<0,A2<0,A3<0) Information Functions Excel’s 15 functions in the Information category return a variety of information about cells. Many of these functions return a logical TRUE or FALSE. CELL The CELL function returns information about a particular cell. It takes two arguments. The first argument is a code for the type of information to display. The second argument is the address of the cell in which you’re interested. The example that follows uses the “type” code, which returns information about the type of data in the cell. It returns b if the cell is blank, l if it contains text (a label), or v if the cell contains a value or formula. For example, if cell A1 contains text, the following formula returns l: =CELL(“type”,A1) If the second argument contains a range reference, Excel uses the upper-left cell in the range. Excel has other functions that let you determine the type of data in a cell. The following functions may be more useful: ISBLANK, ISERR, ISERROR, ISLOGICAL, ISNA, ISNONTEXT, ISNUMBER, ISREF, ISTEXT, TYPE. When using the CELL function, make sure that you enclose the first argument in quotation marks. Codes for the CELL Function Info_Type Argument Type What It Returns address The cell’s address col Column number of the cell color 1 if the cell is formatted in color for negative values —otherwise, 0 contents The contents of the cell filename Name and path of the file that contains the cell (returns empty text if the workbook has not been saved) format Text value corresponding to the number format of the cell prefix Text value corresponding to the label prefix of the cell; this is provided for 1-2-3 compatibility protect 0 if the cell is not locked; 1 if the cell is locked row Row number of the cell type Text value corresponding to the type of data in the cell width Column width of the cell, rounded off to an integer INFO The INFO function takes one argument —a code for information about the operating environment. In the example that follows, the formula returns the path of the current folder (that is, the folder that Excel displays when you choose File Open): =INFO(“directory”) Codes for the INFO Function Code What It Returns directory Path of the current folder memavail Amount of memory available, in bytes memused Amount of memory being used, in bytes numfile Number of worksheets in all open workbooks (including hidden workbooks and add-ins) origin Returns the cell reference of the top- and leftmost cell visible in the window, based on the current scrolling position osversion Current operating system version, as text recalc Current recalculation mode —Automatic or Manual release Version of Excel system Name of the operating environment —mac (for Macintosh) or pcdos (for Windows) totmem Total memory available on the system, in bytes ISERROR The ISERROR function returns TRUE if its argument returns an error value. Otherwise, it returns FALSE. This function is useful for controlling the display of errors in a worksheet. A worksheet is set up to track monthly sales. Each month, the worksheet is updated with two figures: the number of sales reps on staff and the total sales for the month. Formulas in columns E and F, respectively, calculate the percentage of the sales goal (Actual Sales divided by Sales Goal) and the average sales per sales rep. The formulas in column F display an error when the data is missing. Cell F2 contains a simple formula: =D2/C2 To avoid displaying an error for missing data, change the formula to the following formula and copy it to the cells that follow. If the division results in an error, the formula displays nothing. Otherwise, it displays the result. =IF(ISERROR(D2/C2),””,D2/C2) Date and Time Functions If you use dates or times in your worksheets, you owe it to yourself to check out Excel’s 14 functions that work with these types of values. This section demonstrates a few of these functions. To work with dates and times, you should be familiar with Excel’s serial number date-and-time system. TODAY The TODAY function takes no argument. It returns a date that corresponds to the current date —that is, the date set in the system. If you enter the following formula into a cell on June 16, 1998, the formula returns 6/16/98: =TODAY() DATE The DATE function displays a date based on its three arguments: year, month, and day. This function is useful if you want to create a date based on information in your worksheet. For example, if cell A1 contains 1998, cell B1 contains 12, and cell C1 contains 25, the following formula returns the date for December 25, 1998: =DATE(A1,B1,C1) DAY The DAY function returns the day of the month for a date. If cell A1 contains the date 12/25/98, the following formula returns 25: =DAY(A1) Excel also includes the YEAR and MONTH functions that extract from a date the year part and month part, respectively. WEEKDAY The WEEKDAY function returns the day of the week for a date. It takes two arguments: the date and a code that specifies the type of result (the second argument is optional). Codes for the WEEKDAY Function Code What It Returns 1 or omitted Numbers 1-7, corresponding to Sunday through Saturday 2 Numbers 1-7, corresponding to Monday through Sunday 3 Numbers 0-6, corresponding to Monday through Sunday If cell A1 contains 12/25/98, the formula that follows returns 6 —which indicates that this date is a Friday =WEEKDAY(A1) TIME The TIME function displays a time based on its three arguments: hour, minute, and second. This function is useful if you want to create a time based on information in your worksheet. For example, if cell A1 contains 8, cell B1 contains 15, and cell C1 contains 0, the following formula returns 8:15:00 AM: =TIME(A1,B1,C1) HOUR The HOUR function returns the hour for a time. If cell A1 contains the time 8:15:00 AM, the following formula returns 8: =HOUR(A1) Excel also includes the MINUTE and SECOND functions, which extract the minute part and second part, respectively, from a time. Financial Functions The Financial function category includes 16 functions that are designed to perform calculations that involve money. Depreciation functions Excel offers five functions to calculate depreciation of an asset over time. The function that you choose depends on the type of depreciation that you use. Excel’s Depreciation Functions Function Depreciation Method SLN Straight-line DB Declining balance DDB Double-declining balance SYD VDB Sum-of-the year’s digits Variable-declining balance Arguments* Cost, Salvage, Life Cost, Salvage, Life, Period, [Month] Cost, Salvage, Life, Period, Month, [Factor] Cost, Salvage, Life, Period Cost, Salvage, Life, Start Period, End Period,[Factor], [No Switch] * Arguments in brackets are optional The arguments for the depreciation functions are described as follows: o Cost: Original cost of the asset. o Salvage: Salvage cost of the asset after it has been fully depreciated. o Life: Number of periods over which the asset will be depreciated. o Period: Period in the Life for which the calculation is being made. o Month: Number of months in the first year; if omitted, Excel uses 12. o Factor: Rate at which the balance declines; if omitted, it is assumed to be 2 (that is, double-declining). o Rate: Interest rate per period. If payments are made monthly, for example,you must divide the annual interest rate by 12. Loan and annuity functions Notice that these functions all use pretty much the same arguments —although the exact arguments that are used depend on the function. To use these functions successfully, you must understand how to specify the arguments correctly. The following list explains these arguments: o Nper: Total number of payment periods. For a 30-year mortgage loan with monthly payments, Nper is 360. o Per: Period in the loan for which the calculation is being made; it must be a number between 1 and Nper..225 Chapter 10 F Using Worksheet Functions o Pmt: Fixed payment made each period for an annuity or a loan. This usually includes principal and interest (but not fees or taxes) o F FV: Future value (or a cash balance) after the last payment is made. The future value for a loan is 0. If FV is omitted, Excel uses 0. o Type: Either 0 or 1, and indicates when payments are due. Use 0 if the payments are due at the end of the period, and 1 if they are due at the beginning of the period. o Guess: Used only for the RATE function. It’s your best guess of the internal rate of return. The closer your guess, the faster Excel can calculate the exact result. Loan and Annuity Functions Function Calculation FV Future value Rate, PV Present value Rate, PMT Payment Rate, PPMT Principal payment Rate, IPMT Interest payment Rate, ISPMT Payment interest Rate, RATE Interest rate per period NPER Number of periods Rate, * Arguments in brackets are optional Arguments* Nper, Pmt, [PV], [Type] Nper, Pmt, [FV], [Type] Nper, PV, [FV], [Type] Per, Nper, PV, [FV], [Type] Per, Nper, PV, [FV], [Type] Per, Nper, PV Nper, Pmt, PV, [FV], [Type], [Guess] Pmt, PV, [FV], [Type] Lookup and Reference Functions The 17 functions in the Lookup and Reference category, some of which are demonstrated in this section, are used to perform table lookups and obtain other types of information. VLOOKUP The VLOOKUP function can be quite useful when you need to use a value from a table, such as a table of tax rates. This function retrieves text or a value from a table, based on a specific key in the first column of the table. The retrieved result is at a specified horizontal offset from the first row of the table. Example of a lookup table (named PartsList) in range D2:F9. The worksheet is designed so that a user can enter a part number into cell B2 (which is named Part), and formulas in cells B4 and B5 return the appropriate information for the part by using the lookup table. The formulas are as follows: Cell B4: =VLOOKUP(Part,PartsList,2,FALSE) Cell B5: =VLOOKUP(Part,PartsList,3,FALSE) A vertical lookup table. The formula in B4 looks up the value in the cell named Part in the first column of the table named PartsList. It returns the value in the column that corresponds to its third argument (column 2). The fourth argument tells Excel that it must find an exact match. If the fourth argument is TRUE (or omitted), Excel returns the next largest value that is less than the lookup value (the values in the first column must be in ascending order). Using an inexact match is useful for income tax tables, in which a line doesn’t exist for every possible income. If you enter a value that doesn’t appear in the table, the formula returns #N/A. You can change the formula to produce a more user-friendly error message by using the ISNA function. The revised formula is as follows: =IF(ISNA(VLOOKUP(Part,PartsList,2,FALSE)),”NotFound”,VLOOKUP (Part,PartsList,2,FALSE)) If you enter a part that is not in the list, this formula returns Not Found rather than #N/A. The HLOOKUP function works exactly like VLOOKUP except that it looks up the value horizontally in the table’s first row. MATCH The MATCH function searches a range for a value or text and returns the relative row or column in which the item was found. A simple example, a worksheet contains the month names in A1:A12. Cell D2 contains the following formula: =MATCH(D1,A1:A12,0) The formula returns 7, because cell D1 contains July, and July is the seventh element in the range A1:A12. The third argument for the MATCH function specifies the type of match that you want (0 means an exact match). Use the values of 1 and –1 when you are willing to accept an inexact match. INDEX The INDEX function returns a value from a range using a row index (for a vertical range), column index (for a horizontal range), or both (for a two-dimensional range). The formula that follows returns the value in A1:J10 that is in its fifth row and third column: =INDEX(A1:J10,5,3) The OFFSET function performs a similar function. INDIRECT The INDIRECT function returns the value in a cell specified by its text argument. For example, the following formula returns the value (or text) in cell A1: =INDIRECT(“A1”) This function is most useful when you use a reference as its argument (not a literal, as shown previously). For example, suppose cell C9 contains the text Sales and, in your worksheet, you have defined the name Sales for cell A1; A1 (or Sales) contains the value 46. The following formula returns 46, the value in the cell named Sales: =INDIRECT(C9) This concept can be a bit difficult to grasp, but after you master it, you can put it to good use. Consider a multisheet workbook with formulas that use the INDIRECT function to summarize the information in the other worksheets in the workbook. Cell B2 contains the following formula, which was copied to the other cells: =INDIRECT(“’”&$A2&”’”&”!”&B$1) This formula builds a cell reference by using text in row 1 and column A. Excel evaluates the argument as follows: ‘Denver’!Sales The Denver sheet has a range named Sales. Therefore, the indirect function returns the value in the cell named Sales on the Denver worksheet. Statistical Functions The Statistical category contains 80 functions that perform various calculations. Many of these are quite specialized, but several are useful for nonstatisticians. AVERAGE The AVERAGE function returns the average (arithmetic mean) of a range of values. The average is the sum of the range divided by the number of values in the range. The formula that follows returns the average of the values in the range A1:A100: =AVERAGE(A1:A100) If the range argument contains blanks or text, Excel doesn’t include these cells in the average calculation. As with the SUM formula, you can supply any number of arguments. Excel also provides the MEDIAN function (which returns the middle-most value in a range) and the MODE function (which returns the value that appears most frequently in a range). COUNTIF The COUNTIF function is useful if you want to count the number of times that a specific value occurs in a range. This function takes two arguments: the range that contains the value to count and a criterion used to determine what to count. Example, the formula in E2 is as follows: =COUNTIF(B:B,D2) Notice that the first argument consists of a range reference for the entire column B, enabling you to insert new names easily without having to change the formulas. COUNT, COUNTA, COUNTBLANK, and COUNTIF The COUNT function returns the number of values in a range. The COUNTA function returns the number of nonblank cells in a range. For example, the following formula returns the number of nonempty cells in column A: =COUNTA(“A:A”) COUNTBLANK counts the number of blank cells in a range. COUNTIF counts the number of cells within a range that meet the criteria that you specify in the argument. MAX and MIN Use the MAX function to return the largest value in a range, and the MIN function to return the smallest value in a range. Both MAX and MIN ignore logical values and text. The following formula displays the largest and smallest values in a range named Data; using the concatenation operator causes the result to appear in a single cell: =”Smallest: “&MIN(Data)&” Largest: “&MAX(Data) For example, if the values in Data range from 12 to 156, this formula returns Smallest: 12 Largest: 156. LARGE and SMALL The LARGE function returns the nth-largest value in a range. For example, to display the second-largest value in a range named Data, use the following formula: =LARGE(Data,2) The SMALL function works just as you would expect; it returns the nth-smallest value in a range. Database Functions Excel’s Database function category consists of a dozen functions that you use when working with database tables (also known as lists) stored in a worksheet. These functions all begin with the letter D, and they all have non-database equivalents. For example, the DSUM function is a special version of the SUM function that returns the sum of values in a database that meet a specified criterion. A database table is a rectangular range with field names in the top row. Each subsequent row is considered a record in the database. To use a database function, you must specify a special criteria range in the worksheet. This type of criteria range is the same one that you use with Excel’s Data Filter Advanced Filter command. The DSUM function calculates the sum of the values in a specified field, filtered by the criteria table. For example, to calculate the total sales for the North region, enter North under the Region field in the criteria range. Then, enter the following formula into any cell (this assumes that the database table is named Data and that the criteria range is named Criteria): =DSUM(Data,”Sales”,Criteria) The formula returns the sum of the Sales field, but only for the records that meet the criteria in the range named Criteria. You can change the criteria, and the formula displays the new result. For example, to calculate the sales for January, enter Jan under the Month field in the Criteria range (and delete any other entries). If you want to use several DSUM formulas, you can have each of them refer to a different criteria range (you can use as many criteria ranges as you need). Excel’s other database functions work exactly like the DSUM function. Creating Megaformulas Often, spreadsheets require intermediate formulas to produce a desired result. After you get the formulas working correctly, you often can eliminate the intermediate formulas and use a single megaformula instead (this term is my own —no official name exists for such a formula). The advantages? You use fewer cells (less clutter) and recalculation takes less time. Besides, people in the know will be impressed with your formula-building abilities. The disadvantage? The formula may be impossible to decipher or modify. Imagine a worksheet with a column of people’s names. And suppose that you’ve been asked to remove all middle names and middle initials from the names —but not all of the names have a middle name or initial. Editing the cells manually would take hours, so you opt for a formula-based solution. Although this task is not a difficult one, it normally involves several intermediate formulas. Also assume that you want to use as few cells as possible in the solution. The solution requires six intermediate formulas. The names are in column A; the end result is in column H. Columns B through G hold the intermediate formulas. Intermediate Formulas Cell Intermediate Formula B1 =TRIM(A1) C1 =FIND(“ “,B1,1) D1 =FIND(“ “,B1,C1+1) E1 F1 G1 H1 =IF(ISERROR(D1),C1,D1) =LEFT(B1,C1) =RIGHT(B1,LEN(B1)-E1) =F1&G1 What It Does Removes excess spaces Locates first space Locates second space (returns an error if no second space exists) Uses the first space if no second space Extracts the first name Extracts the last name Concatenates the two names You can eliminate all the intermediate formulas by creating a huge formula (what I call a megaformula). You do so by starting with the end result and then replacing each cell reference with a copy of the formula in the cell referred to (but don’t copy the equal sign). Fortunately, you can use the Clipboard to copy and paste. Keep repeating this process until cell H1 contains nothing but references to cell A1. You end up with the following megaformula in one cell: =LEFT(TRIM(A1),FIND(“”,TRIM(A1),1))&RIGHT(TRIM(A1), LEN(TRIM(A1))-IF(ISERROR(FIND(“ “,TRIM(A1), FIND(“ “,TRIM(A1),1)+1)),FIND(““,TRIM(A1),1), FIND(“ “,TRIM(A1),FIND(“ “,TRIM(A1),1)+1))) When you’re satisfied that the megaformula is working, you can delete the columns that hold the intermediate formulas, because they are no longer used. The megaformula performs exactly the same task as all the intermediate formulas — although it’s virtually impossible for anyone (even the original author) to figure out. If you decide to use megaformulas, make sure that the intermediate formulas are performing correctly before you start building a megaformula. Even better, keep a copy of the intermediate formulas somewhere, in case you discover an error or need to make a change. Your only limitation is that Excel’s formulas can be no more than 1,024 characters. Because a megaformula is so complex, you may think that using one would slow down recalculation. Actually, the opposite is true. As a test, I created a worksheet that used a megaformula 20,000 times. Then, I created another worksheet that used six intermediate formulas rather than the megaformula. As you can see in the Table, the megaformula recalculated faster and also resulted in a much smaller file. Intermediate Formulas Versus Megaformula Method Recalc Time (seconds) Intermediate formulas 9.2 7. Megaformula 5.1 2. File Size 1MB 5MB