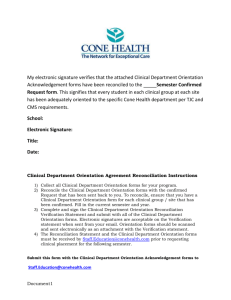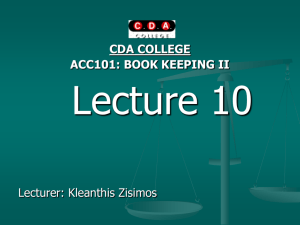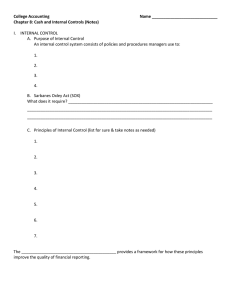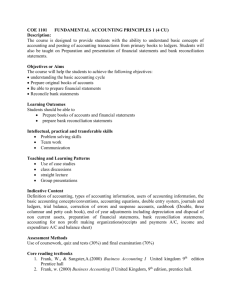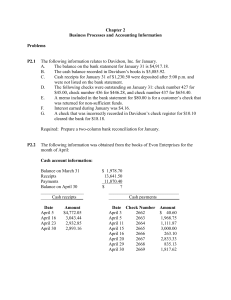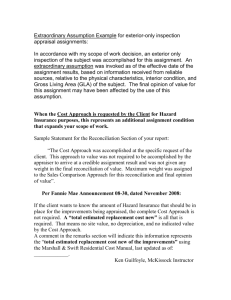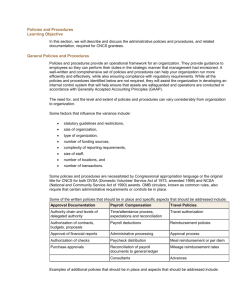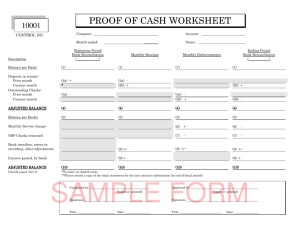How to login Account Reconciliation Account Reconciliation Quick Guide
advertisement

Account Reconciliation Quick Guide How to login Account Reconciliation Account Reconciliation is a comparison of the department’s monthly financial reports to supporting documentation, which is retained in the department. Verification and substantiation are essential for an effective internal control environment, which ensures: • The accuracy and validity of the entries and balances • The records are accurately recorded • Unauthorized changes/charges did not occur • Resolution of discrepancies in a timely fashion Reconcile Deadline Reconcile monthly following the close of financial books. Office of Finance sends monthly alerts explaining when to begin reconciling. Logging in: 1. Go to an Internet browser (accepted browsers include Internet Explorer, Firefox, Safari or Chrome). 2. Type http://galaxy.utdallas.edu in address line. 3. Press Enter. 4. Type NetID and Password. Press Signin. Contacts 1 Payroll Distribution: your department’s budget analyst, Rohan Nilekani x6386, Dena Davis x5371 or Naomi Emmett x6384 Budget: David Gaarder x6374 Financial Reporting and Account Reconciliation Application: Alan Thomas x2632 Sponsored Programs Billing: Greg Argueta x2679 Purchasing, Accounts Payable, Travel, Purchasing Cards: Pete Bond x2301 Payroll : Renee Motley x 5341 Account Reconciliation Quick Guide Search Page Search for Cost Search Page This page serves as the “Front Door” to the reconciliation process. Use the search page to find Cost Centers across a wide range of Periods and Years. Once you start Account Reconciliation, the Search Page appears. You need to supply details in the fields (if necessary). Search Page Fields Number Field Description 1 Business Unit 2 Year This field should show DAL01 for the Business Unit. This is a required field. This field displays the Fiscal Year available. Visit the Finance page to verify the current Fiscal Year. This is a required field. 3 Period 4 2 Cost Center This field displays the Fiscal Month (not the calendar month). It defaults to the prior Fiscal Month (prior 31 days). This is a required field. This field is used to provide a specific cost center. You are not required to provide a value in this field. 1. Type DAL01 in Business Unit field. (This is required) 2. Select or Type 2011 in Year field. (This is required) 3. Type Period (or month) in Period field. (This is required) 4. Type Cost Center in Cost Center field. (this is optional) 5. Click Search button. 6. Click any Cost Center from Search Results list. Open a Cost Center 1. Click the Cost Center field. 2. Choose any of the displayed tabs: Budget, Approval, Actuals or Encumbrance. Account Reconciliation Quick Guide Needs approval Click to Save changes Approver Search Page Search Page This page lists all Cost Centers in your department. Note: some of the Cost Centers listed are not your responsibility to approve. What to approve? Only the Cost Centers that require approval appear highlighted. Previously approved Cost Centers are grayed out 3 Approving Steps 1. Click Main Menu. Click General Ledger custom. Click Account Reconciliation. 2. Click Transfer to Range of Cost Centers Approval Page. 3. Type or Select Business Unit 4. Type or select Fiscal Year (ie., 2012). 5. Type or select Accounting Period. 6. Click Search button. 7. Select Accounting Period from list. 8. Find the Cost Center from displayed list. 9. Click Approve button in Approve column. 10. Click OK button at bottom of page. Account Reconciliation Quick Guide Budget Reconciliation Review transactions. To Reconcile: 1. Click Reconciliation checkbox. 2. Type your First and Last Name. 3. Click Save button. To Approve: 4. Click Approval Page checkbox. 5. Click Approve checkbox. 6. Type your First and Last Name. 7. Click Save button. 4 Add Comments 1. 2. 3. 4. 5. 6. Open Account Reconciliation. Click any Cost Center from Search Results list. Click the Comments icon. Type comments. Click Save and Return to Previous Page. Follow up on notes accordingly. Account Reconciliation Quick Guide Encumbrance View Pre-Encumbrance: 1. Click Pre-Encumbrance Detail link. 2. Review transactions. Add comments where appropriate. 3. Click Return to Encumbrance Summary link. View Encumbrance: 1. Click Encumbrance Detail link. 2. Review transactions. Add comments where appropriate. 3. Click Return to Encumbrance Summary link. To Reconcile: 1. Click Reconciliation checkbox. 2. Type your First and Last Name. 3. Click Save button. To Approve: 1. Click Approval page. Click Approve checkbox. 2. Type your First and Last Name. 3. Click Save button. 5 Detail Pages Encumbrance Summary displays any PreEncumbrance or Encumbrance transactions for the fiscal month selected. Account Reconciliation Quick Guide Actuals The Actuals Reconciliation page displays the expenses and revenue for the fiscal period by account (salary and/or M&O). The types of account transactions shown reflect the activity occurring during the Fiscal Period (or month). To view all Expense transactions: 1. Go to first expense account. 2. Click View all link. To view all Revenue transactions: 3. Go to first revenue account. 4. Click View all link. To Reconcile: 5. Click Reconciliation checkbox. 6. Type your First and Last Name. 7. Click Save button. To Approve: 1. Click Approval page. 2. Click Approve checkbox. 3. Type your First and Last Name. 4. Click Save button. 6 Accounts The transactions are shown using a column-row format called a grid. This layout displays information for an individual transaction. The grid groups transactions by expense or revenue accounts. For example, salaries are always in accounts starting with 5 and M&O accounts start with 6. The following table shows a sample of the Account number and Account Names displayed on the Account section. Account Number 63001 43001 62106 Account Name Consumables Sponsored Prgms Revenue In-St Meals & Lodge Account Reconciliation Quick Guide 7