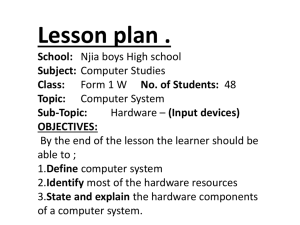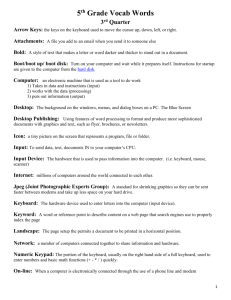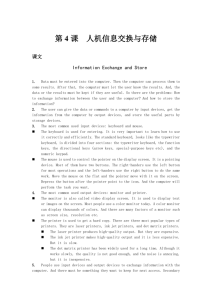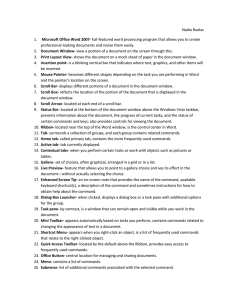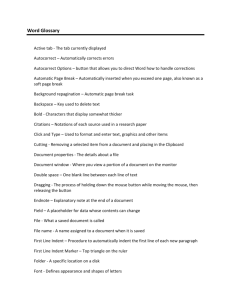S.T.R.I.K.E.TE Gaming Keyboard Review Guide
advertisement

Mad Catz Product Review Guide Version 1.0 Contents 1. Introduction ....................................................................................................................................................... 2 2. Controls and Indicators ...................................................................................................................................... 3 3. Mechanical Keys ............................................................................................. Error! Bookmark not defined. 4. Mad Catz A.P.P. Desktop Software – Lighting Customization Options .................................................................... 6 5. Mad Catz A.P.P. Desktop Software – Profile Creation........................................................................................... 7 6. Software Glossary ........................................................................................................................................... 12 7. Product Questions ........................................................................................................................................... 14 1 1. Introduction For 2014, Mad Catz has set out to create a range of products specifically targeted towards the LAN event gamer – consumers who regularly travel to live tournaments where the very highest standards of competitive performance are tested. Blisteringly responsive, tough, and sporting a new design pedigree, the Mad Catz S.T.R.I.K.E. Tournament Edition professional gaming keyboard combines the response and the control required to dominate within competitive eSport titles. The keyboard is built around a full complement of backlit mechanical key switches. Using the Kailh brown switch, the keyboard provides durable, responsive key input with the long key life and tactile response needed for heavy duty competitive gaming. The keyboard is supplied with a removable wrist rest to aid comfort over extended periods of gaming. An updated drag-and-drop software interface enables fast setup and detailed macro creation. The software comes bundled with the TE Game Profile pack. The pack contains pre-made profiles for over 20 of the most popular eSport titles, making pre-game configuration faster and more intuitive. Main Features Full-size 105 key keyboard Kailh Brown (tactile response) Mechanical switches with 45 g actuation force and 50 million key stroke life cycle Bright white LED backlighting on all keys – custom brightness for WASD, cursor, and whole key area. 12 Programmable Buttons 30-key rollover across entire key matrix. Media controls Windows Key Lock Removable wrist rest Two height adjustment feet for flat or angled use 1 m/s response time 2 Metre USB cable Drag and Drop programming software for Windows Box Contents 1 x S.T.R.I.K.ETE 1 x Wrist Rest 1 x QSG 2 2. S.T.R.I.K.E.TE Mechanical Keys For many hardcore gamer, mechanical keys have become the default weapon of choice both at home, and at eSport events. There are many flavours mechanical key out there, so when came to choosing the right actuation profile for this keyboard, a lot of research was done into what gamers prefer and why. We settled on the Brown class of key. This particular switch type provides the performance with reduced actuation noise and also gives tactile feedback to the gamer when the key has been actuated. The advantage to having a tactile response when the key is actuated is that the key does not have to bottom out to make an input to the host PC. For a gamer (and typist) this means that as he or she gets used to the keyboard they can quickly and effortless glide their fingers across the keys to input complex game commands or type text. Add to this the light actuation force of 45 gf (grams force), it means crucial in-game commands can be quickly and confidently executed. In eSport scenarios, where speed and accuracy is everything, the ability to hit a key a split second faster than your opponent can mean the difference between winning and losing. Kailh Brown Switch Specs Actuation Distance Full Travel Distance Actuation to Reset Point Distance Operation Force Tactile Force 2 +/- 0.4mm 4 +/- 0.3mm 0.1 mm 45 +/- 10gf 60 +/- 10gf Mechanical keys also bring a greater sense of robustness and durability to the gaming keyboard. Each mechanical switch on the keyboard is rated at a minimum of 50 million key cycles. So even the fastest StarCraft 2 player, with up to 300 actuations per minute, can rely on the keyboard to keep up with their gameplay. The S.T.R.I.K.E.TE keyboard also has a 30-key rollover with full anti-ghosting across the whole key matrix. This means that up to 30 keys can be depressed at once at any point on the keyboard, and each key signal will get through to the game in 1 ms. Not everyone has 30 fingers, but what the figure essentially means is that even the most complex in-game action on any part of the keyboard is guaranteed to make its way to the host PC and the game it is being used with. 3 3. Controls and Indicators The product has a full complement of 105 keys. There are 12 programmable buttons and its 3 mode software profile allows gamers to assign three different custom gaming commands to each of those functions. Macro Buttons There are 12 programmable buttons on the keyboard. These are used to make game specific profiles with single or multiple keyboard key presses assigned to the macro buttons. Each profile has three modes, which means each programmable button can have up to 3 different commands assigned to them. Profile modes are cycled by pressing the button labelled MODE. Each colour corresponds to a different mode: Mode 1 = Red Mode 2 = Blue Mode 3 = Purple Lighting Controls The brightness of the backlighting can be controlled across three defined areas across the keyboard. The three independent areas are the WASD keys, the cursor keys and the remaining keyboard keys. To alter the brightness using the keyboard keys press and hold the FN key along with the following keys to increase and decrease the brightness: WASD = W and S Cursor = Up and Down Rest of Keys = F11 and F12 Brightness can also be adjusted per keyboard mode. For example, if you have a profile in Mode 1 for general use in Windows, you could have the whole keyboard lit. If Mode 2 is programmed for an FPS game you could alter the backlighting so that just the WASD keys were lit and visible. 4 Window Key Lock The Windows key is useful for speeding up operations when navigating and using the OS. However, if it’s accidentally pressed during gaming it can have the unwanted effect of minimizing the game at crucial times. The Windows key input can be locked off when you are gaming. To make sure the Windows key is locked slide the lock switch into its down state. Media Controls A full set of media controls are also included for hassle free control of your music during gaming or when watching movies. To access the media controls using the keyboard press and hold the FN key along with the following keys: F5 = Previous Track F6 = Play/Pause F7 = Next Track F8 = Mute F9 = Decrease Volume F10 = Increase Volume 5 4. Mad Catz A.P.P. Desktop Software – Lighting Customization Options The S.T.R.I.K.E.TE retains the adjustable nature of the R.A.T. and M.M.O. mice. Not only can the wrist rest be removed, the keyboard angle is adjustable, and the lighting options can also be adjusted via our software. To alter the lighting, launch the software by left clicking the system tray icon or by double clicking the desktop icon. Click onto the settings tab, and select the desired keyboard mode. Drag the sliders to the desired lighting level and then click the Apply button to save the settings to the keyboard. 6 5. Mad Catz A.P.P. Desktop Software – Profile Creation Creating game-specific command profiles are created using the Mad Catz A.P.P. desktop software. Do more… • Set custom game commands to 12 functions on the product. • Each function can have up to three macros assigned to it. Use the Mode button to cycle each function and get up to 36 macros per profile. • All new custom command generator with full multi-press and time record capability. Drag and Drop Software • Easy to use, intuitive software for Windows will have you setup in seconds. • Link profiles to games for automatic profile activation. • Low memory footprint – keeps your rig’s resources focused on the game. What can be programmed? • Macro Buttons M1-M7 • Macro Buttons C1-C5 Before you start… The software can be launched from a desktop icon or system tray menu icon. User profiles are stored in Documents\Mad Catz\S.T.R.I.K.E.TE folder. Profiles are stored as .pr0 files and can be transferred to other computers that have the drivers and software installed. The software allows users to access and assign pre-made commands and keyboard key presses to the buttons of the device by dragging and dropping icons to the button callouts. The software will also allow users to create their own commands and associate those commands to icons. These can then be dragged onto your buttons to create profiles. Gamers can program all 20 functions across three profile modes. Profiles can be linked to programs for automatic activation. This occurs when the associated program is in Window focus. If you have an existing Mad Catz .pr0 profile for a game, and want to transfer the commands to a new device you can. Simply, drag and drop the profile into the folder shown above. Next, open the software application and select the old profile. Next, go to the custom tab, there you will see all of the commands that were created for the old profile. You can then drag and drop these commands onto the product and apply the new profile. How to… In its basic form, the software is presented as below. In this state, the customer is using and altering a Mad Catz default profile. This is a blank canvas for users to create a basic macro setup and is active as a ‘start up’ profile. The default profile is great for setting commands to make browsing the internet and controlling media quick and intuitive. The commands are displayed on tabs in the right hand section of the interface. These are then clicked and dragged onto the desired button. To remove a command the user must hover over the button callout to show an X. Click this X to remove the command. If the user right clicks inside the commands area they will see a context menu. The context menu allows the user to change the size of the command icons, and quick jump to an available tab. The user can change this profile as much as they want and activate these changes by clicking the apply button. 7 If the user clicks reset, the profile reverts back to our factory settings. In its expanded state, the software is presented like this. In this state, the gamer can create multiple profiles for their device and manage their behaviour and settings. The user accesses this state by clicking the arrows in the middle of the left hand side of the interface. Clicking the ‘create new’ button will create an untitled profile in the profile list. The profile will be blank and not have any assignments. 8 Users can then switch the profile that is being edited by left clicking the profile name. The red highlight indicates which profile is open to be edited in the programming area. Once the user has populated their profile, clicking the apply button will save their changes and activate the profile on the device. If the user clicks the reset button, the profile commands will be cleared. All user profiles will be accessible from a System Tray icon menu. The user can access a context menu for each profile. To do this, the user must left click the menu arrow, or right click anywhere within the highlighted area. The profile must first be highlighted before you can access its context menu. The context menu allows you to name the profile, set it to default (same as Start Up profile), delete the profile, print the profile and test the profile. The commands for apply and reset can also be used in this menu. The Link to program option opens an explorer window that allows the user to bind the profile to a program or game. Once bound, the icon appears in the context menu. Clicking the ‘Remove Link’ option will remove the program link. As part of the Tournament Edition initiative, we have expanded the features and functionality of our desktop software. The main focus of development has been on creating an updated custom command generator. This is intended to give gamers more freedom with their profiles, and how their commands are executed in-game. To access the Custom Command generator, click the custom tab and then click Create Custom Command. 9 Initially, you will be presented with a simple command editor. This can be used for short key commands, and are output very quickly when the programmed button is pressed. Hovering over each element of the interface will display a description, in the about box, of what it is and how it can be used. If users want to customize command timings then they will need to click the mode button in the software so that it displays advanced. To record the timings between key presses – click the Timing button, and then re-enter the command. Make sure that you have cleared any previous command presses. 10 To customize the timings between key presses, left click the red areas that indicate the delay period. You can either manually enter a time delay, drag the slider to set, or choose from pre-set timing delays. The delay change can either by applied to a single delay, or applied to all the delays in the command. 11 6. Software Glossary The following terms should help explain some of the naming conventions used in the software and how they apply to programming the product. Custom Command A user generated string of keyboard key presses and/or mouse button clicks. These strings can then be assigned to programmable buttons and used to condense complex in-game actions into a single button press. Timing Record Delays When the custom command is created, the time delays between keyboard key presses is recorded. When the programmed button is pressed, the command occurs exactly as it was entered. No Delays When the custom command is created, the time delays between keyboard key presses are not recorded. When the programmed button is pressed, the command occurs as fast as possible. Play Back Mode Open When a command is ‘open’ it will stop execution as soon as the programmed button is released, even if the full custom command string is not complete. This is best used for gaming commands that you may need to interrupt. Closed When a command is ‘closed’ it will always complete execution, even if the control has been released. This is best used on gaming actions that you don’t want to interrupt. Press, Repeat, Release We refer to a button press as being comprised of three distinct events. The Press event is first. This is when the button is depressed fully until you hear or feel a click. Second, is repeat. This is when the button is held in its fully pressed position. Release is last. This when the button is released, and it returns to its normal ‘home’ position. Each event in a single button press can be programmed using our software, which enables some very complex commands to be created. If you are not concerned with some of the button press events, they can be minimized to help focus your programming attention. To do this, click the black triangle next to the event titles. Mode Simple Limits the options for custom command creation. Users are only able to create commands that are activated when a programmed button is pressed. Time delays are not recorded and the command will occur as fast as possible. This is best used in commands with two or less inputs. 12 Advanced Allows full control of custom command timing and execution. Both the down and up elements of a keyboard key press are recorded. Time delays can be manipulated down to the micro second, whilst the command itself can contain key strings for the Press, Repeat and Release events. This is best used in commands with more than 2 inputs. Type Delay When editing a delay interval between key presses, use this section to manually enter the desired duration. 13 7. Product Questions 1. Does the product support firmware updates? Yes. The product is firmware update compatible. If there are any updates to the firmware, Mad Catz will release a firmware update application to update the product. 2. How do I adjust the supplied game profiles? We have supplied a profile pack for the most popular eSport games with all TE product software. Each profile contains the default keyboard commands for the associated games, and we have assigned some control to the programmable buttons on the device. If you would like to adjust the assignments: o Open the programming software. o Click the arrow in the left hand side to reveal the profile menu. o Click the Game Profiles folder, and then left click the desired profile. o Select the Custom tab on the right hand side of the programming page. You will see all of the keyboard commands associated with the game. o Drag and drop your preferred commands on to programmable buttons and click the apply button to activate the new profile. If you do not want to use the profile straight away the profile will automatically save itself. If you have modified the default keyboard commands for the game to your preferred playing style, the commands we have created will not match. To adjust the profile commands: o Open the programming software. o Click the arrow in the left hand side to reveal the profile menu. o Click the Game Profiles folder, and then left click the desired profile. o Select the Custom tab on the right hand side of the programming page. You will see all of the keyboard commands associated with the game. o Left click one of the custom command icons to open the command editing page. o Left click the clear button to remove the current keyboard command. o Hover your mouse cursor inside the press area and press the desired key on your keyboard. o Click the ok button to confirm the modification to the command. 3. Can the mode button be programmed? No. The mode button is locked off from being programmed – and is there to enable the 3 x as many macro commands to be used on the product. 4. Can I set a custom profile to be active when my PC boots up? Yes. To do this, expand the interface to show your custom commands. Click the context menu and then click Set as Default. This profile will now be active when your OS loads. 5. I have a favourite profile for my R.A.T.7/M.M.O.7 that I would like to use on S.T.R.I.K.E.TE Can I import the profile commands and use them on the new keyboard? Yes. As long as the file type is .pr0 then you can import the old profile and use it on your new mouse. Follow these steps: o Drag and drop the old profile in the S.T.R.I.K.E.TE profile folder. o Open the programming suite, reveal the profile and menu and select the name of the old profile. o Click onto the custom tab, the tab will show all of the commands that were created for the old profile. o Drag and drop the old profile commands onto the buttons of the new device. o When you are happy with the new profile, click apply to save the changes and make them active. 14