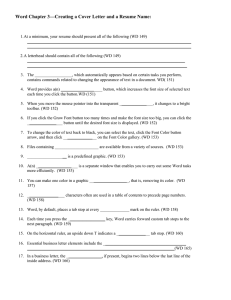Microsoft Word 2010: Practice Exercise 1 Instructions
advertisement
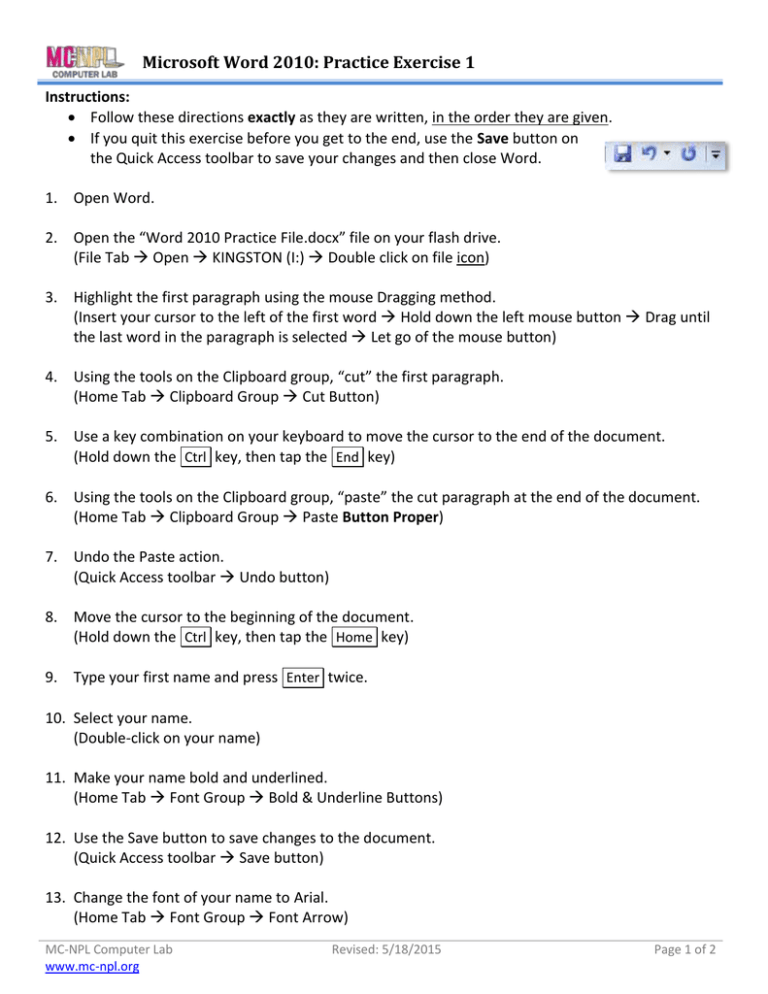
Microsoft Word 2010: Practice Exercise 1 Instructions: Follow these directions exactly as they are written, in the order they are given. If you quit this exercise before you get to the end, use the Save button on the Quick Access toolbar to save your changes and then close Word. 1. Open Word. 2. Open the “Word 2010 Practice File.docx” file on your flash drive. (File Tab Open KINGSTON (I:) Double click on file icon) 3. Highlight the first paragraph using the mouse Dragging method. (Insert your cursor to the left of the first word Hold down the left mouse button Drag until the last word in the paragraph is selected Let go of the mouse button) 4. Using the tools on the Clipboard group, “cut” the first paragraph. (Home Tab Clipboard Group Cut Button) 5. Use a key combination on your keyboard to move the cursor to the end of the document. (Hold down the Ctrl key, then tap the End key) 6. Using the tools on the Clipboard group, “paste” the cut paragraph at the end of the document. (Home Tab Clipboard Group Paste Button Proper) 7. Undo the Paste action. (Quick Access toolbar Undo button) 8. Move the cursor to the beginning of the document. (Hold down the Ctrl key, then tap the Home key) 9. Type your first name and press Enter twice. 10. Select your name. (Double-click on your name) 11. Make your name bold and underlined. (Home Tab Font Group Bold & Underline Buttons) 12. Use the Save button to save changes to the document. (Quick Access toolbar Save button) 13. Change the font of your name to Arial. (Home Tab Font Group Font Arrow) MC-NPL Computer Lab www.mc-npl.org Revised: 5/18/2015 Page 1 of 2 Microsoft Word 2010: Practice Exercise 1 14. Change the font size of your name to 24. (Home Tab Font Group Font Size Arrow) 15. Close Word and save your changes. 16. Open Word and open “Word 2010 Practice File.docx”. 17. Center align your name. (Click on nameHome Tab Paragraph Group Center Text Button) 18. Select both paragraphs and double space the text. (Home Tab Paragraph Group Launcher Indents & Spacing Tab Spacing Section Line Spacing Drop Down Arrow Double; Click OK) 19. Keeping the paragraphs selected, indent the first line of each paragraph (Home Tab Paragraph Group Launcher Indents & Spacing Tab Indentation Section “Special” Drop Down Arrow First Line; Click OK) 20. Deselect the paragraphs. 21. Change the top, left, right and bottom margins of your document to 2”. (Page Layout Tab Page Setup Group Margin Button Custom Margins Margins Section Make changes Click OK) 22. Insert a page break after the first paragraph. (Insert your cursor at the end of the first paragraph Insert Tab Pages Group Page Break Button) 23. Close Word and save changes. (Close button Dialog box appears Save button) 24. Safely eject your flash drive. ( icon on Task Bar Eject Data Traveler 2.0) MC-NPL Computer Lab www.mc-npl.org Revised: 5/18/2015 Page 2 of 2