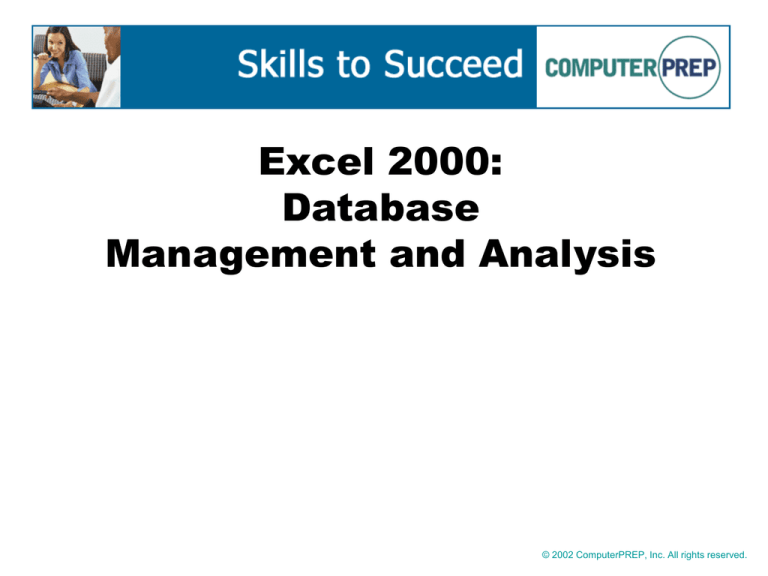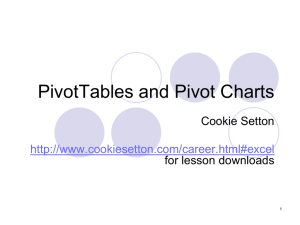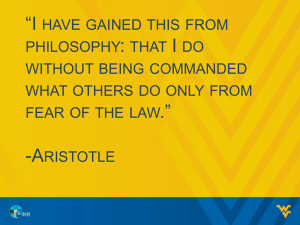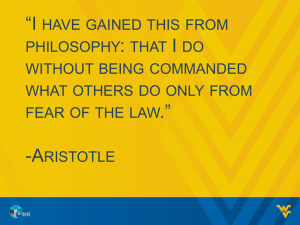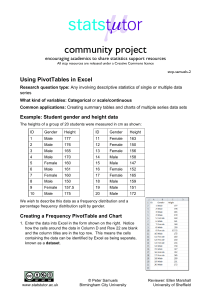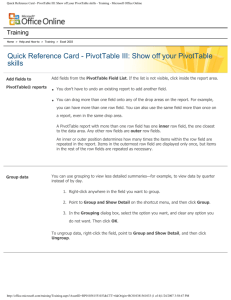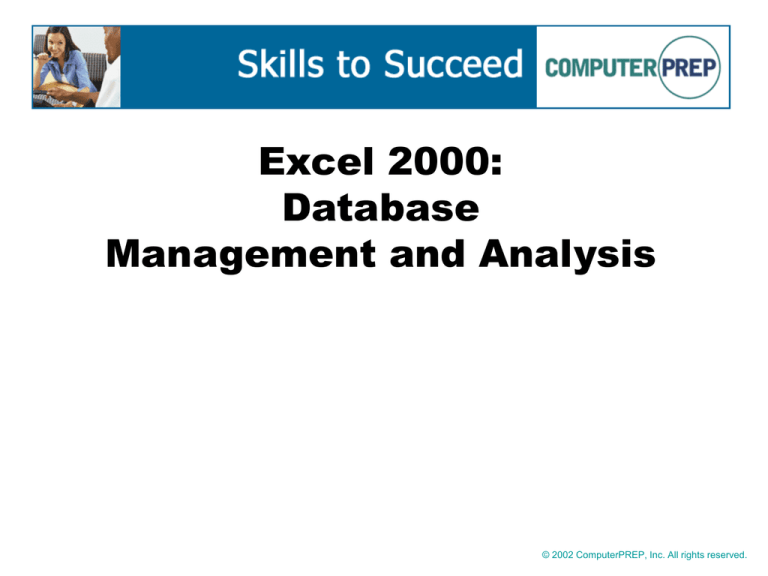
Excel 2000:
Database
Management and Analysis
© 2002 ComputerPREP, Inc. All rights reserved.
Lesson 1:
Working with Databases
© 2002 ComputerPREP, Inc. All rights reserved.
Objectives
• Define database components
• Add database components
• Modify database records
Defining Database
Components
• Database – an organized collection of information
that pertains to a particular subject or purpose
• Database components:
– Field – a single unit of information
– Record – one or more related fields that
compose a complete database entry
– Field name – a column label that identifies a
column of information (field)
– Header row – the row in the database that
contains the field names
Defining Database
Components (cont’d)
• Two rules when creating databases in Excel:
– The first record in the database must be in the
row directly below the header row
– Each field name must be contained in only one
cell. Use the text wrap feature to break a long
field name into what appears to be two or more
rows.
• You can create a database from scratch or by
using an existing list (Excel data displayed in row
and column format)
Adding Database Components
• Determine what fields you need to store your data
• Store data in the smallest possible fields that make
sense to provide flexibility in sorting, grouping
and manipulating data
• Use data validation to specify permissible data for
specific fields
– Data validation – restricts database entries to
whole numbers, decimal numbers, ranges of
numbers or dates, specific text, or any other set
of criteria you specify
Modifying Database Records
• Data form – a window that displays database data
one record at a time
• Use a data form to:
– Add records
– Edit records
– Delete records
– Search the database
– Search for records that match specific criteria
Lesson 2:
Sorting Database Data
© 2002 ComputerPREP, Inc. All rights reserved.
Objectives
•
•
•
•
Sort records from top to bottom
Sort field data from left to right
Sort by four or more columns
Specify custom sort orders
Sorting Records
from Top to Bottom
• Sorting – rearranges database records according to a
specific order
• Perform a single-column sort:
– Select a cell in the field and click on the Sort
Ascending or Sort Descending button
• Sort records by two or three fields simultaneously:
– Display the Sort dialog box
– Specify sort keys and sort orders using the Sort by
and Then by drop-down lists and options
– Specify whether or not the database contains a
header row
Sorting Field Data
from Left to Right
• Select the field names and associated data
• Display the Sort Options dialog box and specify to
sort from left to right
• Specify sort keys and sort orders in the Sort dialog
box as needed
Sorting by Four
or More Columns
• Sort by the three least significant fields first using
the Sort dialog box
• Select a cell in the most significant column and
click the Sort Ascending or Sort Descending
button
Specifying Custom Sort
Orders
• Use the Custom Lists card of the Options dialog
box to create a custom list that reflects the desired
sort order for the field
• Use the Sort Options dialog box to select the
custom list to specify the sort order
• Use the Sort dialog box to specify the sort order
for any records not found in the custom list
Lesson 3:
Using Database Functions
© 2002 ComputerPREP, Inc. All rights reserved.
Objectives
•
•
•
•
Use the DAVERAGE function
Use the DCOUNT and DSUM functions
Use the DMIN and DMAX functions
Use the VLOOKUP function
Using Database Functions
• You can use database functions to return a value
determined by:
– The function type
– The database field you specify
– The set of criteria you use to screen field values
• Database function – a built-in formula you use to
perform database calculations
• Criteria – conditions you specify, which must be
satisfied by the data in a record in order to include
that record in the calculation
Using Database Functions
(cont’d)
• Syntax: DFUNCTION(database, “field,” criteria)
– database – the cell range that makes up the
database
– “field” – identifies the database field to use in the
calculation. Field names must be entered as they
appear in the database and be enclosed within
quotation marks.
– criteria – the range or range name of cells that
contain the database criteria, consisting of a row
containing field names followed by one or more
rows containing values used to select records from
the database
Using Database Functions
(cont’d)
• DAVERAGE function – averages the values in a
database column that match specified criteria
• DCOUNT function – counts the cells that contain
numbers in the database column that match
specified criteria
• DSUM function – adds the numbers in a database
column that match specified criteria
• DMIN function – returns the smallest number in a
database column that match specified criteria
• DMAX function - returns the largest number in a
database column that match specified criteria
Using the VLOOKUP Function
• VLOOKUP function – searches for a value in one part of a
database for use in another area of the worksheet
– Syntax:
VLOOKUP(lookup_value,table_array,col_index_num,
range_lookup)
– Function arguments:
• lookup_value – used to find a value in the lookup table
• table_array – the range that contains the lookup table
• col_index_num – the array column number containing
the resultant data
• range_lookup – a logical value (TRUE or FALSE) that
specifies whether the resultant value is approximate
or an exact match
Lesson 4:
Using Filters and Queries
© 2002 ComputerPREP, Inc. All rights reserved.
Objectives
•
•
•
•
•
•
Use the AutoFilter feature
Use the Advanced Filter feature
Extract data
Work with extracted data
Query an external database
Work with queried data
Using the AutoFilter Feature
• Filter – displays only those database records that
meet a set of criteria that you specify
• AutoFilter – filters database records by specifying
single comparison criteria or as many as two
custom criteria
• Comparison criteria – a set of search conditions
with which data is compared
Using the
AutoFilter Feature
(cont’d)
To activate AutoFilter:
• Click on Data, Filter, AutoFilter
– Drop-down arrows appear to the right of each
column label
• The AutoFilter drop-down list contains the
following options:
– (All) – displays all records in the database
– (Top 10…) – displays the top n records in the
database, where n is any number you specify
– (Custom…) – specifies a custom filter
– Remaining list items – list the current data
items in the selected field
Using the
AutoFilter Feature
(cont’d)
• Single comparison criteria – criteria that consists of a
single search condition for a field
• Custom criteria – a set of search conditions (consisting
of a comparison operator and a value) to which data is
compared. You can:
– Specify one or two custom criteria at a time
– Specify whether matching entries must meet both or
either criteria
• Comparison operator – a mathematical expression you
use to compare two values, such as “is greater than”
Using the
AutoFilter Feature
(cont’d)
• To remove a filter from one field:
– Click on (All) in the AutoFilter drop-down list
• To remove all existing filters from a list:
– Click on Data, Filter, Show All
• To disable the AutoFilter feature:
– Click on Data, Filter, AutoFilter
Using the
Advanced Filter Feature
• Advanced Filter – a feature you use to specify a
criteria range and multiple comparison criteria
• Use the Advanced Filter dialog box to specify:
– The location in which to display the filtered data
– The database range
– The criteria range
– To exclude duplicate records
Extracting Data
• Extract – a feature that copies filtered data from a
database and places it in another area of the worksheet
• You must filter data before you can extract it:
– You can filter data using AutoFilter, then copy and
paste the filtered data to another location
or
– You can use the Advanced Filter feature to extract
data in one step
• When you extract records, you can specify to include
only certain fields, rather than all fields contained in
the database
Working with Extracted Data
• You can edit, sort and filter extracted data without
affecting the data in the original database
• One disadvantage of working with extracted data:
– Formulas in extracted records appear as values,
not formulas; you cannot change values in
extracted data to determine their effect on other
fields
Querying an
External Database and
Working with Queried Data
• You can query an external database (such as an
Access database), specifying criteria that records in
the external database must meet in order to be
imported into Excel
• Extracting data from an external database lets you:
– Apply formatting to the data
– Update the external data to match the most current
data in the external database
– Edit the data in Excel, which does not change the
data in the external database
Lesson 5:
Using Automated Features
© 2002 ComputerPREP, Inc. All rights reserved.
Objectives
• Use the Automatic Subtotals feature
• Use conditional formatting
• Use the AutoFormat feature
Inserting Automatic Subtotals
• Automatic Subtotals – a feature that summarizes data in a
database by grouping and automatically performing specific
calculations on the data
• Organize the data so that the records you want to subtotal
are grouped together
• Use the Subtotal dialog box to:
– Specify the field you want to summarize
– Specify the function to use in calculating subtotals
– Specify the fields containing the values you want to
subtotal
– Place the subtotal and grand total rows above or below
the detail data
Choosing Multiple
Summary Functions
• After you have inserted subtotals, you can insert
additional subtotals and display them in the
database
• In the Subtotal dialog box, turn off the “Replace
current subtotals” option to insert new subtotals
while keeping existing subtotals
Hiding and Showing
Record Detail
• When you insert automatic subtotals, outline
symbols display in the left margin of the
worksheet window
• Use the row level symbols or the plus and minus
signs to hide or display the level of record detail
that you want
Using Conditional Formatting
• Conditional formatting – formats a range of cells
based on criteria you specify
• To apply conditional formatting, display the
Conditional Formatting dialog box:
– Use the Condition drop-down lists and text
boxes to specify the comparison criteria
– Click on the Format button to select formatting
attributes
– Click on the Add button to add as many as two
more conditions
Using the AutoFormat Feature
• AutoFormats – a predefined set of formatting
commands you can apply to selected cells
To apply AutoFormats:
– Select the range of cells you want to format
– Display the AutoFormat dialog box
– Select an AutoFormat
• AutoFormats affect the display of worksheet data;
they do not change the values of the data
Lesson 6:
Using PivotTables
© 2002 ComputerPREP, Inc. All rights reserved.
Objectives
•
•
•
•
•
Create PivotTables
Edit PivotTables
Use PivotTable AutoFormat
Change PivotTable field names and functions
Format numbers in PivotTable fields
Creating PivotTables
• PivotTable – an interactive worksheet table
containing fields created from columns of data in a
list or data in another part of the worksheet
• To create a PivotTable:
– Click on Data, PivotTable and PivotChart Report…
– Specify the database range and location in which
to place the PivotTable
– Display the Layout dialog box and drag the fields
buttons to the appropriate sections of the blank
PivotTable diagram
Editing PivotTables
• Edit a PivotTable by:
– Dragging field buttons to different sections of
the PivotTable to rearrange the data display
– Adding field buttons to the PivotTable
– Removing field buttons from the PivotTable
– Hiding and displaying data items for specific
fields in the PivotTable
Using PivotTable AutoFormat
• To apply AutoFormats to PivotTables:
– Display the AutoFormat dialog box from the
PivotTable toolbar
– Select any of the 22 predefined AutoFormats
Changing PivotTable Field
Names and Functions
• Use the PivotTable Field dialog box to change
PivotTable field names and functions:
– Type a new name for the selected field in the
Name text box
– Specify a different summary function from the
Summarize by list box
• You can view the underlying source data for a
PivotTable item by double-clicking on the cell that
contains the item
Formatting Numbers
in PivotTable Fields
• To format numbers in a PivotTable:
– Click on a cell containing the data whose
number formatting you want to change
– Display the PivotTable Field dialog box, and
click on the Number button to display the
Format Cells dialog box
– Specify the desired formatting
• The subtotals and grand totals of the selected data
will automatically display in the new format
Lesson 7:
Modifying PivotTable Data
© 2002 ComputerPREP, Inc. All rights reserved.
Objectives
•
•
•
•
•
Delete PivotTable data
Display and hide PivotTable data
Refresh PivotTable data
Sort PivotTable data
Use the GETPIVOTDATA function
Deleting PivotTable Data
• Deleting PivotTable data does not affect the source
data
• You can delete:
– Individual field items, or
– Entire PivotTable fields
• Delete PivotTable field items by:
– Displaying the PivotTable field drop-down list,
then turning off the check box next to the field
• Delete PivotTable fields by:
– Dragging the field out of the PivotTable
Displaying and Hiding
PivotTable Data
• You can hide detail items in a PivotTable to display
only summary data
• To hide PivotTable data:
– Right-click on the cell containing the data you want
to hide, then click on Group and Outline, Hide
Detail, or
– Double-click on the cell
• To display PivotTable data:
– Right-click on the cell containing the data you want
to display, then click on Group and Outline, Show
Detail, or
– Double-click on the cell
Refreshing PivotTable Data
• PivotTables do not update automatically when you
change the source data
• Click on the Refresh Data button in the PivotTable
toolbar to update the PivotTable
• Persistent formatting, which is a feature that
retains formatting when you refresh a PivotTable
or change its layout, is on by default for all
PivotTables
Sorting PivotTable Data
• PivotTable data is automatically sorted in
ascending order according to their labels
• You can use the Sort Ascending and Sort
Descending buttons in the Standard toolbar to
specify to sort PivotTable data by titles or values
Using the GETPIVOTDATA
Function
• GETPIVOTDATA function – retrieves summary data
from a PivotTable, provided the summary data is
visible in the PivotTable
• Syntax:
GETPIVOTDATA(pivot_table, “name”)
– pivot_table – references a cell in the PivotTable
that contains the data you want to retrieve
– “name” – a text string enclosed in doublequotation marks that describes the value that
you want to retrieve
Lesson 8:
Using Advanced Data Analysis
to Audit Worksheets
© 2002 ComputerPREP, Inc. All rights reserved.
Objectives
•
•
•
•
•
Trace precedents, dependents and errors
Remove arrows
Find cells with specific characteristics or entries
Use the Goal Seek feature
Use the Solver feature
Tracing Precedents,
Dependents and Errors
• Auditing – the process of displaying the flow of
worksheet computations
• Tracer – an arrow that indicates cell precedents,
dependents or errors in a worksheet
• Precedent – a cell referred to by a formula in
another cell
• Dependent – a cell containing a formula that refers
to other cells
• Error cell – a cell that displays an error value
Tracing Precedents,
Dependents and Errors (cont’d)
• To trace precedents, dependents and errors:
– Display the Auditing toolbar
– Click on the cell to which you want to add
tracers
– Click on the Trace Precedents button
– Click on the Trace Dependents button
– Click on the Trace Error button
Removing Arrows
• To remove precedent arrows:
– Select a cell for which you have traced
precedents
– Click on the Remove Precedent Arrows button
• To remove dependent arrows:
– Select a cell for which you have traced
dependents
– Click on the Remove Dependent Arrows button
• To remove all arrows:
– Click on the Remove All Arrows button
Finding Cells with Specific
Characteristics or Entries
• Click on the cell for which you want to find
precedent or dependent cells
• Display the Go To Special dialog box:
– Select Precedents and click on OK to locate and
select precedent cells
or
– Select Dependents and click on OK to locate
and select dependent cells
Using the Goal Seek Feature
• Goal Seek – a feature that determines the required
input value of a single cell to return a desired
formula result
• To use the Goal Seek feature:
– Display the Goal Seek dialog box
– Specify the cell to change
– Specify the value to which to change the cell
– Specify the adjustable cell
Using the Solver Feature
• Solver – a feature that determines the possible
input values of multiple cells needed to calculate a
desired formula result
• To use the Solver feature:
– Display the Solver Parameters dialog box
– Specify the cell to change
– Specify the value to which to change the cell
– Specify the adjustable cells
– Specify any desired constraints
Lesson 9:
Working with Scenarios
© 2002 ComputerPREP, Inc. All rights reserved.
Objectives
•
•
•
•
•
Create scenarios
Display scenarios
Edit and delete scenarios
Protect scenarios
Create scenario summary reports
Creating Scenarios
• Scenario – a set of input values, called changing cells,
that you can substitute automatically in a worksheet
• To create a scenario:
– Display the Add Scenario dialog box
– Specify a scenario name
– Specify the changing cells
– Specify a comment (optional)
– Display the Scenario Values dialog box
– Specify the different values you want to display in
the changing cells
Displaying Scenarios
• To display a scenario:
– Display the Scenario Manager dialog box:
• Click on the name of the scenario you want
to display and click on the Show button
or
• Double-click on the name of the scenario you
want to display
Editing and Deleting Scenarios
• To edit a scenario:
– Display the Scenario Manager dialog box
– Click on the name of the scenario you want to
edit and click on the Edit button
– Make the desired changes
• To delete a scenario:
– Display the Scenario Manager dialog box
– Click on the name of the scenario you want to
delete and click on the Delete button
Protecting Scenarios
• To prevent a scenario from being edited:
– Display the Scenario Manager dialog box:
• Click on the scenario you want to protect and
click on the Edit button
• Turn on “Prevent changes” if necessary
– Activate worksheet protection
Protecting Scenarios
(cont’d)
• To hide a scenario:
– Display the Scenario Manager dialog box:
• Click on the scenario you want to hide and
click on the Edit button
• Turn on “Hide”
– Activate worksheet protection
Creating Scenario
Summary Reports
• Scenario summary report – a report that
summarizes the input values and results of all
available scenarios in a worksheet
• To create a scenario summary report:
– Display the Scenario Summary dialog box
– Specify the summary report type: either a
Scenario summary or a Scenario PivotTable
report
– Specify the result cell(s)
Lesson 10:
Creating Reports
© 2002 ComputerPREP, Inc. All rights reserved.
Objectives
• Create custom reports
• Print custom reports
• Create PivotChart reports
Creating Custom Reports
• You can combine worksheets, scenarios and views
into custom reports using the Report Manager
Add-In
– View – a set of display settings you can apply to
a workbook (for example, if you have two
scenarios, you can print one with a summary
view and the other with a detail view)
• A custom report can contain one or more sections
– Section – any combination of sheet, view and/or
scenario you include in the report
Printing Custom Reports
• To print a custom report:
– Display the Report Manager dialog box
– Select the custom report you want to print
– Click on the Print button
• You can control the orientation, margins and
headers by adjusting the page setup before
printing
Creating PivotChart Reports
• PivotChart report – an interactive chart that
provides a graphical representation of the data in a
PivotTable
• The PivotChart and its associated PivotTable are
interrelated; any change you make to one is
automatically reflected in the other