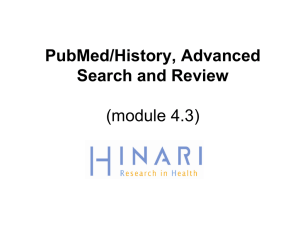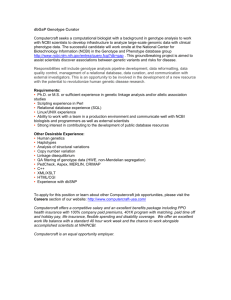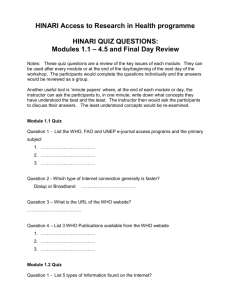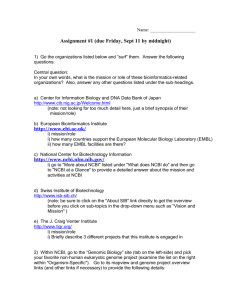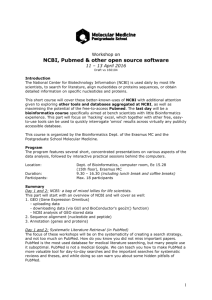NCBI Literature Databases
advertisement
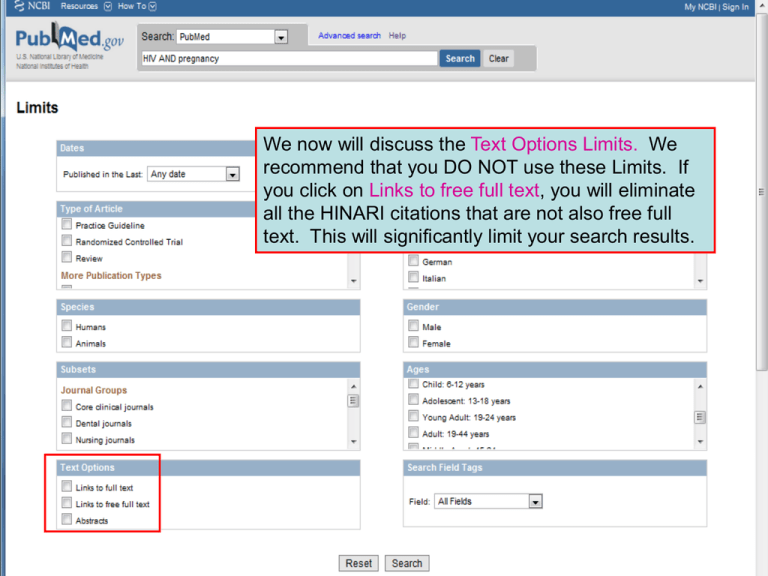
We now will discuss the Text Options Limits. We recommend that you DO NOT use these Limits. If you click on Links to free full text, you will eliminate all the HINARI citations that are not also free full text. This will significantly limit your search results. We now will look at the Search Field Tags Limits. After clicking on the Reset button, we will enter nature biotechnology in the Search box, click on Journal Search Field Tag and the Search button. Note the lengthy list in the drop down menu and all the options you can choose. The nature biotechnology Journal Limit results in 6207 citations – all the articles published in this journal. We now will return to the Limits page and use one other Search Field Tags options. After clicking on the Reset box, we will enter ribeiro in the Search box, click on Author Search Field Tag and the Search button. The rebeiro Author Limit results in 6678 citations. We now will look at the Advanced Search page. Note: you also the First Author and Last Author options in the Search Field Tags drop down menu. • Reminder: While working with ‘LIMITS”, you probably noticed the line that has ‘Links to full text, ‘Links to free full text’ and ‘Abstracts’ options. By clicking on all three options, you would limit your search to all full text articles AND those articles that are available as free full text by various publishers AND those that have abstracts. • Consequently, your HINARI list will be limited to only articles that are both free full text and HINARI – a significantly smaller number. Exercise 12-16 Complete exercises 12-16 in the workbook. Advanced Search We now will use new Advanced Search option that enables you to use the Search Builder feature. To make searches more precise, you can add terms in all or specific files using the AND, OR, NOT Boolean operators. You can access Advanced Search from the initial PubMed page or the Search Results page. Note the Search Builder instructions that can be displayed. We have added the keyword tuberculosis to the PubMed Search box, activated the Text Word option in Search Builder, added drug resistance to the text box and clicked on the Index option. We will click on AND plus the Add to Search Box option. After clicking on the AND plus the Add to Search Box option, the drug resistance[Text Word] has been added to the PubMed Search box along with tuberculosis. We now will add an additional term. We now will click on the MeSH Terms option in Search Builder and insert the term developing countries into the search box. We then will click on Show Index to display the MeSH terms. The developing country MeSH and MeSH subheading terms are displayed in the drop down menu. We will click on the AND plus the Add to Search Box option to add this term to the PubMed Search box. The results of the tuberculosis AND drug resistance AND developing countries search are 110 citations. Note, in the Filter your results list, that 21 are Free Full Text and 31 are HINARI. We have returned to the Advanced Search page. Note that the Search History has been activated and lists the recently completed search as #1. In Module 4.4, we will discuss the Search History option and how to use it to combine search results. Exercise 17 Complete exercises 17 in the workbook. MY NCBI To register , add filters and use the MY NCBI options , you should directly access PubMed using the following address: www.ncbi.nlm.nih.gov/sites/entrez?db=pubmed From the PubMed display , you will see the MY NCBI/Sign in box. Click on this MY NCBI box to Register. Note: if you try registering from HINARI/PubMed, HINARI blocks you from returning after working in MY NCBI. To register for My NCBI, click on the Register for an account link. If are already registered, you can go to Sign into My NCBI. You now have to fill in a short Registration page. You will need to select a Username and a Password. Make sure this is written down for future reference. You will also need to set up a Security Question in case you forget your password. For the 5 character image, enter this literally including capitals. An e-mail address is necessary to use the MY NCBI features we will be discussing. When the form is complete, click on Register. Reminder: Make sure you write down your Username and Password. You will receive a confirmation e-mail from NCBI. Go to your email account and open the message - efback@mail.nih.gov Click on the hypertext link - the url or website address - that is below the ‘to complete your registration… ’ line. This will to verify the new My NCBI account. After placing the MY NCBI website’s address in the search box, you will be sent to this page that verifies your email address. You can proceed to Sign in to MY NCBI. After placing the MY NCBI website’s address in the search box, you will be sent to this page that verifies your email address. You can proceed to Sign in to MY NCBI. To access My NCBI, you will need to Sign In with your Username and Password. Note: this is the process once you have registered and want to return to MY NCBI. Proceed to sign into my NCBI by entering your Username and Password and clicking on either of the options. Once in My NCBI, choose the Search Filters option from the left column menu. We need to choose PubMed as a database from those listed. We have clicked on Frequently Requested Filters. Commonly requested filters are listed on this page and you can choose up to 15. When we choose a filter, My NCBI will refresh and apply the filter. In this example, we will choose the Free Full Text Filter. You now click on Search for Filters. In the Search for filters in PubMed Database box, enter HINARI and click on the Search button. Filters matching the Search will appear below. Click on the box for Add as a filter to apply it to your My NCBI account. Now click on My Filters and your selected filters will be displayed. Remember that you can use up to five filters. We have now completed a search for hiv AND pregnancy. We will click on the Save search hyperlink that is available when you are signed into your MY NCBI account. MY NCBI gives you the option to save or cancel the specific search. In this case, you will save the search. Proceed to a ‘yes’ option to receive email updates. In this example, the ‘Tuesday’ once a week and sent textemail options have been chosen from the drop down menus. You may choose the options you prefer. In this example, the ‘Abstract’ option for Report format has been chosen. You may choose the option you prefer. Here, the ‘5 items’ option for the Number of Items option has been chosen from the drop down menu. Again, you may choose the option you prefer. When you enter My Saved Data, you can see a list of the saved searches - ‘hiv and pregnancy’ and ‘malaria and bednets’ in this example. From this page, you can re-run a search by clicking on the title of the search. You also have the option to Delete PubMed Searches. Note: the email that you receive from MY NCBI will have citations to recently published articles. To get the full-text article, you will need to return to HINARI and locate the specific journal issue. We have returned to the initial page of the HINARI website as we want to note Training and Using HINARI resources. We will access the Training subpage. This page contains a series of modules that detail many of the features of HINARI that we have discussed – but in more detail. • Add screen capture training page Note Module 7 that contains information about additional resources available from the HINARI website. This additional slide highlights the ‘Brief Training’ tools that includes a HINARI: The Basics document plus PowerPoint presentations on Access Problems and Solutions and Printing, Copying… Problems and Solutions. Also note the Authorship Skills material – series of modules written to assist researchers in publishing their outcomes. Exercises 18-22 • Complete exercises 18-22 in the workbook. • You have completed the HINARI Short Course! • For further instruction, go to the HINARI Training page at www.who.int/hinari/training/en/ Updated 2010 08