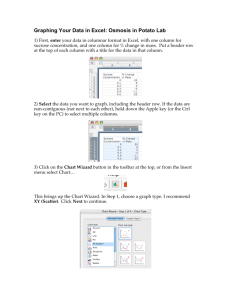Introduction to MS Project 2007
advertisement

Introduction to MS Project 2007 TUTORIAL 9 INSTRUCTOR: HANIF ULLAH EMAIL ID: hanif.ksu@hotmail.com OFFICE #: 2029 DATE: 22/04/2012 Sharing Project Information with Other Programs 2 Copying and Pasting with Project In this exercise, you copy an image of a Gantt Chart view to the Windows Clipboard and then paste it into another document. On the Project menu, point to Filtered For: All Tasks, and then click Summary Tasks. Project displays only the summary tasks in the project. On the View menu, click Zoom. The Zoom dialog box appears. In the Zoom dialog box, click Entire project, and then click OK. Project adjusts the timescale of the Gantt chart to show the entire project. On the Report menu, click Copy Picture. Sharing Project Information with Other Programs 3 Under the Render image label, make sure that For screen is selected Click OK. Project copies a snapshot of the Gantt Chart view to the Clipboard. Next, you’ll open a proposal document that’s been created in a word processor. You can open this in WordPad (as illustrated here) or in Word if you have it. Do one of the following: If you do not have Word installed, click the Windows Start button, point to All Programs, click Accessories, and then click WordPad. If you have Word installed, start it. Do one of the following: In WordPad or Word 2003 or earlier, on the File menu, click Open. In Word 2007, click the Microsoft Office button, and then click Open. Sharing Project Information with Other Programs 4 Press Ctrl+ V. Project pastes the snapshot of the Gantt Chart view from the Clipboard to the document. Again, note that rather than pasting the image into a Word or WordPad document, you could paste this image into an e-mail message or another type of document. Do one of the following: On the WordPad or Word 2003 or earlier File menu, click Exit. In Word 2007, click the Microsoft Office button, and then click Exit Word. When prompted to save the document, click No or Don’t Save. Opening Other File Formats in Project 5 In this exercise, a colleague has sent you an Excel workbook that contains her recommended tasks, durations, and sequence of activities for some work. You open the Excel workbook in Project and set up an import/export map to control how the Excel data is imported into Project. In Project, on the File menu, click Open. The Open dialog box appears. In the Files of type box, select Microsoft Excel Workbooks. Select the Sample Task List file, and then click Open. The Import Wizard appears. This wizard helps you import structured data from a different format to Project. Click the Next button. The second page of the Import Wizard appears. Opening Other File Formats in Project 6 The Import Wizard uses maps to organize the way that structured data from another file format is imported into Project. For this exercise, you will create a new map. Make sure that New map is selected, and then click Next. The Import Mode page of the Import Wizard appears. Make sure that As a new project is selected, and then click Next. The Map Options page of the Import Wizard appears. Select the Tasks check box, and make sure that Import includes headers is selected as well. Headers here refer to column headings. Click Next Opening Other File Formats in Project 7 The Task Mapping page of the Import Wizard appears. Here you identify the source worksheet within the Excel workbook and specify how you want to map the data from the source worksheet to Project fields. On the Source worksheet name list, select Tasks. Project analyzes the header row names from the worksheet and suggests the Project field names that are probable matches. Click Next. The final page of the Import Wizard appears. Here you have the option of saving the settings for the new import map, which is useful when you anticipate importing similar data into Project in the future. This time, you’ll skip this step. Click the Finish button. Close the new file without saving changes. Saving to Other File Formats from Project 8 you can save Project data in different file formats, which can be accomplished in various ways, including: You can save the entire project as Extensible Markup Language (XML) format for structured data exchange with other applications that support it. You can save only the data you specify in a different format. The supported formats include Excel workbook, Excel PivotTable, and tab-delimited or comma-delimited text. In this exercise, you save project cost data to a text file using a built-in export map. On the File menu, click Save As. In the File name box, type Software Development 2. Saving to Other File Formats from Project 9 In the Save as type box, click Text (Tab delimited) from the list, and then click Save. The Export Wizard appears Click Next. The second page of the Export Wizard appears. Click Use existing map, and then click Next. Under Choose a map for your data, select Cost data by task Click Finish. Project saves the text file. To view it, you will open the file in Microsoft Notepad. On the Windows Start menu, point to All Programs, click Accessories, and click Notepad. Notepad starts. In Notepad, make sure that Word Wrap is turned off. (On the Format menu, Word Wrap should not be selected.) On the File menu, click Open. Open the document that you have saved recently in notepad. Generating a Project Summary Report for Word, PowerPoint, or Visio 10 In this exercise, you use the Copy Picture To Office Wizard to create a Word document with a GIF image of a Gantt chart. On the View menu, point to Toolbars, and click Analysis. The Analysis toolbar appears. On the Analysis toolbar, click the Copy Picture to Office Wizard button. The Information page of the wizard appears. Click Next. Step 1 of the wizard appears. Here you control the outline level of the task list. Make sure that Keep my original outline level is selected. Click Next. Generating a Project Summary Report for Word, PowerPoint, or Visio 11 Step 2 of the wizard appears. Here you specify exactly what you want copied and at what size. Under Copy, make sure that Rows on screen is selected; under Timescale, make sure that As shown on screen is selected; under Image Size, make sure that Default is selected. Click Next. Step 3 of the wizard appears. Here you specify the Office application for which you want a new document created. Before you choose an application, however, you’ll preview the GIF image in your browser. Click Preview. Project displays the GIF image of your view in your browser. Close your browser and return to step 3 of the wizard in Project. Generating a Project Summary Report for Word, PowerPoint, or Visio 12 Under Application, click Word. Under Orientation, make sure that Landscape is selected. Click Next. Step 4 of the wizard appears. Here you review and, if you wish, modify the project-level fields to be included in the new document. These fields will appear in a table above the GIF image. In the Microsoft Office Project Fields box, select Cost, and then click the Add button. The Cost field name appears at the bottom of the fields list in the Fields To Export box. Click Finish. Project displays a confirmation message that it completed the new document creation. Click Close. Generating a Project Summary Report for Word, PowerPoint, or Visio 13 The wizard starts Word, if it is not already running, and creates the new document. If Word is minimized, click the Word icon on the taskbar and, if necessary, switch to the new document in Word. Close the document in Word without saving changes, and switch back to Project. In Project, on the View menu, point to Toolbars and then click Analysis. Project hides the Analysis toolbar. Generating Visual Reports with Excel and Visio 14 In this exercise, you generate both Excel and Visio visual reports. On the Report menu, click Visual Reports. The Visual Reports dialog box appears. The first visual report you’ll generate is Excel based. Click the Task Usage tab. Click Cash Flow Report and then click View. Project generates the data required by this report, launches Excel, and creates the Cash Flow chart. You may need to adjust the zoom level to view the entire chart. The PivotTable on which the chart is based is on the Task Usage sheet. If you are familiar with PivotTables, you can view that sheet and modify the PivotTable settings if you wish. Generating Visual Reports with Excel and Visio 15 When you are through working with the Excel chart, close Excel without saving changes. To conclude this exercise, you will generate a Visio-based visual report. In Project, the Visual Reports dialog box should still be displayed. Click the Assignment Usage tab. Click Baseline Report (US), and then click View. Project generates the data required by this report, launches Visio, and creates the Baseline Report diagram. Next, you’ll take a closer look at the items in this diagram. In Visio, on the View menu, point to Zoom, and then click 100%. If necessary, adjust the vertical and horizontal scroll bars until you can see the diagram details. When you are through working with the Visio diagram, close it without saving changes. In Project, click Close to close the Visual Reports dialog box. 16 END of Tutorial 9