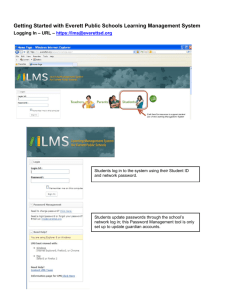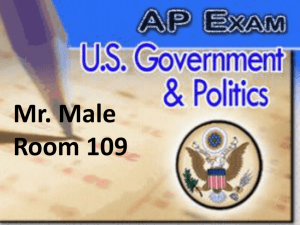Turnitin_for_students
advertisement

Helping Students Use Turnitin.com Lillie Craton Lander University Fall 2012 Getting Started If you already have an account, log in with your email address and password. If not, click “Create Account” Click on the “Enroll in a Class” tab. Existing Accounts Existing Accounts Click on the “Enroll in a Class” tab. Get the class ID and class enrollment password from your teacher. Create Account Select new “Student” account link. Get the class ID and class enrollment password from your teacher. Create Account Enter the Class ID number and enrollment password from your teacher. Fill in your personal info. Enter your email address and create a password. This is the information you’ll use to log on to the system from now on. Be sure you use your real email address and write down your password. Student Log-In Tips Note that Turnitin.com passwords are caps sensitive. If you can’t join the class, check to see if you’re missing capital letters in the password or mistyping the class ID. You only use the class ID and password once. After you have joined the class, you log in with email addresses and the password you created. Click on your class to view upcoming assignments. Your Homepage Assignments Open your class homepage and check for available assignments. Click on the “Submit” button to upload a completed assignment. The Due date for this assignment is September 14. If your teacher posted special instructions, they’ll be posted here. Preparing Your Assignment Type your assignment ahead of time in Microsoft Word or another brand of word processing software. Make note of where on your computer you saved the file. You can only submit one file per assignment. If you need citations, add them into your main document. Preparing Your Assignment Got Word? Turnitin only accepts certain file types. If you use a non-Microsoft brand of software, you must save your assignment as a .doc, .docx, or .rtf file. It’s easy: just open your paper, go to the “Save As” command in your word processor, and look for a menu to select different file types. Submitting Assignments Click on the “Submit” button to upload a completed assignment. The paper submission window will open. Submitting Assignments Choose “single file upload.” Enter your name and title. Click “Browse…” Submitting Assignments Choose “single file upload.” Enter your name and title. Click “Browse…” Submitting Assignments Locate your completed paper. Click on the title and hit “Open.” Submitting Assignments You should now see your assignment’s file name. Click “Upload.” Submitting Assignments Don’t close your browser window yet! This is only step 2. This preview lets you make sure you selected the right file. Don’t worry if your formatting looks weird: Your original file with all the formatting will be saved in the system. When you’re sure you picked the right file, click “Submit.” Submitting Assignments Now it’s safe to close your browser. This is your “Digital Receipt.” Don’t worry if your formatting looks weird: Your original file with all the formatting will be saved in the system. Submitting Assignments Oh, no! I just saw a mistake, but I already posted my paper! If the due date hasn’t passed, you may be able to fix the problem and “Resubmit” your file. Getting Comments & Grades Getting Comments & Grades Once your teacher has posted grades or comments, click “View” to see them. Getting Comments & Grades You can view your Originality Report or your teacher’s GradeMark comments. You may have in-text comments from your teacher. Hold your mouse over the comments to see the full tip. You may have an overall comment from your teacher here. Getting Comments & Grades If your teacher posted a rubric, click on the grid icon here to see your scores. Your scores in different skill sets and your overall average will show up here. Understanding the Originality Report This number is the overall percent of the essay that came from other sources. Since there are both good and bad ways to use sources, the number itself doesn’t mean plagiarism has (or hasn’t) happened. This is a list of sources that had text matching your paper. Highlighted text (color coded with the source list) matched material in other sources.