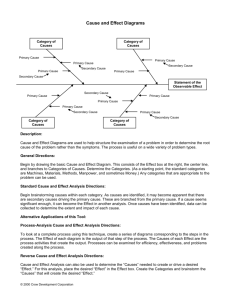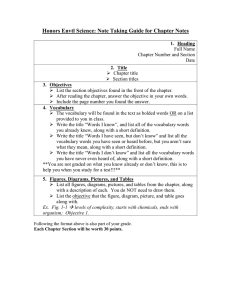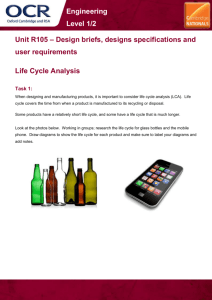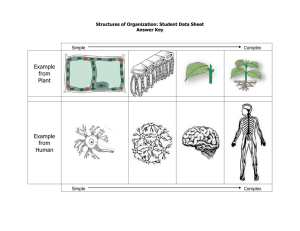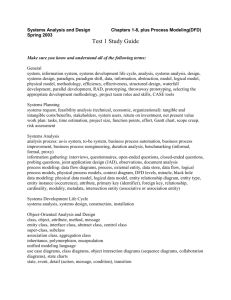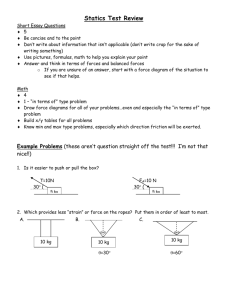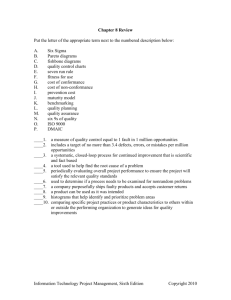visible analyst
advertisement

VISIBLE ANALYST Instructor: Nguyen The Hoang Nguyen Dang Quang Group: Nguyen Minh Truong Nguyen Duc Phuong Phan Huu Ngoc VISIBLE ANALYST • • • • • • • Introduction Creating New Project Drawing Entity Relationship Diagrams Drawing Data Flow Diagrams Drawing Class Diagrams Drawing Use Case Diagrams Demo INTRODUCTION • Visible Analyst is an easy-to-use Computer Aided Software Engineering (CASE) strategic planning; analysis; design; and object, data, and process modeling tool. Its powerful yet easyto-master diagramming, analyzing, and modeling capabilities enhance not only the productivity of software developers but also the overall efficiency of software analysis, design, and modeling practices. In addition, the software’s ease of use permits people outside the traditional software development function to become involved in the development process. Even non-technical managers and system end-users are able to use Visible Analyst to effectively communicate system requirements and goals, proposed modifications, etc. Visible Analyst vs Other product CREATING A NEW PROJECT 1. At the File menu, first select New Project. The Create New Project dialog box appears. CREATING A NEW PROJECT (Cont) 2. Type a project name. Then type a short description. Identify the path where the project is to reside. The default location is in a subdirectory beneath Visible Analyst with the same name as the project root. 3. Select Yourdon/DeMarco, Gane & Sarson, SSADM, While Creating a New or Métrica as a methodology for your project. 4. Continue by defining the ERD notation for the project. 1. 2. 3. 4. Crowsfoot Notation - a three-way fork. Arrow Notation - a double arrowhead. Bachman Notation - a single arrowhead. IDEF1X 5. Number of Names for Relationships 1. 2. Select one of the two choices presented. Click OK to create the project. Visible Analyst Workspace ENTITY RELATIONSHIP DIAGRAMS • Creating a New Entity Relationship Diagram 1. Select New Diagram from the File menu. The New Diagram dialog box appears. 2. Select the diagram type to be Entity Relationship with standard drawing method. 3. Select the Page Size to be Standard. 4. Click OK. ENTITY RELATIONSHIP DIAGRAMS (Cont) New Diagram ENTITY RELATIONSHIP DIAGRAMS (Cont) • Entity Relationship Diagramming Methodology Symbols ENTITY RELATIONSHIP DIAGRAMS (Cont) • Creating a New Entity 1. Click the first symbol icon, the rectangle. This is a fundamental entity. 2. Place the cursor in the middle of the diagram workspace and click the left mouse button. An entity is drawn. 3. Type the entity name and click OK. ENTITY RELATIONSHIP DIAGRAMS (Cont) Type the entity name ENTITY RELATIONSHIP DIAGRAMS (Cont) New Entities ENTITY RELATIONSHIP DIAGRAMS (Cont) • Adding Relationship Lines 1. Click the first line button on the control bar. 2. Draw a line from Driving School to Student Driver. 3. Enter “Instructs” for the label of the first relationship. To set the relationship cardinality, click One for the Minimum, and click Many for the Maximum. This means that “Driving School instructs one or many Student Drivers.” If you know the exact maximum number of detail box. ENTITY RELATIONSHIP DIAGRAMS (Cont) • Adding Relationship Lines Label Relationship Dialog Box ENTITY RELATIONSHIP DIAGRAMS (Cont) • Adding Attributes to a Entity Relationship Diagram – Select the entity object and double-click the left mouse button to go to its repository entry. – Move the entry cursor to the Attributes field. – Type values for the attributes object. ENTITY RELATIONSHIP DIAGRAMS (Cont) Adding Attributes ENTITY RELATIONSHIP DIAGRAMS (Cont) Normalized Diagram Data Flow Diagrams • Creating a New Data Flow Diagram 1. Select New Diagram from the File menu. The New Diagram dialog box appears. 2. Select the diagram type to be Data Flow with standard drawing method. 3. Click OK. Data Flow Diagrams (Cont) Data Flow Diagrams(Cont) • Data Flow Diagramming Symbols Data Flow Diagrams (Cont) 1. Click the first symbol icon. This is a process. 2. Place the cursor in the middle of the diagram workspace and click the left mouse button. An process is drawn. 3. Type name and click OK. Data Flow Diagrams (Cont) Process Data Flow Diagrams (Cont) External Entity Data Flow Diagrams (Cont) Context Diagram Class Diagrams • Creating a New Class Diagram 1. From the File menu select New Diagram 2. Select the diagram type Class. 3. Select Standard Workspace and Landscape Orientation. 4. Click OK. Class Diagrams (Cont) 1. Click the class symbol button on the diagram tools tool bar. 2. Place the cursor in the middle of the diagram workspace and click the left mouse button. A class object symbol is drawn. 3. Type name and click OK. Class Diagrams (Cont) Class object Class Diagrams (Cont) • Adding Relationship Lines Class Diagrams (Cont) Class Diagram Class Diagrams (Cont) • Adding Attributes to a Class Diagram – Select the class object and double-click the left mouse button to go to its repository entry. – Move the entry cursor to the Attributes field. – Select Add/Change when you right-click in the Attributes fields. – Type values for the class object. Class Diagrams (Cont) Adding Attributes Class Diagrams (Cont) Attributes fields Class Diagrams (Cont) • Adding Methods to a Class Diagram 1. Select the class object “Registrations” and double-click the left mouse button to go to its repository entry. 2. Move to the third page of the repository dialog box by clicking the Methods/Friends tab. 3. Click the Attributes Details button or select Add/Change from the Repository Object menu that is displayed when you right-click in the Methods field. Class Diagrams (Cont) Adding Methods to a Class Diagram Class Diagrams (Cont) 4. Define methods for the Registration. To do this, click the New button to name the new method “Registration Renewal,” and click OK. Type “Data Element” in the Returns field, and “6” in the Limit field. Select Value in the By area, Public in the Visibility area, and None in the Qualification area. Define method Class Diagrams (Cont) Complete Class Diagrams Use Case Diagram • Creating a New Use Case Diagram 1. From the File menu select New Diagram 2. Click on the third symbol button, the rectangle, on the control bar. This is a system boundary. 3. Select the system boundary to highlight the system boundary, and its sizing handles. 4. Click on the first symbol button, the actor, on the control bar. Place the symbol on the diagram. 5. Click on the third symbol button, the Use Case, on the control bar. Place the symbol on the diagram. Use Case Diagram (Cont) Basic Use Case Components Use Case Diagram (Cont) • Examples of Relationships Use Case Diagram (Cont) Complete User Case DEMO