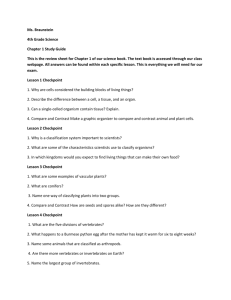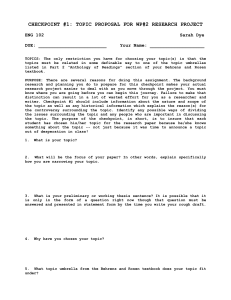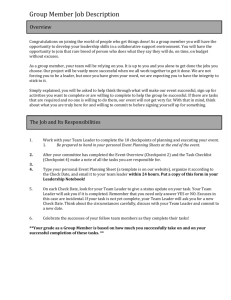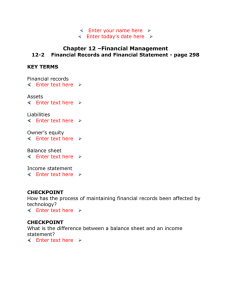Toolbar Feature Spec
advertisement

Feature Specification for Toolbar and Menubar Functionality in GMAT Overview This is the feature specification for Toolbar, Menubar, Mouse and Keyboard user controls. They are currently implemented in GMAT. This feature is in the Test phase. The Design, Code and Implementation Phases of this system have already been completed. The Toolbar, Menubar, Mouse and Keyboard are currently included in GMAT Build 2011. This specification serves as the following: 1 Specify Requirements 2 Specify GUI Interface Specification 3 Specify GUI Test Procedures. Table of Contents Overview Objectives/Scope/Requirements Assumptions References Use Cases Tall Poles Definitions Requirements Example Schatten Data File User Interface Specification Script Interface Specification Overview Example Reference Material GUI Interface Specification Screenshot How To Display Behavior Interdependencies Detailed Design Specification Class Overview Key Interfaces Key Algorithms Development Notes Test Procedures GUI Test Procedures Script Test Procedures Requests for Action Objectives/Scope/Requirements A bulleted list of assumptions that are reflected in the design below. These may include file formats, usage of external data or libraries, or aspects that will not be addressed. Assumptions A bulleted list of assumptions that are reflected in the design below. These may include file formats, usage of external data or libraries, or aspects that will not be addressed. References A numbered list of references for the full document. Use Cases Short use case descriptions that address specific aspects of the feature. An example may be: Jason needs to perform long-term orbit decay predictions for Hubble using Schatten’s prediction data for the solar cycle. He must provide predictions to the HST project for nominal, +2 sigma, and 2 sigma solar cycles. He configures GMAT to perform a 15 year propagation using the nominal solar cycle data from a Schatten file. He then performs two additional runs using +2 sigma and -2 sigma solar cycle data respectively. Tall Poles Large challenges, risks, or unknowns that will need to be addressed before full development can begin. Definitions Definitions of terms used in this document. Requirements The numbered list of Feature requirements for the GUI Tool Bar, the GUI Menu Bar and the Mouse and Keyboard Group are shown below. When finalized, these will be merged into the GMAT Requirements Specification. ● GUI Tool Bar Requirement Group 1 FRAC-4.1.0 2 FRAC-4.1.1 New script editor 3 FRAC-4.1.2 Open the file browser 4 FRAC-4.1.3 Save the current mission 5 FRAC-4.1.4 New Mission 6 FRAC-4.1.5 Copy text from script editor 7 FRAC-4.1.6 Cut text from script editor 8 FRAC-4.1.7 Paste test into script editor 9 FRAC-4.1.8 Run the mission The GUI will have a toolbar with the following options : 10 FRAC-4.1.9 Pause the mission 11 FRAC-4.1.10 Stop the mission 12 FRAC-4.1.11 Screenshot 13 FRAC-4.1.12 Close all windows 14 FRAC-4.1.13 Close current window 15 FRAC-4.1.14 Link to About GMAT panel described in FRAC-4.4.1 16 FRAC-4.1.14.1 Website link 17 FRAC-4.1.14.2 NASA Agreement 18 FRAC-4.1.15 On Line Help Link to wiki help 19 FRAC-4.1.16 Run Animation 20 FRAC-4.1.17 Stop Animation 21 FRAC-4.1.18 Speed up animation 22 FRAC-4.1.19 Slow down animation 23 FRAC-4.1.20 GUI/Script Sync Status ● GUI Menu Bar Requirement Group 1 2 3 4 5 6 7 8 9 FRAC-5.1.0 The GUI will have a menu bar with the following user controls: FRAC-5.1.1 File menu with the following options: FRAC-5.1.1.1 New FRAC-5.1.1.1.1 Script FRAC-5.1.1.1.2 Mission FRAC-5.1.1.2 Open FRAC-5.1.1.3 Open Recent FRAC-5.1.1.4 Save FRAC-5.1.1.5 Save As 10 11 12 13 14 15 16 17 18 19 20 21 22 23 24 25 26 27 28 29 30 31 32 33 34 35 36 37 38 39 40 41 42 43 44 45 46 47 48 49 50 51 52 53 FRAC-5.1.1.6 Exit FRAC-5.1.2 Edit menu with the following options active when the script editor is open: FRAC-5.1.2.1 Select a block of text FRAC-5.1.2.2 Undo typing FRAC-5.1.2.3 Redo typing FRAC-5.1.2.4 Cut selected text FRAC-5.1.2.5 Copy selected text FRAC-5.1.2.6 Paste selected text FRAC-5.1.2.7 Comment block of text FRAC-5.1.2.8 Uncomment block of text FRAC-5.1.2.9 Select all text FRAC-5.1.2.10 Find text FRAC-5.1.2.11 Find next occurrence of text FRAC-5.1.2.12 Replace text FRAC-5.1.2.13 Find and replace FRAC-5.1.2.14 Optionally show line numbers FRAC-5.1.2.15 Go to line number FRAC-5.1.2.16 Indent selected block of text FRAC-5.1.2.17 Unindent selected block of text FRAC-5.1.3 Window menu FRAC-5.1.3.1 Close all FRAC-5.1.3.2 Close current window FRAC-5.1.3.3 Cascade open windows FRAC-5.1.3.4 Tile open windows vertically FRAC-5.1.3.5 Tile open windows horizontally FRAC-5.1.3.6 Bring next window to foreground FRAC-5.1.3.7 Bring previous window to foreground FRAC-5.1.3.8 Highlight window FRAC-5.1.4 Help menu with the following options: FRAC-5.1.4.1 Welcome Page (has 10 links & 1 button) FRAC-5.1.4.1.1 Link to gmat.gsfc.nasa.gov FRAC-5.1.4.1.2 Recent Scripts FRAC-5.1.4.1.3 Text Tutorial FRAC-5.1.4.1.4 Video Tutorial FRAC-5.1.4.1.5 Ask a Question FRAC-5.1.4.1.6 Sample Project FRAC-5.1.4.1.7 Forums FRAC-5.1.4.1.8 Source Code FRAC-5.1.4.1.9 Reference Guide FRAC-5.1.4.1.10 Wiki FRAC-5.1.4.1.11 Show Welcome Page On Startup FRAC-5.1.4.2 Contents FRAC-5.1.4.3 Online Help FRAC-5.1.4.4 Tutorial 54 55 56 57 58 59 FRAC-5.1.4.5 FRAC-5.1.4.6 FRAC-5.1.4.7 FRAC-5.1.4.8 FRAC-5.1.4.8.1 FRAC-5.1.4.8.2 Forum Report an Issue Provide feedback About GMAT (Has 2 links) Link to gmat.gsfc.nasa.gov License Agreement ● Mouse and Keyboard Requirement Group 1 2 3 4 5 6 7 8 9 10 11 12 13 14 15 16 17 18 19 20 FRAC-9.1.0 The Mouse and Keyboard will have the following user controls FRAC-9.1.1 Mouse edit controls when the script editor is open: FRAC-9.1.1.1 Undo typing FRAC-9.1.1.2 Redo typing FRAC-9.1.1.3 Cut selected text FRAC-9.1.1.4 Copy selected text FRAC-9.1.1.5 Paste selected text FRAC-9.1.1.6 Delete selected text FRAC-9.1.1.7 Select all text FRAC-9.1.1.8 Select a block of text FRAC-9.1.2 Keyboard edit controls when the script editor is open: FRAC-9.1.2.1 Cntl Z- Undo typing FRAC-9.1.2.2 Cntl Y- Redo typing FRAC-9.1.2.3 Cntl X- Cut selected text FRAC-9.1.2.4 Cntl C- Copy selected text FRAC-9.1.2.5 Cntl V- Paste selected text FRAC-9.1.2.6 Cntl R- Comment block of text FRAC-9.1.2.7 Cntl T- Uncomment block of text FRAC-9.1.2.8 Cntl A- Select all text FRAC-9.1.2.9 Cntl F- Find text 21 22 23 24 25 26 FRAC-9.1.2.10 FRAC-9.1.2.11 FRAC-9.1.2.12 FRAC-9.1.2.13 FRAC-9.1.2.14 FRAC-9.1.2.15 F3 - Find next occurrence of text Cntl F- Replace text Cntl H- Find and replace Cntl G- Go to line number Cntl I - Indent selected block of text Cntl Shift I- Unindent selected block of text User Interface Specification Script Interface Specification Overview This section is not applicable since toolbar, menubar, mouse and keyboard can not be accessed by a script command. Example Not applicable. Reference Material Not applicable. GUI Interface Specification Screenshot A screen shot of the Menubar and theToolbar is shown below. Figure 1 Menubar and Toolbar A screen shot of the Keyboard controls is shown below. Figure 2 Keyboard Controls A screen shot of the Mouse controls is shown below. Figure 3 Mouse Controls How To Display To bring up the GUI Toolbar and the Menubar simply start GMAT. The Toolbar and Menubar are an integral part of the GMAT display. Click on Edit to display the Keyboard user controls. Right click the mouse to display the Mouse user controls when editing. Behavior The GUI Tool Bar contains 19 main Toolbar buttons and 4 Menubar fields. Each button and field performs a unique feature and contains sub menus and buttons for a grand total of 80. There are 8 Mouse user controls and 15 Keyboard user controls. There are no field couplings or any nonstandard widget behavior. Interdependencies Describe inter-dependecies between this feature and other features. Detailed Design Specification (n/a for Test Phase) Class Overview Describe class with key member data and methods. Key Interfaces Describe class with key interfaces Key Algorithms Describe class with key algorithms Development Notes Name Date Note Test Procedures GUI Test Procedures These are unique tests that are not supported by the Test Complete GUI test templates. Name MyProjectSuite/Repeat all tests with a Non-default mission Requirement(s) All Owner JB Verification Method n/a Summary ● ● Start from Non-default mission. Reproduce all tests with Non-Default mission Name T1: MyProjectSuite/New Script Editor Requirement(s) FRAC-4.1.1 Owner JB Verification Method Property Checkpoint Summary ● ● ● Start from default mission. Click New Script button in toolbar. Verify correct script editor opens using property checkpoints ○ dialog box name is $gmattempscript$.script ○ Content area is active ○ “Inactive Script” label is present Name T2: MyProjectSuite/Open the file browser Requirement(s) FRAC-4.1.2 Owner JB Verification Method Property Checkpoint ● ● ● Summary Start from default mission. Click Open button in toolbar. Verify “Choose a file” opens using property checkpoint on the dialog box name is “Choose a file”. Name T3: MyProjectSuite/Save the current mission Requirement(s) FRAC-4.1.3 Owner JB Verification Method Property Checkpoint ● ● ● Summary Name Start from default mission. click Save button in toolbar. Verify Choose a file using property checkpoint on the dialog box name is “Choose a file”. T4: MyProjectSuite/New mission (Load Default Mission) Requirement(s) FRAC-4.1.4 Owner JB Verification Method Property Checkpoint Summary ● Start from default mission. ● ● ● Name Click New Mission button in toolbar. Verify Please confirm opens using property checkpoint on the dialog box name is “Please confirm”. Click Yes, confirm default mission loaded T5: MyProjectSuite/Copy text from script editor and Paste Requirement(s) FRAC-4.1.5 and FRAC-4.1.7 Owner JB Verification Method Clipboard Checkpoint ● ● ● ● ● ● ● ● ● Summary Name Start from default mission. Click New Script and type several lines of text. Type “This is a Copy/Paste test”. Type several more lines. Highlight “This is a Copy/Paste test”. Click Copy. Place the cursor on a blank line and click Paste. Cntl A to select all text. Verify with Clipboard Checkpoint to check Copy/Paste worked. T6: MyProjectSuite/Cut text from script editor and Paste Requirement(s) FRAC-4.1.6 and FRAC-4.1.7 Owner JB Verification Method Clipboard Checkpoint Summary ● ● ● ● ● Start from default mission. Click New Script and type several lines of text . Type “This is a Cut/Paste test”. Type several more lines. Highlight “This is a Cut/Paste test”. ● ● ● ● ● Name Requirement(s) T7: MyProjectSuite/ Spare (Was paste) Spare Owner JB Verification Method TBD ● ● Summary Name Click Cut. Verify the text is blank. Place the cursor on a blank line and click Paste. Cntl A to select all text. Verify with Clipboard Checkpoint to check Cut. T8: MyProjectSuite/Run the mission Requirement(s) FRAC-4.1.8 Owner JB Verification Method Property Checkpoint Summary ● ● ● ● Name Start from default mission. Click Run button in toolbar. Verify DefaultOrbitView and DefaultGroundTrackPlot open using property checkpoint on the dialog box name is “DefaultOrbitView” and “DefaultGroundTrackPlot”. Verify through Property Checkpoint “Running Mission...” in message window T9: MyProjectSuite/Pause the mission Requirement(s) FRAC-4.1.9 Owner JB Verification Method Visual verification (Manual Checkpoint) and Specify Condition ● ● Summary ● ● ● ● ● Name Start from default mission. Under Mission Sequence, Propagate1 set Parameter to DefaultSC.ElapsedDays and Condition to 100 Click Run button in toolbar. Click Pause button in toolbar. Visually verify that the DefaultOrbitView and DefaultGroundTrackPlot pause Verify through Property Checkpoint that “Execution paused.” is displayed in the message area. Verify that “Paused” is displayed in the Status Bar area with the Specify Condition method. T10: MyProjectSuite/Stop the mission Requirement(s) FRAC-4.1.10 Owner JB Verification Method Visual verification (Manual Checkpoint) Summary ● ● ● ● ● ● ● ● Start from default mission. Under Mission Sequence, Propagate1 set Parameter to DefaultSC.ElapsedDays and Condition to 100. Click Run button in toolbar. Click Stop button in toolbar. Visually verify that the DefaultOrbitView and DefaultGroundTrackPlot stop updating Visually verify that “GMAT execution stopped by user.” is displayed in the message area. Visually verify that “***Mission run interrupted.” is displayed in the message area. Visually verify that “===> Total Run Time:” is displayed in the message area. Name T11: MyProjectSuite/Screenshot Requirement(s) FRAC-4.1.11 Owner JB Verification Method Visual verification (Manual Checkpoint) ● ● ● ● Summary Name Start from default mission. Click Run button in toolbar. Click Screenshot button in toolbar. Verfiy DefaultGroundTrackPlot png file is located in the output directory. T12: MyProjectSuite/Close all windows Requirement(s) FRAC-4.1.12 Owner JB Verification Method Property Checkpoint ● ● ● ● Summary Name Start from default mission. Open several panels Click Close All button in toolbar. Verify using Property checkpoint that the DefaultOrbitView and DefaultGroundTrackPlot are closed. T13: MyProjectSuite/Close current window Requirement(s) FRAC-4.1.13 Owner JB Verification Method Property Checkpoint ● ● ● ● ● Summary Name Start from default mission. Click Run button in toolbar. Click on the DefaultOrbitView. Click Close button in toolbar. Verify using Property Checkpoint for existence of DefaultOrbitView panel variable T14: MyProjectSuite/About GMAT Requirement(s) FRAC-4.1.14 Owner JB Verification Method Property Checkpoint ● ● ● Summary Name Start from default mission. Click About GMAT button in toolbar. Verify About GMAT opens using property checkpoint on the dialog box name is “About GMAT” . T15: MyProjectSuite/Website link Requirement(s) FRAC-4.1.14.1 Owner JB Verification Method Property Checkpoint Summary Name ● ● ● ● Start from default mission. Click About GMAT button in toolbar. Click the Website link. Verify Firefox opens using property checkpoint on the dialog box name is “General Mission Analysis Tool (GMAT) - Mozilla Firefox”. T16; MyProjectSuite/NASA agreement Requirement(s) FRAC-4.1.14.2 Owner JB Verification Method Property Checkpoint ● ● ● ● Summary Name Start from default mission. Click About GMAT button in toolbar. Click the NASA Open Source Agreement. Verify NASA Open Source Agreement opens using property checkpoint on the dialog box name is “NASA Open Source Agreement” . T17: MyProjectSuite/Online Help Requirement(s) FRAC-4.1.15 Owner JB Verification Method Property Checkpoint Summary Name Requirement(s) ● ● ● Start from default mission. Click Online Help button in toolbar. Verify Firefox opens using property checkpoint on the dialog box name is “General Mission Analysis Tool (GMAT) - Mozilla Firefox”. T18: MyProjectSuite/Run Animation FRAC-4.1.16 Owner JB Verification Method Visual verification (Manual Checkpoint) ● ● ● ● Summary Name Start from default mission. Click Run button in toolbar. Click Run Animation button in toolbar. Verify DefaultGroundTrackPlot orbit path and s/c are updating. (Note: The DefaultOrbitView is not updating. This is a Bug I think.) T19: MyProjectSuite/Stop Animation Requirement(s) FRAC-4.1.17 Owner JB Verification Method Visual verification (Manual Checkpoint) Summary ● ● ● ● ● Start from default mission. Click Run button in toolbar. Click Run Animation button in toolbar. Click Stop Animation button in toolbar. Verify DefaultGroundTrackPlot orbit path and s/c stop updating. (Note: The s/c symbol stops over Africa and not at the end of the orbit path. This is a Bug I think.) Name T20: MyProjectSuite/Speed Up Animation Requirement(s) FRAC-4.1.18 Owner JB Verification Method Visual verification (Manual Checkpoint) ● ● ● ● ● Summary Name Start from default mission. Click Run button in toolbar. Click Run Animation button in toolbar. Click Speed Up Animation button in toolbar. Verify DefaultGroundTrackPlot orbit path and s/c update quickly. T21: MyProjectSuite/Slow Down Animation Requirement(s) FRAC-4.1.19 Owner JB Verification Method Visual verification (Manual Checkpoint) Summary Name ● ● ● ● ● Start from default mission. Click Run button in toolbar. Click Run Animation button in toolbar. Click Slow Down Animation button in toolbar. Verify DefaultGroundTrackPlot orbit path and s/c update slowly. T22: MyProjectSuite/Script Sync Status Requirement(s) FRAC-4.1.20 Owner JB Verification Method Property Checkpoint Summary ● ● Start from default mission. Make a gui change. ● Verify using Property Checkpoint that GUI/Script Sync Status changes from “Synchronized” to “GUI Modified” >--- End of Toolbar ================================================================= Start of Menu bar ---> Name MyProjectSuite/File Requirement(s) FRAC-5.1.1 Owner JB Verification Method Visual Verification (Manual Checkpoint) ● ● ● Summary Name Start from default mission. Click File button in toolbar. Verify File window is displayed MyProjectSuite/File - New Requirement(s) FRAC-5.1.1.1 Owner JB Verification Method Visual verification (Manual Checkpoint) ● ● ● ● Summary Name Start from default mission. Click File button in menubar. Place cursor on New button in menubar. Verify panel showing “Script” and “Mission” is displayed. MyProjectSuite/File - New Script Editor Requirement(s) FRAC-5.1.1.1.1 Owner JB Verification Property Checkpoint Method ● Summary Name Same as FRAC 4.1.1but click File, New and Script button in menubar. MyProjectSuite/File - New mission (Load Default Mission) Requirement(s) FRAC-5.1.1.1.2 Owner JB Verification Method Property Checkpoint ● Summary Name Same as FRAC 4.1.4 but click File, New and Mission button in menubar. MyProjectSuite/File - Open the file browser Requirement(s) FRAC-5.1.1.2 Owner JB Verification Method Property Checkpoint ● Summary Name Same as FRAC 4.1.2 but click File and Open button in menubar. MyProjectSuite/File - Open Recent File Requirement(s) FRAC-5.1.1.3 Owner JB Verification Method Visual Verification (Manual Checkpoint) Summary ● ● ● ● Start from default mission. Click File button in menubar. Place cursor on Open Recent button in menubar. Verify panel showing a list of files is displayed. Name MyProjectSuite/File - Save the current mission Requirement(s) FRAC-5.1.1.4 Owner JB Verification Method Property Checkpoint ● Summary Name Same as FRAC 4.1.3 but click File and Save... button in menubar. MyProjectSuite/File - Save As Requirement(s) FRAC-5.1.1.5 Owner JB Verification Method Property Checkpoint ● ● ● ● Summary Name Start from default mission. Click File button in toolbar. Click Save As... Verify “Choose a file” opens using property checkpoint on the dialog box name is “Choose a file”. MyProjectSuite/File - Exit Requirement(s) FRAC-5.1.1.6 Owner JB Verification Method Visual Verification (Manual Checkpoint) Summary ● Start from default mission. ● ● ● Name Click File button in menubar. Click Exit button in menubar. Verify GMAT is no longer running. MyProjectSuite/Edit Requirement(s) FRAC-5.1.2 Owner JB Verification Method Visual Verification (Manual Checkpoint) ● ● ● ● ● ● Summary Name Start from default mission. Click New Script. Click Edit button in toolbar. Verify Edit window is displayed and Edit is bold Close $gmattempscript$.script Verify Edit is no longer bold. MyProjectSuite/Edit - Select a block of text Requirement(s) FRAC-5.1.2.1 Owner JB Verification Method Visual Verification (Manual Checkpoint) Summary ● ● ● ● Start from default mission. Click New Script and type several lines of text or use a temp file . Highlight a block of text. Verify the text is highlighted. Name MyProjectSuite/Edit - Undo and Redo typing Requirement(s) FRAC-5.1.2.2 and FRAC-5.1.2.3 Owner JB Verification Method Visual Verification (Manual Checkpoint) ● ● ● ● ● ● ● Summary Name Start from default mission. Click New Script and type several lines of text. Click Edit. Click Undo. Verify the text is deleted. Click Redo. Verify the text is back in the edit panel. MyProjectSuite/Edit - Cut selected text and Paste Requirement(s) FRAC-5.1.2.4 and FRAC-5.1.2.6 (Same as FRAC-4.1.5) Owner JB Verification Method Visual Verification (Manual Checkpoint) and Clipboard Checkpoint Summary Name ● ● ● ● ● ● ● ● ● ● Start from default mission. Click New Script and type several lines of text or use a temp file . Type “This is a clipboard test”. Type several more lines. Highlight “This is a clipboard test”. Click Cut. Verify the text is blank. Place the cursor on a blank line and click Paste. Verify the text is placed in the blank line. Verify with Clipboard Checkpoint to check Cut. MyProjectSuite/Edit - Copy and Paste selected text Requirement(s) FRAC-5.1.2.5 and FRAC-5.1.2.6 Owner JB Verification Method Visual Verification (Manual Checkpoint), Clipboard Checkpoint ● ● ● ● ● ● ● ● ● Summary Name Start from default mission. Click New Script and type several lines of text or use a temp file . Type “This is a clipboard test”. Type several more lines. Highlight “This is a clipboard test”. Click Copy. Place the cursor on a blank line and click Paste. Verify the text is placed in the blank line. Verify with Clipboard Checkpoint to check Copy. MyProjectSuite/Edit - Comment and Uncomment Selected text Requirement(s) FRAC-5.1.2.7 and FRAC-5.1.2.8 Owner JB Verification Method Visual Verification (Manual Checkpoint) Summary Name ● ● ● ● ● ● ● ● ● ● Start from default mission. Click New Script and type several lines of text or use a temp file. Highlight a line of text or several characters Click Edit. Click Comment. Click Redo. Verify the “%” is in front of the highlighted text. Hightlight text that contains a “%”. Click Uncomment. Verify the % is not in the line. MyProjectSuite/Edit - Select All Requirement(s) FRAC-5.1.2.9 Owner JB Verification Method Visual Verification (Manual Checkpoint) ● ● ● ● ● Summary Name Start from default mission. Click New Script and type several lines of text or use a temp file. Click Edit. Click Select All. Verify the text is highlighted. MyProjectSuite/Edit - Find Requirement(s) FRAC-5.1.2.10 Owner JB Verification Method Visual Verification (Manual Checkpoint) ● ● ● ● ● ● Summary Name Start from default mission. Click New Script and type several lines of text or use a temp file. Click Edit. Click Find. Type text and click Find Next. This feature does not work, Bug Verify the text is highlighted. MyProjectSuite/Edit - Find next Requirement(s) FRAC-5.1.2.11 Owner JB Verification Method Visual Verification (Manual Checkpoint) Summary ● Start from default mission. ● ● ● ● ● Name Click New Script and type several lines of text or use a temp file. Click Edit. Click Find next. Type text and click Find Previous. This feature does not work, Bug Verify the text is highlighted. MyProjectSuite/Edit - Replace Text Requirement(s) FRAC-5.1.2.12 Owner JB Verification Method Visual Verification (Manual Checkpoint) ● ● ● ● ● Summary ● Name Start from default mission. Click New Script and type several lines of text or use a temp file. Click Edit. Click Find. Type text and click Find Next and Replace. This feature does not work, Bug Verify the text is modified. MyProjectSuite/Edit - Find and Replace Requirement(s) FRAC-5.1.2.13 Owner JB Verification Method Visual Verification (Manual Checkpoint) Summary ● ● ● ● ● ● Start from default mission. Click New Script and type several lines of text or use a temp file Click Edit. Click Find. Type text and click Find Next and Replace All. This feature does not work, Bug Verify the text is modified. Name MyProjectSuite/Edit - Show line numbers Requirement(s) FRAC-5.1.2.14 Owner JB Verification Method Visual Verification (Manual Checkpoint) ● ● ● ● ● ● ● Summary Name Start from default mission. Click New Script and type several lines of text or use a temp file. Click Edit. Click Show line numbers. Verify line numbers appear. Click Show line numbers. Verify line numbers disappear. MyProjectSuite/Edit - Goto line number Requirement(s) FRAC-5.1.2.15 Owner JB Verification Method Visual Verification (Manual Checkpoint) ● ● ● ● ● Summary Name Start from default mission. Click New Script and type several lines of text or use a temp file. Click Edit. Click Goto line number and enter line number . Verify cursor appears on line . MyProjectSuite/Edit - Indent more and Indent less Requirement(s) FRAC-5.1.2.1.16 and 17 Owner JB Verification Method Visual Verification (Manual Checkpoint) ● ● ● ● ● ● ● Summary Name Start from default mission. Click New Script and type several lines of text or use a temp file. Click Edit. Click Indent more. Verify 3 spaces appear. Click Indent less. Verify 3 spaces disappear. MyProjectSuite/Window Requirement(s) FRAC-5.1.3 Owner JB Verification Method Visual Verification (Manual Checkpoint) ● ● ● Summary Name Start from default mission. Click Window button in toolbar. Verify Window window is displayed MyProjectSuite/Window - Close all windows Requirement(s) FRAC-5.1.3.1 Owner JB Verification Method Property Checkpoint - Same as FRAC - 4.1.12 Summary Name ● ● ● ● Start from default mission. Open several panels Click Close All button in toolbar. Verify using Property checkpoint that the DefaultOrbitView and DefaultGroundTrackPlot are closed. MyProjectSuite/Window - Close current window Requirement(s) FRAC-5.1.3.2 Owner JB Verification Method Property Checkpoint - Same as FRAC - 4.1.13 ● ● ● ● ● Summary Name Start from default mission. Click Run button in toolbar. Click on the DefaultOrbitView. Click Close button in toolbar. Verify using Property Checkpoint for non-existence ???? of DefaultOrbitView panel variable MyProjectSuite/Window - Cascade, Tile Vertically, Tile Horizontally, Next and Previous Requirement(s) FRAC-5.1.3.3, 5.1.3.4, 5.1.3.5, 5.1.3.6, 5.1.3.7 Owner JB Verification Method Visual Verification (Manual Checkpoint) Summary ● ● ● ● ● ● ● ● ● ● ● ● Start from default mission. Click Run button in toolbar. Click Cascade button in toolbar. Verify that the DefaultOrbitView and DefaultGroundTrackPlot are cascaded. Click Tile Vertically button in toolbar. Verify that the DefaultOrbitView and DefaultGroundTrackPlot are tiled vertically. Click Tile Horizontilly button in toolbar. Verify that the DefaultOrbitView and DefaultGroundTrackPlot are tiled horizontally. Click Next button in toolbar. Verify that either DefaultOrbitView or DefaultGroundTrackPlot is highlighted. Click Previous button in toolbar. Verify that either DefaultOrbitView and DefaultGroundTrackPlot is highlighted but opposite of next button. Name MyProjectSuite/Window - Highlight Window Requirement(s) FRAC-5.1.3.8 Owner JB Verification Method Visual Verification (Manual Checkpoint) ● ● ● ● ● Summary ● ● ● Name Start from default mission. Run GMAT. Click Window. Click 1 DefaultOrbitView. Verify that the DefaultOrbitView is highlighted and DefaultGroundTrackPlot is not highlighted. Click Window. Click 2 DefaultGroundTrackPlot. Verify that the DefaultOrbitView is not highlighted and DefaultGroundTrackPlot is highlighted. MyProjectSuite/Help Requirement(s) FRAC-5.1.4 Owner JB Verification Method Visual Verification (Manual Checkpoint) ● ● ● Summary Name Start from default mission. Click Help button in toolbar. Verify Help window is displayed MyProjectSuite/Help - Welcome - Text Tutorials Requirement(s) FRAC-5.1.4.1 Owner JB Verification Method Property Checkpoint ● ● ● ● Summary Name Start from default mission. Click Help button in toolbar. Click Welcome Page button in toolbar. Verify Welcome to GMAT opens using property checkpoints ○ dialog box name is Welcome to GMAT MyProjectSuite/Help - Welcome - link to gmat.gsfc Requirement(s) FRAC-5.1.4.1.1 Owner JB Verification Method Property Checkpoint ● ● ● ● ● Summary Name Start from default mission. Click Help button in toolbar. Click Welcome Page button in toolbar. Click Website Link on Welcome to GMAT panel Verify gmat.gsfc.nasa.gov opens using property checkpoints ○ dialog box name is GMAT - Home MyProjectSuite/Help - Welcome - Recent Scripts Requirement(s) FRAC-5.1.4.1.2 Owner JB Verification Method Visual Verification (Manual Checkpoint) Summary Name ● ● ● ● ● Start from default mission. Click Help button in toolbar. Click Welcome Page button in toolbar. Click a Recent Scripts script on Welcome to GMAT panel Verify the script is listed under the Resources Script area MyProjectSuite/Help - Welcome - Text Tutorials Requirement(s) FRAC-5.1.4.1.3 Owner JB Verification Method Property Checkpoint ● ● ● ● ● Summary Name Start from default mission. Click Help button in toolbar. Click Welcome Page button in toolbar. Click Stet by Step Text Tutorials on Welcome to GMAT panel Verify General Mission Analysis Tool (GMAT) opens using property checkpoints ○ dialog box name is General Mission Analysis Tool (GMAT) MyProjectSuite/Help - Welcome - Video Tutorials Requirement(s) FRAC-5.1.4.1.4 Owner JB Verification Method Property Checkpoint ● ● ● ● ● Summary Name Start from default mission. Click Help button in toolbar. Click Welcome Page button in toolbar. Click Video Tutorials on Welcome to GMAT panel Verify GMAT Video Tutorials opens using property checkpoints ○ dialog box name is GMAT Video Tutorials MyProjectSuite/Help - Welcome - Ask the Community a question Requirement(s) FRAC-5.1.4.1.5 Owner JB Verification Method Property Checkpoint ● ● ● ● ● Summary Name Start from default mission. Click Help button in toolbar. Click Welcome Page button in toolbar. Click Ask the community a question on Welcome to GMAT panel Verify GMAT Forums Index page opens using property checkpoints ○ dialog box name is GMAT Forums Index page MyProjectSuite/Help - Welcome - Sample projects Requirement(s) FRAC-5.1.4.1.6 Owner JB Verification Method Property Checkpoint ● ● ● ● ● Summary Name Start from default mission. Click Help button in toolbar. Click Welcome Page button in toolbar. Click Sample projects on Welcome to GMAT panel Verify GMAT Wiki Home: Sample Projects opens using property checkpoints ○ dialog box name is GMAT Wiki Home: Sample Projects MyProjectSuite/Help - Welcome - Forums Requirement(s) FRAC-5.1.4.1.7 Owner JB Verification Method Property Checkpoint Summary ● Start from default mission. ● ● ● ● Name Click Help button in toolbar. Click Welcome Page button in toolbar. Click Forums on Welcome to GMAT panel Verify GMAT Forums Index page opens using property checkpoints ○ dialog box name is GMAT Forums Index page MyProjectSuite/Help - Welcome - Source code Requirement(s) FRAC-5.1.4.1.8 Owner JB Verification Method Property Checkpoint ● ● ● ● ● Summary Name Start from default mission. Click Help button in toolbar. Click Welcome Page button in toolbar. Click Source code at SourceForge on Welcome to GMAT panel Verify SourceForge.net GMAT: SCM opens using property checkpoints ○ dialog box name is SourceForge.net GMAT: SCM MyProjectSuite/Help - Welcome - Reference Guide Requirement(s) FRAC-5.1.4.1.9 Owner JB Verification Method Property Checkpoint Summary ● ● ● ● ● Start from default mission. Click Help button in toolbar. Click Welcome Page button in toolbar. Click Reference Guide on Welcome to GMAT panel Verify General Mission Analysis Tool (GMAT) opens using property checkpoints ○ dialog box name is General Mission Analysis Tool (GMAT) Name MyProjectSuite/Help - Welcome - Wiki Requirement(s) FRAC-5.1.4.1.10 Owner JB Verification Method Property Checkpoint ● ● ● ● ● Summary Name Start from default mission. Click Help button in toolbar. Click Welcome Page button in toolbar. Click Wiki on Welcome to GMAT panel Verify GMAT Wiki Home: HomePage opens using property checkpoints ○ dialog box name is GMAT Wiki Home: HomePage MyProjectSuite/Help - Show Welcome Page On Startup Requirement(s) FRAC-5.1.4.1.11 Owner JB Verification Method Property Checkpoint, Visual Verification (Manual Checkpoint) Summary Part 1 ● ● ● ● ● ● ● ● Start from default mission. Click Help button in toolbar. Click Welcome Page . Check Show Welcome Page On Startup on Welcome to GMAT panel Close the Welcome to GMAT page Exit GMAT Start GMAT Verify Welcome to GMAT page opens using property checkpoints ○ dialog box name is Welcome to GMAT Part 2 ● UnCheck Show Welcome Page On Startup on Welcome to GMAT panel ● Close the Welcome to GMAT page ● Exit GMAT ● Start GMAT ● Observe that the Welcome to GMAT page is NOT displayed by Visual Verification (Manual Checkpoint). Name MyProjectSuite/Help - Contents Requirement(s) FRAC-5.1.4.2 Owner JB Verification Method Property Checkpoint ● ● ● ● Summary Name Start from default mission. Click Help button in toolbar. Click Contents on Help panel Verify GMAT Mission Analysis Tool (GMAT) page opens using property checkpoints ○ dialog box name is GMAT Mission Analysis Tool (GMAT) MyProjectSuite/Help - Online Help Requirement(s) FRAC-5.1.4.3 Owner JB Verification Method Property Checkpoint Summary ● ● ● ● Start from default mission. Click Help button in toolbar. Click Online Help on Help panel Verify GMAT Mission Analysis Tool (GMAT) page opens using property checkpoints ○ dialog box name is GMAT Mission Analysis Tool (GMAT) Name MyProjectSuite/Help - Tutorial Requirement(s) FRAC-5.1.4.4 Owner JB Verification Method Property Checkpoint ● ● ● ● Summary Name Start from default mission. Click Help button in toolbar. Click Tutorial on Help panel Verify GMAT Mission Analysis Tool (GMAT) page opens using property checkpoints ○ dialog box name is GMAT Mission Analysis Tool (GMAT) MyProjectSuite/Help - Forum Requirement(s) FRAC-5.1.4.5 Owner JB Verification Method Property Checkpoint ● ● ● ● Summary Name Start from default mission. Click Help button in toolbar. Click Forum on Help panel Verify GMAT Forums Index page opens using property checkpoints ○ dialog box name is GMAT Forums.Index page MyProjectSuite/Help - Report an Issue Requirement(s) FRAC-5.1.4.6 Owner JB Verification Property Checkpoint Method ● ● ● ● Summary Name Start from default mission. Click Help button in toolbar. Click Report an Issue on Help panel Verify Bugzilla page opens using property checkpoints ○ dialog box name is Bugzilla Main Page MyProjectSuite/Help - Provide Feedback Requirement(s) FRAC-5.1.4.7 Owner JB Verification Method n/a ● Summary Name Gives message that says no Email attached ??? MyProjectSuite/Help - About GMAT Requirement(s) FRAC-5.1.4.8 Owner JB Verification Method n/a ● Summary Name Same as FRAC 4.1.14 MyProjectSuite/Help - About GMAT - Link to gsfc Requirement(s) FRAC-5.1.4.8.1 Owner JB Verification Method n/a Summary ● Same as FRAC 4.1.14.1 Name MyProjectSuite/Help - Welcome - License agreement Requirement(s) FRAC-5.1.4.8.2 Owner JB Verification Method n/a ● Summary Same as FRAC 4.1.14.2 End of Menubar ================================================================= Start of Mouse and Keyboard user controls Name MyProjectSuite/Mouse - Undo and Redo typing Requirement(s) FRAC-9.1.1.1 and FRAC-9.1.1.2 (Same as FRAC 5.1.2.2) Owner JB Verification Method Visual Verification (Manual Checkpoint) Summary ● ● ● ● ● ● ● Start from default mission. Click New Script and type several lines of text. Right Click Mouse. Click Undo. Verify the text is deleted. Click Redo. Verify the text is back in the edit panel. Name MyProjectSuite/Mouse - Cut selected text and Paste Requirement(s) FRAC-9.1.1.3 and FRAC-9.1.1.5 (Same as FRAC-4.1.5 and 5.1.2.4) Owner JB Verification Method Visual Verification (Manual Checkpoint) and Clipboard Checkpoint ● ● ● ● ● ● ● ● ● ● Summary Name Start from default mission. Click New Script and type several lines of text or use a temp file . Type “This is a clipboard test”. Type several more lines. Highlight “This is a clipboard test”. Right Click Cut. Verify the text is blank. Place the cursor on a blank line and Right Click Paste. Verify the text is placed in the blank line. Verify with Clipboard Checkpoint to check Cut. MyProjectSuite/Mouse - Copy and Paste selected text Requirement(s) FRAC-9.1.1.4 and FRAC-9.1.1.5 (Same as FRAC 5.1.2.5) Owner JB Verification Method Visual Verification (Manual Checkpoint), Clipboard Checkpoint Summary Name ● ● ● ● ● ● ● ● ● Start from default mission. Click New Script and type several lines of text or use a temp file. Type “This is a clipboard test”. Type several more lines. Highlight “This is a clipboard test”. Right Click Copy. Place the cursor on a blank line and Right Click Paste. Verify the text is placed in the blank line. Verify with Clipboard Checkpoint to check Copy. MyProjectSuite/Mouse - Select Block of Text and Delete Requirement(s) FRAC-9.1.1.8 and FRAC-9.1.1.6 Owner JB Verification Method Visual Verification (Manual Checkpoint) ● ● ● ● ● Summary Name Start from default mission. Click New Script and type several lines of text or use a temp file. Highlight some text by Holding Left Mouse Key and Draging. Right Click Delete. Verify the text is deleted. MyProjectSuite/Mouse - Select All Text Requirement(s) FRAC-9.1.1.7 Owner JB Verification Method Visual Verification (Manual Checkpoint) ● ● ● ● Summary Name Start from default mission. Click New Script and type several lines of text or use a temp file. Right Click Select All. Verify the text is highlighted. MyProjectSuite/Keyboard - Undo and Redo typing Requirement(s) FRAC-9.1.2.1 and FRAC-9.1.2.2 (Same as FRAC 5.1.2.2) Owner JB Verification Method Visual Verification (Manual Checkpoint) Summary ● ● Start from default mission. Click New Script and type several lines of text. ● ● ● ● Name Hit Cntl Z for Undo. Verify the text is deleted. Hit Cntl Y for Redo. Verify the text is back in the edit panel. MyProjectSuite/ Keyboard - Cut selected text and Paste Requirement(s) FRAC-9.1.2.3 and FRAC-9.1.2.5 (Same as FRAC-4.1.5 and 5.1.2.4) Owner JB Verification Method Visual Verification (Manual Checkpoint) and Clipboard Checkpoint ● ● ● ● ● ● ● ● ● ● Summary Name Start from default mission. Click New Script and type several lines of text or use a temp file. Type “This is a clipboard test”. Type several more lines. Highlight “This is a clipboard test”. Hit Cntl X for Cut. Verify the text is blank. Place the cursor on a blank line and Cntl V for Paste. Verify the text is placed in the blank line. Verify with Clipboard Checkpoint to check Cut. MyProjectSuite/Keyboard - Copy and Paste selected text Requirement(s) FRAC-9.1.2.4 and FRAC-9.1.2.5 (Same as FRAC 5.1.2.5) Owner JB Verification Method Visual Verification (Manual Checkpoint), Clipboard Checkpoint Summary ● ● ● ● ● ● ● Start from default mission. Click New Script and type several lines of text or use a temp file. Type “This is a clipboard test”. Type several more lines. Highlight “This is a clipboard test”. Hit Cntl C for Copy. Place the cursor on a blank line and hit Cntl V for Paste. ● ● Name Verify the text is placed in the blank line. Verify with Clipboard Checkpoint to check Copy. MyProjectSuite/Keyboard - Comment and Uncomment Selected text Requirement(s) FRAC-9.1.2.6 and FRAC-9.1.2.7 Owner JB Verification Method Visual Verification (Manual Checkpoint) ● ● ● ● ● ● ● ● Summary Name Start from default mission. Click New Script and type several lines of text or use a temp file. Highlight a line of text or several characters Hit Cntl R for Comment. Verify the “%” is in front of the highlighted text. Hightlight text that contains a “%”. Hit Cntl T for Uncomment. Verify the % is not in the line. MyProjectSuite/Keyboard - Select All Requirement(s) FRAC-9.1.2.8 Owner JB Verification Method Visual Verification (Manual Checkpoint) Summary Name Requirement(s) ● ● ● ● Start from default mission. Click New Script and type several lines of text or use a temp file. Hit Cntl A for Select All. Verify the text is highlighted. MyProjectSuite/Keyboard - Find FRAC-9.1.2.9 Owner JB Verification Method Visual Verification (Manual Checkpoint) ● ● ● ● ● Summary Name Start from default mission. Click New Script and type several lines of text or use a temp file. Hit Cntl F for Find. Type text and click Find Next. This feature does not work, Bug Verify the text is highlighted. MyProjectSuite/Keyboard - Find Next Requirement(s) FRAC-9.1.2.10 Owner JB Verification Method Visual Verification (Manual Checkpoint) ● ● ● ● ● Summary Name Start from default mission. Click New Script and type several lines of text or use a temp file. Hit F3 for Find. F3 does not work Type text and click Find Next. This feature does not work, Bug Verify the text is highlighted. MyProjectSuite/Keyboard - Replace text Requirement(s) FRAC-9.1.2.11 Owner JB Verification Method Visual Verification (Manual Checkpoint) Summary ● ● ● ● ● Start from default mission. Click New Script and type several lines of text or use a temp file. Hit Cntl F for Find. Type text and click Find Previous. This feature does not work, Bug Verify the text is highlighted. Name MyProjectSuite/Keyboard- Find and Replace Requirement(s) FRAC-9.1.2.12 Owner JB Verification Method Visual Verification (Manual Checkpoint) ● ● ● ● Summary ● Name Start from default mission. Click New Script and type several lines of text or use a temp file Hit Cntl H for Find and Replace. Cntl H does not work Type text and click Find Next and Replace All. This feature does not work, Bug Verify the text is modified. MyProjectSuite/Keyboard - Goto line number Requirement(s) FRAC-9.1.2.13 Owner JB Verification Method Visual Verification (Manual Checkpoint) ● ● ● ● Summary Name Start from default mission. Click New Script and type several lines of text or use a temp file. Hit Cntl G to Goto line number and enter line number. Verify cursor appears on line . MyProjectSuite/Keyboard - Indent more and Indent less Requirement(s) FRAC-9.1.2.14 and 15 Owner JB Verification Method Visual Verification (Manual Checkpoint) Summary ● ● Start from default mission. Click New Script and type several lines of text or use a temp file. ● ● ● ● ======== Hit Cntl I for Indent more. Verify 3 spaces appear. Hit Cntl Shift I for Indent less. Verify 3 spaces disappear. End of Test Procedures ======== Requests for Action To submit an RFA against this blueprint, copy and paste the table below, and fill in with your RFA. Initials Comment RFA SPH The Mars-Gram model has an input for solar flux. However, the requirements do not identify Mars-Gram as one of the models that will be supported by the CSSI and Schatten file implementation. Explain why or modify the requirements to include Mars-Gram. SAMPLE Response SPH I can’t believe you’d ask such a dumb question.