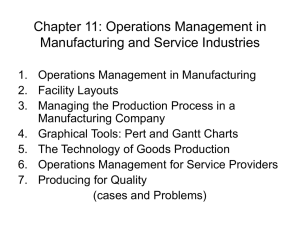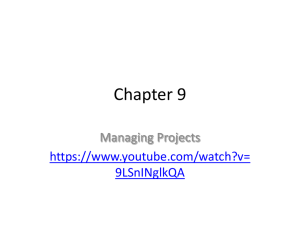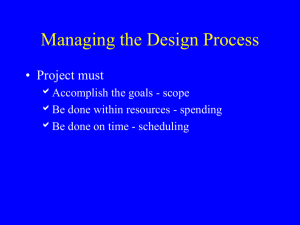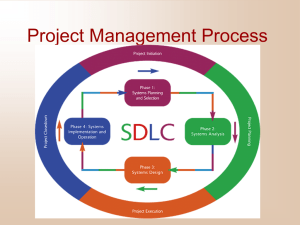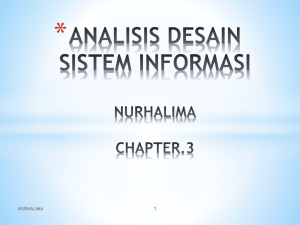File
advertisement

Charts and Graphs Gantt Chart Pert Chart Introduction to Microsoft Project Work breakdown structure 1 Introduction These charts are used for 1.Strategic Management 2.Project Management Project Management Application of knowledge, skills, tools and techniques for project activities in order to meet or exceed stakeholder needs and expectation from a project. 2 Introduction Helps project manager and team in term of Scope management Time management Cost management Quality management Charts for project scheduling Gantt Chart, also known as (Time Line Charts) PERT chart (Evaluation Review Technique)network diagram. 3 Gantt Chart A Gantt chart is a graphical representation of the duration of tasks against the progression of time. useful tools for planning and scheduling projects. allow you to assess how long a project should take. lay out the order in which tasks need to be carried out. help manage the dependencies between tasks. determine the resources needed. 4 Advantages Gantt charts are useful tools when a project is under way. monitor progress. You can immediately see what should have been achieved at a point in time. Show how remedial action may bring the project back on course. 5 Gantt Chart 6 PERT chart "PERT" developed by the United States Department of Defense as a management tool for complex military projects is an acronym for "Program Evaluation and Review Technique". This technique was soon adapted for used in educational research and evaluation. Through PERT, complex projects can be blueprinted as a network of activities and events (Activity Network Diagram). 7 PERT chart It is used for project scheduling. Pert charts allow software planners, or individuals to: Determine the critical path a project must follow. Critical path is the longest overall duration, determining the shortest time to complete the project Establish most likely time estimates for individual task by applying statistical models. Calculate boundary times that define a time ‘window’ for a particular task. 8 9 Project Management Software Among the project management software used to create charts and graph are: Microsoft Project Microsoft Visio 10 Microsoft Project Ikon Microsoft Project 11 Title Bar Menu Bar Tool Bar Entry Bar Entry Table View View Bar Status Bar Gantt Chart View 12 Microsoft Project-Gantt Charts Gantt charts provide a standard format for displaying project schedule information by listing project activities and their corresponding start and finish dates in a calendar format Symbols include: A black diamond: milestones or significant events on a project with zero duration Thick black bars: summary tasks Lighter horizontal bars: tasks Arrows: dependencies between tasks 13 Creating a Gantt Chart The Gantt chart is constructed with a horizontal axis representing the total time span of the project, broken down into increments (days, weeks, or months). constructed with a vertical axis representing the tasks that make up the project and constructed with a graph area which contains horizontal bars for each task connecting the period start and period ending symbols. 14 The Gantt chart also has variants such as: Milestones: important checkpoints or interim goals for a project Resources: for team projects, it often helps to have an additional column containing numbers or initials which identify who on the team is responsible for the task 15 Status: the projects progress, the chart is updated by filling in the task's bar to a length proportional to the amount of work that has been finished Dependencies: an essential concept that some activities are dependent on other activities being completed first 16 17 Task List Time line Milestone Sub Task 18 Extra Notes Starting Microsoft Project Start a new file Click Menu File and then New 19 To enter details of the project •Click Menu File •then Properties •Enter details on: •Title •Subject •Author •Manager •Company •Category •Keywords 20 Creating a Gantt Chart Click on Gantt Chart icon Click on Gantt Chart 21 Entering Tasks Enter task name in Task Name and determine the timeline using Duration, Start and Finish Date Enter details here 22 Entering tasks List of tasks 23 Entering sub tasks There two ways: : i. Indent. Click on the starting of task name and drag to the right ii. Using the buttons 24 Indent 25 Task Dependency Types 26 Connecting one tasks with another 27 Connecting Tasks Connecting Tasks Highlight Two tasks that is going to be connected Click Edit. Click Link Task Determining the dependency type FS, SF, SS, FF Double click on the first task Click Tab Predecessor. Select the task name in the drop-down menu. Choose the dependency type. 28 Determining the dependency type Chose the dependency type 29 Milestone Milestone Normally show the event The time period is usually 0 or 1 day only.. Example: Start Project, End Project Double click on the cell. Choose Tab Advance and Mark Task As Milestone. 30 Milestone Tab Advanced Mark here 31 Time scale To change the Time scale For example days, weeks, months 1. Click on Format. 2. Choose Timescale. 3. Choose the time scale unit desired 32 Time Scale • 33 Gantt Chart View To update the Gantt chart view Click Format. Click on Gantt Chart Wizard to show 1.Critical Path 2.Date 3.Resources 34 35 36 • Date Critical Path 37 Work Breakdown Structure a results-oriented family tree that captures all the work of a project in an organized way portrayed graphically as a hierarchical tree, tabular list of "element" and tasks or the indented task list that appears in Gantt chart schedule 38 Work Breakdown Structure 39 PERT Chart Microsoft Project 40 Starting Pert Chart in Ms Project Click on View. Choose PERT Chart or Click on PERT Chart icon on the left side of Ms Project window 41 Pert Components PERT has two main components: 1. Arrows 2. Node/ field Every node has information on task name, task ID, duration, start, finish and resources Arrows shows the activities flow Every arrows is possible to have crictical path. 2 format: AoA (ADM) = activity-on-arrow (arrow diagramming method) AoN (PDM) = activity-on-node (precedence diagramming method) 42 Activity-on-Arrow (AOA) Network Diagram for Project X 43 Arrow Diagramming Method (ADM) Known as activity-on-arrow (AOA) Every activities is presented by arrows Node shows the starting and finishing date 44 ACTIVITY - ON – ARROW (AoA) NETWORK The advantages are : Show the project’s time length Show the activities which the starting point and end point are flexible or can be edited without changing the project’s time length - float. 1 A 2 B E 4 6 F C 3 D 5 G 45 Precedence Diagramming Method (PDM) Activities are presented by boxes Arrows show the dependency between activities More popular compared to ADM (AOA) Better in showing different types of dependencies 46 Creating PERT Chart Creating PERT chart Determine the activities Determine the flow of the activities Estimate the time for each activities Prepare a time-scale chart for activities to determine the critical path 47 Example: Precedence Diagramming Method (PDM) Network Diagram for Project X 48 Critical Path The flow of activities that must be completed in order to complete the whole project The delay in critical path will delayed the whole project. 49 Simple Example of Determining the Critical Path Consider the following project network diagram. Assume all times are in days. C=2 start 1 A=2 2 B=5 4 E=1 3 6 D=7 5 finish F=2 a. How many paths are on this network diagram? b. How long is each path? c. Which is the critical path? d. What is the shortest amount of time needed to complete this project? 50 Determining the Critical Path for Project X 51 PERT Estimates Activity Estimate = ((Optimistic Time + (4 x Most Likely Time) + Pessimistic Time)) 6 n Total Expected Time of Project = Activity Estimates i=1 52 Activity Analysis for PERT Activity Predecessor Optimistic Estimates (Days) (a) Most Likely Estimates (Days) (b) Pessimistic Estimates (Days) (c) Expected Duration (a+4b+c) 6 A None 1 2 4 2.2 B A 3 5 8 5.2 C B 2 4 5 3.8 D B 2 3 6 3.3 E B 1 1 1 1.0 F C,D 2 4 6 4.0 G D,E 2 3 4 3.0 H F,G 1 2 5 2.3 I G 4 5 9 5.5 J H,I .5 1 3 1.3 53 Possible PERT Activity Paths Possible Paths Path Total Path 1 A+B+C+F+H+J 18.8 2.2+5.2+3.8+4.0+2.3+1.3 Path 2 A+B+D+F+H+J 18.3 2.2+5.2+3.3+4.0+2.3+1.3 Path 3 A+B+D+G+H+J 18.6 2.2+5.2+3.3+3.0+2.3+1.3 Path 4 A+B+D+G+I+J 20.5* 2.2+5.2+3.3+3.0+5.5+1.3 Path 5 A+B+E+G+I+J 18.2 2.2+5.2+1.0+3.0+5.5+1.3 54