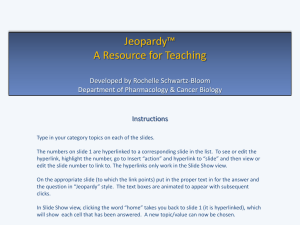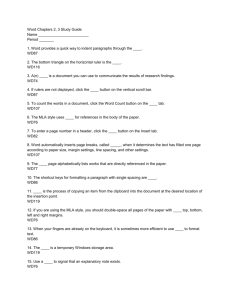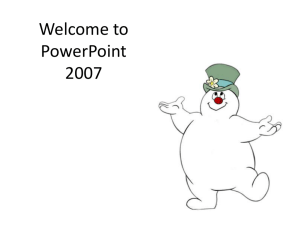Create a Hyperlink to
advertisement
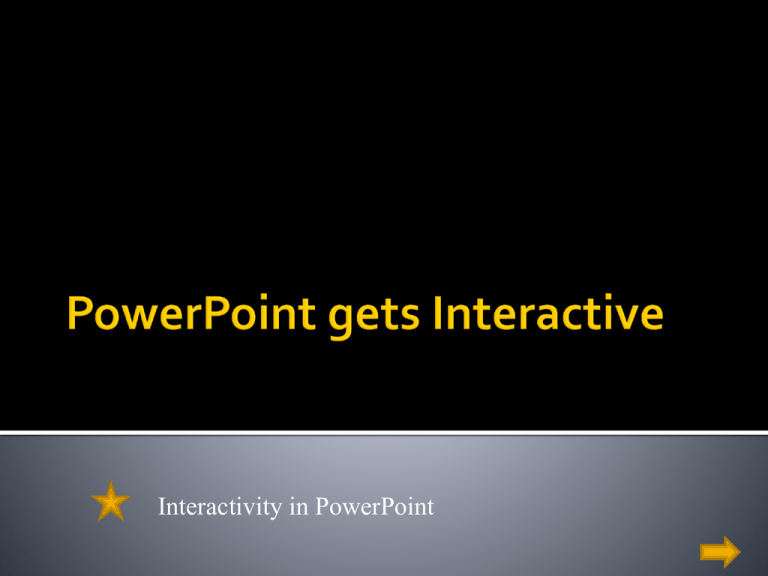
What do you know about PowerPoint? Interactivity in PowerPoint This PowerPoint Slide has three main sections Section 1 – Interactive Tips Section 2 – Whiz Quiz Section 3 - Cheat Sheet Testing your interactive multimedia presentation is one of the most important steps. Here are a few rules to help you avoid making mistakes Only make one draft copy. Call it the live version Ask a friend to review the live version Make the changes only to the live version PowerPoint can assist you to package your presentation by putting all the required files into one file, so you to you can copy the file to a CD Open the presentation that you want to package On the Microsoft Office Button, point to the arrow next to Publish, and then click Package for CD. In the Package for CD dialog box, in the Name the CD box, type a name for the CD or the folder that you want to copy your presentation to. Select Copy to CD and click OK Your presentation should start burning onto a blank CD What do you know about Interactive Multimedia PowerPoint? Click the star next to the correct answer Cinema Radio Internet Television Internet Action buttons Transitions Clip Art Embedded objects Action buttons Nintendo WII Apple iPod MultiChoice Personal Video Recorder Sony Car Radio Sony Car Radio Include Action Buttons in the presentation Create Hyperlinks Turn off the “Advance on mouse click ” All of the above All of the above To move step by step through a presentation To be able to turn electronic pages To be able to access the internet To navigate directly to information that the user would like to see To navigate directly to information that the user would like to see The on screen visualisation of information available A charming animated character responsible for introducing you to the programme The file structure within the object The collection of multimedia resources The on screen visualisation of information available Feedback gives the user an idea whether his/her objective has been achieved Feedback tells the musician that his microphone is too close to a speaker Feedback is required at the end of a course so that the lecturer can improve the content Feedback redistributes excess food to hungry people Feedback gives the user an idea whether his/her objective has been achieved User control Immediate Response Adaptability No choices No choices A kiosk provides unattended access to electronic information A kiosk provides people with coffee and tea A kiosk is usually used as a news stand None of the above A kiosk provides unattended access to electronic information Well done PowerPoint whiz – you completed the quiz Cheat Sheet Creating non linear PowerPoint presentations is fun – but it also challenging, and it can take a long tome to create an interface and materials. The best way to master non linear media is to practice, get feedback and correct your mistakes . Don’t try to be an interactive Power Point master in a day. Simply use the following “CHEATS” to produce a great PowerPoint presentation. Now see if you can complete the cheat sheet Cheat Sheet Index •Create a hyperlink •Create an action button •Insert a clickable thumbnail image •Turn off “Advance on mouse click” •Create a navigation bar •Use sound or mouseclicks to generate feedback Ways to create interactivity HYPERLINKS Create a Hyperlink to a slide in the same presentation a page or file on the Web a new file Back to the cheat sheet Create a Hyperlink to You can create hyperlinks (or connections) from one slide to another slide in the same presentation or a Web page to a file Ways to create interactivity HYPERLINKS Create a Hyperlink to > a slide in the same presentation a page or file on the Web a new file A slide in the same presentation Select the text that you want to use as a hyperlink. On the Insert tab, in the Links group, click Hyperlink. 3. Click “Place in This Document” 4. Click the slide that you want to use as the hyperlink destination. 5. Then click OK. 1. 2. If you click on the hyperlinks alongside, you’ll see an example of hyperlink s to another slide in this presentation. Back to the cheat sheet Ways to create interactivity HYPERLINKS Create a Hyperlink to A page or file on the Web a slide in the same presentation 1. > a page or file on the Web a new file 2. 3. 4. 5. Select the text that you want to use as a hyperlink. On the Insert tab, in the Links group, click Hyperlink. Click Existing File or Web Page Enter the URL of the web site you’d like to link to. Then click OK. If you click on the GOOGLE hyperlink, you’ll be taken to the Google Web site. Back to the cheat sheet Ways to create interactivity HYPERLINKS Create a Hyperlink to A new file a slide in the same presentation 1. a page or file on the Web > a new file 2. 3. 4. 5. Back to the cheat sheet Select the text that you want to use as a hyperlink. On the Insert tab, in the Links group, click Hyperlink. Click Create New Document. In the Name of new document box, type the name of the file that you want to create and link to. Under When to edit, click whether you want to change the file now or later. Ways to create interactivity – ACTION BUTTONS Create an action button Create an Action Button Click on the Insert tab, select Shapes and choose an action button at the bottom of the section 2. Drag the crosshair cursor diagonally on the slide and draw the action button 3. Use the action setting dialogue box to specify where you would like the action button should take the user once clicked. 4. Click OK once you have completed the box 1. Back to the cheat sheet Ways to create interactivity THUMBNAILS Insert a clickable thumbnail image Insert a clickable thumbnail image Back to the cheat sheet Click on the Insert tab, select picture and choose the picture you would like to preview in the show Resize and position the picture using the handles Use the action setting dialogue box to specify where you would like the action button should take the user once clicked. Click OK once you have completed the dialogue box Ways to create interactivity – NO MOUSE CLICK Turn off “Advance on mouse click” Turn off “Advance on mouse click” Back to the cheat sheet If you’d like users to go to particular places, then turn OFF PowerPoint automatic advance feature Select all your slides Click on the animations tab Disable the “On Mouse Click Check box. (This will stop users from moving the slide show on sequentially, rather than through your navigation system. Ways to create interactivity – NAVIGATION BAR Create a navigation bar Create a navigation bar Home About Contact Back to the cheat sheet Home Page Click the format tab, choose a shape and drag the cross hairs to place the shape. Duplicate the slide Click shape effects and select shadow. Give the unselected button an outer shadow and the selected button an inner shadow Click the insert tab and click the action button and link each button to the appropriate slide. Ways to create interactivity – NAVIGATION BAR Create a navigation bar Create a navigation bar Home About Contact Back to the cheat sheet About Page You’ve already created the three buttons, so simply copy and paste them On the home tab, click shape effects and select shadow. Give the home button an outer shadow and the about button (on the selected page) an inner shadow If you have copied and pasted, you will find that each button is already linked to appropriate slide. Ways to create interactivity – NAVIGATION BAR Create a navigation bar Create a navigation bar Home About Contact Back to the cheat sheet Contact Page You’ve already created the three buttons, so simply copy and paste them on the new page On the About tab, click shape effects and select shadow. Give the contact button (on the selected page) an inner shadow If you have copied and pasted, you will find that each button is already linked to appropriate slide. Ways to create interactivity How to generate feedback > Using Sound Using Mouseclicks Back to the cheat sheet How to generate feedback Using sound To add sound as feedback, highlight the object and press action. Create a hyperlink to the page you’d like to jump to. Click the “Play sound ” check box and choose a sound effect Click OK Ways to create interactivity How to generate feedback Using Sound > Using Mouseclicks < Back to the cheat sheet How to generate feedback Using Mouseclick To add a mouseclick as feedback, highlight the object and press action. Create a hyperlink to the page you’d like to jump to. Click the “Highlight Click” check box Click OK