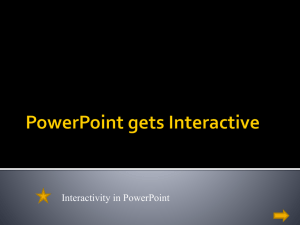Presentation to Use
advertisement

Welcome to PowerPoint 2007 Let’s Take a Field Trip! http://office.microsoft.com/training/training.a spx?AssetID=RC100687671033 I want to insert a slide… • Move your mouse over the slide where you would like to place a new slide in your PowerPoint. • Right Click and a box will appear, you will want to click on new slide. • Once you have created a slide you may move it anywhere into the presentation by placing your mouse on the slide you want to move, and left click & drag/hold, drag it to the place you want it to be. Setting a Picture as your Background 1. 2. 3. 4. 5. 6. 7. Select your picture and save it as a picture. Go to Design. To the right, select Background styles. Select Format Background. Click on Picture or Text. Click on Insert from: File. Select your photo. Example of a background Another Example of a background Adding a picture 1. Find a picture on the internet and copy it. 2. You may have to save it to your pictures. 3. Pull up your powerpoint, right click and paste picture onto your page. 4. You will need to move your picture and place it where you want it. Inserting a Hyperlink • Go to the web site you want to include into your PowerPoint. • Highlight your address at the top of your screen. • Copy the highlighted address. • When your PowerPoint is open, paste the address where you would like the address to appear. Using a picture as a Hyperlink 1. 2. 3. 4. 5. 6. 7. 8. Insert a picture onto your slide. Once picture is inserted, click on your picture so you see a box around it. Go to the tool bar and click insert and then on hyperlink button. Copy the web address and paste it in the bottom address box. Then you will need to press ok. Your picture will be hyperlinked when the PPT is in slideshow mode. Your picture when in the working stages will not open. If you would like to view your hyperlink, right click on picture. Using Documents saved in a folder as a hyperlink • Save the document you want to use. • I save all the documents into the file where I place the ppt. • When you choose the hyperlink button, click the look in button. • This is where you will see the documents that you have saved. Choose the document you want linked to your picture and press ok. Inserting Sound • The easiest way to insert sound is by clicking on the insert button. • Click the bell that is the second to last icon at the top of page. • Choose the sound from clip organizer and choose all collections. This will allow you to select tons of sounds. • Once you have chosen your sound, it will ask you if you want the sound to play automatically or when clicked. • Once you have a sound icon in place. At the top will be a sound tab. Click on it and towards the left will be a hide box, check this box and it will hide your sound icons during presentation. Inserting a voice recorded sound • Click on Insert, then click the sound button. • Scroll down to record sound. • A small screen will appear, press the red dot and begin to speak. • When you are finished with what you want to say, press the square and click OK. • This will insert a speaker onto the slide you are working on. Transitions • To add movement to your slides, you will need to add animations. • Click on the animations button. • Choose one of the selections from above. • Click on the animation you would like to happen to your slide. • To see if you have successfully added animation look to the left on your slides and you will see a star. Transitions Continued… • Once you have selected the animation you may want to… • Adjust the speed: At the top of the page is how fast you want your animation to move. • You also have the option to apply it to all the slides if you want. Transitions Continued… • You can also Loop, this means you can continuously run a ppt. • Go to slide show and click set up slide show. • Look for the column of show options and put a check mark in “loop continuous”. • The slideshow will loop until you click on ESC. How can I use this? • To Read a Book • Review words • Review games • Link to word documents • Using PPT to Any Questions? Merry Christmas,