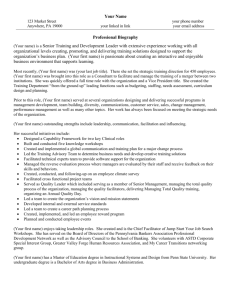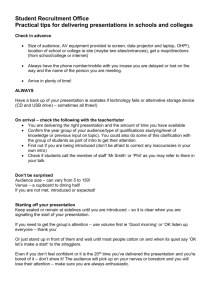Microsoft PowerPoint 2010
advertisement

Microsoft PowerPoint 2010 Chapter 5 Collaborating on and Delivering a Presentation Objectives • • • • • • Combine slide shows Accept and reject a reviewer’s proposed changes Insert, modify, and delete comments Reuse slides from an existing presentation Capture part of a slide using screen clipping Insert slide footer content Collaborating on and Delivering a Presentation 2 Objectives • Set slide and presentation resolution • Save a file as a PowerPoint show • Package a presentation for storage on a compact disc • Save a presentation in a previous PowerPoint format • Inspect and protect files • Annotate slide shows with a pen and highlighter Collaborating on and Delivering a Presentation 3 Project – Presentation with Comments, Inserted Slides, and Protection Collaborating on and Delivering a Presentation 4 General Project Guidelines • • • • • • Develop a collaboration plan Accept and evaluate criticism Give constructive criticism Use slide numbers to guide your speech Determine the screen show ratio Select an appropriate password Collaborating on and Delivering a Presentation 5 Merging a Presentation • With one presentation active, display the Review tab • Click the Compare button (Review tab | Compare group) to display the Choose File to Merge with Current Presentation dialog box • Navigate to the location of the presentation you wish to merge, and click to select the file name • Click the Merge button to merge the presentations and display the Revisions task pane Collaborating on and Delivering a Presentation 6 Merging a Presentation Collaborating on and Delivering a Presentation 7 Printing Comments • Open the Backstage view and then click the Print tab to display the Print gallery • Click Full Page Slides to display the Print Layout gallery • If necessary, click Print Comments and Ink Markup to select this option • Click the Print button to print the six pages Collaborating on and Delivering a Presentation 8 Printing Comments Collaborating on and Delivering a Presentation 9 Previewing Presentation Changes • Click the Reviewing Pane button (Review tab | Compare group) to display the Revisions task pane. With Slide 1 displaying, click the Slides tab in the Revisions task pane to display a thumbnail of merged Slide 1 • Click the check box above the thumbnail to view the proposed changes in the Slide pane • Click the check box again to reject the changes Collaborating on and Delivering a Presentation 10 Previewing Presentation Changes Collaborating on and Delivering a Presentation 11 Reviewing and Deleting Comments • Click the Details tab in the Revisions task pane to display the comment markers and the change markers in the Slide changes and Presentation changes areas • Click the first comment in the Slides changes area to display the comment • Read the comment and then click the Delete Comment button to delete the comment • Click the Next Comment button (Review tab | Comments group) to view the second comment Collaborating on and Delivering a Presentation 12 Reviewing and Deleting Comments Collaborating on and Delivering a Presentation 13 Reviewing, Accepting, and Rejecting Presentation Changes • Click the first presentation change marker to view an explanation of the proposed change • Click the Accept Change button (Review tab | Compare group) to accept the change Collaborating on and Delivering a Presentation 14 Reviewing, Accepting, and Rejecting Slide Changes • Click the slide with the changes to display the box with the proposed changes • Click the All changes check box to preview all proposed changes to the slide • Remove the check mark from check boxes for changes you do not want to review Collaborating on and Delivering a Presentation 15 Reviewing, Accepting, and Rejecting Slide Changes Collaborating on and Delivering a Presentation 16 Rejecting a Slide Revision • Click the change marker on the slide thumbnail for the change to reject • Click the Reject Change button (Review tab | Compare group) to reject the change Collaborating on and Delivering a Presentation 17 Inserting a Comment • Click the Insert Comment button, which displays as New Comment, (Review tab | Comments group) to open a comment box at the top of the slide • Type the comment text • Click anywhere outside the comment box to hide the text and lock in the comment Collaborating on and Delivering a Presentation 18 Inserting a Comment Collaborating on and Delivering a Presentation 19 Editing a Comment • Click the comment marker on the slide • Click the Edit Comment button (Review tab | Comments group) to change the marker comment color and display your initials and name • Type the new text in the comment box Collaborating on and Delivering a Presentation 20 Editing a Comment Collaborating on and Delivering a Presentation 21 Ending the Review • Click the End Review button (Review tab | Compare group) to display the Microsoft PowerPoint dialog box • Click the Yes button (Microsoft PowerPoint dialog box) to apply the changes you accepted and discard the changes you rejected Collaborating on and Delivering a Presentation 22 Ending the Review Collaborating on and Delivering a Presentation 23 Reusing Slides from an Existing Presentations • Click the New Slide button arrow to display the layout gallery • Click Reuse Slides in the layout gallery to display the Reuse Slides task pane • Click the Browse button • Click Browse File to display the Browse dialog box • Navigate to the location containing the file to reuse, and then click to select the file • Click the Open button to display thumbnails of the slides in the Reuse Slides task pane Collaborating on and Delivering a Presentation 24 Reusing Slides from an Existing Presentations • Click the thumbnails to insert into the presentation • Click the ‘Keep source formatting’ check box at the bottom of the Reuse Slides task pane to preserve the slide formatting • Click the Close button in the Reuse Slides task pane so that it no longer is displayed Collaborating on and Delivering a Presentation 25 Reusing Slides from an Existing Presentations Collaborating on and Delivering a Presentation 26 Capturing Part of a Screen Using Screen Clipping • Display the Insert tab and then click the Screenshot button (Insert tab | Images group) to display the Available Windows gallery • Click Screen Clipping (Available Windows gallery) to display the current presentation • When the white overlay displays, resize the rectangle to select the desired portion of the screen for the clipping • Release the mouse button to insert the snip Collaborating on and Delivering a Presentation 27 Capturing Part of a Screen Using Screen Clipping Collaborating on and Delivering a Presentation 28 Adding a Footer with Fixed Information • Click the Header & Footer button (Insert tab | Text group) to display the Header and Footer dialog box • If necessary, click the Slide tab to display the Slide sheet • Select which information to include on the slide • Click the Apply to All button to apply the footer to all slides Collaborating on and Delivering a Presentation 29 Adding a Footer with Fixed Information Collaborating on and Delivering a Presentation 30 Clearing Formatting and Applying an Artistic Effect • With a picture selected, click the Reset Picture button (Picture Tools Format tab | Adjust group) to remove all formatting from the picture • Click the Artistic Effects button (Picture Tools Format tab | Adjust group) to display the Artistic Effects gallery • Click the desired effect to apply Collaborating on and Delivering a Presentation 31 Clearing Formatting and Applying an Artistic Effect Collaborating on and Delivering a Presentation 32 Setting Slide Size • Display the Design tab and then click the Page Setup button (Design tab | Page Setup group) to display the Page Setup dialog box • Click the ‘Slides sized for’ box arrow to display the size list • Click the desired slide size setting • Click the OK button to change the slide size in the presentation Collaborating on and Delivering a Presentation 33 Setting Slide Size Collaborating on and Delivering a Presentation 34 Selecting Slide Show Resolution • Display the Slide Show tab and then click the Resolution box arrow (Slide Show tab | Monitors group) to display the Resolution list • Click the desired resolution to change the slide show resolution setting Collaborating on and Delivering a Presentation 35 Selecting Slide Show Resolution Collaborating on and Delivering a Presentation 36 Saving a File as a PowerPoint Show • Open the Backstage view, display the Save & Send tab, and then click Change File Type in the File Types area • Click PowerPoint Show in the Presentation File Types area • Click the Save As button below the Other File Types area to display the Save As dialog box • Type the desired file name in the File name text box • Click the Save button to save the presentation as a PowerPoint show Collaborating on and Delivering a Presentation 37 Saving a File as a PowerPoint Show Collaborating on and Delivering a Presentation 38 Saving a Slide as an Image • Open the Backstage view, display the Save & Send tab, and then click Change File Type in the File Types area • Click JPEG File Interchange Format in the Image File Types area • Click the Save As button to display the Save As dialog box • Type the desired file name in the File name text box • Click the Save button to display the Microsoft PowerPoint dialog box • Click the Current Slide Only button to only save the current slide as an image Collaborating on and Delivering a Presentation 39 Saving a Slide as an Image Collaborating on and Delivering a Presentation 40 Packing a Presentation for Storage on a CD or DVD • Insert a blank CD-R or DVD-R or a CD-RW or DVDRW into your CD or DVD drive • Open the Backstage view, display the Save & Send tab, and then click Package Presentation for CD in the File Types area • Click the Package for CD button in the Package Presentation for CD area to display the Package for CD dialog box • Type the desired name in the Name the CD text box Collaborating on and Delivering a Presentation 41 Packing a Presentation for Storage on a CD or DVD • Click the Copy to CD button to begin packaging the presentation files and to display the Microsoft PowerPoint dialog box • Click the No button to not include linked files and to display another Microsoft PowerPoint dialog box • Click the Continue button to continue copying the presentation to a CD without the comments added to the slides Collaborating on and Delivering a Presentation 42 Packing a Presentation for Storage on a CD or DVD • When the files have been written, click the No button to not copy the files to another CD • Click the Close button to finish saving the presentation to a CD Collaborating on and Delivering a Presentation 43 Packing a Presentation for Storage on a CD or DVD Collaborating on and Delivering a Presentation 44 Saving a File in a Previous PowerPoint Format • Open the Backstage view, display the Save & Send tab, and then click Change File Type in the File Types area • Click PowerPoint 97–2003 Presentation in the Presentation File Types area • Click the Save As button to display the Save As dialog box • Type the desired file name in the File name text box Collaborating on and Delivering a Presentation 45 Saving a File in a Previous PowerPoint Format • Click the Save button to save the presentation as a .ppt type and display the Microsoft PowerPoint Compatibility Checker • Click the Continue button to continue to save the presentation Collaborating on and Delivering a Presentation 46 Saving a File in a Previous PowerPoint Format Collaborating on and Delivering a Presentation 47 Identifying Presentation Features Not Supported by Previous Versions • Open the Backstage view and then click the Check for Issues button (Info tab | Prepare for Sharing area) to display the Prepare for Sharing menu • Click Check Compatibility to have PowerPoint examine the file and then, after a short period, display the Microsoft PowerPoint Compatibility Checker dialog box • In the Summary area, view the comments regarding the three features that are not supported by earlier versions of PowerPoint • Click the OK button to close the dialog box and return to the presentation Collaborating on and Delivering a Presentation 48 Identifying Presentation Features Not Supported by Previous Versions Collaborating on and Delivering a Presentation 49 Removing Inappropriate Information • Open the Backstage view and then click the Check for Issues button (Info tab | Prepare for Sharing area) to display the Prepare for Sharing menu • Click Inspect Document to display the Document Inspector dialog box • Click the Inspect button to check the document and display the inspection results • Click the Remove All button in the appropriate areas to remove the inappropriate information from the presentation • Click the Close button to close the dialog box Collaborating on and Delivering a Presentation 50 Removing Inappropriate Information Collaborating on and Delivering a Presentation 51 Setting a Password • With the Backstage view open and the Info tab displaying, click the Protect Presentation button (Info tab | Permissions area) menu to display the Permissions menu • Click Encrypt with Password to display the Encrypt Document dialog box • Type the desired password in the Password text box • Click the OK button to display the Confirm Password dialog box • Retype the password in the Reenter password text box • Click the OK button in the Confirm Password dialog box Collaborating on and Delivering a Presentation 52 Setting a Password Collaborating on and Delivering a Presentation 53 Marking a Presentation as Final • With the Backstage view open and the Info tab displaying, click Protect Presentation to display the Permissions menu • Click Mark as Final to display the Microsoft PowerPoint dialog box indicating that the presentation will be saved as a final document • Click the OK button to save the file and to display another Microsoft PowerPoint dialog box with information about a final version of a document and indicating that the presentation is final • Click the OK button to return to the Backstage view Collaborating on and Delivering a Presentation 54 Marking a Presentation as Final Collaborating on and Delivering a Presentation 55 Creating a Digital Signature and Adding It to a Document • With the Backstage view open and the Info tab displaying, click the Protect Presentation button (Info tab | Permissions area) to display the Permissions menu • Click Add a Digital Signature to display the Microsoft PowerPoint dialog box • Click the OK button to display the Get a Digital ID dialog box • Click ‘Create your own digital ID’ Collaborating on and Delivering a Presentation 56 Creating a Digital Signature and Adding It to a Document • Click the OK button to display the Create a Digital ID dialog box • Type the desired text for the digital ID in the appropriate text boxes • Click the Create button to display the Sign dialog box • Click the Sign button to display the Signature Confirmation dialog box • Click the OK button to close the Signature Confirmation dialog box and return to the Backstage view Collaborating on and Delivering a Presentation 57 Creating a Digital Signature and Adding It to a Document Collaborating on and Delivering a Presentation 58 Highlighting Items on a Slide • If the Slide Show toolbar is not visible, move the mouse pointer on the slide • Click the Pointer button on the Slide Show toolbar to display the shortcut menu • Click Highlighter and then drag the mouse over the portion of the slide to highlight Collaborating on and Delivering a Presentation 59 Highlighting Items on a Slide Collaborating on and Delivering a Presentation 60 Changing Ink Color • Click the Pointer button on the Slide Show toolbar and then click Pen on the shortcut menu • Click the Pointer button on the Slide Show toolbar and then point to Ink Color • Click the desired ink color • Drag the mouse around the slide Collaborating on and Delivering a Presentation 61 Changing Ink Color Collaborating on and Delivering a Presentation 62 Chapter Summary • • • • • • Combine slide shows Accept and reject a reviewer’s proposed changes Insert, modify, and delete comments Reuse slides from an existing presentation Capture part of a slide using screen clipping Insert slide footer content Collaborating on and Delivering a Presentation 63 Chapter Summary • Set slide and presentation resolution • Save a file as a PowerPoint show • Package a presentation for storage on a compact disc • Save a presentation in a previous PowerPoint format • Inspect and protect files • Annotate slide shows with a pen and highlighter Collaborating on and Delivering a Presentation 64 Microsoft PowerPoint 2010 Chapter 5 Complete