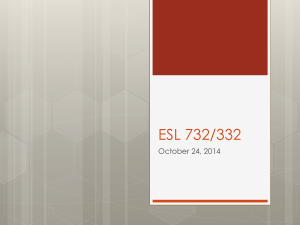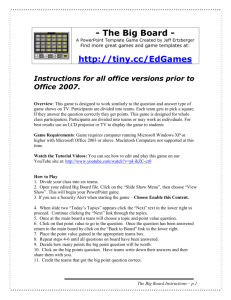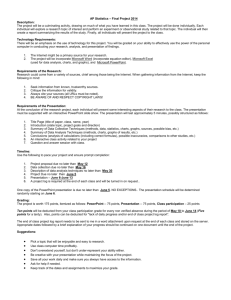PowerPoint Lesson 8 Summary Slides
advertisement

Microsoft Office Microsoft Office PowerPoint 2013 PowerPoint 2013 Courseware # 3256 Lesson 8: Sharing Presentations Microsoft Office PowerPoint 2013 Lesson Objectives • reduce the size of a presentation file • save a presentation in other formats • compress and optimize media and pictures • create a PowerPoint show • protect and inspect a presentation • package a presentation for CD • use the document inspector • print a presentation • add a digital signature • mark a presentation as final © CCI Learning Solutions Inc. • share a presentation • publish slides 2 Microsoft Office PowerPoint 2013 Compressing and Optimizing Media • Compress Media used to reduce file size and improve media playback • To Compress Media: – On the File tab, in the Info panel, click Compress Media, then choose from Presentation, Internet, or Low Quality • Optimize Media Compatibility used to avoid playback issues when sharing presentations or using other computers • To Optimize Media Compatibility: – On the File tab, in the Info panel, click Optimize Media Compatibility. – PowerPoint displays a dialog box with the file name, optimization status and recommendation to correct playback issues. © CCI Learning Solutions Inc. 3 Microsoft Office PowerPoint 2013 Compressing Pictures • Presentation can become a large file with many images • Can compress images and remove cropped portions to reduce file size • Optimize images for print, screen or sharing • To compress pictures: – click File, click Save As, and click Tools. Click Compress Pictures; or – select a picture, then under Drawing Tools, on the Format tab, in the Adjust group, click Compress Pictures. © CCI Learning Solutions Inc. 4 Microsoft Office PowerPoint 2013 Using the Document Inspector • Used to find and remove hidden file information before you share an electronic copy of the presentation with colleagues or clients • To run the document inspector, click File, Info, click Check for Issues, and then click Inspect Document. © CCI Learning Solutions Inc. 5 Microsoft Office PowerPoint 2013 Protecting a Presentation • Set a password for opening presentation • On the File tab, in the Info panel, click Protect Presentation, then click Encrypt with Password • When a password has been set the Protect Presentation box changes color and includes a password required notification © CCI Learning Solutions Inc. 6 Microsoft Office PowerPoint 2013 Encrypting Presentations with a Password • Set a password for opening presentation, and one for editing it. • In the Save As dialog box, click Tools and then click General Options • If the file was protected from editing, read-only indicators are displayed on the title bar and on the File Info screen © CCI Learning Solutions Inc. 7 Microsoft Office PowerPoint 2013 Marking a Presentation as Final • Doesn’t prevent editing, but lets others know the presentation file has been marked as the final version. • Helps prevent accidental changes. • To mark a presentation as final, on the File tab, in the Info panel, click Protect Presentation and then click Mark as Final. © CCI Learning Solutions Inc. 8 Microsoft Office PowerPoint 2013 Saving Presentations in Other Formats • Save as PowerPoint 97-2003 when working with others with earlier versions. • Save as a PowerPoint Show to play but not edit a slide show. • Save as PDF or XPS to make an easily shared and printed but non-editable version. • Save as images to incorporate slides into other programs or a website. • Save as a video to upload it to a website, publish it on a blog, send as an email attachment or embed on a web page. • Click File, then Export, then click Change File Type, then click the desired format, then click Save As. © CCI Learning Solutions Inc. 9 Microsoft Office PowerPoint 2013 Creating PowerPoint Shows • Automatically launches into slide show mode when opened • Enables those who are unfamiliar with PowerPoint to just doubleclick the file and view the slide show • To create a PowerPoint show, use one of the following methods: – on the File tab, in the Export panel, click Change File Type, and then click PowerPoint Show; or – On the File tab, click Save As, click the arrow for Save as type, and click PowerPoint Show; or – press F12, click the arrow for Save as type, and click PowerPoint Show. © CCI Learning Solutions Inc. 10 Microsoft Office PowerPoint 2013 Packaging Presentations for a CD • Package for CD to easily distribute presentation and viewer • Package multiple presentations in one folder or disk • To package a presentation to a CD, click File, click Export, click Package Presentation for CD, and then click Package for CD. © CCI Learning Solutions Inc. 11 Microsoft Office PowerPoint 2013 Printing a Presentation • Can print: – single slides – a range of slides – entire presentation – presenter notes • Use as handouts • Several layouts available © CCI Learning Solutions Inc. 12 Microsoft Office PowerPoint 2013 Sharing a Presentation • Can share and collaborate with others in real time using – Email – SkyDrive, Dropbox, Google Drive and other cloud storage – Microsoft SharePoint – Office 365 • • • Post to Social Networks, such as Facebook and Twitter Invite others to view and edit a presentation by sharing a direct link Edit a presentation with colleagues simultaneously and see the changes as they happen © CCI Learning Solutions Inc. 13 Microsoft Office PowerPoint 2013 Emailing a Presentation • Can email a presentation from within PowerPoint using an installed email program • Can send as – an attachment – a link on a shared service – a PDF or XPS file or – an Internet fax • On the File tab, click Share, then select an option from the Email panel © CCI Learning Solutions Inc. 14 Microsoft Office PowerPoint 2013 Publishing Slides • Publish presentation to a slide library or a SharePoint site for others to reuse • To publish a presentation: – On the File tab, click Share, and then in the Share panel, click Publish Slides; or – right-click a slide and click Publish Slides © CCI Learning Solutions Inc. 15 Microsoft Office PowerPoint 2013 Lesson Summary • reduce the size of a presentation file • compress and optimize media and pictures • protect and inspect a presentation • use the document inspector • add a digital signature • mark a presentation as final © CCI Learning Solutions Inc. • save a presentation in other formats • create a PowerPoint show • package a presentation for CD • print a presentation • share a presentation • publish slides 16 Microsoft Office PowerPoint 2013 Review Questions 1. How do you apply a password to prevent unauthorized persons from opening a presentation? 2. How can you mark a document as final? 3. How can you remove hidden and personal information from a presentation? 4. How can you save the slides in a presentation as separate images? 5. How can you compress pictures to reduce the presentation file size? © CCI Learning Solutions Inc. 17 Microsoft Office PowerPoint 2013 Review Questions 6. How can you save the slides in a presentation as separate slides so they can be reused in other presentations? 7. What are the steps to print presentation handouts in shades of gray? 8. What are the steps to save a presentation as a video? 9. How do you delete the cropped areas of all images in the presentation? 10. What are digital signatures? © CCI Learning Solutions Inc. 18