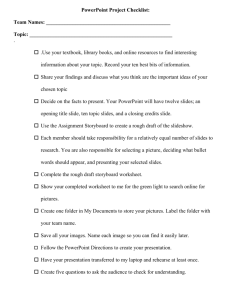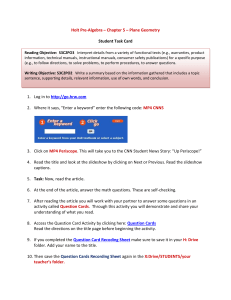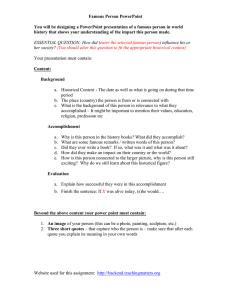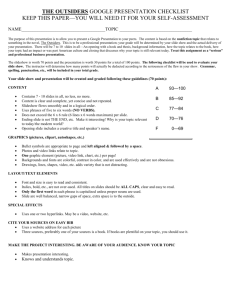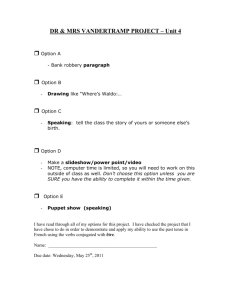Project Directions Spring 2015
advertisement

VISUAL POWERPOINT PROJECT DIRECTIONS not the picture might offend individuals in your audience. Also, look closely at the picture; make sure there are no “hidden” offensive actions! Last update: 8/19/15 High Quality Graphics: when you are looking for graphics or pictures on the Internet, make sure you find graphics of high quality. High quality means that the pictures are very clear and easy to see whether you make the images larger or smaller on your slide (like the example on the right). If you make an image larger and it is distorted and/or blurry, do not use the image (like the image on the left). When you enlarge an image on a slideshow, you should use the corner sizing handles (the round circles on the corners and sides of the picture on the right). NEVER enlarge a picture by using the side sizing handles. Side sizing handles will distort your image. Background on Creating a Slideshow Before diving into creating your slideshow, there are some basic concepts that you need to learn or review about effective and engaging visual slideshows. First, what is a visual PowerPoint? A visual PowerPoint is a slideshow without words (except for the title and end slide). The function of a slideshow is to engage and educate your audience on the topic at hand. Storytelling & Theme: slideshows tell a story, just like the cow jumping over the moon has a story. Thus, the story for your project is the development of your topic from its early stages, to its present and future stages. Be clear on your theme and stick with it throughout your slideshow. Your project is like a timeline…showing the progress of your topic, but you will show it through the use of pictures. If you do not have a clear and concise story or theme, your message will not be received by your audience. So select your images carefully since they tell the story. Use Appropriate Pictures: once you have your theme and you have developed your story, finding the right pictures to communicate your message is vital. Make sure the images you choose are not offensive and are school appropriate. Though you might think a picture is cute or funny, look closely at your picture to identify whether or Limit Texts and Words: limit the amount of words or text you use. Full sentences should never be used on a PowerPoint. The PowerPoint is for your audience, and is not intended for use by the presenter. The presenter should know her/his material and only use the PowerPoint as a way to support the message. In this particular PowerPoint, the only time you will use words is on the title and end slides. All other slides should contain only pictures. This will allow the viewer to interpret the pictures for themselves. Use of Color: Here’s the big one! Colors can be divided into two general categories: Cool (such as blue and green) and Warm (such as orange and red). Cool colors work best for backgrounds as they appear to recede away from us into the background. Warm colors generally work best for objects in the foreground (such as text) because they appear to be coming at us. It is no surprise, then, that the most ubiquitous PowerPoint slide color scheme includes a blue background with yellow text. You do not need to feel compelled to use this color scheme, though you may choose to use a variation of those colors. Slide Transitions: when using slide transitions, search for a slide transition that will enhance the overall effect of your specific slide. Slide transitions are another way that you communicate your message, so find the slide transition that is appropriate for each of your slides. Do NOT assume that any slide transition is okay. For example, if you are trying to show the future, you might choose the Honeycomb, Glitter or Vortex slide transition. Regardless, be careful how you choose slide transitions—they should help you communicate your story. Presentation: you do not have to worry about preparing a speech. Since we are under time restraints, you will just show your presentation from my computer. Because you are not presenting, make sure your PowerPoint communicates a clear message to your audience through the use of your pictures. Topics for Project The topic for your project is based on your home technologies. What this means is that you are to use either your phone or a camera to take pictures of all of your technologies in your home. Now, technologies do not just simply include computers. Technologies include any device that is considered an electronic device that makes your life easier. Take as many pictures as you can so that you have enough pictures for your slideshow. The more pictures you take the better; more gives you more choices. Email or upload your pictures to Google Drive before class so that class time will be spent working on your PowerPoint and not waiting for your pictures. The biggest step you need to complete in order to do your project is to make sure you have pictures of the technologies in your home. Concentrate on taking excellent pictures. In other words, make sure they are not blurry or too small to see. Sometimes when you try to increase the size of a picture, it will get distorted, so make sure you have a good size for all of your technologies. PowerPoint Directions ESSENTIAL OUTCOMES 1. Produce a slideshow using Microsoft PowerPoint by: a) Inserting and formatting slides b) Adding appropriate designs, transitions and animations c) Inserting music d) Inserting pictures and WordArt e) Adding pictures styles to images f) Making the slideshow run continuously throughout presentation g) Connecting key terms and major historical events din the chapter with application. You will be creating a visual slideshow. A visual slideshow only has pictures (with the exception of the title slide and end slide). Directions: Step 1: Using your phone or a camera, take pictures of all of your technology devices in your home. Step 2: Email your pictures to your Google Email account, upload them to Google Drive, and/or save them on your flash drive under a “Picture” folder in the History folder. Make sure you do step 2 BEFORE coming to class. Step 3: On your flash drive, open up your History folder and create a folder with your first and last name. Inside the folder with your first and last name, make sure your Picture folder is inside here. I will be coming around to check to make sure you have your image folder saved correctly. Step 4: Create your slideshow. Follow the steps below to create your slideshow. a) Open up a new PowerPoint slideshow on your computer and save it to the folder that has your first and last name under your History folder. b) Copy and paste your pictures on your slide in the order that you want them displayed. You want at least 10 slides (not counting your title slide or end slide). Do not place more than three pictures on a slide…if you place pictures on your slide, make sure they are related. Also, make sure placement has a sense of order. c) Add your picture styles…make sure that your pictures styles enhance each of your images. Work on placement of your images so that each slide looks balanced. d) Once you have all of your images set up, create a (see next page): 1) Title Slide: make sure you add a creative title and your name to your title slide (1st slide). Use WordArt to create the title and include a picture that sums up the theme of your presentation. 2) End Slide: this is your “The End” slide. Be creative with your ending…create a slide that makes people want to see more. e) Add a design to your slideshow. Check your slides to make sure your design works. f) Add slide transitions on all of your slides. g) Save a song to your image folder. Then, insert a song into your PowerPoint presentation. Make sure the music fades out at the end of your slideshow. If you do not have music, I have music that you can use. Just ask. h) Set the timing for your slide show. You will find this underneath the “Slideshow” menu. Select “Rehearse Timings” and then run through the slideshow setting how long you want each slide to appear on the screen. If you need help with this feature, just ask. i) Once you have finished your slideshow, and you are satisfied with it, you need to make sure that the PowerPoint runs through without stopping. To do this, go to the Slideshow menu, and click ok on the “Set Up Slide Show” toolbar icon. Select “Browse at Kiosk”. This should make your slideshow run continuously without stopping. j) Save your work. Then you are to Publish it. To do this, follow the steps given below: a) Go to the File tab and look for “Save and Send” icon. b) Under File Types, look for “Package Presentation for CD” and click on it. c) On the right, click on the icon called, “Package for CD.” d) The following dialog box will open (see right image). Under the “Name the CD” box, type in the name of your presentation. e) Then click on “Copy to Folder” and browse for your slideshow. Select the slideshow and then click on “Select”. f) The click “ok”. All of your music, etc., will be included in your folder for presentation. Step 6: To Submit your Presentation: 1. Ask for the class flash drive. 2. Drag your folder from your flash drive to the class flash drive under the “History” folder and then select your class hour. Grading Policy: You are to complete the student rubric before turning in your project. We will review this rubric in class.