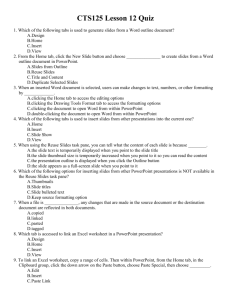FIGURE 4–3 Insert Object dialog box—Create from file option
advertisement

Contents Integrating PowerPoint with Other Office Programs ......................................................................... 3 Inserting Text from a Word Outline ..................................................................................................... 4 Step-by-Step 4.1................................................................................................................................... 4 Applying a Theme ................................................................................................................................... 5 Step-by-Step 4.2................................................................................................................................... 6 Understanding Embedding, Linking, and Paste Special ..................................................................... 6 EXTRA FOR EXPERTS .................................................................................................................... 8 Using Paste Special ................................................................................................................................. 8 Step-by-Step 4.3................................................................................................................................. 10 Editing Embedded Data ....................................................................................................................... 12 Step-by-Step 4.4................................................................................................................................. 12 Importing an Excel Worksheet into a Presentation ........................................................................... 14 Step-by-Step 4.5................................................................................................................................. 15 Reusing Slides from Other Presentations ........................................................................................... 17 EXTRA FOR EXPERTS .................................................................................................................. 17 Step-by-Step 4.6................................................................................................................................. 18 Sending a Presentation to Word .......................................................................................................... 20 Step-by-Step 4.7................................................................................................................................. 21 Creating New Masters ............................................................................................................................ 23 Creating New Layout Masters................................................................................................................. 24 Step-by-Step 4.8 .................................................................................................................................. 24 Formatting Text and Objects .................................................................................................................. 27 Replacing Text Fonts ............................................................................................................................... 27 Step-by-Step 4.9 .................................................................................................................................. 28 Using the Format Painter ........................................................................................................................ 28 Step-by-Step 4.10 ................................................................................................................................ 29 Using the Grid, Guides, and Rulers to Align Objects ............................................................................... 30 TIP ....................................................................................................................................................... 30 Step-by-Step 4.11 ................................................................................................................................ 30 Inserting Comments ................................................................................................................................ 32 EXTRA FOR EXPERTS............................................................................................................................ 33 Step-by-Step 4.12 ................................................................................................................................ 33 Using the Compare Tool ......................................................................................................................... 35 Delivering a Presentation........................................................................................................................ 36 Adding Sections to Your Presentation .................................................................................................... 36 Creating Custom Shows .......................................................................................................................... 37 EXTRA FOR EXPERTS............................................................................................................................ 37 Using On-Screen Tools ............................................................................................................................ 38 TIP ....................................................................................................................................................... 38 Creating Action Buttons .......................................................................................................................... 39 Step-by-Step 4.13 ................................................................................................................................ 40 Hiding Slides ............................................................................................................................................ 42 EXTRA FOR EXPERTS............................................................................................................................ 42 Step-by-Step 4.14 ................................................................................................................................ 43 Annotating a Show .................................................................................................................................. 43 Step-by-Step 4.15 ................................................................................................................................ 44 Setting Up a Slide Show .......................................................................................................................... 45 Presenter View ........................................................................................................................................ 46 Step-by-Step 4.16 ................................................................................................................................ 46 Rehearsing Timing................................................................................................................................... 47 Step-by-Step 4.17 ................................................................................................................................ 48 NET BUSINESS ..................................................................................................................................... 49 Inspecting a Document and Viewing Document Properties ................................................................... 50 Step-by-Step 4.18 ................................................................................................................................ 51 Embedding Fonts .................................................................................................................................... 51 TIP ....................................................................................................................................................... 51 Step-by-Step 4.19 ................................................................................................................................ 53 Using Package Presentation for CD and Copying Presentations to Folders ........................................... 53 Step-by-Step 4.20 ................................................................................................................................ 54 Sending a Presentation via E-mail........................................................................................................... 55 Step-by-Step 4.21 ................................................................................................................................ 57 Setting Up the Pages ............................................................................................................................... 58 Step-by-Step 4.22 ................................................................................................................................ 58 End of Chapter Review ........................................................................................................................ 60 Lesson 4: Expanding on PowerPoint Basics: Summary .................................................................... 60 Lesson 4: Expanding on PowerPoint Basics: Vocabulary Review ................................................... 61 Lesson 4: Expanding on PowerPoint Basics: Review Questions ...................................................... 62 FILL IN THE BLANK ..................................................................................................................... 62 TRUE / FALSE ................................................................................................................................. 62 MATCHING...................................................................................................................................... 63 Lesson 4: Expanding on PowerPoint Basics: Projects ....................................................................... 63 PROJECT 4–1 ................................................................................................................................... 63 PROJECT 4–2 ................................................................................................................................... 64 Lesson 4: Expanding on PowerPoint Basics: Critical Thinking ....................................................... 65 ACTIVITY 4–1.................................................................................................................................. 65 ACTIVITY 4–2.................................................................................................................................. 65 Expanding on PowerPoint Basics: Unit Review: Introduction to Microsoft PowerPoint ........................ 66 REVIEW QUESTIONS................................................................................................................................ 66 TRUE / FALSE ........................................................................................................................................... 66 FILL IN THE BLANK ............................................................................................................................... 67 PROJECTS ................................................................................................................................................ 68 PROJECT PPT 1 .................................................................................................................................... 68 PROJECT PPT 2 .................................................................................................................................... 69 PROJECT PPT 3 .................................................................................................................................... 70 PROJECT PPT 4 .................................................................................................................................... 72 SIMULATION ........................................................................................................................................... 73 JOB PPT 1............................................................................................................................................. 73 Integrating PowerPoint with Other Office Programs As you learn to work with the different computer programs, you will develop preferences for using certain programs for various tasks. You may find that you created a chart or have data in Microsoft Excel, for example, that you want to include as part of your PowerPoint presentation. You may also have a document that you created in Microsoft Word, and you want to include that text in the presentation. You do not have to recreate that work to use it in a presentation. You can easily insert objects and link or embed text or data from other programs into slides. Inserting Text from a Word Outline If you have a lot of text that you want to use in a presentation, you may find it easier to type the text using Microsoft Word. You can then import text from Word to create a new presentation or add slides to an existing presentation. Import means to bring a file or part of a file into the presentation. A Word outline is the easiest kind of document to import because it is formatted with styles, and each heading level is translated into a corresponding level of text in PowerPoint. For example, Heading 1 text is converted to slide titles. If the Word document does not have heading styles applied, PowerPoint uses the Tabs that create paragraph indentations to create the slides. If a paragraph begins at the margin without a tab, the paragraph becomes the slide title. Each tab creates a new level text in bulleted lists on the slide. Step-by-Step 4.1 1. Click the Start button on the taskbar, type Microsoft Word in the Search box, and then click Microsoft Word 2010 on the Programs menu to start Microsoft Word. 2. Click the File tab on the Ribbon, click Open, locate the drive and folder where you store your Data files, click Planet Facts.docx and then click Open to open the document file. Notice that the Planet Facts document is formatted as an outline. Each planet name is a Level 1 head. 3. Click the File tab on the Ribbon, and then click Exit to close the file and exit Word. 4. Start PowerPoint to open a new blank presentation. 5. In the new presentation title slide, click the Click to add title placeholder, type Our Solar System, click the Click to add subtitle placeholder, and then type Planet Facts. 6. On the Home tab, in the Slides group, click the New Slide button arrow, and then click Slides from Outline at the bottom of the Layout gallery. The Insert Outline dialog box opens. 7. In the Insert Outline dialog box, navigate to the Data Files for this lesson, click the document file Planet Facts.docx, and then click Insert. PowerPoint imports the Word document text into the presentation and formats it as slides. Nine new slides appear. There is one slide for each Level 1 head. The way the outline was created set up the slide show so that the planet name is the title of each slide. See Figure 4–1. FIGURE 4–1 Slides inserted from a Word outline 8. Click the Save button on the Quick Access toolbar, locate the folder where you store the Data Files for this lesson, and then save the presentation as Our Solar System, followed by your initials. Leave the presentation open for the next Step-by-Step. Applying a Theme The outline was inserted into a new blank presentation. The Office theme is applied to the slides in the presentation by default. Now that you have the text in the slides, you can begin to work on the design and graphics to enhance the presentation. Step-by-Step 4.2 1. Click the Design tab on the Ribbon. In the Themes group, click the More button to open the Themes gallery, and then in the gallery click the Newsprint theme. This theme adds a gray background to the slides, puts a red bar at the top of the slides, and places the slide title at the bottom of the slide above a thin red line. 2. Click slide 1 on the Slides tab, click the Slide Show button on the status bar, and then click to advance the slides and view the slide show. The presentation includes 10 slides. 3. Press Esc after you view the last slide, to return to Normal view. 4. Save the presentation and leave it open for the next Step-by-Step. TIP Themes are in alphabetical order in the Themes gallery. Understanding Embedding, Linking, and Paste Special When you work with more than one file, it is often convenient to refer to the files as source or destination files. Since you are creating a presentation in PowerPoint, the presentation file is the destination file . The source file is where you have the text, chart, numbers, or whatever data it is you want to bring into the presentation. Remember that the main difference between linking and embedding is where you store the data and how you update the data after you place it in the destination file. When you move data among applications by cutting or copying and pasting, Microsoft Office changes the format of the data you are moving so that it can be used in the destination file. When it is easier to edit the information using the original application, you can embed the data as an object using the Insert Object dialog box. You have two options: create a new object or insert an existing file as an object. To create a new object, click the Insert tab on the Ribbon, in the Text group, click the Object button to open the Insert Object dialog box. See Figure 4–2. FIGURE 4–2 Insert Object dialog box—Create new option If you have already created the object and saved it as a file, you can insert an object from an existing file. Click the Insert tab on the Ribbon, in the Text group click the Object button to open the Insert Object dialog box, and then click the Create from file option button. See Figure 4–3. FIGURE 4–3 Insert Object dialog box—Create from file option The embedded information becomes part of the new file, but as a separate object that can be edited using the application that created it. For example, if a table from a Word document is embedded into a PowerPoint presentation, PowerPoint enables the table to be edited using Word. If you insert an object from a file, you can choose to link the object. If you link the object, a connection is retained between the source and destination files. With a linked object, if you update the source file, the data in the destination file is also updated. It is a way to always have the most recent data on the slides. EXTRA FOR EXPERTS If you click the Display as icon check box in the Insert Object dialog box, the program's icon will be displayed in the slide. The icon is a clue as to the originating program. Using Paste Special Data from one application can be embedded into another application, using the copy and paste commands. PowerPoint offers Paste option buttons when you click the Paste button arrow, see Figure 4–4, to help you copy and paste data either from within the presentation or among programs. Using Excel data as an example: Click the Keep Source Formatting button to copy the data as a PowerPoint table but keep the appearance of the original worksheet. Click the Use Destination Styles button to copy the Excel data as a PowerPoint table and use the theme to create a PowerPoint table. Click the Embed button to copy the Excel data as a worksheet that can be edited in Excel. Click the Picture button to copy the Excel data as a graphic or picture that cannot be edited. Click the Keep Text Only button to copy the Excel data text in a text box. FIGURE 4–4 Paste Options buttons The Paste Special command has several options that provide flexibility in how data is copied from a source file to a destination file. The Paste Special dialog box has different options depending on the source of the object. Figure 4–5 shows the Paste Special dialog box options for data that was copied from an Excel worksheet. FIGURE 4–5 Paste Special options for Excel data Figure 4–6 shows the Paste Special dialog box for text that was copied from a Word document. If you choose to paste a link, you will link rather than embed the data, so you will retain the connection between the source and destination files. FIGURE 4–6 Paste Special options for Word text Table 4–1 explains the different Paste Special options. TABLE 4–1 Paste Special options OPTION PASTES THE CONTENTS OF THE CLIPBOARD INTO THE PRESENTATION AS HTML Format HTML format; HTML is the format that can be read by a browser, the format of Web pages Microsoft Office Word A document that can be edited using Microsoft Word Document Object Picture (Enhanced An enhanced metafile picture, to edit the contents using Picture Tools Metafile) Picture (Windows A metafile picture, to edit the contents using Picture Tools Metafile) Formatted Text (RTF) Formatted text in Rich Text Format, retaining coding and formatting Unformatted Text Unformatted text, with all coding removed TABLE 4–1 Paste Special options Step-by-Step 4.3 1. Click slide 6, Jupiter, on the Slides tab. Click the Home tab on the Ribbon, in the Slides group, click the New Slide button arrow, and then click the Blank slide layout. 2. Click the Start button on the taskbar, click Microsoft Word 2010 to start Word. Click the File tab, click Open, locate the drive and folder where you store the Data Files for this lesson, and then open the document file The Moons of Jupiter.docx. Notice that the document is one page. 3. Click the Enable Editing button, if necessary. In the Editing group on the Ribbon, click the Select button, and then click Select All. All of the text in the Word document is selected. 4. In the Clipboard group on the Ribbon, click the Copy button to copy the text to the Clipboard. 5. Click the File tab, and then click Exit to close the file and exit Word. Slide 7, a blank slide, should be in the PowerPoint window on your screen. 6. In the Clipboard group on the Ribbon, click the Paste button arrow, and then click Paste Special. 7. In the Paste Special dialog box, click Microsoft Word Document Object, and then click OK. Your slide should look similar to Figure 4–7. FIGURE 4–7 Word text pasted as an object on a slide 8. Save the presentation and leave it open for the next Step-by-Step. Editing Embedded Data To make changes to the Word file embedded in the PowerPoint presentation, double-click the text you want to edit. Word, the program in which the file was created, opens so that you can edit the text. When you finish and return to PowerPoint, the presentation includes the changes you made to the text. You can also resize and reposition the borders of the object box to place the pasted object as you want on a slide. Step-by-Step 4.4 1. Display slide 7, if it is not already displayed in the Slide pane. 2. Double-click inside the Word object box anywhere on the text, to activate Word for editing the text. The Word Home tab on the Ribbon appears above the slide. You have full access to all the Word editing features. See Figure 4–8. FIGURE 4–8 Editing the Word text in Word 3. In the first paragraph, add a comma after “Galileo Galilei”. In the second paragraph, click to the right of the second period after the word Callisto, press Backspace to delete the extra period, and then delete the comma after “large moons”. 4. Click to the right of the word Ten just above the list of moons, and then type of the. 5. In the list of moons double-click Io, press and hold Ctrl, double-click Europa, double-click Ganymede, and then release Ctrl so that all three moons are selected. 6. On the Home tab, in the Font group, click the Font Color list arrow , and then click Dark Blue, Text 2 in the Theme Colors palette. 7. Drag to select from 1. Metis to 10. Leda to select the entire list of moons. On the Ribbon, click the Page Layout tab, in the Page Setup group, click the Columns button, and then click Three. 8. Click outside the Word object to exit Word. Notice that the changes you made are now part of the presentation. See Figure 4–9. FIGURE 4–9 Formatted Word object 9. Save the presentation and leave it open for the next Step-by-Step. EXTRA FOR EXPERTS To place the Word object on the slide so all text is visible, you can move or resize the Word object. Select the object and drag a corner to make the object larger or smaller. Importing an Excel Worksheet into a Presentation You learned how to build and modify a chart on a slide and use Excel to edit and change the chart and data on the slide. Excel offers powerful tools for creating worksheets and charts. Therefore, you may want to create the worksheet in Excel and then import data from the existing Excel worksheet. Step-by-Step 4.5 1. Click slide 11, Pluto, on the Slides tab. In the Slides group, click the New Slide button arrow, and then click the Blank slide layout to insert a new slide with a blank layout. The new slide 12 is selected. 2. On the Ribbon, click the Insert tab, and then in the Text group, click Object to open the Insert Object dialog box. 3. Click the Create from file option button, click Browse, locate the folder where you store the Data Files for this lesson, click the Excel file Planets.xlsx, click OK, and then click OK to close the Insert Object dialog box and insert the Planets.xlsx worksheet file. 4. Use the diagonal resize pointers and to drag the corners of the Excel worksheet object so the object is as wide as the red bar and fits between the red bar and the red line on the slide. Use the move pointer to position the object in the center of the slide. Your screen should look similar to Figure 4–10. FIGURE 4–10 Excel worksheet inserted in PowerPoint slide 5. Double-click the Excel worksheet object to open it for editing in Microsoft Excel. The Excel Home tab appears on the Ribbon. 6. Click cell A1 and drag to cell B10. You selected the cells from A1 to B10. 7. Click the Insert tab on the Excel Ribbon. In the Charts group, click the Bar button, and then click the Clustered Bar in 3-D chart type button. A chart is created in Excel. See Figure 4–11. You can continue to use the Excel chart-formatting features to enhance and resize the chart, or you can change the data in the worksheet using the Excel features. FIGURE 4–11 Chart created in Excel on a PowerPoint slide 8. Click a blank area of the slide to exit Excel and return to the slide in PowerPoint. 9. Save the presentation and leave it open for the next Step-by-Step. Reusing Slides from Other Presentations Slides often take time to create. If you have presentations with slides that work well, you can certainly use them in more than one presentation. There are different methods for reusing slides. You can copy and paste slides from one presentation to another. Open the presentation that has the slides you want to copy. Switch to Slide Sorter view. Click to select the slides you want to reuse, and then on the Home tab on the Ribbon, in the Clipboard group, click the Copy button. Open the new presentation or the presentation in which you want to paste the slides, switch to Slide Sorter view, and then click after the slide that you want the new slides to follow. On the Ribbon, in the Clipboard group, click Paste. EXTRA FOR EXPERTS To duplicate one or more slides, click to select the slides you want to duplicate, click the Copy button arrow, and then click Duplicate. Or, click the New Slide button arrow and then click Duplicate Selected slides. You can also use a Slide Library to store favorite slides that you want to reuse again and again. To use the Reuse Slides task pane, click the New Slide button, and then click Reuse Slides. You browse to find the PowerPoint file that has the slides or the Slide Library. Step-by-Step 4.6 1. Click slide 12, the last slide in the presentation, if it is not already selected, and then click the Slide Sorter button on the status bar. 2. Click the Home tab on the Ribbon. In the Slides group, click the New Slide button arrow, and then click Reuse Slides at the bottom of the gallery. The Reuse Slides task pane opens. 3. In the Reuse Slides task pane, click Browse, and then click Browse File to open the Browse dialog box. 4. Locate the folder where your Data Files are stored for this lesson, click the presentation file Sun Facts.pptx, and then click Open. Five slides appear in the Reuse Slides task pane. 5. In the Reuse Slides task pane, point to each slide to see an enlarged version of each of the slides from the Sun Facts presentation. See Figure 4–12. FIGURE 4–12 Reusing slides from another presentation 6. In the Reuse Slides task pane, click each of the five slides, and then click the Reuse Slides task pane Close button to close the task pane. Each slide is inserted into the current presentation. The slides have taken on the NewsPrint theme of the current presentation. See Figure 4–13. FIGURE 4–13 Slides inserted in current presentation 7. Save the presentation and leave it open for the next Step-by-Step. Sending a Presentation to Word You can save a presentation as a Word document to use as a handout, or create other documents using the text and slides from the presentation. To save the presentation that can be edited in Microsoft Word, click the File tab, click Save & Send, click Create Handouts, and then click Create Handouts in the right pane. The options in the Send To Microsoft Word dialog box can send your presentation to Word in several different formats. See Figure 4–14. FIGURE 4–14 Send To Microsoft Word Step-by-Step 4.7 1. Click the File tab, click Save & Send, in the center pane click Create Handouts, and then in the right pane click Create Handouts. The Send To Microsoft Word dialog box opens. 2. Click the Blank lines next to slides option button in the dialog box. 3. Click OK. The presentation is exported into Word and formatted as a document. 4. Click the Document1 Word button on the taskbar, close the Navigation pane if it is open, and then scroll through the document to view all the pages. See Figure 4–15. FIGURE 4–15 Presentation handouts saved as a Word file 5. Type your name on the first page of the document on the lines next to slide 1, Our Solar System, click the Save button on the Quick Access toolbar, and then save the document as Solar System Handouts, followed by your initials. 6. Click the File tab, click Print, click the Print All Pages button, click Print Current Page, and then click Print to print the first page of the document. 7. Click the File tab, and then click Exit to close the document and exit Word. The presentation file is on the screen in a PowerPoint window in Slide Sorter view. Creating New Masters PowerPoint allows you to apply more than one slide master to a presentation. This is useful if your presentation contains slides with more than one theme or any other features that are controlled by the slide master. This saves time as you are creating presentations, because you can choose which master to apply to each slide. There are several ways that you can create a new master. Display the slide masters by clicking the View tab on the Ribbon, and then clicking the Slide Master button. In the Edit Master group, click the Insert Slide Master button. See Figure 4–16. FIGURE 4–16 Inserting a new slide master Another way to create a slide master is to apply a new theme. Each theme will generate a new slide master and the corresponding layout masters. Creating New Layout Masters PowerPoint allows you to create a new layout master for any slide master. When you click the New Slide button, you are presented with a series of layouts for that slide master. There may be times when you want to place objects and text on a slide and the existing masters do not quite work for you. PowerPoint allows you to create a custom slide layout and then add the placeholders as needed. The placeholders available on the Insert Placeholder menu are: Content, Text, Picture, Chart, table, SmartArt, Media, and Clip Art. Step-by-Step 4.8 1. Click slide 1, Our Solar System, in Slide Sorter view to select the first slide. 2. Click the View tab on the Ribbon. In the Master Views group, click the Slide Master button to switch to Slide Master view. 3. Point to the Slide Master thumbnail in the left pane. The ScreenTip tells you that the NewsPrint slide master is used by all 17 slides in the presentation. 4. On the Slide Master tab on the Ribbon, in the Edit Master group, click the Insert Layout button. A new layout is added to the bottom of the left pane as part of the NewsPrint slide master. It has a Title placeholder, a Date, Footer, and Slide number placeholder. 5. On the Slide Master tab on the Ribbon, in the Master Layout group, click the Insert Placeholder button arrow. You can select from a list of placeholders and place them anywhere on the layout master. 6. Click SmartArt, point to the upper-left corner of the slide below the lower-left corner of the red bar, press and hold the left mouse button, and then drag to draw a box in the center of the slide to just above the Master title style placeholder as shown in Figure 4–17. FIGURE 4–17 Inserting a new layout master 7. Release the mouse button. A SmartArt graphic placeholder appears centered on the slide. 8. Click the Close Master View button in the Close group to return to Slide Sorter view with the Home tab selected on the Ribbon. In the Slides group, click the New Slide button arrow to open the Layout gallery, and then click the Custom Layout thumbnail. A new slide is inserted with the new custom layout that you just created. TIP You can name custom layouts with descriptive titles. 9. Double-click the new slide 2 to open it in Normal view, and then click the Click icon to add SmartArt Graphic icon in the new slide to open the Choose a SmartArt Graphic dialog box. 10. Click List in the left pane, click the Vertical Box List icon, and then click OK. You added a Vertical Box List SmartArt graphic. 11. Type The Sun to add the text to the first Text placeholder, click the second Text placeholder, type The Planets, click the third Text placeholder, and then type The Moons. 12. Click Click to add title, and then type Overview as the title for the slide. Your completed slide should look like Figure 4–18. FIGURE 4–18 New slide using custom layout 13. View the presentation as a slide show. 14. Save the presentation and leave it open for the next Step-by-Step. Formatting Text and Objects You have learned the basics of formatting text and objects. Formatting enhances the presentation giving you the freedom to change colors, fonts, and effects in both text and objects. PowerPoint has several helpful features to make formatting easier. Replacing Text Fonts You can replace a font throughout your presentation to another font. On the Home tab on the Ribbon, in the Editing group, click the Replace list arrow, and then click Replace Fonts. The Replace Font dialog box opens, as shown in Figure 4–19. In the Replace box, choose the font you want to replace. In the With box, choose the font you want to use as a replacement, and then click Replace. Any text in the presentation that has the Replace font will now have the font you designated in the With box. FIGURE 4–19 Replace Fonts dialog box Step-by-Step 4.9 1. Click slide 3, Mercury, and then click miles in the body text. 2. On the Home tab on the Ribbon, in the Editing group, click the Replace list arrow, and then click Replace Fonts. The Replace Font dialog box opens. The body text on the slides is in the Arial font. In the Replace box, Arial is selected. 3. Click the With list arrow, scroll the font list, click Cambria, and then click Replace. All the text in Arial font throughout the presentation is replaced with the Cambria font. 4. Click Close to close the Replace Fonts dialog box. Save the presentation. Leave the presentation open for the next Step-By-Step. Using the Format Painter If you format an object with certain attributes, such as fill color and line color, and then want to format another object the same way, use the Format Painter. Select the object whose attributes you want to copy, click the Format Painter button, and then click the object you want to format. You can use the same process to copy text attributes, such as font, size, color, or style, to other text. To copy attributes to more than one object or section of text, select the object whose attributes you want to copy, double-click the Format Painter button, and then click each of the objects or sections of text you want to format. When you are finished, click the Format Painter button. The Format Painter button is located on the Mini toolbar, as well as on the Home tab on the Ribbon in the Clipboard group. Step-by-Step 4.10 1. Click slide 4, Venus, and then click and drag to select the words 900 degrees Fahrenheit in the second bullet. 2. In the Font group, click the Font Color list arrow , and then click the Orange color swatch in the Standard Colors palette. 3. With 900 degrees Fahrenheit still selected, in the Clipboard group, click the Format Painter button . 4. The pointer changes to . 5. On the Slides tab, click slide 3, Mercury, and then click and drag the pointer over the words 700 degrees to −300 degrees Fahrenheit. You have painted the formatting. The format of the text changed so it is the same as 900 degrees Fahrenheit in the second bullet point on the Venus slide. TIP Format painting can be used to copy several formats such as text that is a specific font, style, size, and color at one time. 6. Save the presentation and leave it open for the next Step-by-Step. Using the Grid, Guides, and Rulers to Align Objects A good presentation uses short phrases, pictures, and graphs to convey its point. Out-ofalignment text or pictures can distract from the point of a presentation. Use the grid, guidelines , and ruler in concert to place objects on a slide. To align a text box or picture, you can display the grid and guidelines on the slide pane; the ruler identifies the exact placement on the slide. As you learned in Lesson 3, to turn on the grid and to display the guidelines, click the View tab on the Ribbon, and then, in the Show group, click the Guide or Gridlines check boxes. Alternatively, to turn on Grids and Guide lines, you can right-click any blank area of a slide (do not click inside a placeholder) and click Grid and Guides to open the Grid and Guides dialog box. The Snap to option “Snap objects to grid” moves an object to the closest intersection of the grid on a slide. The grid appears to be “magnetic,” which is very useful when you want to place objects exactly in position. The Grid settings section sets the spacing between the intersections of the gridlines. You can also choose to display the grid by clicking the check box. The Guide settings area displays a set of crosshairs on the screen to help you align an object in the center, left, right, top, or bottom of the slide. The Ruler option displays a vertical and horizontal ruler on the slide pane to identify the exact placement of objects. Click the Ruler check box in the Show group to display the ruler. TIP If you click a guide and begin to drag it, a ScreenTip appears with the location of the guide on the ruler so you can place the guide exactly where you want it on the slide. Step-by-Step 4.11 1. Click slide 5, Earth, on the Slides tab to select the slide, right-click any blank area of the slide, and then, on the shortcut menu, click Grid and Guides. The Grid and Guides dialog box opens. 2. Click the Display grid on screen check box to insert a check mark, click the Display drawing guides on screen check box to insert a check mark, verify that the Snap objects to grid check box has a checkmark, and then click OK. 3. Click the View tab on the Ribbon, notice the check marks in the Gridlines and Guides check boxes, then click the Ruler check box to insert a check mark and display the vertical and horizontal rulers. 4. Click the Insert tab on the Ribbon, and then, in the Text group, click the Text Box button. To the right of the vertical guide and below the horizontal guide, click in a blank area of the slide, and then type Our home planet. TIP To temporarily disable the snap to feature, press and hold ALT while dragging the object. 5. Use the Move pointer to drag the Our home planet text box so that the top sizing handles are at the −1” position on the vertical ruler and the green rotation handle and the middle sizing handles are on the vertical guide at the 0” position on the horizontal ruler. See Figure 4–20. FIGURE 4–20 Using the gridlines, guides, and ruler 6. Click the View tab, if it is not already selected, in the Show group, click the Ruler check box to remove the check mark, click the Gridlines check box to remove the check mark, and then click the Guides check box to remove the check mark. 7. Save the presentation and leave it open for the next Step-by-Step. Inserting Comments Working with friends or coworkers to collaborate on a project is sometimes the way to get the best presentation. You may have a question about the content or design of a particular slide, or you may have a comment about the entire presentation. You do not have to be present with the slide show to pass along comments. You can insert comments in the slide for others to see. You can use the Comment features on the Review tab on the Ribbon, in the Comments group. You can insert, review, and edit comments. Each user's comment will have a different color or initial, so you can identify who originated each comment. EXTRA FOR EXPERTS Click the Show Markup button to display comments and changes in the presentation. Step-by-Step 4.12 1. Click slide 6, Mars, click the Review tab on the Ribbon, and then, in the Comments group, click the New Comment button. A new comment opens. 2. Type This slide needs clip art. in the comment box. See Figure 4–21. TIP The letters or name identifying the source of the note will vary, depending on whom the computer is registered to. FIGURE 4–21 Inserting a comment 3. Click slide 8, Jupiter Moons. In the Comments group, click the New Comment button, and then type This slide needs a title and a new layout. in the comment box. 4. In the Comments group, click the Previous button to review the last comment, click the Next button to review the next comment, and then click the Next button to review the last comment. You can click the Previous and Next buttons to review all the comments in a presentation. 5. Save the presentation and leave it open for the next Step-by-Step. TIP In the Comments group, click the Delete button arrow to open a menu to delete the current comment, Delete all Markup on the Current Slide, or Delete All Markup in this Presentation. Using the Compare Tool Rather than just commenting on each other's work, sometimes group members working on a presentation will make changes to the presentation. Being able to compare ideas and see the changes that each member contributes is possible by using the Compare tool. The Compare tool makes it possible to see which changes have been made by each contributor and create one presentation file that includes all the changes. By merging all versions of a presentation, you are able to work with the latest version of the shared file. The compared view shows the changes made among the versions. You can use the Revisions panel to see the changes that were made. To use the Compare tool, click the Review tab on the Ribbon, in the Compare group, click the Compare button. In the Choose File to Merge with Current Presentation dialog box, select the file you wish to merge, and then click Open. The Reviewing pane displays the changes to the Presentation and a popup box identifies all changes that you can accept or reject. See Figure 4– 22. FIGURE 4–22 Comparing two presentations Delivering a Presentation To start a slide show, click the Slide Show button on the status bar. You can start the slide show at any slide by displaying or selecting the slide you want to begin with before clicking the Slide Show button. You can also set up and then begin to view the slide show by clicking the buttons using the Slide Show tab on the Ribbon. See Figure 4–23. FIGURE 4–23 Slide Show tab Adding Sections to Your Presentation A well-organized document is always better than a disorganized one. If your presentation has a lot of slides, you might find it helpful to break the presentation into sections. Working with sections helps you organize long presentations making it easier to work with them as you create and edit the slides. Sections are also helpful when you deliver a presentation. How you organize your presentation is up to you. You can create sections based on content, on type of slide, or on some other presentation feature. For example, a presentation on teaching a skill may include background information on the skill, hands-on activities, video presentations, and then a recap. If you have organized your presentation in sections, you can easily jump to the relevant section of the presentation as needed. To add a section, click the first slide in the section you want to create, on the Home tab, in the Slides group, click Section, and then click Add Section. A section marker appears on the Slides tab. Sections have the “untitled” name by default. The Section menu includes options to rename, collapse, expand, and remove sections easily. Sections are easily viewed in both Normal view and Slide Sorter view, see Figure 4–24. FIGURE 4–24 Adding sections Creating Custom Shows A custom show is a way to limit the slides in any slide show for a particular audience. Click the Slide Show tab on the Ribbon, click the Custom Slide Show button in the Start Slide Show group, and then click Custom Shows. The Custom Shows dialog box allows you to select an existing custom show or create a new one. Click New to open the Define Custom Show dialog box in which you select the slides you want in a show and then name the show. See Figure 4–25. EXTRA FOR EXPERTS If you want a particular slide to be hidden when you run your presentation, click the Hide Slide button. Rather than hide a specific slide, you may want to create a custom show. FIGURE 4–25 Define Custom Show dialog box Using On-Screen Tools There are on-screen navigation tools you can use to control a presentation while presenting it. When you run the presentation, buttons appear in the lower-left corner of the screen. Click the Menu button and a Slide show menu is displayed, as shown in Figure 4–26. TIP When using overheads or running a presentation, make the text size at least 24 points so that it is easy to read from a distance. FIGURE 4–26 Slide show menu When you click the mouse, the slides advance in order. You can choose the Previous or Next button to display the slide before or after the current one. To go to another slide, choose Go to Slide from the menu that is displayed and Slide Navigator from the submenu. Click the slide you want to display. To exit the slide show, choose End Show from the menu. The Slide show menu (also available if you right-click the screen in Slide Show view) has many useful features. To make the screen appear blank, point to Screen, and then click Black Screen or White Screen. Switch Programs displays the Windows toolbar to give you access to other programs that you may want to display during a presentation. Creating Action Buttons Another on-screen tool is the Action button. Action buttons are buttons that are inserted on a slide. They enable you to jump from slide to slide, even to slides in another slide show, or to other documents. Action buttons are assigned hyperlinks to direct the actions. You can insert an Action button using one of two methods. Click the Shapes button, and then click the Action button you want in the Action Buttons group. The Action Setting dialog box opens automatically. You can also insert an Action button using a custom shape. Open the Shapes gallery, and then draw the shape that you want to be the button. With the shape selected, click the Insert tab on the Ribbon, and then, in the Links group, click the Action button. Create the Action button using the Action Settings dialog box, as shown in Figure 4–27. FIGURE 4–27 Action Settings dialog box Step-by-Step 4.13 1. Click slide 3, Mercury, on the Slides tab to display it in the Slide pane. 2. On the Home tab in the Drawing group, click the Shapes button. In the Basic Shapes section, click the Sun icon, and then drag to draw a sun shape on the lower-right corner of the slide. 3. Click the Insert tab on the Ribbon, and then click the Action button in the Links group. The Action Settings dialog box opens. The Sun shape is selected. You will apply an action to this drawn shape. 4. Click the Hyperlink to option button, and then click the Hyperlink to list arrow, scroll down, and then click Slide. The Hyperlink to Slide dialog box opens. 5. Click slide 14, Sun Facts, click OK, and then click OK again. The Action button on slide 3 is hyperlinked to slide 14. 6. Click slide 14, Sun Facts, on the Slides tab to display it, click the Insert tab, click the Shapes button in the Illustrations group, click the Action Button: Back or Previous icon in the Action Buttons section (the first icon, last row), and then drag to draw a box on the lower-right corner of the slide below the red line. The Action Settings dialog box opens, the Hyperlink to option button is selected, and Previous Slide is selected. 7. Click the Hyperlink to list arrow, scroll down, click Last Slide Viewed, refer to Figure 4–28, and then click OK. FIGURE 4–28 Creating an Action button You have created a return button in the lower-right corner of the slide that hyperlinks back to the last viewed slide. If you view slide 14 by clicking the hyperlink on slide 3, and then click the Action button on slide 14, you will return to slide 3. 8. Click the Slide Show tab on the Ribbon, click the From Beginning button in the Start Slide Show group, and then press the spacebar two times. View slide 1 and slide 2. 9. When you get to slide 3, click the sun action button. The presentation jumps to slide 14, Sun Facts. 10. Click the return Action button that you drew to return to slide 3, Mercury. 11. Finish viewing the presentation. 12. Save the presentation and leave it open for the next Step-by-Step. Hiding Slides If you need to limit the number of slides you are showing to a particular audience, you can quickly hide slides. You can hide a slide and then quickly unhide a slide by clicking the Hide Slide button in the Set Up group on the Slide Show tab. If you just need to hide a slide for one show, using this feature is faster than creating a custom show. EXTRA FOR EXPERTS You display a hidden slide by choosing it in the Slide Navigator dialog box. Parentheses around the slide number indicate that it is hidden. Step-by-Step 4.14 1. Click the Slide Sorter button on the status bar to switch to Slide Sorter view, and then click slide 13, Distance from Sun in Million km chart. 2. On the Ribbon, click the Slide Show tab, and then, in the Set Up group, click the Hide Slide button. 3. Click slide 18, the last slide, and then, in the Set Up group, click the Hide Slide button. Notice that the slide number in the lower-right corner of the hidden slides has a box and a slash through it, showing that it is a hidden slide. 4. Click slide 11, Neptune, on the Slide Show tab on the Ribbon, and then, in the Start Slide Show group, click the From Current Slide button. The presentation begins on slide 11. 5. Click to advance through the slide show. Notice that you did not see slide 13 or slide 18 during the show. 6. Click slide 13, Distance from Sun in Million km chart. In the Set Up group, click the Hide Slide button, click slide 18, the last slide, and then, in the Set Up group, click the Hide Slide button. These slides are no longer hidden. 7. Save the presentation and leave it open for the next Step-by-Step. Annotating a Show As you are presenting the slide show to the audience, you can use the on-screen annotation tools to emphasize specific text or graphics on a slide. You have several pointer options. When you move your mouse during the slide show, an arrow appears so that you can point out parts of the slide. Right-click the screen, point to Pointer Options, point to Arrow Options, and then select from: Automatic, Visible, and Hidden. Automatic displays the arrow as you move it around a slide, but hides it if you do not move the mouse for a short period of time. Visible displays the arrow all of the time during a presentation, and Hidden hides the arrow during a presentation. The Pen and Highlighter are tools that allow you to write or highlight features on the screen. You can choose the colors from the Ink Color menu. The Eraser tool erases any ink it touches, and Erase All Ink on Slide deletes all ink marks. Step-by-Step 4.15 1. Click slide 1, Our Solar System. On the Slide Show tab on the Ribbon in the Start Slide Show group, click the From Current Slide button. The presentation begins on slide 1. Press the spacebar to advance the show to slide 2, Overview. 2. Right-click the slide on the screen, point to Pointer Options on the onscreen navigation tools menu, and then click Highlighter. 3. Right-click the slide on the screen again, point to Pointer Options, point to Ink Color, and then click the Light Blue color swatch in the Standard Colors section of the palette. 4. Press the spacebar to advance the show to slide 2, Overview, and then drag the pointer to highlight the words The Sun. See Figure 4–29. FIGURE 4–29 Annotating a slide show 5. Right-click the slide on the screen, point to Pointer Options on the on-screen navigation tools menu, and then click Arrow. The pen changes to a pointer. 6. Right-click the slide on the screen, and then click End Show from the menu to exit the slide show. You will be prompted by a message box asking if you want to keep or discard your ink annotations. 7. Click Discard. 8. Save your work and then leave the presentation on the screen for the next Step-by-Step. Setting Up a Slide Show PowerPoint has many features to help you make a presentation interesting and effective. There are several options for delivering a presentation. A presentation can be set up to be self-running, for viewing at a trade show booth, for example. You can also broadcast a presentation for remote viewers who view the show using a browser over the Internet. However, the most common method is to run a presentation with a speaker who directs the show. To set up the slide show, on the Slide Show tab on the Ribbon, click the Set Up Slide Show button. The Set Up Show dialog box opens (Figure 4–30). It has six sections. See Table 4–2. FIGURE 4–30 Set Up Show dialog box TABLE 4–2 Understanding Set Up Show OPTION DESCRIPTION Show type Determines how the show will be viewed Show slides Allows you to choose which slides you are showing Show options Allows you to choose features that you want to include when making your presentation Advance slides Determines whether you advance the slides manually or automatically Multiple monitors Sets up your computer when you are using a secondary monitor or projector. Allow you to select Presenter View Pen Color Lets you determine pen and laser pointer colors TABLE 4–2 Understanding Set Up Show Presenter View If you create numerous notes for your presentation using the Notes pane, Presenter view offers a way for you to view your presentation with the speaker notes showing on one computer screen, while an audience views the presentation without viewing the speaker notes on another computer screen. This feature is useful if you are presenting to an audience and want to be able to track your presentation and use your notes as a script. It offers you a way to deliver a professional presentation. When you work in Presenter view you can use thumbnails to select slides to show your audience without them seeing you actually select specific slides. Presenter view only works if your computer is set up with two or more monitors. Step-by-Step 4.16 1. Click the Slide Show tab on the Ribbon, and then click the Set Up Slide Show button. The Set Up Show dialog box opens. 2. In the Show type section, click the Presented by a speaker option button, if it is not already selected. 3. In the Show slides section, click From. The first box should be 1. Press Tab, and then type 18 in the To text box. 4. In the Advance slides section, click Using timings, if present, if it is not already selected. 5. Click OK. 6. Save your work and then leave the presentation on the screen for the next Step-by-Step. Rehearsing Timing PowerPoint can automatically advance the slides in your presentation at preset time intervals. This is helpful in the case of an unattended presentation at a kiosk or sales booth, or if you must make a presentation within a specific time limit. To rehearse timing for a presentation, on the Slide Show tab in the Set Up group, click the Rehearse Timings button. The slide show automatically starts, and the Rehearsal toolbar (See Figure 4–31), with a timer for the slide and a timer for the presentation, appears on the screen. When you think enough time has passed for a slide to appear on the screen, click the Next button. The presentation advances to the next slide, and the slide timer starts over. You can pause the timer by clicking the Pause button. The Repeat button resets the slide timer back to zero and the presentation timer back to the time that has elapsed, through the previous slide. When you get to the end of the show, a dialog box appears, asking if you want to keep the slide timings for the presentation. FIGURE 4–31 Rehearsing timings To view rehearsal times for each slide, view the presentation in Slide Sorter view. The time allotted to each slide is listed at the lower-left corner of each slide. You can further edit the timing of each slide by opening the Slide Transition dialog box and changing the time below the Advance slide area of the dialog box. Step-by-Step 4.17 1. Switch to Slide Sorter view if it is not the current view. 2. Click the Slide Show tab on the Ribbon, and then, in the Set Up group, click the Rehearse Timings button. The slide show starts, and the timers for the slide and the slide show begin. 3. Click the Next button every three to four seconds. Don't worry if you click in slightly less or more time. When you reach the end of the slide show, a message box opens, shows you the total time for the slide show, and asks if you want to keep the timings. 4. Click Yes. The presentation returns to Slide Sorter view. 5. Click the Transitions tab on the Ribbon. In the Timing group, in the Advance Slide section, click the After up arrow to add 2 seconds to the first slide. You can continue to adjust the time for each slide using the Advance slide section in the Timing group. TIP Use the Transitions tab to apply different transition effects to each slide. 6. Click the Slide Show button on the status bar. The slides will automatically advance at the rate you set for each slide. 7. Save the changes to the presentation and then leave the presentation open on the screen for the next Step-by-Step. NET BUSINESS Not everyone has PowerPoint installed on their computers nor will everyone be able to attend your presentation. In a world where many people work remotely from home or different offices around the world, PowerPoint 2010 lets you broadcast a presentation to others at remote locations whether or not they have PowerPoint installed on their computers. The Broadcast Slide Show feature works with SharePoint Server 2010 or Windows Live. To broadcast your presentation, click the Slide Show tab, in the Start Slide Show group, click the Broadcast Slide Show button, and then click Start Broadcast. In order for the people you want to view the broadcast to have access to the link to the show, they have to create a Windows Live ID and then log into Windows Live ID. To do so, go to www.login.live.com . The broadcast service will email the link to your presentation to the people you designate, so that they can log in using their Windows Live account and be a part of the presentation. The broadcast displays the PowerPoint slide show; it will not transmit the audio from your presentation. If you want the remote audience to hear your presentation, you can set up a conference call using the phone system or voice over IP so that participants can hear your narration, ask questions, and participate in the presentation. Inspecting a Document and Viewing Document Properties Before you send a presentation out for review, or even submit it as final, it is a good idea to inspect the document for personal information or anything that you might not want to “travel” with the presentation file. The Document Inspector is a feature that can get this job done easily. To use the Document Inspector, click the File tab, click Info, click Check for Issues, and then click Inspect Document. The Document Inspector dialog box gives you choices as to what you want to look for. See Figure 4–32. FIGURE 4–32 Document Inspector The Document Properties Panel stores information about the document, the document properties , that can be helpful as you develop the presentation. Document properties include the author name, document title, subject, keywords, category, and status. You may choose to remove this information before you pass a file along. You may also choose to modify the default information that is added when you create a document. To view the Document Properties pane, click the File tab, click Info, click Properties, and then click Show Document Panel. See Figure 4–33. FIGURE 4–33 Document Properties Panel Step-by-Step 4.18 1. Click the File tab, click Info, click Check for Issues, and then click Inspect Document. The Document Inspector dialog box opens. 2. Verify that all the boxes have check marks, and then click Inspect. Review the inspection results. The document should have comments and personal information. 3. Click Remove All to remove the Comments and Annotations. 4. Click Remove All to remove the Document Properties and Personal Information. 5. Click Reinspect, click Inspect, and then click Close to close the Document Inspector. Embedding Fonts Not all computers have every font style installed on them. If you are giving your presentation on a computer other than your own, your presentation text might not look exactly as it did when you created it. PowerPoint can embed fonts into your presentation so that your text appears exactly as you originally created it. TIP You do not have to embed common fonts, such as Times New Roman, Arial, or Courier New, that are installed with Windows. To embed fonts in your presentation, click the File tab, and then click Options to open the PowerPoint Options dialog box. Click Save in the left pane. The Customize how documents are saved pane appears, as shown in Figure 4–34. Click the Embed fonts in the file option button, and then click Embed only the characters used in the presentation option button. Click OK to close the PowerPoint options dialog box. FIGURE 4–34 PowerPoint Save options Step-by-Step 4.19 1. Click the File tab, and then click Options to open the PowerPoint Options dialog box. 2. Click Save in the left pane. The Customize how documents are saved pane opens. 3. Click the Embed fonts in the file option button, and then click Embed only the characters used in the presentation (best for reducing file size) option button. 4. Click OK to close the PowerPoint Options dialog box. 5. Click the Save button on the Quick Access toolbar to save the file. Notice the green progress bar on the status bar indicating that the fonts are being embedded in the file. 6. Leave the presentation open on the screen for the next Step-by-Step. Using Package Presentation for CD and Copying Presentations to Folders Some presentations can be quite large. Once you add images, video, and photographs, the files can exceed the limits of a disc or small flash drive. If you are giving your presentation on another computer, you can use Package for CD to compact all your presentation files into a single, compressed file that fits on a CD. You can then unpack the files when you reach your destination computer. To use this feature, click the File tab, click Save & Send, click Package Presentation for CD and then click Package for CD. The Package for CD dialog box is shown in Figure 4–35. The dialog box gives several options for preparing your presentation. The Add button selects the presentation you want to package. The Copy to Folder button allows you to choose the destination folder for your files. The Options button opens another dialog box where you can choose the linked files and fonts you want to package. If the computer on which you are giving your presentation does not have PowerPoint installed, you can download a PowerPoint Viewer. This dialog box will also allow you to include a password on your PowerPoint file. FIGURE 4–35 Package for CD dialog box Step-by-Step 4.20 1. Click the File tab, click Save & Send, click Package Presentation for CD and then click Package for CD. 2. In the Package for CD dialog box, in the Name the CD box, type Solar System followed by your initials, and then click the Copy to Folder button. The Copy to Folder dialog box opens. 3. Click the Browse button, locate the folder where you store your Data Files, click New Folder in the Choose Location dialog box, type Package Solar System – Your Name, and then click Select twice. The folder location appears in the Location section of the Copy to Folder dialog box. 4. Click OK, and then click Yes to copy the linked files to the package. The files are copied to the folder. Close any open dialog boxes. 5. Click the Options button. The Options dialog box opens. This presentation does not include any linked files, and you embedded the fonts and checked for private information in the previous Step-by-Step. 6. Deselect both the Linked files and Embedded TrueType fonts check boxes. 7. Click Viewer Package in the Package type section, if it is not already selected, and then click OK. 8. Insert a blank CD in the CD burner of your computer. 9. Click Copy to CD, and the files are copied to the destination CD burner. 10. Save the presentation and leave it on the screen for the next Step-by-Step. Sending a Presentation via E-mail There are several ways you can use e-mail in conjunction with PowerPoint. You can send a presentation as an e-mail attachment or e-mail it to a recipient for review. Open the presentation you want to send, click the File tab, click Save & Send, and then click Send Using E-mail. The Send Using E-Mail options in Backstage view are shown in Figure 4– 36. FIGURE 4–36 Send Using E-mail options If you click Send as Attachment, if you have the Outlook e-mail program installed on your computer, a new blank message will open with the presentation attached. See Figure 4–37. Fill in the recipient information, type a message, and click Send. A copy of the presentation is emailed, but the original stays open so you can continue working on it. FIGURE 4–37 New e-mail message To complete this next Step-by-Step, arrange with a friend to exchange presentations via e-mail. Step-by-Step 4.21 1. Click the File tab, click Save & Send, click Send Using E-mail and then click Send as Attachment. The Microsoft Outlook e-mail program opens a new message window with the presentation as an attachment. 2. Enter the e-mail address of a friend, click in the message body, type This is the presentation I told you about, and then click Send to exchange your presentations. 3. Close the Microsoft Outlook e-mail program if it is open. EXTRA FOR EXPERTS You can mark a presentation as final so other people can look at the presentation but cannot make any changes to it. Click the File tab, click Info, click Protect Presentation, and then click Mark as Final. You can also password-protect your presentation file if you want to safeguard who can and cannot look at the slide show. Click the File tab, click Info, click Protect Presentation, and then click Encrypt with Password. You will be asked to create a password and then confirm the password. Be sure you remember the password or write it down in a safe place. If you forget the password, you will not be able to open the presentation again. Setting Up the Pages You can alter the output format of your presentation by working in the Page Setup dialog box. You can change the orientation of your slides or notes, handouts, and outline. Before you print or share a presentation, you should check spelling, review the design of each slide, and run the show to check timings. Step-by-Step 4.22 1. Click the Design tab, and then in the Page Setup group, click the Page Setup button. See Figure 4–38. FIGURE 4–38 Page Setup dialog box 2. Click the Slides sized for list arrow, review the options, click On-screen Show 4:3 and then click OK. 3. Click the Insert tab, in the Text group, click Header & Footer, click the Notes and Handouts tab, click the Header check box, type your name in the Notes and Handouts Header text box, and then click Apply to All. EXTRA FOR EXPERTS We live in a world where video is a common medium. Students learn by watching videos; people are entertained by watching videos. To engage your audience, you can save your presentation as a video. Click the File tab, click Save & Send, and then click Create a Video. Refer to Figure 4–39. You can specify the settings and then click Create Video. 4. Click the Review tab, and then in the Proofing group, click the Spelling button, and check for any spelling errors. 5. If your teacher wants a printout, click the File tab, click Print, and then print your presentation as Handouts (6 Slides Per Page). 6. Save and close the presentation. 7. Exit PowerPoint. FIGURE 4–39 Creating a video End of Chapter Review Lesson 4: Expanding on PowerPoint Basics: Summary In this lesson, you learned: To embed or link data from other applications such as Microsoft Excel and Microsoft Word into PowerPoint presentations. Embedded information can be edited using the original application. To make changes to an embedded object, double-click on it to open the application that created it. Changes made when editing are reflected in the destination file. Text can be imported from Word to create a new presentation or add slides. It is easiest for PowerPoint to convert the text to slides when the Word document is in outline form. Slides can be copied and pasted from one presentation to another. You can also use a Slide Library to store favorite slides that you want to reuse again and again. You can also save a presentation as a Word document to use as a handout, or create other documents using the text and slides from the presentation. To apply multiple slide masters to a presentation. This can help you save time if you are creating a presentation containing slides with more than one theme or any other features that are controlled by the slide master. PowerPoint allows you to create a new layout master for any theme or slide master. You can also create custom slide layouts and then add the placeholders as needed. To replace fonts throughout an entire presentation, use the Replace Font dialog box. To copy the formatting of an object or text by clicking the Format Painter button. Use the Format Painter to apply the same format to another object or text. To align a text box or picture, you can add grid lines, the ruler, and guides to slides. Comments can be inserted in a slide for others to see. You can use the Compare feature to work collaboratively with others. A custom show can be created to limit the slides displayed in any slide show for particular audiences. You can hide slides for certain audiences. Action buttons are the buttons inserted on a slide that enable you to jump from slide to slide, even to slides in another slide show, or to other documents. When presenting a slide show, you can use on-screen annotation tools to emphasize specific text or graphics on a slide. The Pen, and Highlighter tools allow you to write or highlight features on the screen. The Eraser tool erases any ink it touches, and Erase All Ink on Slide deletes all ink marks. A presentation can be set up to be self-running, so that it automatically advances the slides at preset time intervals. To inspect a presentation for personal information or anything that you might not want to “travel” with the presentation file, using the Document Inspector. If you are giving your presentation on another computer, you can use Package for CD to compact all your presentation files into a single, compressed file that fits on a CD. You can then unpack the files when you reach your destination computer. PowerPoint helps you easily broadcast a presentation for remote users to view on the Internet. To send a presentation as an e-mail attachment to a recipient for review. To alter a presentation's output format depending on the target audience. Lesson 4: Expanding on PowerPoint Basics: Vocabulary Review Define the following terms: Action button comment custom show destination file Document Inspector document properties embed Format Painter grid guidelines import link linked object Package for CD Presenter view Snap to source file Lesson 4: Expanding on PowerPoint Basics: Review Questions FILL IN THE BLANK Complete the following sentences by writing the correct word or words in the blanks provided. 1. A Word _______________ is the easiest kind of document to import because it is formatted with styles, and each heading level is translated into a corresponding level of text in PowerPoint. 2. If you format an object with certain attributes, such as fill color and line color, and then want to format another object the same way, use the Format _______________. 3. The Paste _______________ command has several options that provide you with flexibility in how you copy data from a source file to a destination file. 4. In order to be sure the Excel chart in the slide always has the most up-to-date numbers, you should link it rather than _______________ it in the presentation. 5. The placeholders available on the Insert Placeholder menu are: Content, Text, Picture, Chart, table, _______________, Media, and Clip Art. TRUE / FALSE Circle T if the statement is true or F if the statement is false. T F 1. Being able to compare ideas and see the changes that each member contributes to the presentation is possible by using the Compare tool. T F 2. A broadcast show is a way to limit the slides in any slide show for a particular audience. T F 3. Action buttons enable you to jump from slide to slide, even to slides in another slide show, or to other documents. T F 4. The Document Inspector is a feature that checks to see if all slides have correct spelling and grammar and the transitions and timings are appropriate for the show. T F 5. If you are giving your presentation over the Internet, you can use Package for CD to compact all your presentation files into a single, compressed file that can be posted on a Web site. MATCHING Write the letter of the term or phrase from Column 2 that best matches the description in Column 1. Column 1 Column 2 _______ 1. Helps you organize long presentations so that you can work with them A. Presenter when creating and editing your work. View _______ 2. A way for you to view your presentation with the speaker's notes B. Custom showing on one computer screen, while an audience views the presentation without Show viewing the speaker notes on another computer screen. C. Snap to _______ 3. Where you have the text, chart, numbers, or whatever data it is you D. source want to bring into the presentation. file _______ 4. Used when you want a presentation to contain only certain slides. E. sections _______ 5. Moves an object to the closest intersection of the grid on a slide. F. Slide Navigator G. Exit show Lesson 4: Expanding on PowerPoint Basics: Projects PROJECT 4–1 For an astronomy club meeting, you need to create a custom slide show presentation about the solar system. After the presentation, the club members ask you for a file so that they can post the presentation to their Web site. 1. Start PowerPoint and open the The Solar System presentation file you worked on earlier in this lesson. Save the presentation as Astronomy Club, followed by your initials. 2. Change the theme to a new theme of your choice. 3. Replace the current font for the slide titles throughout the presentation with a font of your choice. 4. Select the title Our Solar System on slide 1, change the font to 60-point Aharoni. 5. Add a comment to the second slide. 6. Insert a text box on slide 7 with a new fact about Jupiter, format the text box using a new font, fill, and color. You can also apply a shape effect. Use grids and guidelines to place the box on the slide. 7. Insert a new text box on slide 9, Saturn, with a new fact about Saturn. Use the Format Painter to apply the same format as the text box on slide 7 to the text box on slide 9. 8. Add an action button on a slide, the action button can link to any other slide in the presentation. 9. Inspect the document, and then view the document properties. 10. Add your name to the notes and handout footer. Save, print the presentation as handouts with four slides per page, and then close the presentation. PROJECT 4–2 1. Open a new blank presentation. Enter the title on the title Slide as Many Moons, and then type By Your name as the subtitle. 2. Save the presentation as Many Moons.pptx. 3. Insert a new slide with a blank layout. 4. Start Word and view the Planet Number of Moons.docx Data File that has a Word table containing the following information: Planet Number of Moons Mercury 0 Venus 0 Earth 1 Mars 2 Jupiter 16 Saturn 18 Uranus 15 Neptune 8 Pluto 1 5. Embed the Word table in the Many Moons presentation file that is open. 6. Center the text box on the slide. Open the file in Word and format the text as you see fit. 7. View the presentation. 8. Create a custom layout using a SmartArt graphic and a clip art placeholder. 9. Create a slide using the new custom layout. 10. Add another slide using this text, and format the text: Planet Time to Rotate Around Sun Mercury 88 Earth days Venus 224.7 Earth days Earth 365.3 days Mars 687 Earth days Planet Jupiter Saturn Uranus Neptune Pluto Time to Rotate Around Sun 12 Earth years 29.5 Earth years 84 Earth years 165 Earth years 248 Earth years 11. Add as many slides as you want to create the presentation. Apply a theme and use graphics and design elements to enhance the presentation. 12. Use the Rehearsal toolbar to set up the timing for the slide show. 13. Inspect the file, and then check the document properties. Lesson 4: Expanding on PowerPoint Basics: Critical Thinking ACTIVITY 4–1 Your supervisor wants you to insert a chart into the presentation you are editing for him. You decide to use a Microsoft Excel chart that you will create on your own. Use the Excel Help system to find out how to enter data in a worksheet, and then create a chart using Excel. Use the features on the Chart Tools Layout tab to add titles, gridlines, and data labels. Embed the chart in a new presentation. ACTIVITY 4–2 Create an outline in Word using heading styles. Use at least three Heading 1 styles so your presentation has at least three slides. Import the text into PowerPoint to create a new presentation. Email the presentation to a friend. If you have access to a LiveID, broadcast the presentation, and send a link to a friend to view the presentation. Expanding on PowerPoint Basics: Unit Review: Introduction to Microsoft PowerPoint REVIEW QUESTIONS TRUE / FALSE Circle T if the statement is true or F if the statement is false. T F 1. To add text and graphics to a slide, it is best to work in Normal view. T F 2. A transition is an effect you can apply to text, objects, graphics, or pictures to make those objects move during a slide show. T F 3. The Zoom Slider adjusts the font size on the slide. T F 4. There are many ways to advance slides in a slide show; you can click, press Enter, press the arrow keys, press Page Down or Page Up, or press Spacebar. T F 5. You cannot change colors or fonts in a theme. MULTIPLE CHOICE Select the best response for the following statements. 1. In Normal view, you can: A. View each slide on a full screen. B. See an overview of all the slides in the presentation. C. Add text, graphics, charts, sounds, and other objects to a slide. D. View each slide as a thumbnail with notes next to the slide. 2. What reserves space on a slide for text, graphics, or an object? A. Master B. Template C. Placeholder D. Object box 3. An organization chart is an example of ___________. A. SmartArt B. text box C. animation D. theme 4. Which PowerPoint feature should you use to organize data in rows and columns on a slide? A. Text box B. SmartArt C. Placeholder D. Table 5. You can apply formatting or design changes to all the slides in the presentation using the ___________. A. Notes master B. Slide master C. Header and Footer dialog box D. Handout master FILL IN THE BLANK Complete the following sentences by writing the correct word or words in the blanks provided. 1. Title and Content, Comparison, and Two Content are examples of slide __________ 2. Create __________ if you want to show some slides to one audience and other slides to another audience, and reorder slides for yet another audience from the same presentation. 3. Use the __________ to copy the Fly In and Swivel effects from one object to another. 4. Apply a(n) __________ such as Austin to change the overall design of all the slides in the presentation. 5. The __________ includes information about the presentation such as Author, Title, Subject, Keywords, Category, and Status. PROJECTS PROJECT PPT 1 1. 2. 3. 4. 5. 6. 7. 8. 9. 10. 11. 12. 13. Use the Angles installed theme to create a new presentation. Type My Favorite States as the slide title, then type by your name as the subtitle. Save the presentation as States Project 1.pptx, followed by your initials. Insert a new slide with a Title and Content layout. Type the name of the state you live in as the title of the slide. (Note: If you do not live in the United States, type the name of a state you want to learn more about.) Type four facts about your state in the content placeholder. Insert a third slide with a Title and Content layout. Type the name of a state you want to visit as the title of the third slide. Enter three facts about that state in the content placeholder. Use the Outline tab to add two more slides to the presentation. Enter state names as the title and three facts for each state. Change the font color for the facts on slides 3, 4, and 5 to different colors of your choice. View the presentation in Slide Sorter view. Add transitions and timings to the title slide in the presentation. Add clip art to the title slide. Figure UR–1 shows an example of what your presentation might look like. FIGURE UR–1 14. Add your name to the handouts header. Print the presentation as handouts with four slides per page. 15. View the presentation as a slide show. Save and close the presentation. PROJECT PPT 2 1. Open the States Project 1.pptx presentation file you created in Project 1, and then save the presentation as States Project 2.pptx, followed by your initials. 2. Add at least two more slides, choose two more states, adding content for each of them. 3. Change the theme of the presentation. 4. Change the clip art on the title slide and then apply an effect to the clip art on the title slide. Add another clip to the slide and remove the background color if necessary to make the clip blend in with the slide. 5. Change the layout of the third slide to Two Content. 6. Replace the right placeholder with a picture that is relevant to the state you chose. 7. Add a speaker's note to slide 4: Remember to show the flags for all states. 8. Change the style of the bullets for all slides in the presentation to a different color and style. 9. Add a small graphic object to the slide master so it appears on all slides. 10. Change the font attributes for the Title and Content slide layout to a different color and font style. 11. Draw a different shape on at least three slides of your choice. Add effects to the shapes. 12. Insert a last slide with hyperlinks to www.usa.gov and www.whitehouse.gov . Give the slide a meaningful title. Format and design the slide as necessary. 13. Apply animation effects to at least two slides. Use the Animation Painter to copy the animation to another object in the presentation. 14. Apply slide transitions to all the slides. 15. Check the spelling. Refer to Figure UR–2 for a sample of what the final presentation might look like. FIGURE UR–2 16. Print the presentation as audience handouts with six slides per page. 17. Save and close the presentation. PROJECT PPT 3 1. Create a new presentation file from a template (you can use an installed template or one from Microsoft Office Online). Templates include content, so you can select a template with a topic 2. 3. 4. 5. 6. 7. 8. 9. 10. 11. 12. 13. 14. 15. that is of interest to you. Save the presentation as Project 3 Template Presentation.pptx, followed by your initials. Insert a SmartArt graphic on one slide, and then convert any existing text on another slide to a SmartArt graphic. If the template does not have enough slides to complete the following steps, add additional slides. Create and format WordArt on two slides. Create a line chart on a slide, then format the chart. Add an appropriate slide title. Create a table with three columns and three rows. Enter text in all the cells. You can enter any text that is relevant to the presentation topic. Use a Table Style to modify the table's style and layout. Insert a new slide, give the slide a meaningful title, draw and format a star and an arrow shape, then scale and size the shapes. Group the shapes into one object. On a new slide, draw five shapes. Format the shapes with colors and fills. Enter a descriptive title on the slide. Insert an oval object on the slide with five shapes, then type This is an oval. to create a text box on the oval shape. Animate the drawn objects. Add a footer with your name and the current date to all slides. Apply transition effects and timings to the slides. Create and save one custom show in the presentation. Add your name to the Document Properties Panel. Save your work. View the slide show, and then print the presentation in any view. Refer to Figure UR–3 for a sample of what the presentation might look like in Slide Sorter view. FIGURE UR–3 16. Save and close the presentation. PROJECT PPT 4 1. Open the Project 3 Template Presentation.pptx presentation that you created in Project 3, and then save the presentation as Project 4 Template Presentation.pptx, followed by your initials. 2. Switch to Slide Master view, then create a new layout master that includes a picture placeholder, a media placeholder, and text placeholder. Refer to Figure UR–I for a sample of what the new layout might look like. You can format the text or change the bullets. Create one slide that uses the new custom layout. FIGURE UR–4 3. Change the theme of the presentation. Work the design and objects until you are happy with the design of the presentation. 4. Align text and pictures on any of the slides using the Arrange commands. 5. 6. 7. 8. 9. 10. 11. 12. Insert comments on three of the slides. Use the Rehearsal toolbar to set up the timing for the slide show. Send the presentation via e-mail to a friend or colleague. View the presentation, return to Slide Sorter view, hide a slide, then view the presentation again. Save and print the presentation as handouts with four slides per page. Save the presentation as a Video, preview it in Media Player or whatever the default video player is on your computer. Save and close the presentation. Exit PowerPoint. SIMULATION JOB PPT 1 The Java Internet café is working to increase the number of members who visit the café. They also want to find a way to ensure that customers stay longer and order more food and drinks once they come to the café. The manager asks you to create a presentation to show to all new members so they can learn about all the benefits of coming to the Java Internet cafe. 1. Start PowerPoint and open the Java Cafe.pptx presentation from the drive and folder where you store your Data Files. Save the presentation as Java Cafe Info.pptx, followed by your initials. 2. Apply a theme to the presentation. 3. Convert the text on slide 2: Welcome into a SmartArt graphic. You can change the formatting as you see fit. 4. Change the layout of slide 3: Introduction to Two Content layout and insert a clip art picture relevant to the slide. 5. Create WordArt on slide 4: Agenda using the text Have Fun! 6. On slide 5: Overview, draw and format three shapes, then insert the text Good for you! onto one shape. Animate the shapes. 7. Insert a new slide after slide 2 with a Title Only layout. Type Sample Coffee Pricing as the title. Insert the Microsoft Excel worksheet Data File, Coffee Prices.xlsx, as an embedded object. Search for two clip art objects using the keyword coffee. Insert both appropriate clips on the slide and then group the two clips. 8. On slide 8: Vocabulary, add a hyperlink on the text Google to www.google.com . Preview the page and test the hyperlink. 9. Add clip art images as needed to other slides. 10. Insert a sound file for clapping from the Clip Organizer to the last slide. It should play automatically and loop until stopped. 11. Add transitions and timings to all the slides. 12. Add your name as a footer to the handout master. 13. View the slide show. Save and print the presentation as handouts with nine slides per page. 14. Close the presentation and then exit PowerPoint.