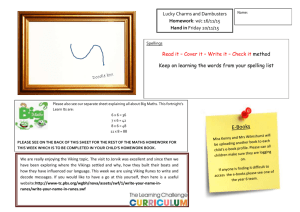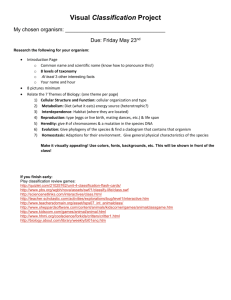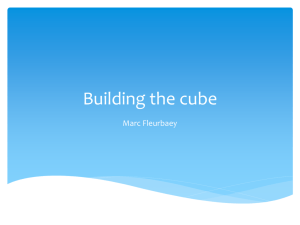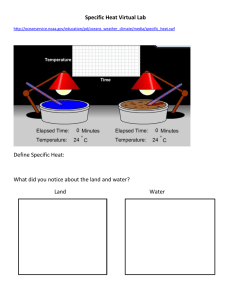SWF Unit 3 – Run and correct test report
advertisement

SWF Unit 3 – Run and correct test report 1. 2. 3. 4. 5. 6. Run TEST report Check errors Change record Create record Error guide and Data quality error logs Run to check error free 1. Run TEST report 1. Access SWF annual census report Folder Tile SWF Icon Sub-tile SWF annual census Icon Used for Access to run the report in TEST and LIVE 1. Get variant In the Report RPUSWFG1 screen, click the GET Variant black button to retrieve your school's unique variant. Page 1 of 20 2. The Find Variant dialogue box appears. Variant: Enter your school 4 digit number Created by: Delete any data in this field if it appears Click the Clock icon. 3. You are returned to the Report RPUSWFG1 screen with your variant selected. 2. Check the date in the Census Date panel. Either: If the Return year shows 2014 and the Return Date shows 06.11.14 you do not need to change anything, just click the Save as Variant black button. Page 2 of 20 3. Or: If the date in the Return Date field does not show 06.11.14 delete the year in the Return Year field and enter 2014 then click the Save as Variant black button. 4. The Variant Attributes screen opens. Click the Save black button again. The Overwrite variant dialogue box appears. Click Yes. You will be returned the Report RPUSWFG1 screen. An information message appears in the bottom left corner of the screen telling you that your variant has been saved successfully. Page 3 of 20 5. In the Processing Steps panel make sure the radio button is in the Generation option and check your school number is in both Establishment fields. 6. In the Data Modules panel make sure that there is a tick next to each of the Data Modules (ignore the greyed out options) and a tick in the Mandatory Staff Details box. 7. In the Processing Options panel make sure there is a tick next to the Test Mode. 8. Click the Execute black button at the top of the screen to run the report. Page 4 of 20 2. Check errors 1. Check the Employee processed Number in the Statistics panel. Do not be concerned if this number does not match the number of staff in your school. If, however, you have 0 next to Employee processed you must re-check your variant and run the report again Run TEST report. Always click the Error log icon, even if you have 0 next to Employees with errors as the Error log also shows Warnings which are not recorded on the Statistics screen but need to be corrected. 2. The Error log always has two warning messages which appear at the top of the list. Always ignore these two messages. 3. You must correct and clear any other warning messages or error messages . Page 5 of 20 4. To correct a warning or error message first make a note of the number in the Message Text field and the Personnel number in the Pers.No field. 5. Open a new IBC session (click a new Tab then select IBC portal) then navigate to the SWF census data entry tile to access the personnel record of each member of staff with an error record. Folder Tile Schools SWF Icon Sub-tile Icon SWF census data entry Used for Correcting errors in the SWF report 6. Enter the personnel number you have noted down in the Personnel No. field and click Enter on your keyboard to bring through the employee's details. Tip: You can use the short cut keys 'Ctrl and C' to copy the personnel number from the Error log and 'Ctrl and V' to paste it into the Personnel No. field rather than noting it down and entering it manually. 7. See general guidance on how to Change record and how to Create record and check the error guide or warning guide for specific examples. Page 6 of 20 3. Change record 1. To change a record you must be in SWF census data entry tile with the correct employee selected. If this is not the case see Step 5. 2. In SWF census data entry in the Employee Data tab, scroll down until you find the name of the record you want to change. The three School Workforce Census or SWF records are nearly at the bottom of the list. 3. Make sure the All radio button is selected in the Period panel and click the grey square next to the record you want to change. 4. Click the Overview black button at the top of the screen. Page 7 of 20 5. In the List screen click the top record in the list then click the Change black button at the top of the screen. Tip: If the record at the top of the list seems correct, look at past records in the list. 6. Follow the specific instructions in the Error guide and Data quality error logs to find out how to change the record. 7. When you have changed the record click the Save black button at the top of the screen. Page 8 of 20 4. Create record 1. To create a record you must be in SWF census data entry tile with the correct employee selected. If this is not the case see Step 5. 2. In SWF census data entry tile in the Employee Data tab, scroll down until you find the name of the record you want to create. The three School Workforce Census or SWF records are nearly at the bottom of the list. Tip: You can see that there is currently no record because there is no green tick. 3. Leave the radio button in the Period field in the Period panel and click the grey square next to the record you want to create. 4. Click the Create black button at the top of the screen.. 5. Follow the specific instructions in the Error guide and Data quality error logs to find out how to populate the new record. 6. When you have changed the record click the Save black button at the top of the screen. Page 9 of 20 5. Error guide and Data quality error logs See the Error guide below for the most common errors and how to correct them. A Data quality error log has also been added to assist with errors which have been identified by Data Quality checks. Errors in both logs listed numerically. Any errors which do not have numbers associated with them are listed at the beginning of the logs. Error guide Number Error Solution N/A No entry in table T5GPBSS_PSC for key 08 20/H1/ SPOTMTH/ Guidance on link on SAP Learn.IT error log N/A No entry in table T5GPBSS_PSC for key 08 01/H1/ SPOTHRLY/ Guidance on link on SAP Learn.IT error log 4228 The post field on the SWF In the header of PA30 check the position of the member of staff. Contract Details record does not match the position of the member of staff. Check the Position Naming Convention document to find out which Post corresponds to the position. On the SWF Contract Details record, click the drop down arrow next to the Post field and select the Post which corresponds to the position on the Position Naming Convention document. (PTO for screenshot) Page 10 of 20 Number Error 4240 4238 The HLTA Status does not On the SWF Staff Details record, click the drop down arrow next to the HLTA Status field and select either Yes or No match what is expected for the member of staff on the SWF Staff depending on the member of staff. Details record. 4380 If the contract type is Fixed Term On the SWF Contract Details record, change the To field to the To field must show the the date of the end of the fixed term contract. contract end date not 31.12.9999. on the SWF Contract Details record. 4385 On the SWF Contract Details record click the drop down arrow If the employee is a Leaver they must have a destination recorded next to the Destination field and select the correct destination on the SWF Contract Details depending on the circumstances of the member of staff. record. (PTO for screenshot) Reason 1 Solution Page 11 of 20 Number Error Solution 4385 If the employee has had any changes in contract, there needs to be a destination of Not Applicable - Change of Contract recorded on all previous records on the SWF Contract Details screen. Make sure that you have clicked All on the Period panel and clicked the overview icon as this error occurs on previous records. Reason 2 Make sure you select the record prior to the current record and change the Destination field on this record You may need to repeat this process on all other previous records which do not have anything entered in the Destination field. Ie there should be a Destination entered on all records except the current one. On the SWF Contract Details record click the drop down arrow next to the Destination field and select Not Applicable Change of Contract. Page 12 of 20 Number Error Solution 4410 The Post field is not populated on If you are unsure which post to select check the position of the the SWF Contract Details member of staff in the header of PA30. record. Check the Position Naming Convention document to find out which Post corresponds to the position. On the SWF Contract Details record, click the drop down arrow to select the correct Post field. 4470 The QT Status must be Yes on the SWF Staff Details record. On the SWF Staff Details record, click the drop down arrow next to the QT Status field and select Yes. Page 13 of 20 Number Error Solution 4990 An absence record has been entered incorrectly on a non working day on the Absences record. NB This error occurs on the Absences record on the Time Data tab. On the Absences record change the Start Date and End Date of the absence so that it falls on a working day. 6245 The two Subject Code fields on the SWF Qualifications record both have the same Subject Code. Either: if the teacher has studied a degree with two separate subject codes click the drop down arrow next to the second Subject Code field and select the correct second subject code. Or: if the teacher has studied a degree with only one subject Sometimes a teacher may have a code click the drop down arrow next to the second Subject Code field scroll down right to the bottom and select the blank degree with two subjects. In this option. case, make sure the second Subject Code is different to the first eg: Subject Code: Sport Subject Code: Science If the teacher has studied a degree with only one subject the second field needs to be changed to the blank option. Page 14 of 20 Number Error Solution Click the Validate and Save icons. Click Continue. (PTO) Click the Back icon. Click Yes. IT3215 A Either: There is an end date on Change the To date to 31.12.9999. the SWF Staff Details record but it should be 31.12.9999. IT3215 B Or: There is no SWF Staff Details record. Create a new SWF Staff Details record. Leave the Start date as the default and make sure the To date shows 31.12.9999. Click the drop down arrow next to the QT Status field and select either Yes or No depending on the member of staff. Page 15 of 20 Number Error Solution Click the drop down arrow next to the HLTA Status field and select either Yes or No depending on the member of staff. (PTO) . Click the drop down arrow next to Status Route and select only if the member of staff is following one of the following routes: (PTO for screenshot) Page 16 of 20 Data quality error log Message number What to do/infotype & field name No entry in table T5GPBSS_PSC for key 08 01/H1/MAIN/01 Ignore these messages. No entry in table T5GPBSS_PSC for key 08 01/H1/UPPER/01 Wagetype group SWF4/5 is not Ignore these messages. customised in table T5D27 (see IMG)' Assignment to feature 08SW3 did not take place Check cost centre. Staff Details Mandatory : IT3215 record does not exists on 201xmmdd Create the SWF Staff Details screen for employees in SWF. OR If the employee is not included in SWF, check that the SWF Contract Details was not completed in error and delete infotype. 4100 Q, 4105 Correct/enter QTS number. 4220 Enter ethnic origin. 4225 Enter disability. 4230, 4235Q Check SWF Staff Details based on payscale (qualified or unqualified or age). 4245 Employee must be not be under 18 on 1st January. 4310 Contract / Agreement type is missing. 4350 Start date is missing. 4355 Contract Start Date can not be in the future. 4357 Contract / Agreement Start Date more than 50 years ago. Page 17 of 20 Message number What to do/infotype & field name 4375 SWF Contract Details. Check the dates are correct. Employees with a contract of less than 28 days are not included for SWF report. 4376 Check that the start dates match the actual date of commencement with HCC and amend any dates. If the dates are correct you can ignore this error message and continue with stage 2 generation. However you must email the DQC team* after you have uploaded to COLLECT, to say the dates are correct on this record. 4377Q Warning: For Fixed term contract, the end date should be on or prior to census date. 4390Q Warning: End Date must be specified on SWF Contract Details. 4400 Contract End Date cannot be before contract Start Date. 4413 If Executive Head, role must match post. 4414 If Head Teacher, role must match post. 4415 If Deputy Head, role must match post. 4416 If Assistant Head, role must match post. 4417 If role is HLTA then HLTA Status must be Yes. 4425Q WARNING – check arrival date in school. 4430 Date of Arrival in School must be supplied. 4440 Date of Arrival in School can not be later than 1 month after the start of the contract. 4480, 4490, 4500, 4505 Pay Scale is invalid for the given Post. Change Post/Role. 4610 Origin should be provided. If the employee has transferred the origin of ‘Not Known’ should not be used. 4710 Role is missing. 4720 Post is inconsistent with role. Check the Position Naming Convention Page 18 of 20 Message number What to do/infotype & field name document. 4725 Check Post and role on Position Naming Convention document. 4936 Last Day of absence must be in the current or preceding academic year. 4945Q If employee is absent with an end date after census day, the field is left blank and the data will be included in the next census date which includes absences. 4995Q Total working days lost is greater than total number of working days in the academic year. The employee may be on maternity/adoption leave. Check their record and if this is the case, leave the error, continue with the report and make a note in COLLECT. Page 19 of 20 6. Run to check error free 1. From the Report RPUSWFG1 Statistics screen click the Back black button to return to the initial screen. 9. Make sure all the options are the same as the first time you ran the report. See Processing steps if you are unsure. 10. Click the Execute black button at the top of the screen to run the report. 2. If you have cleared all of your errors and warnings your Statistics screen will show 0 next to Employees with errors. 3. If you have no errors or warnings you are finished until you need to run the report in LIVE in November. Page 20 of 20